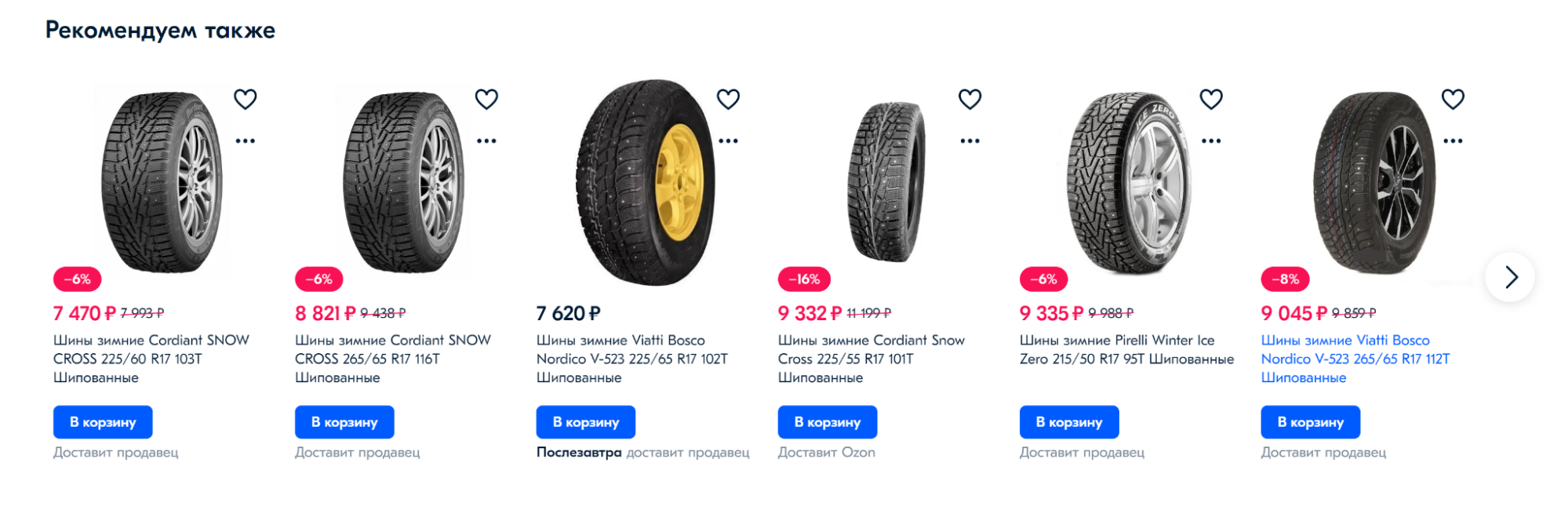If you run into debt, we’ll suspend access to promotion tools and resume it when the balance is in surplus.
This page provides information on working with the old version of interface. The old interface doesn’t allow adding products to existing campaigns, creating new campaigns, or activating disabled ones.
Search helps customers find the right products. You can influence the position of your products in the search results by:
- working with PDPs;
- using the “Promotion in search results” campaign.
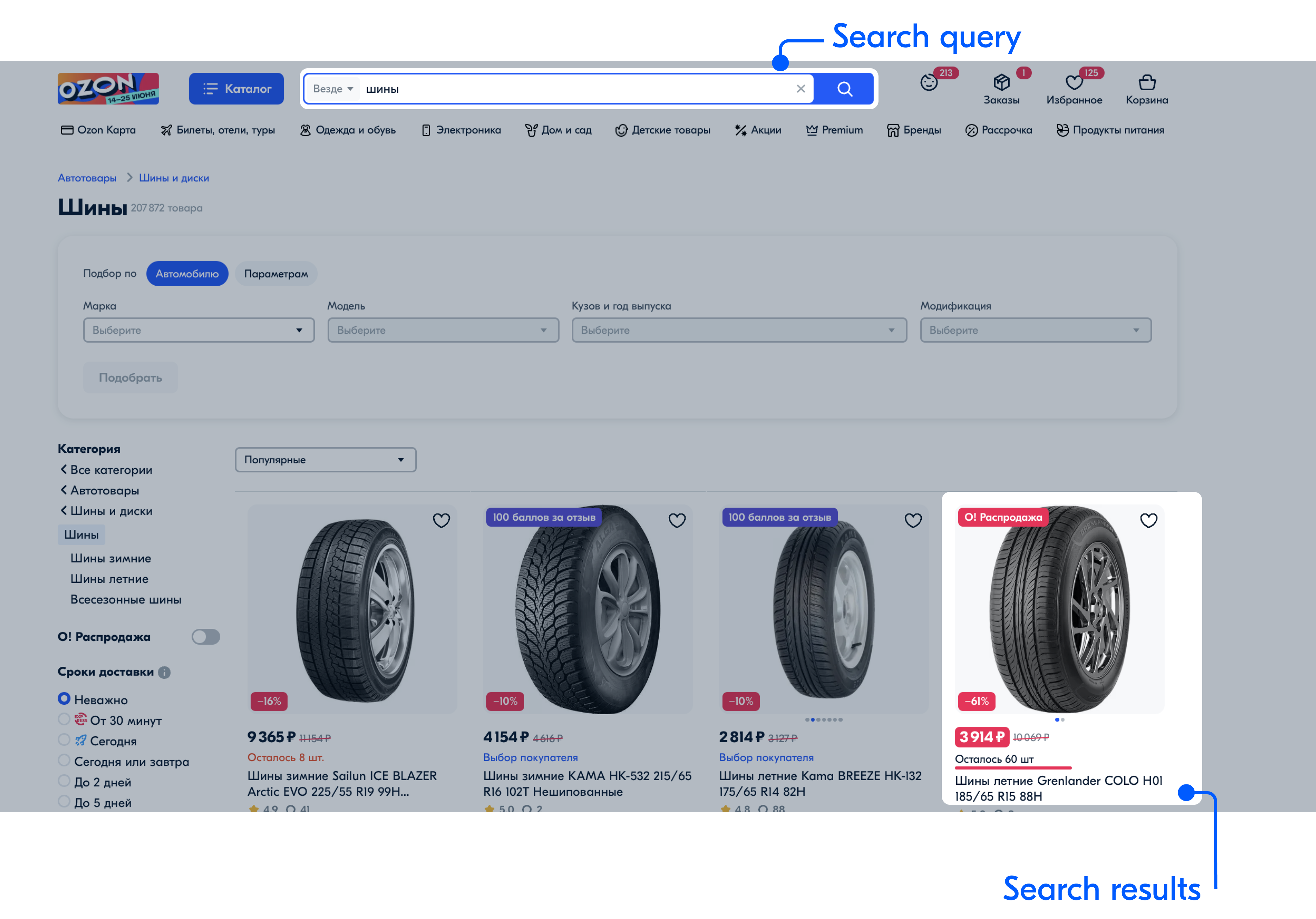
Products of the “Promotion in search” campaign compete for:
Launch promotion #
When creating a new campaign #
-
Go to Promotion → Promotion in search results and hover over Create campaign.
-
Enter the campaign name and click Create campaign.
-
Select the products you want to add to the campaign. You can find them by product name, Ozon ID, article code, or using the Not found in other campaigns filter for products that are not added to any campaigns yet. To add a list of products, click
 and enter several article codes or Ozon IDs at once.
You can copy the list from the product report in the Products and prices → List of products section.
and enter several article codes or Ozon IDs at once.
You can copy the list from the product report in the Products and prices → List of products section.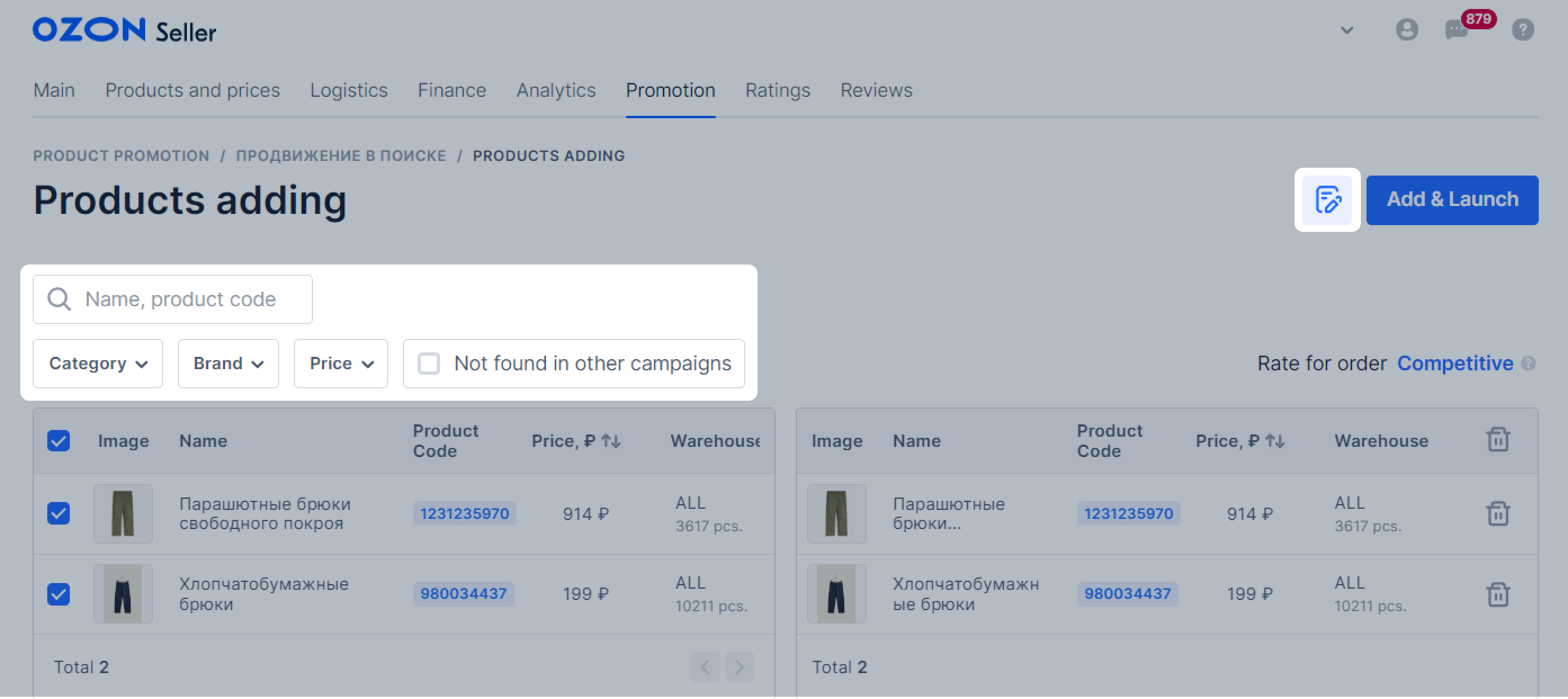 You can add or remove products at any time or move them from one campaign to another.
You can add or remove products at any time or move them from one campaign to another. -
Specify the rate for the order.
-
Check the campaign settings and click Add & Launch.
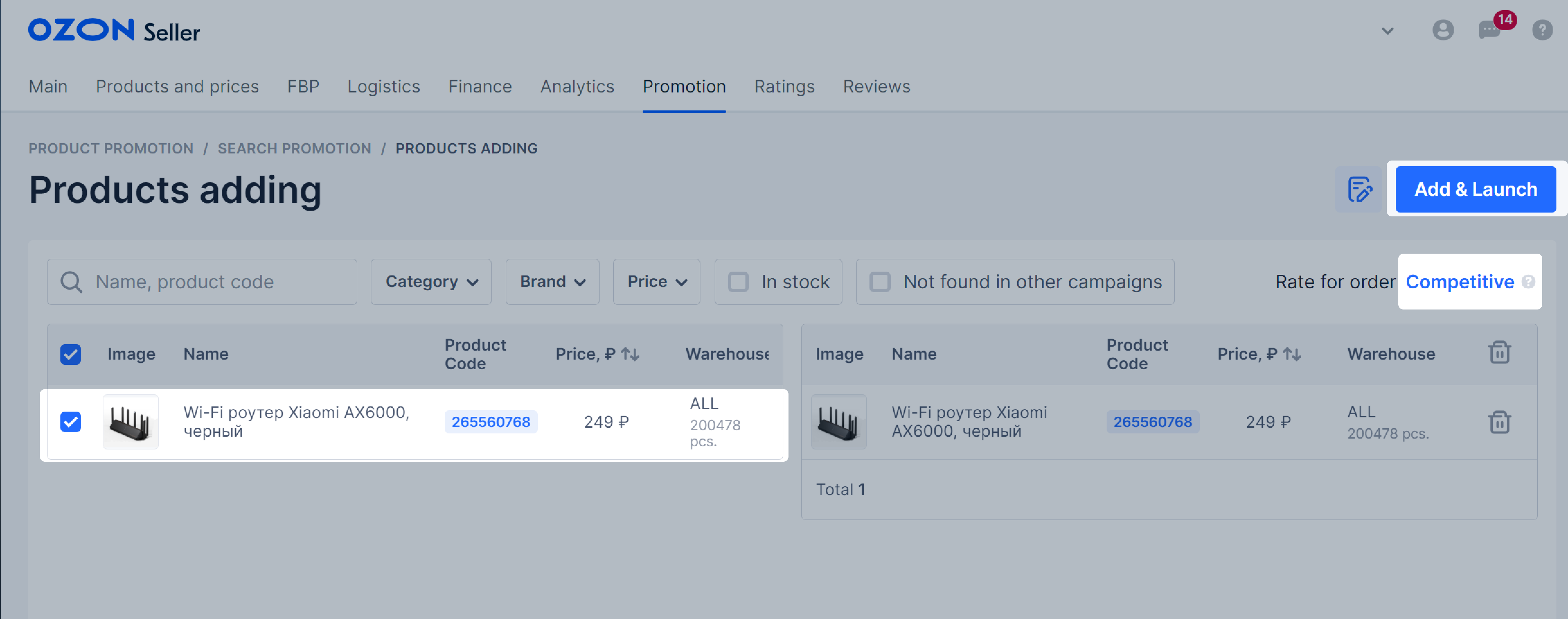
The campaign will launch immediately.
When creating or editing a product #
You can add products to a campaign when creating a PDP:
-
Go to the Products and prices → Add products → Manually section.
-
Fill out the PDP.
-
Click Finish creating and check the product information in the Preview section.
-
In the Product promotion section enable Promotion in search results. Click Submit.
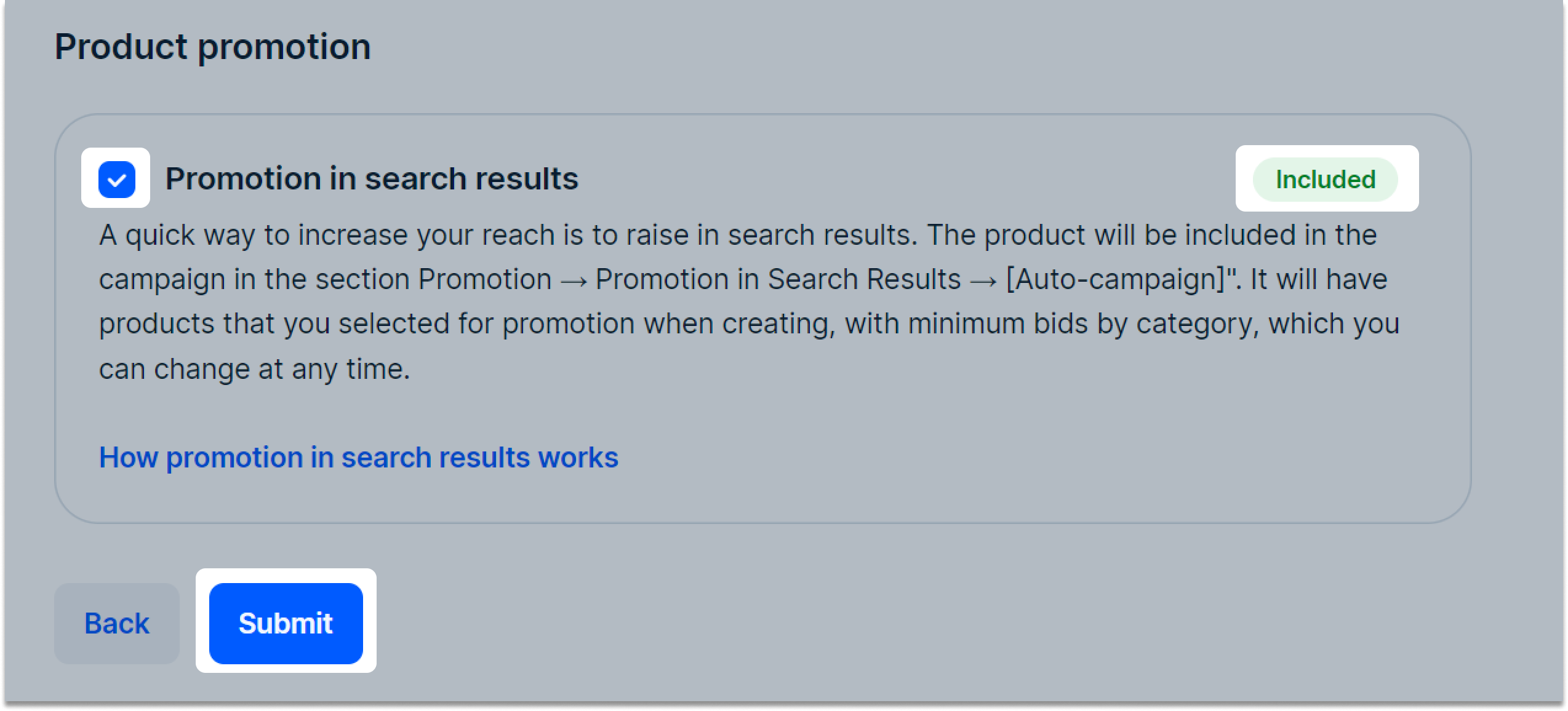
The product will appear in the Promotion in search results section, in the “[Автокампания] Товары и цены” campaign. We’ll assign the product a minimum rate for the category. You can change the rate at any time.
Learn more about setting up rates
You can’t disable the “[Автокампания] Товары и цены” campaign. If you no longer want to promote the products, remove them from the campaign.
To add or remove an existing product from a campaign:
- Go to the Products and prices → Product list section. In the necessary row click
 → Edit product → Preview.
→ Edit product → Preview. - In the Product promotion section enable or disable Promotion in search results. Click Submit.
When you add a product to a campaign, we’ll assign it a minimum rate for the category. You can edit the campaign and change the rate.
When creating several product variants #
You can add several product variants to the campaign when creating a PDP:
-
Go to the Products and prices → Add products → Manually section.
-
Select a product category and click Create several variants. Fill out the PDP.
Learn more about creating several product variants -
Fill out the Variable characteristics and Variants table sections. Click Next.
-
In the Preview section, check the products information.
-
In the Product promotion block, enable Promotion in search results.
-
Click Submit.
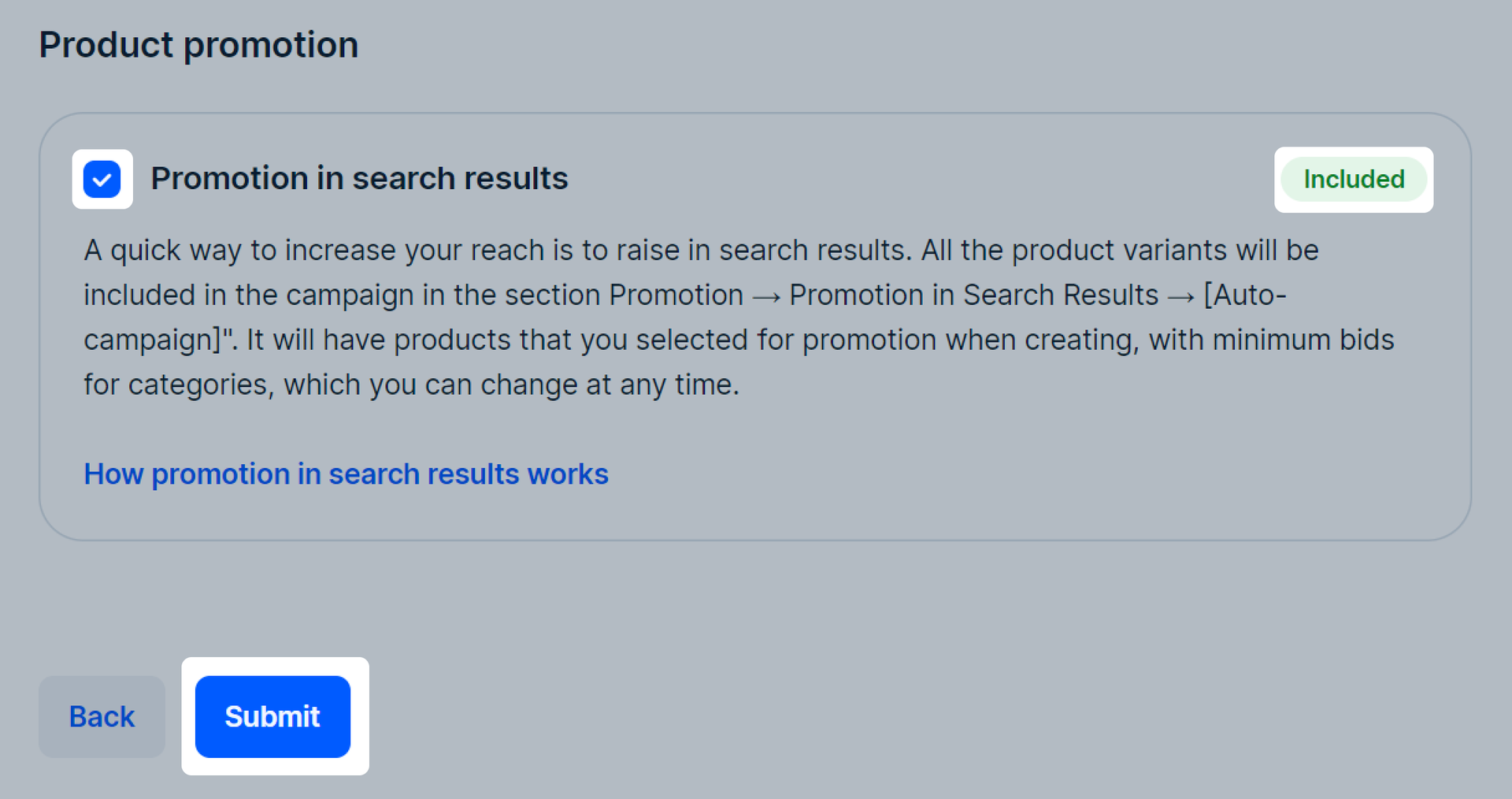 Enabling Promotion in search results adds all product variants to the campaign.
Enabling Promotion in search results adds all product variants to the campaign.
The products will be shown in the Promotion in search results section, in the “[Автокампания] Товары и цены” campaign. We’ll assign them the minimum rate for the category. You can change the rate at any time.
Learn more about setting up rates
You can’t disable the “[Автокампания] Товары и цены” campaign. To stop promoting the products, remove them from the campaign.
To add or remove an existing product from a campaign:
- Go to the Products and prices → Product list section. In the necessary row click
 → Edit product → Preview.
→ Edit product → Preview. - In the Product promotion block, enable or disable Promotion in search results.
- Click Submit.
Via XLSX template #
You can add products to a campaign when creating or editing them via the XLSX template:
-
Go to the Products and prices → Add products → Via template section.
-
Download and fill out the template.
-
In the Enable promotion column, select Yes for the products you want to add to a campaign.
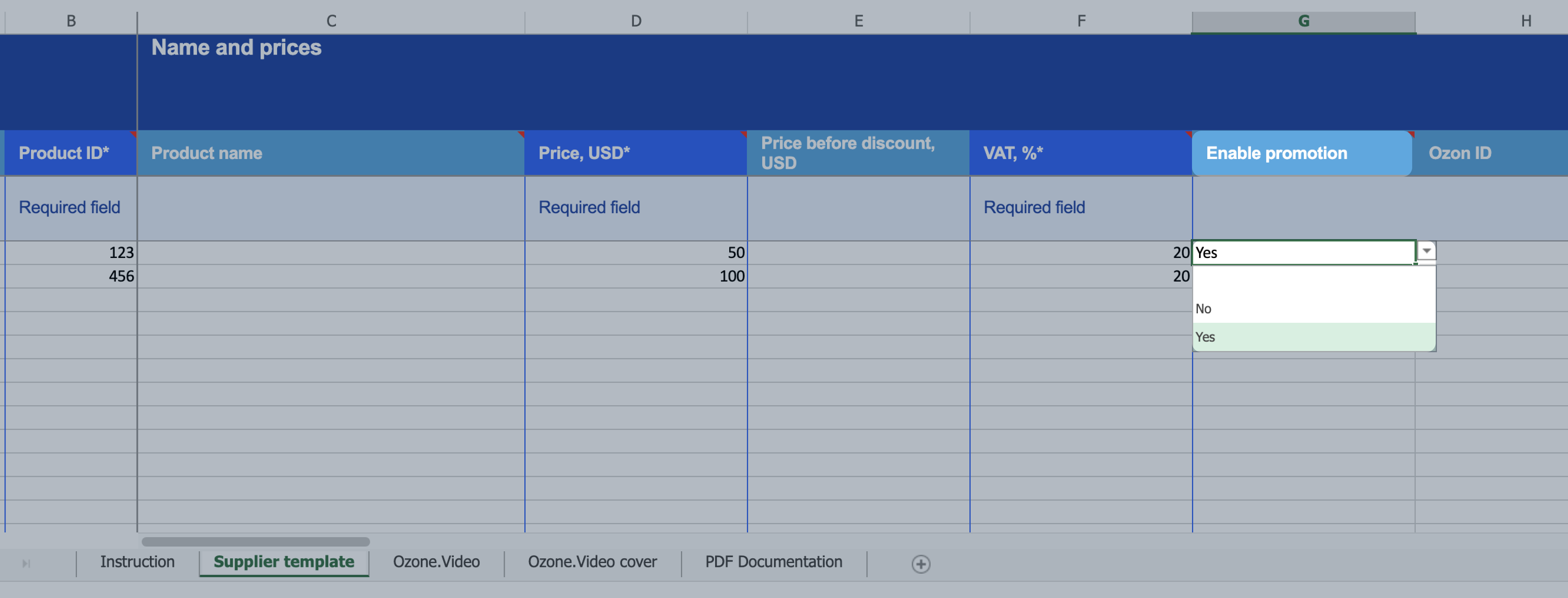
-
Upload the file to your personal account.
Once we check the template, the products will appear in the Promotion → Promotion in search results section, in the “[Автокампания] Товары и цены” campaign. We’ll assign them a minimum rate for the category. You can change the rate at any time.
You can’t disable the “[Автокампания] Товары и цены” campaign. If you no longer want to promote the products, remove them from the campaign.
You can add or remove products from a campaign via the XLSX template or when editing products.
Rate #
The rate is calculated as a percent of the price at which the customer bought a product after all discounts had been applied and bonus points withdrawn. You define the rate for each product individually. To raise the product in the search results, increase the order rate.
To promote a product, set a minimum rate. It’s determined by product category and subcategory. You’ll see the current minimum rate when setting up a promotion in your personal account.
Minimum rates for promoting products of different categories
Set up rates #
Rates promote the product in all search queries. To set a rate for one product:
- Go to the Promotion → Promotion in search section.
- On the campaign page, click the rate of the selected product, specify a new value, and select Apply.
The view forecast is approximate, its value is influenced by:
- rates of other sellers;
- adding new products to the promotion in search;
- current product rating;
- product prices.
To set a total rate for a product group:
- Go to the Promotion → Promotion in search section.
- On the campaign page, select the necessary positions and click Set a rate.
- Select Set value, specify the rate for the product group, and click Apply.
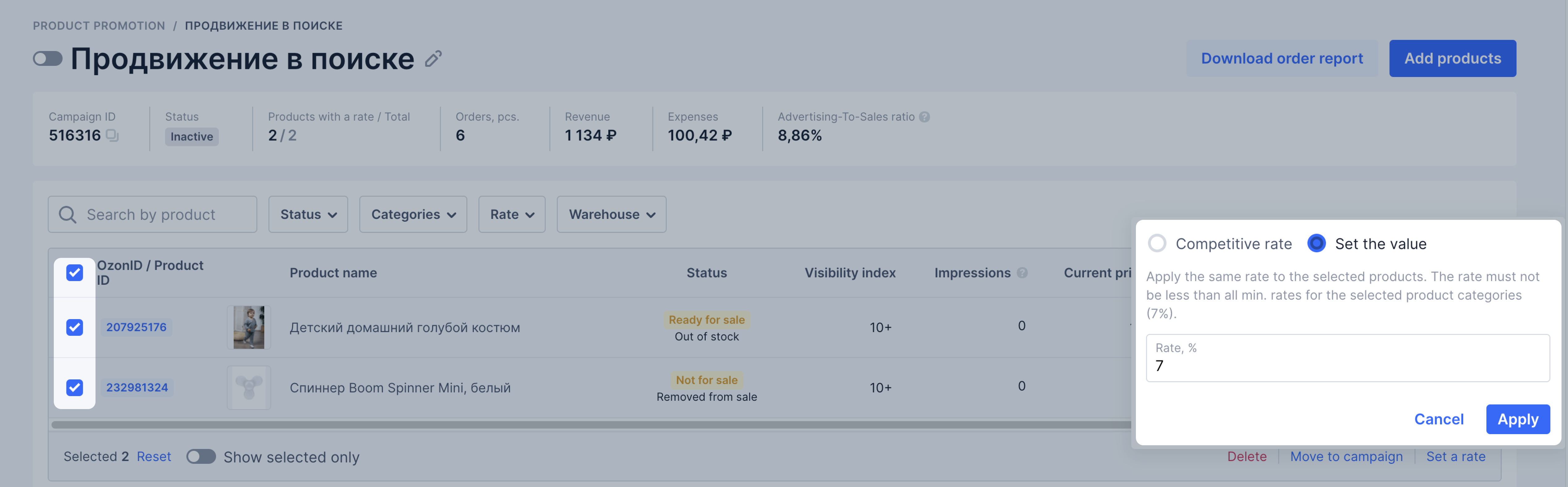
Competitive rate #
The system calculates a competitive rate: the recommended rate value per order. This value helps to understand what rate other sellers are placing in one category.
Competitive rate value is calculated as the average value of all rates for any product.
To set a competitive rate for a product group:
- Go to the Promotion → Promotion in search section.
- On the campaign page, select the necessary positions and click Set a rate.
- Select Competitive rate and click Apply.
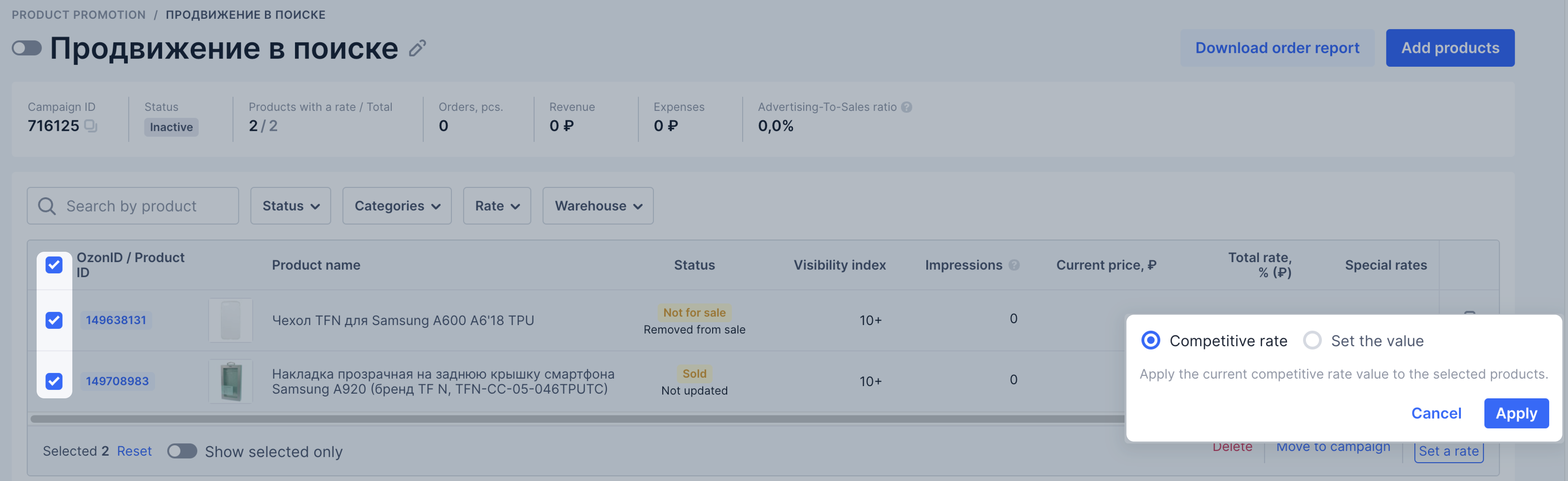
Visibility index #
The visibility index displays the search results or catalog page where a product was most frequently shown over the previous 24 hours. For example, if index — 1, customers more often saw the product on the first page of the search results or catalog. If it’s further than the 10th page, the visibility index will show the 10+ value.
When calculating the index, the system uses only product views when sorting by popularity, without taking into account other filters.
Product position in search, catalog, or the display frequency in recommendations may differ for various search queries and customers.
Metrics panel #
The metrics panel is in the Promotion → Promotion in search section and displays the following metrics:
- Orders: the number of items purchased during the period.
- Spent on promotion: total expense for the period.
- Revenue: products sold cost.
- Share of advertising expenses: the percentage of promotion cost to products sold cost.
Statistics #
To download the report on orders:
- In your account, go to Promotion → Promotion in search results section.
- Select the necessary period and grouping: by days, weeks, or months.
- Click More → Download an Excel file.
Which orders are included in the campaign statistics #
Statistics includes products from promoted positions if the user interacted with them before purchasing and ordered these products within 30 days.
Interaction examples:
- Clicking a product in search results, category, or recommendation in the PDP.
- Adding a product to Cart or Favorites.
- Re-ordering a product from the campaign or via the Repeat order button.
- Purchasing a product of the same model, but in a different variant.