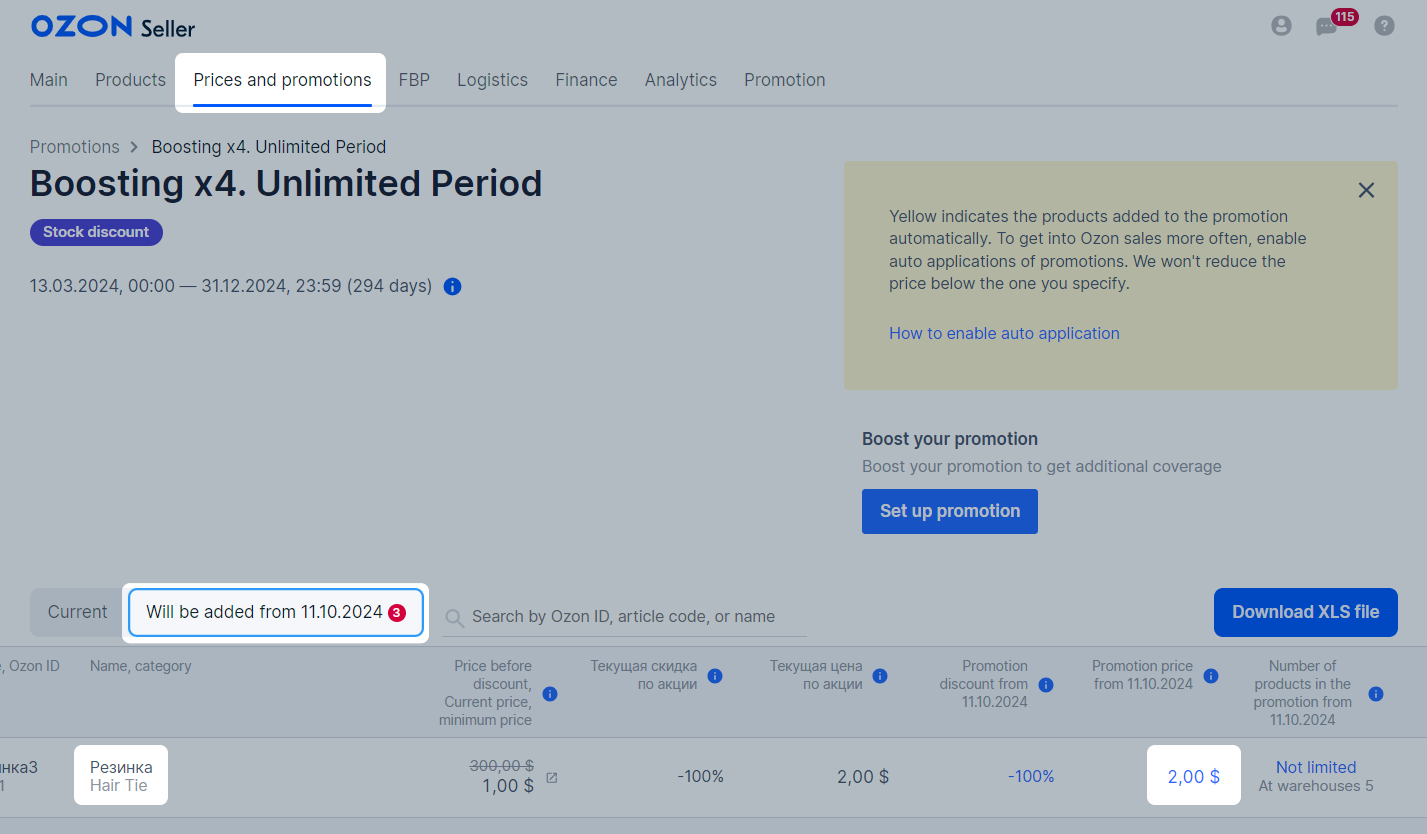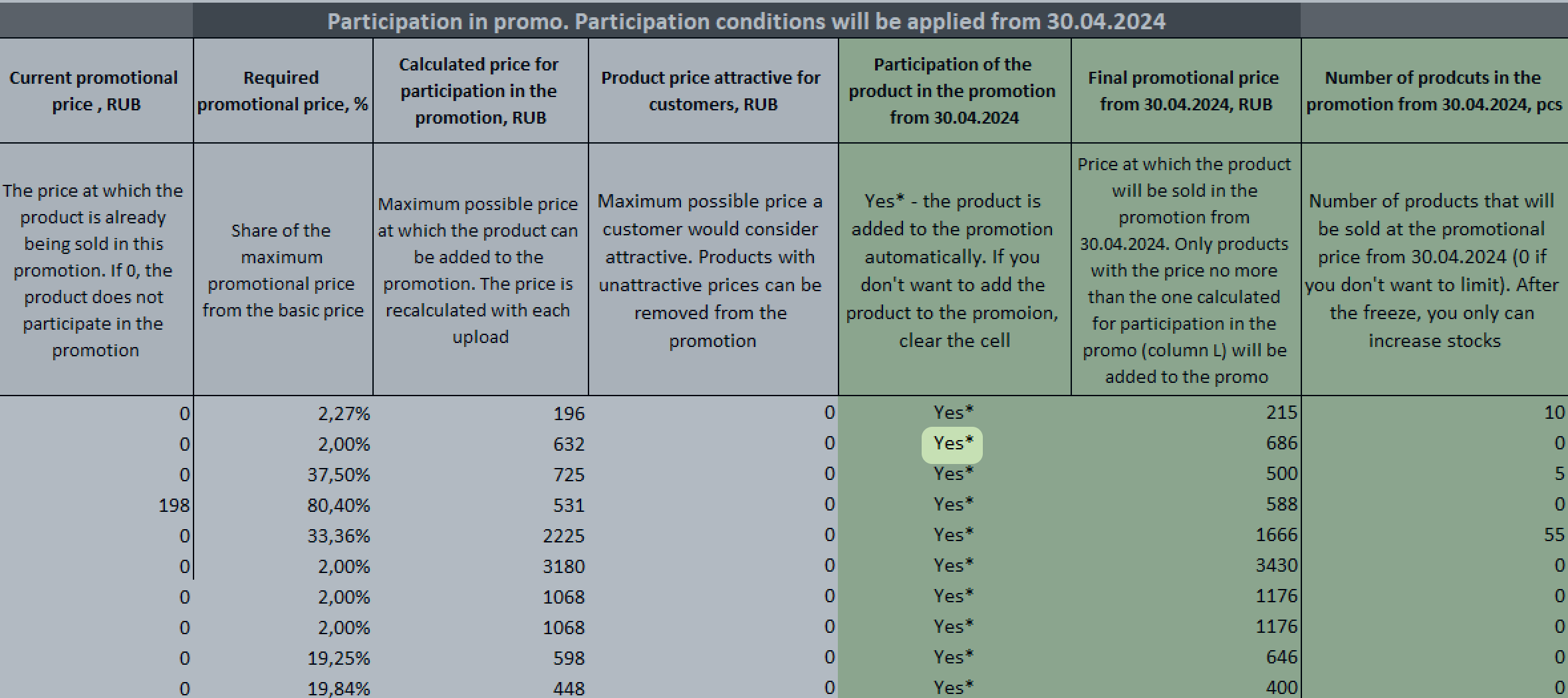To increase sales and get more orders, promote your products via promotions:
- add products to one of the promotions that Ozon holds for customers;
- launch your own promotion and determine the terms, products, and conditions by yourself.
If the product participates in promotions, it will disappear from all promotions after:
- updating the current price, if the new price is lower than the stock price,
- automatically applying the market price, if the new price is lower than the stock price.
To view the list of available promotions and their terms, go to the Prices and promotions → Ozon promotions section and open the Available tab.
You can track your results on graphs. Analytics on completed promotions are available in your personal account in the Analytics → Promotions section.
Promotion types #
Ozon #
Ozon regularly holds promotions for customers. We define the terms and conditions for them ourselves. You just need to add your products in the Prices and promotions → Ozon promotions section. They will be shown on promotion pages together with Ozon and other partners' products.
You can participate in such promotions for free, but the discounts will be at your expense. Types of promotions that you can join via personal account:
-
Discount. It is set in percents and depends on the Price before discount or Current price that has been in effect for the last 30 days.
-
Stock discount. The mechanics are similar to the previous one, but can be calculated from the Promotional price. A few days before the start, access to such promotion is closed, but with some sellers we can agree in advance on a list and the number of products.
Sometimes we give an additional discount on products on your behalf. In this case, we’ll cover the difference between your price and the price for the customer with Ozon points. These points will be used towards your commission fee payment in the current month.
Learn more about points for discounts
My promotions #
You can promote products by creating your own promotions in which you determine the terms, product range, and discount size yourself.
There are several types of promotions you can create yourself:
-
With the regular discount. You can add any of your products to such a promotion and set any discount on them, but not below the minimum one. If your product participates in several promotions at the same time, it’ll be sold at the lowest of the promotional prices.
-
“Coupon” is a promo code, with which the customer can get a discount on the purchase.
Learn more about seller promotions
Where customers will see promotional products
Get additional benefits for completing targets #
You can get additional products promotion in search results. To do this, keep the share of promotional sales above a certain level until the end of the day. If you complete the target, the next day you will receive additional boosting for your promotional products.
| Current promotion | Standard benefits | After completing a target |
|---|---|---|
| “Boosting x4. Unlimited period” | х4 boosting | х5 boosting |
| “Boosting x3. Unlimited period” | х3 boosting | х4 boosting |
| “Boosting x2. Unlimited period” | х2 boosting | х3 boosting |
We calculate the share of promotional sales using the formula:

The turnover of products participating in promotions is the total daily revenue from the sale of products participating in big Ozon promotions. Sales in the “Boosting x2. Unlimited period”, “Boosting x3. Unlimited period”, and “Boosting x4. Unlimited period” promotions are taken into account.
Total turnover is the seller’s total daily revenue.
Example 1
The product participates in the seller’s promotion at 200 rubles and in Ozon promotion at 150 rubles.
The product counts towards the daily target. Its final price on the Ozon promotion is 150 rubles.
Example 2
The product participates in the seller’s promotion at 150 rubles and in Ozon promotion at 200 rubles. The product counts towards the daily target. Its final price on the seller’s promotion is 150 rubles.
You can track your progress in the Prices and promotions → Ozon promotions section. We update the data at least once an hour.
- Yesterday: your results for the previous day. If you completed the target yesterday, the competition percentage will be highlighted in green, and if you didn’t, it’ll be red.
- Today: your progress for the current day. Your progress percentage is highlighted in red until you complete the target.
 Once you complete it, the percentage value turns green.
Once you complete it, the percentage value turns green.
 Completing a target today affects getting a boost tomorrow.
Completing a target today affects getting a boost tomorrow. - Click History of Achievements to download a file with values for other days.
You can view your promotional sales in the “Sales Report” on the Analytics tab.
Example
On April 17, your share of promotional sales is 45%, and the target is 40%. This means that you’ve completed the target, and on April 18 the products will receive an additional boost in search result.
To keep this boost on April 19, don’t remove products from the promotion and proceed with your April 18 target.
Discount display on the promotion page #
The new discount display is working in a testing mode, so it may not be available to all sellers.
In the Prices and promotions → Ozon promotions section, you can view a discount from your price to join the promotion.
On the promotion page, you can view:
- the price you set on the product description page;
- the current price including promotions and the current promotions discount from your price;
- the promotional price and the promotion discount from your price.
Example
You set the product price of 1,000 RUB in your personal account. Then you added this product to the “Boosting x2. Unlimited period" promotion.
Before you join the promotion:
- your price is 1,000 RUB;
- the current price including promotions is 1,000 RUB;
- the current promotions discount from your price is 0%;
- the required discount to join the promotion is 15%;
- the promotional price is 850 RUB.
After you join the promotion:
- your price is 1,000 RUB;
- the current price including promotions is 850 RUB;
- the current promotions discount from your price is 15%;
- the required discount to join the promotion is 15%;
- the promotional price is 850 RUB.
For sellers who temporarily can’t view the new discount display, the promotion page only shows the percentage by which you need to additionally reduce the price. We show the discount from the price to which the sales fee is applied, along with your discounts on the product. Ozon points for discounts are not taken into account.
Example
You set the product price of 1,000 RUB in your personal account. Then you added this product to the “Boosting x2. Unlimited period” promotion. The required discount for promotion in this product category is 15%. The promotional price from which the sales fee is calculated is 850 RUB.
You decided to participate in other promotions with unlimited period. The required discount for promotion in this product category is 20% for “Boosting x3. Unlimited period” and 25% for “Boosting x4. Unlimited period" promotion.
Sometimes the discount in your personal account can become negative.
Example
You set the product price at 1,000 RUB and add it to the “Boosting x2” promotion. The new product price is 850 RUB. We calculate the sales fee from it.
Then you add the product to 2 promotions at once:
- “Boosting x3” with a 20% discount;
- “Boosting x4” with a 25% discount.
The sales fee is calculated from the best price, which is 750 RUB, taking into account the “Boosting x4” promotion. You’ll see the following discounts:
- 0% discount on the “Boosting x4” page. The product is already sold at this price, so you don’t need to change the discount amount.
- Negative discount on the “Boosting x3” and “Boosting x2” pages. The promotional prices are higher than the sale price.
Auto-adding products to the promotion #
All products that have had sales in the last 30 days are automatically added to the Ozon promotions. You’ll get a notification 3 days prior to applying the discount. We’ll send it via email and in your personal account.
The discount for customers is provided at your expense. Ozon doesn’t charge you for participating in promotions. You can’t disable auto-adding.
If you set a minimum price for the product:
-
Before auto-adding, the promotional price of the product won’t be lower than the minimum value.
Update the minimum price regularly. Otherwise, we can add the product to our global promotions automatically, without taking the minimum price into account.
Learn more about managing the minimum price when auto-adding products to promotions
-
After auto-adding, the product still participates in promotion. Changing the minimum price doesn’t affect the discount amount. Remove product from the promotion and change the promotional price yourself.
Find automatically added products #
Before the discount is applied #
The product is displayed on the Will be added from (date) tab. You can:
- remove the product from the promotion,
- change the number of products and the discount amount.
Learn more about the delayed application of the discount
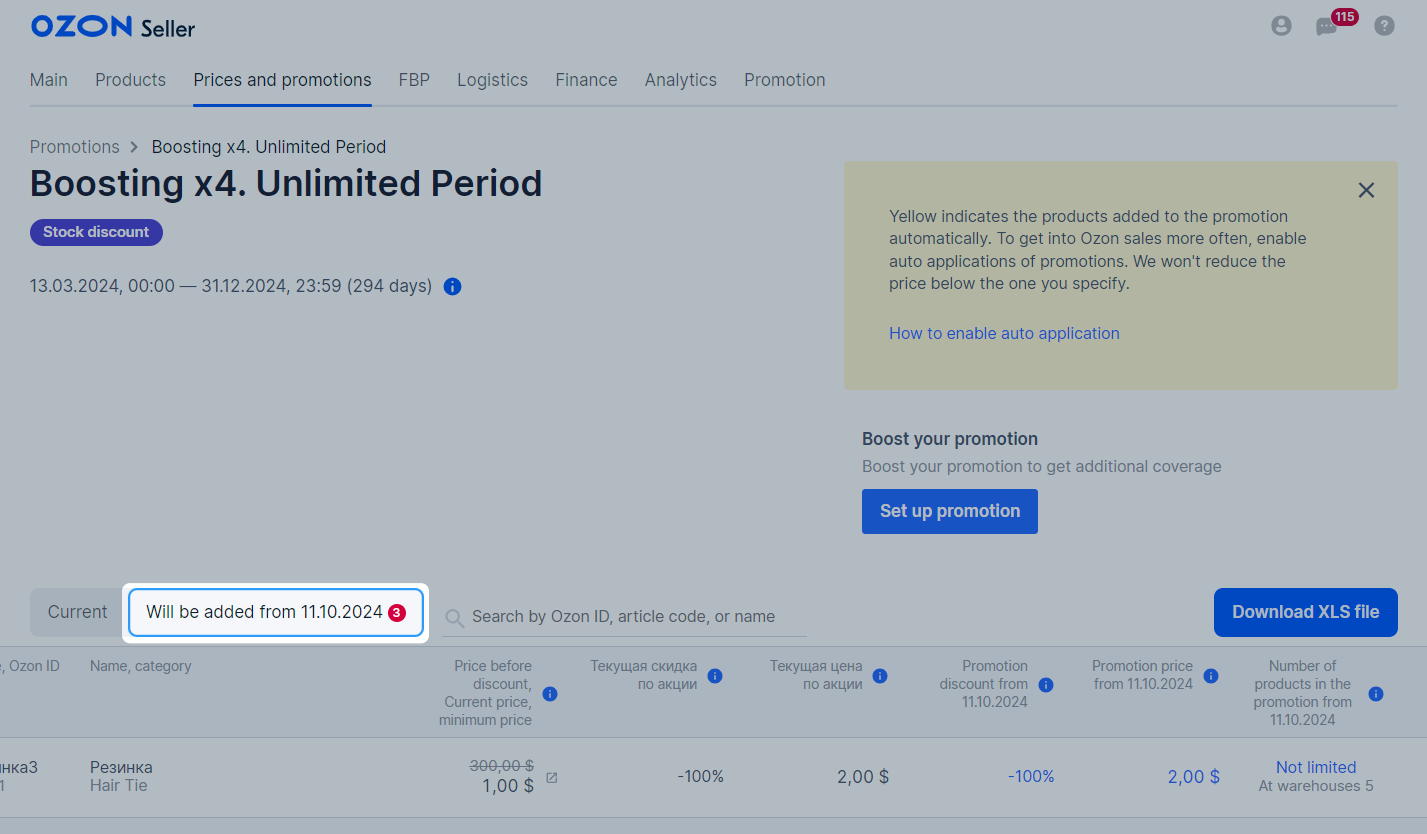
After applying the discount #
We’ll highlight such products in yellow on the promotion page in the Prices and promotions → Ozon promotions section. You can edit the list of products in your personal account, via XLS template, or API. You can:
- add products;
- change the quantity of products in the promotion;
- change the discount amount to make the price even more profitable;
- delete products if you don’t agree with the promotional price or terms.
Learn more about removing a product from the promotion
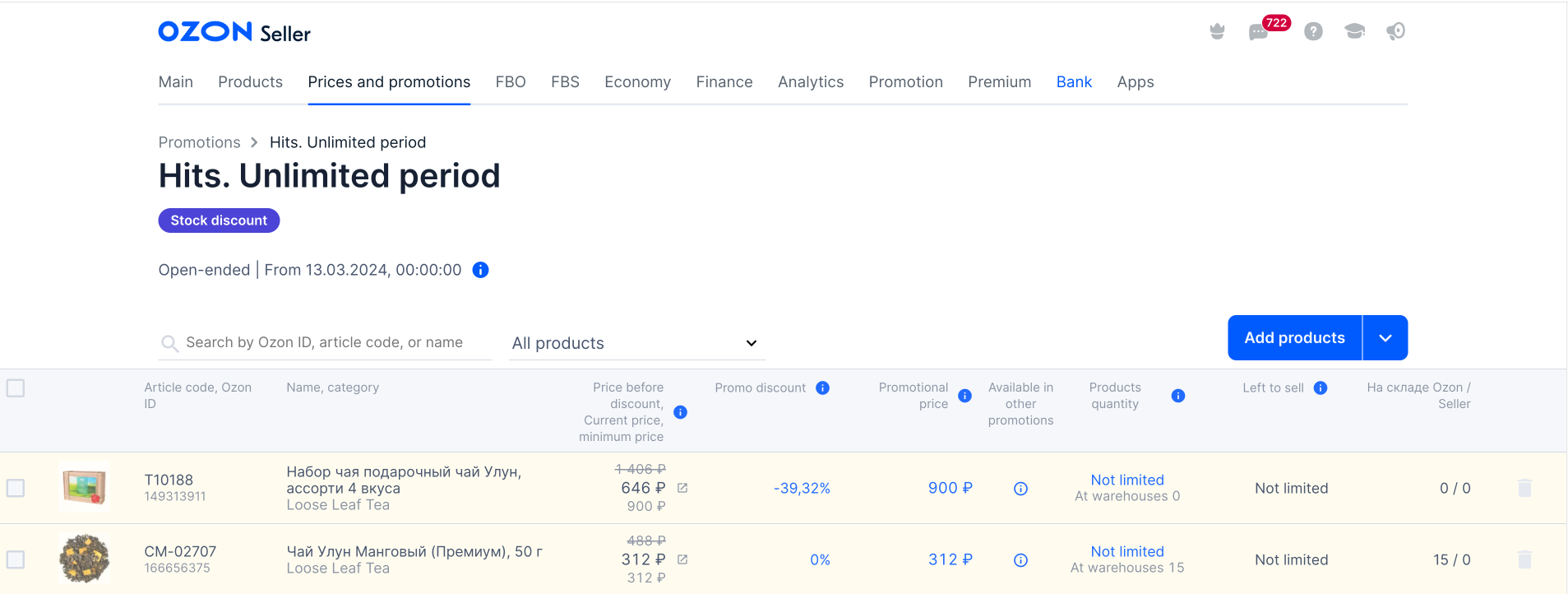
If the product is added to the promotion automatically and later deleted from it manually, it won’t participate in the promotion again even if you enable auto-application.
Delayed auto-addition of products to the promotion #
In active promotions with no end date we can:
- Add new products. The discount isn’t applied immediately. To find out the date of the price change, open the promotion in the Prices and promotions → Ozon promotions section and go to the Will be added from (date) tab.
- Update the promotional price of products that are already participating in the promotion. Such products are displayed on the Current tab with an active discount and on the Will be added from (date) tab with a new discount, which applies from the specified date.
If you don’t want to apply the price at which we automatically added products, delete them from the promotion or specify your price before the date the discount is applied.
Learn more about deleting products from the promotion and specifying price
For example, on May 8, a product was automatically added to an active promotion without an end date. The product will be on sale at the same price until May 15. If you don’t remove the product from the promotion or edit the price, a new discount will apply on May 15.
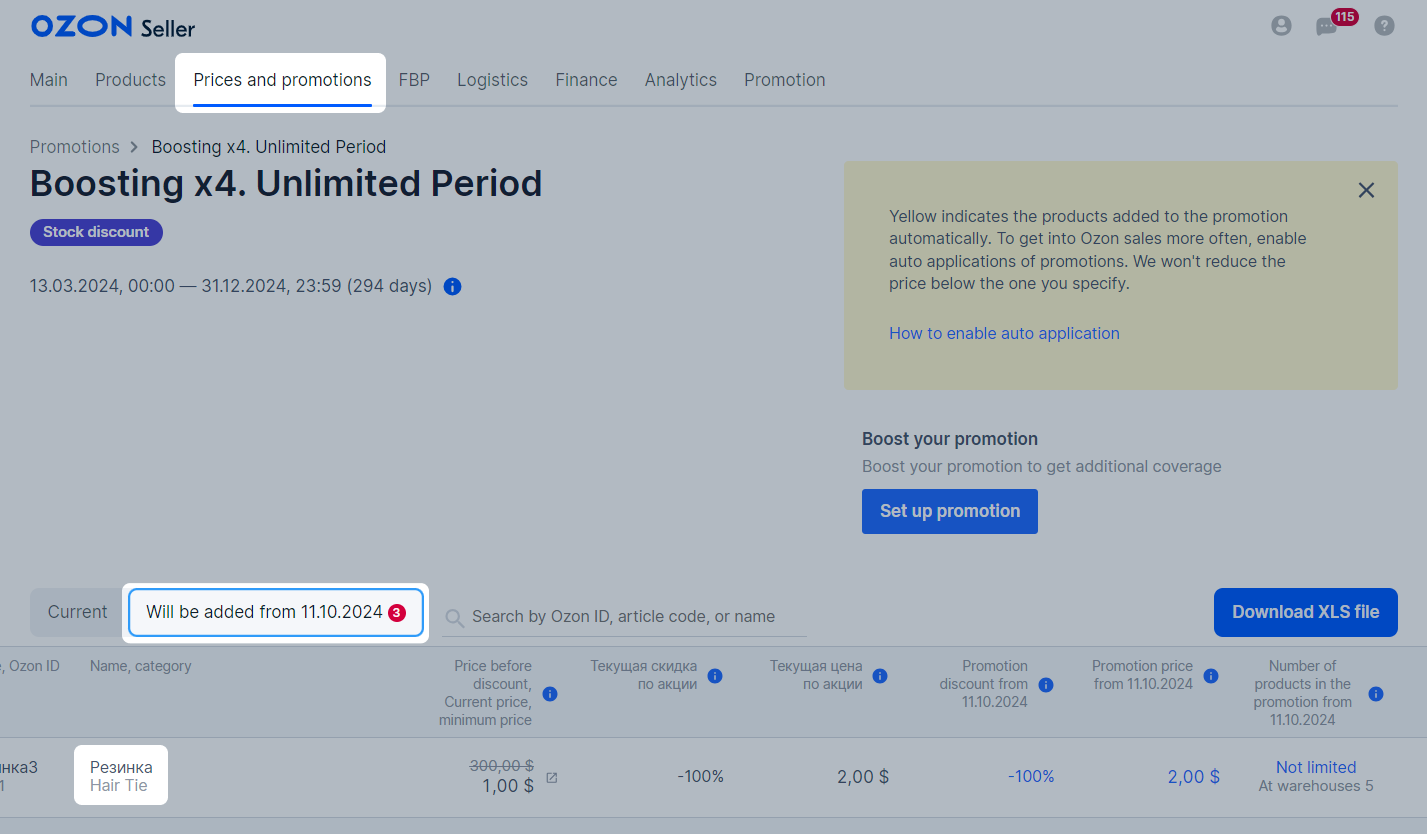
Change the price and quantity of products #
The same product can be on the Current and Will be added from (date) tabs. If you edit the price or quantity values on one tab, these parameters don’t change on the other.
Change the list of products #
The same product can be on the Current and Will be added from (date) tabs. To remove a product from the promotion, delete it from both tabs.
To upload the file that includes products with delayed auto-adding, go to the Will be added from (date) tab. If you upload the template on the Current tab, the list of products won’t change.
Audience and geography of promotions #
Some Ozon promotions are designed for:
- certain customers: for example, only for those who are looking for products for the holidays;
- specific regions.
There will be Audience and Geography tags next to the name of such promotion.
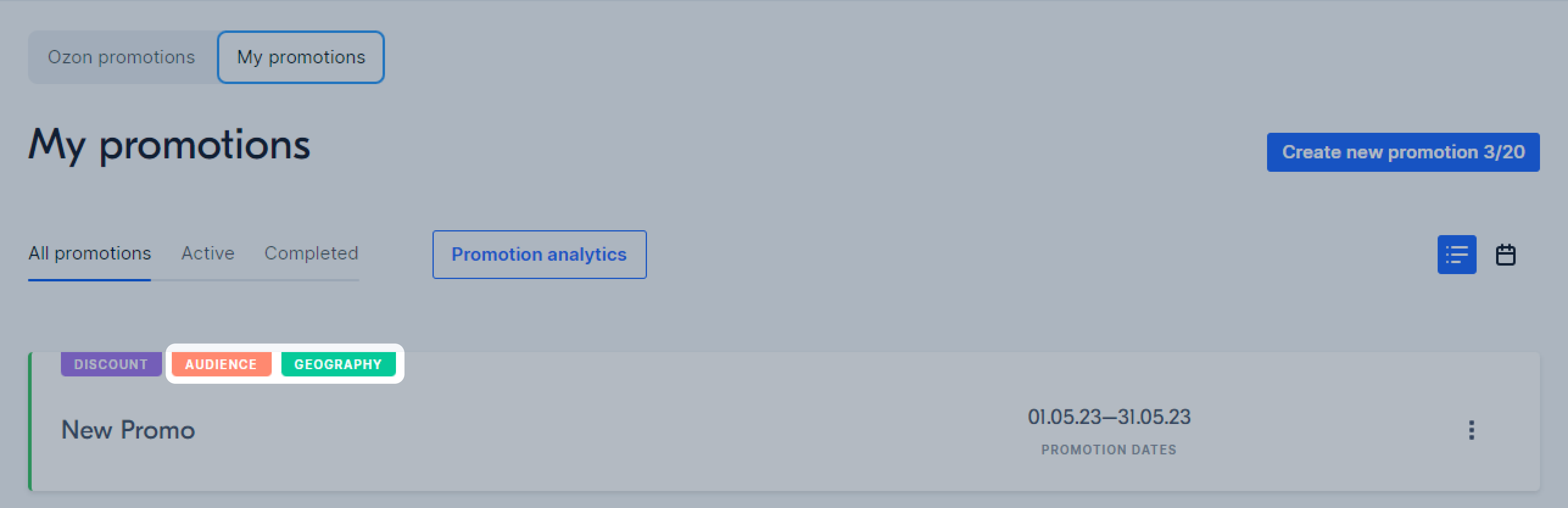
View list of products in a promotion #
-
Open the Prices and promotions → Ozon promotions section and go to the Participating tab.
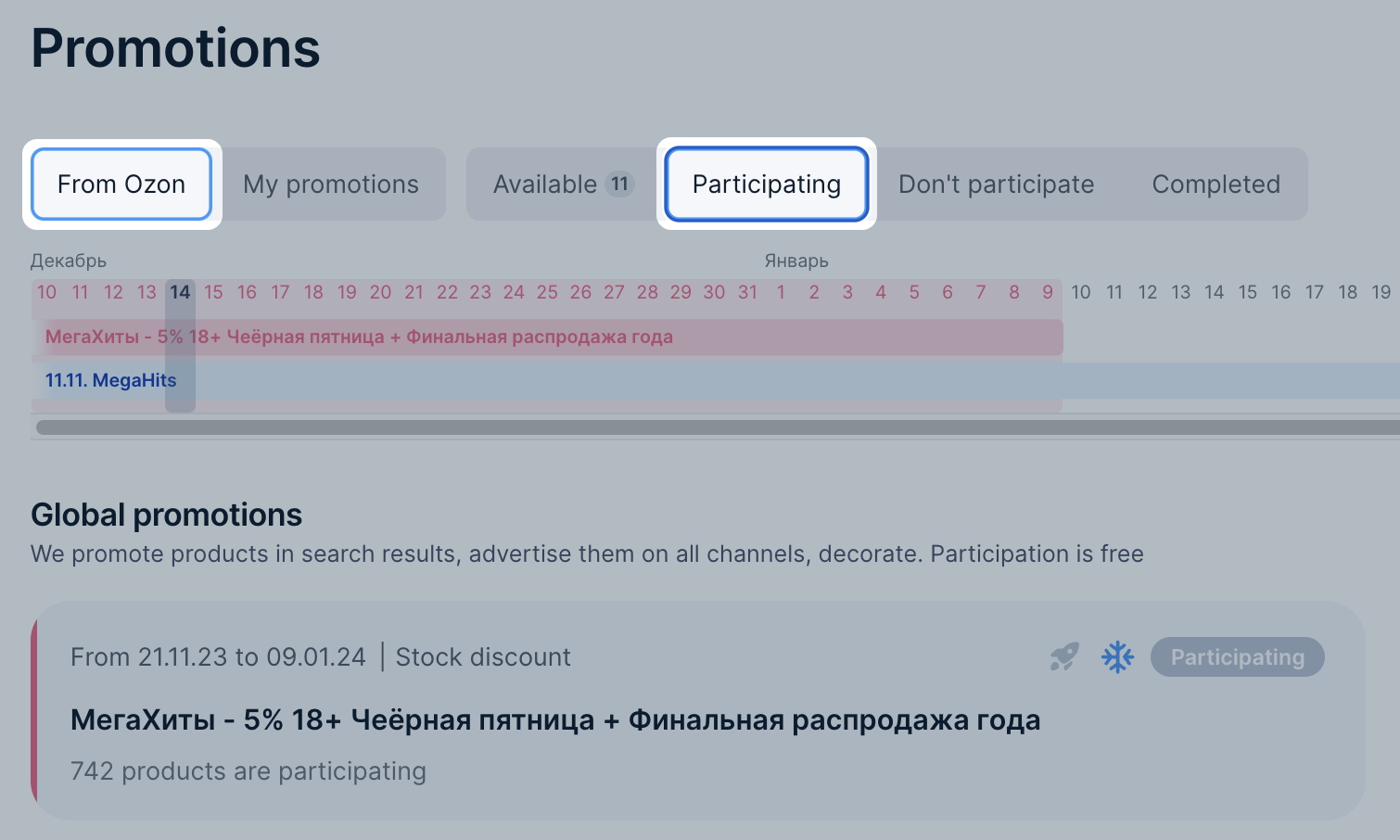
-
Click the necessary promotion.
If items from the list participate in other promotions, the Available in other promotions column will display:
- blue icon if the product participates in promotions of the same level at the same time;
- yellow icon if the product participates in promotions of different levels at the same time.
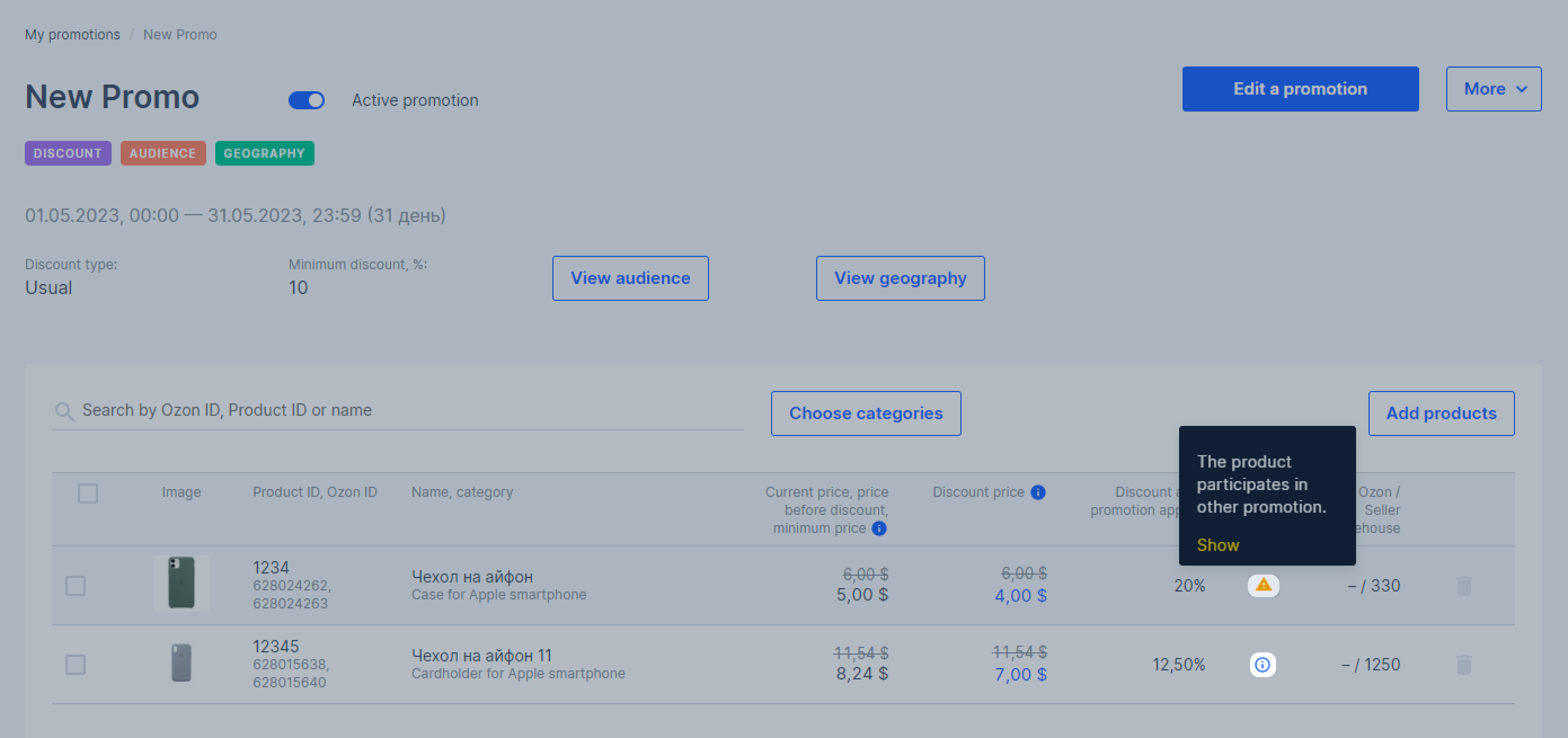
-
Click the icon to view detailed information:
-
Promotions for the specified period: level 1 promotions.
-
Promotions for the period: level 2 promotions.
-
How the price will change: data on the product costs, taking into account the promotions. The table shows:
- Period and duration: how long the product will be sold at this price. For example, February 7–9, 3 days.
- Price: cost including all discounts on promotions available to all customers on Ozon.
- Minimum price: the minimum possible price if a discount on the promotion is applied to the promotion price.
-
Percentage of products included in promotions #
You can find the percentage on the Prices and promotions → Ozon promotions section, on the widget to the right of the promotions list. We update this metric value once a day.
The percentage is calculated as the ratio of products in active promotions to all products suitable for “Stock discount” promotions.
Learn more about Ozon promotion types
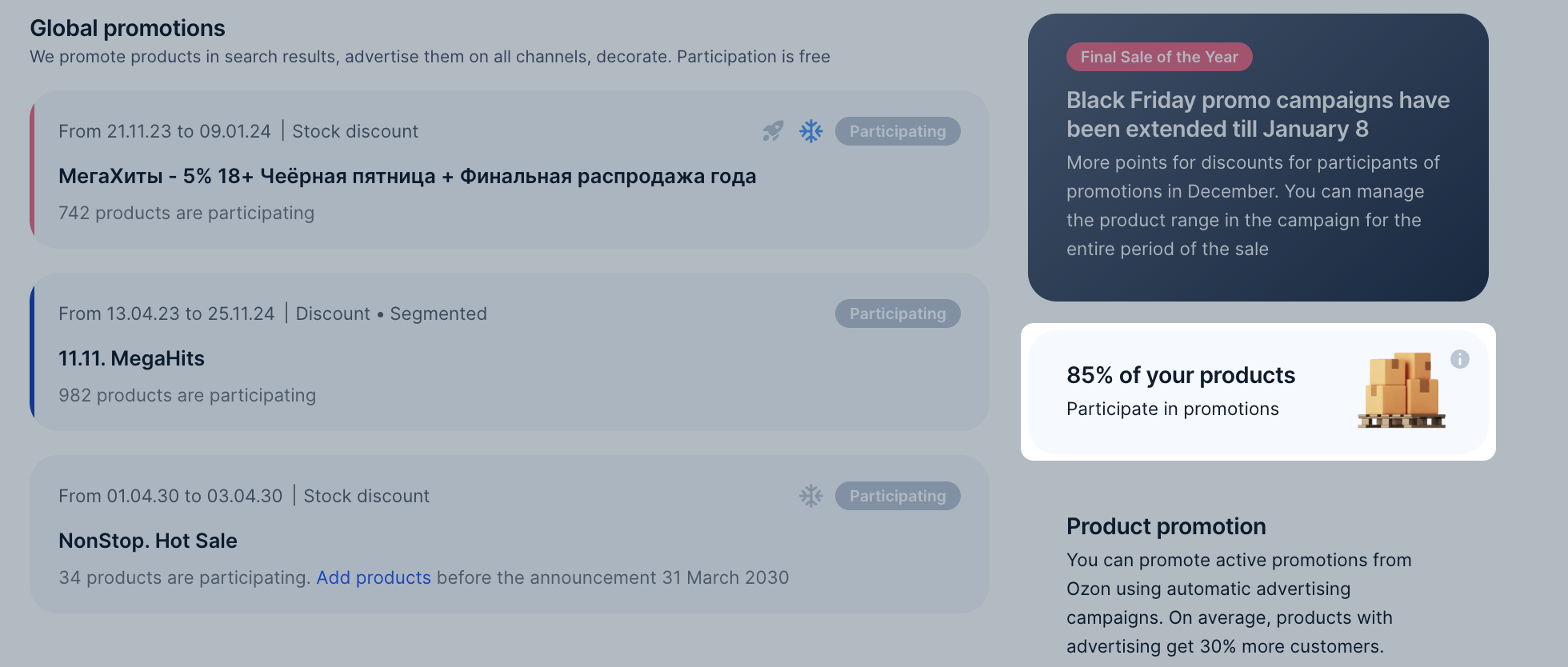
Product in several promotions #
The system will calculate the total cost of the product automatically, depending on the level each promotion belongs to:
- level 1: “Discount” type;
- level 2: “Coupons” type.
One-level promotions #
If the product participates in several promotions of the following type:
-
“Discount”: it will be sold at the lowest of the promotional prices. When one of the promotions ends, the product will be sold at the price of the current promotion.
For example, the first promotion runs from April 1 to April 15, the product price is 500 rubles. The second promotion runs from April 10 to April 20, the price is 600 rubles. Then from April 1 to April 15, the product will be sold for 500 rubles, and from April 16 to April 20, the price will rise to the price of the second promotion: 600 rubles. -
“Set” and any of the level promotions: the product will be sold at a discount specified for the set.
With any combinations of level 2 promotions, except for the “Set” type, the product will be sold at the lowest of the promotional prices.
Different level promotions #
If the product participates in promotions of different levels, both discounts will apply to it. The product cost for the second promotion is calculated from the discount price at which the product is sold in the first promotion.
For example, the initial product price is 1000 rubles. It participates in a “Discount” promotion type, its price for this promotion is 900 rubles. You add this product to the “Coupons” promotion with a 10% discount. The product cost for this promotion is calculated from 900 rubles: 900 – 900 × 10% = 810. The total cost of the product is 810 rubles.
If the product participates in the promotion of “Stock discount” type, the coupon discount is combined with the discount on the promotion.
Remove product from the promotion #
- Open the Prices and promotions → Ozon promotions section and go to the Participating tab.
- Click the necessary promotion. This will open a page with terms and a product list.
- Select the necessary products and click Delete.
Under which promotion the product was purchased #
You can find out the promotion under which the product was purchased in the Logistics section. To do this, open the page with the necessary order and hover the cursor over the product price.
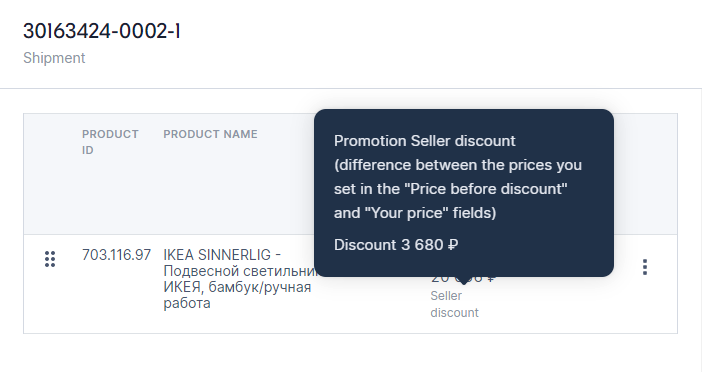
View the report on a completed promotion #
To view statistics on a completed promotion:
- Go to the Prices and promotions → Ozon promotions → Completed section.
- On the promotion card, click
 → Download statistics.
→ Download statistics.
You’ll get an XLS file with statistics downloaded to your computer. There’ll be 3 sheets: description, promotion results, and data for comparison.
Working with promotions in the Ozon Seller app #
In the Ozon Seller app, you can:
- view the list of available promotions;
- add products to the promotion and set up a discount;
- remove products from the promotion;
- view the promotions in which your products participate, and completed promotions.
How to work with promotions in the Ozon Seller app
Problems and solutions #
I can’t add the product to the promotion #
Possible reasons:
- You’ve created the product less than a week ago.
- Less than 24 hours have passed since the promotion was created.
- Item is out of stock or warehouse stocks are 0.
- The product doesn’t fit the Ozon promotion conditions. The list of eligible products is determined automatically: if a product doesn’t fit, you can’t add it.
The product disappeared from the promotion #
Possible reasons:
- there was a market price auto-application, and the new price is lower than the promotional price;
- you’ve changed the price manually.
Learn more about price management
Managing products in unlimited period promotions via the XLSX template #
This tool is working in a test mode, so it may not be available to all sellers.
-
In the Prices and promotions → Ozon promotions section, click Manage products.
-
Select the type of products to manage:
- current products: the ones that are already being sold at a promotional price;
- future products: the ones that are automatically added to promotions and will be sold at a promotional price from the specified date.
-
Click Manage products.
There is a separate XLSX template for each product type. If you change the products quantity and prices in the promotion, these changes won’t be reflected in the template with another product type. -
In the Download template section, click Download.
Using this template, you can manage products and prices in promotions. Editable columns are highlighted in green:
- Upload the file, check the data, and click Update products. The section with statuses of uploaded products must be highlighted in green.