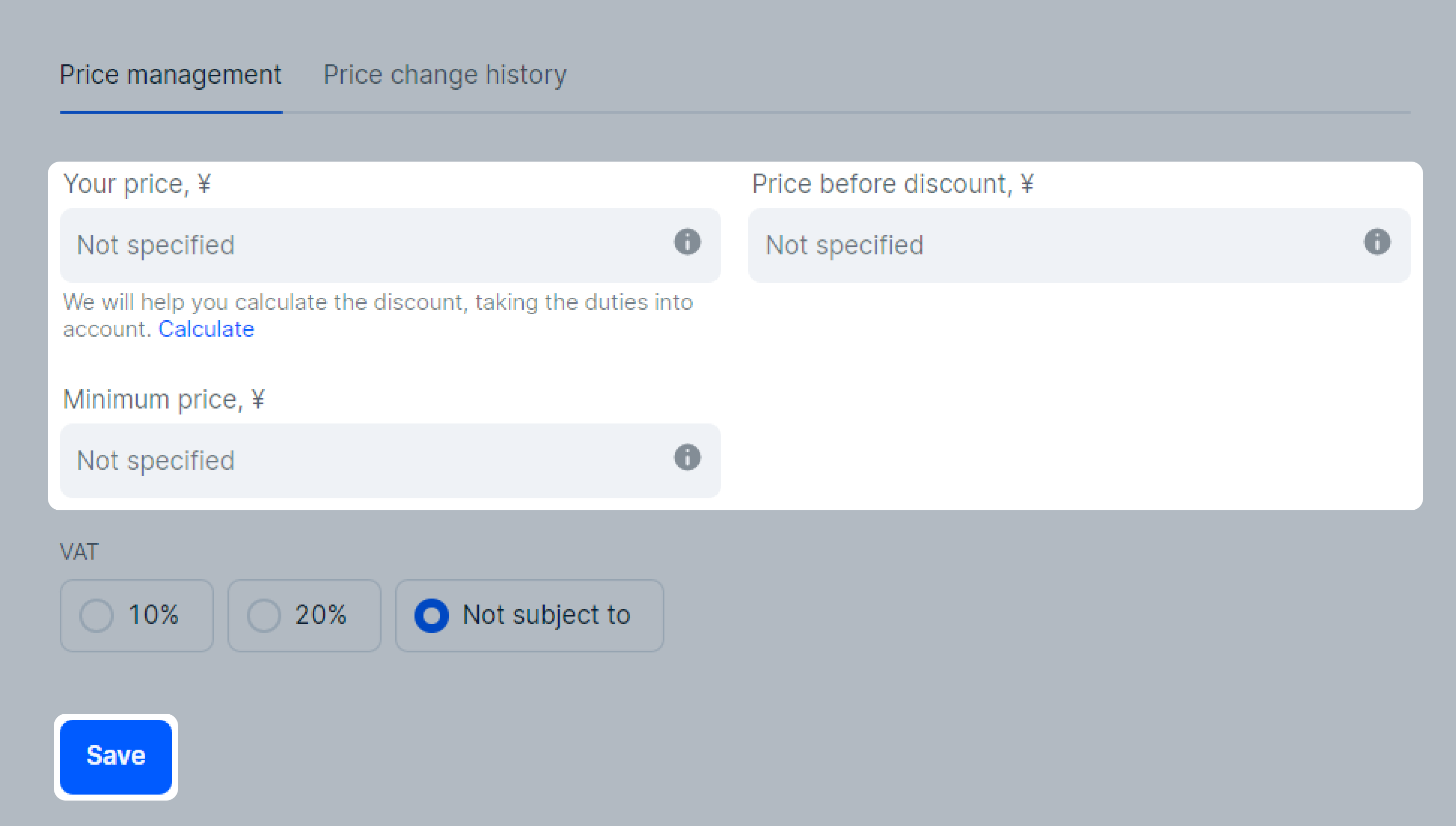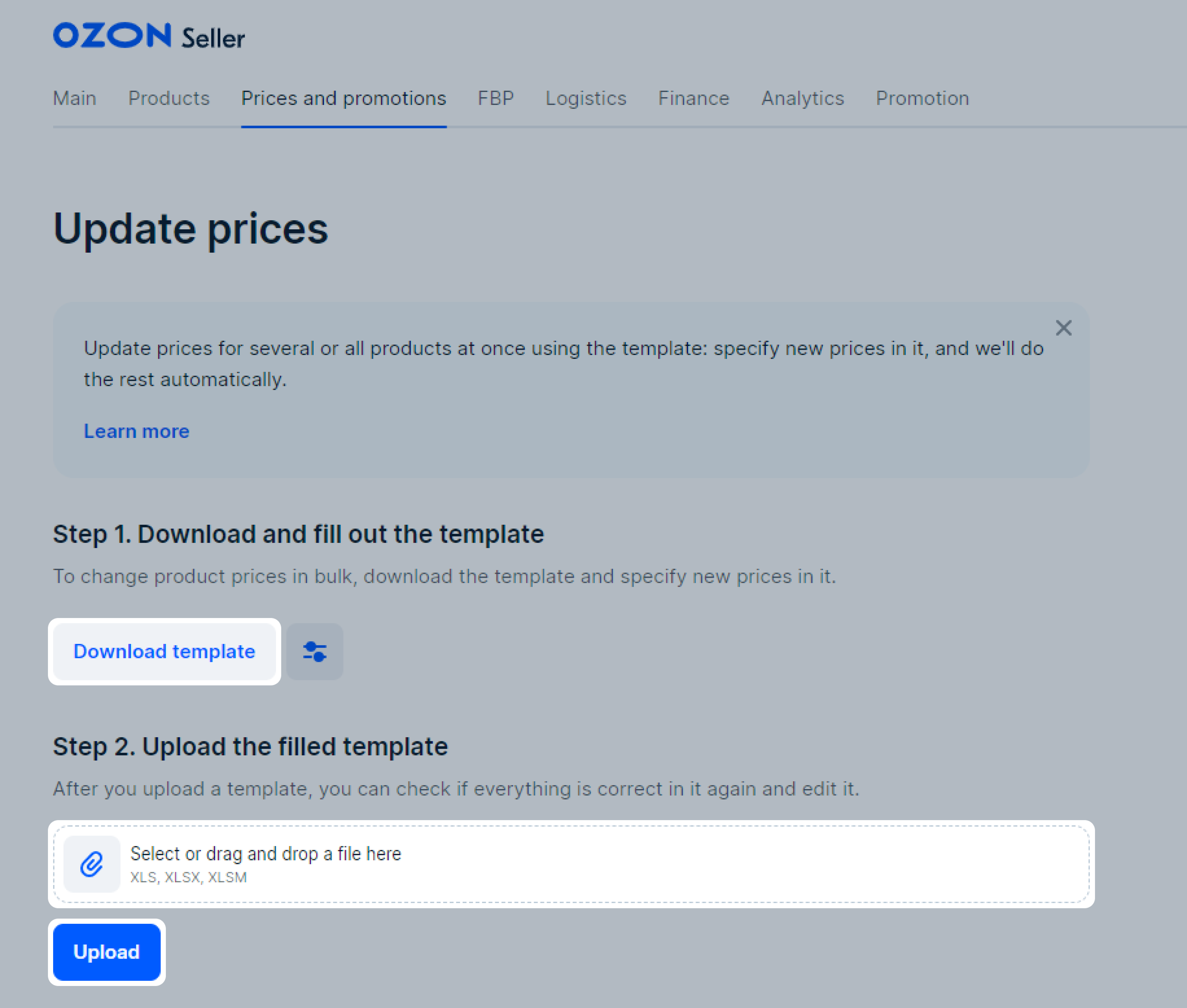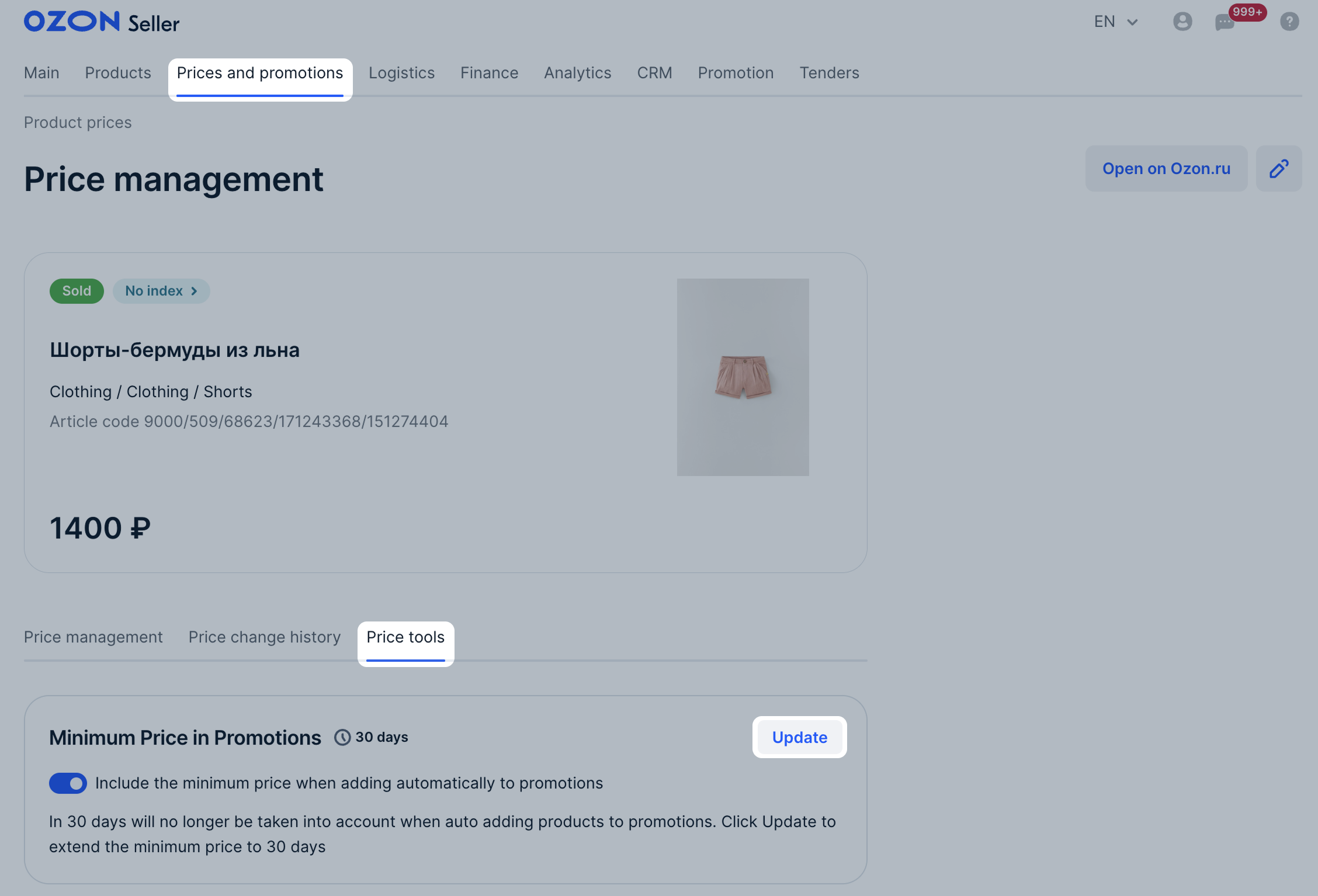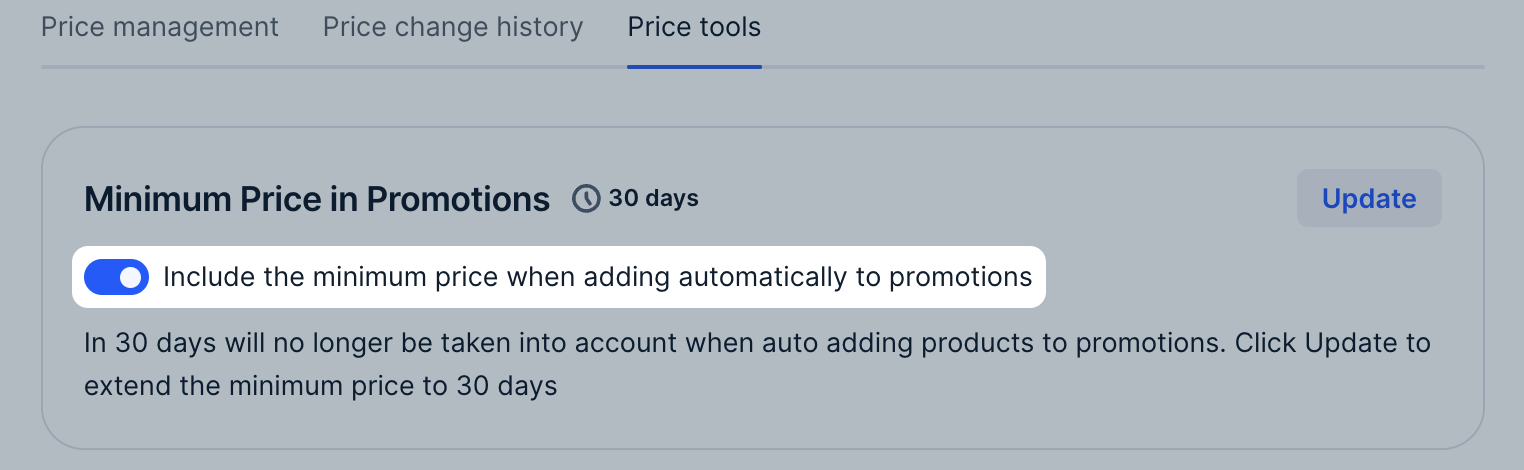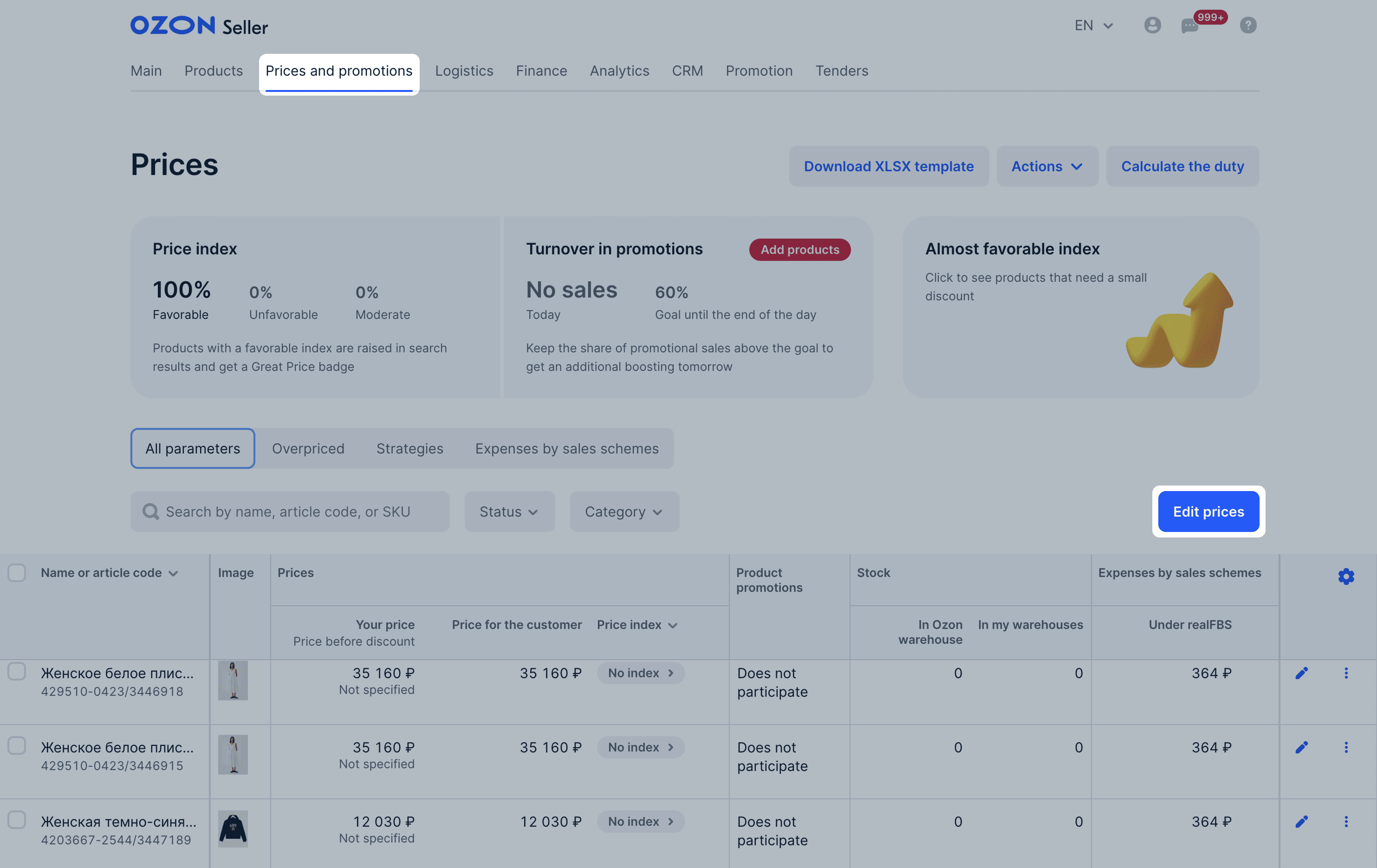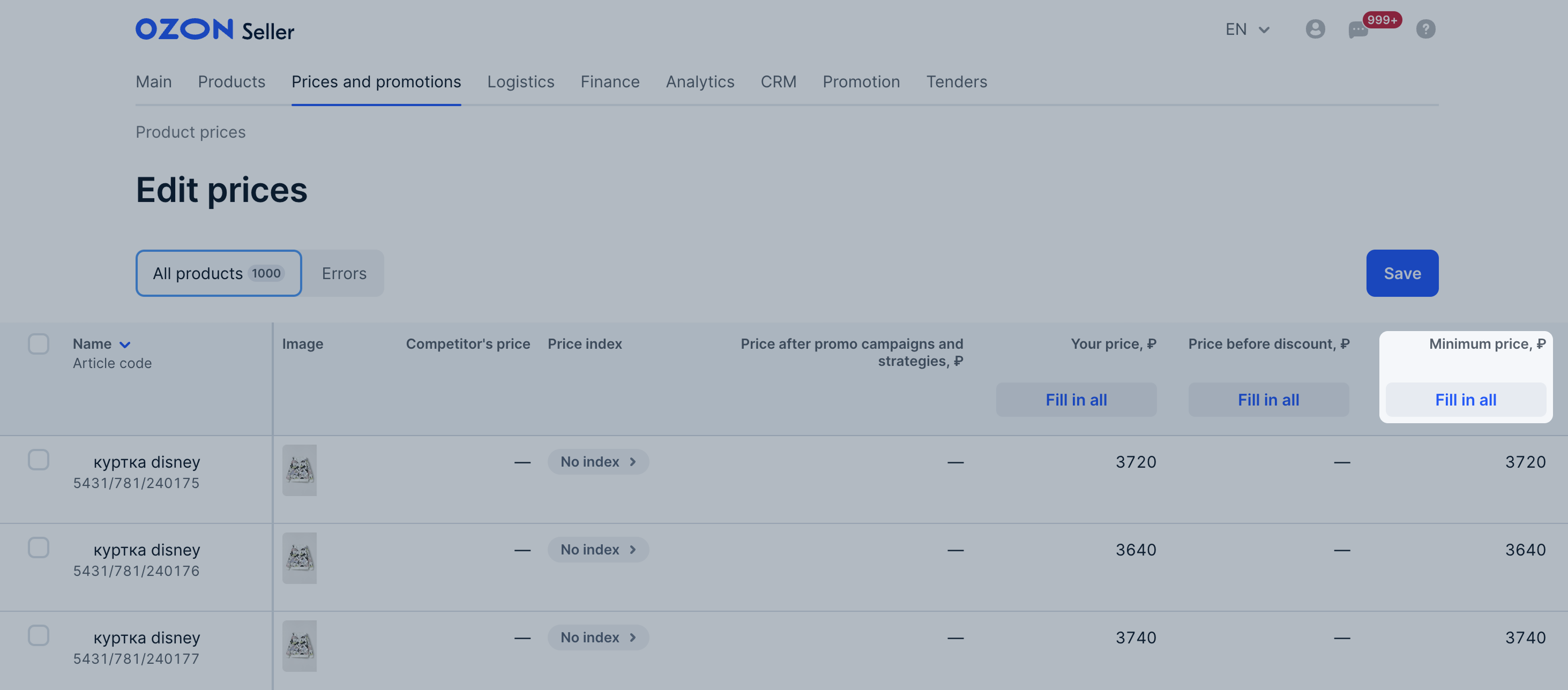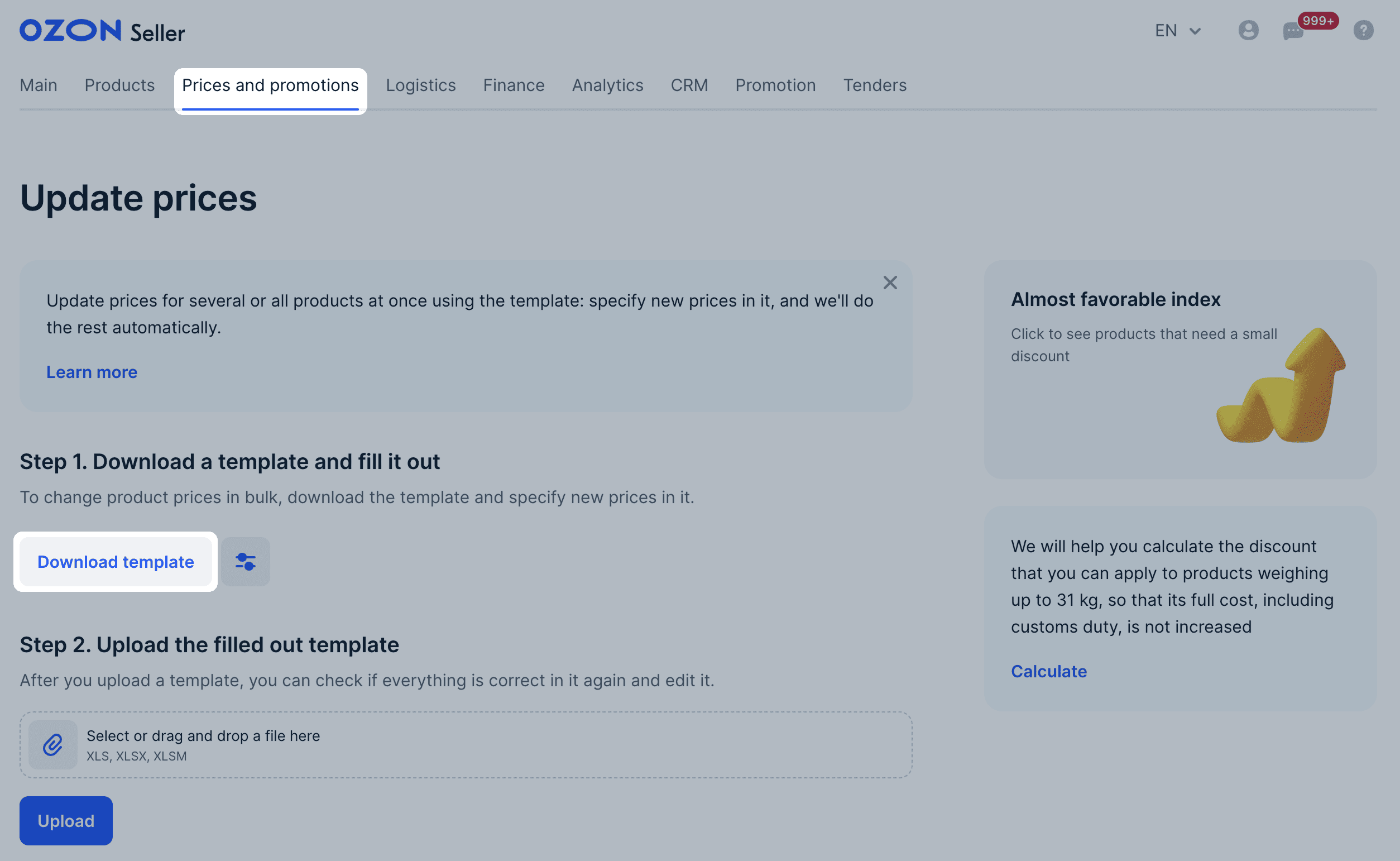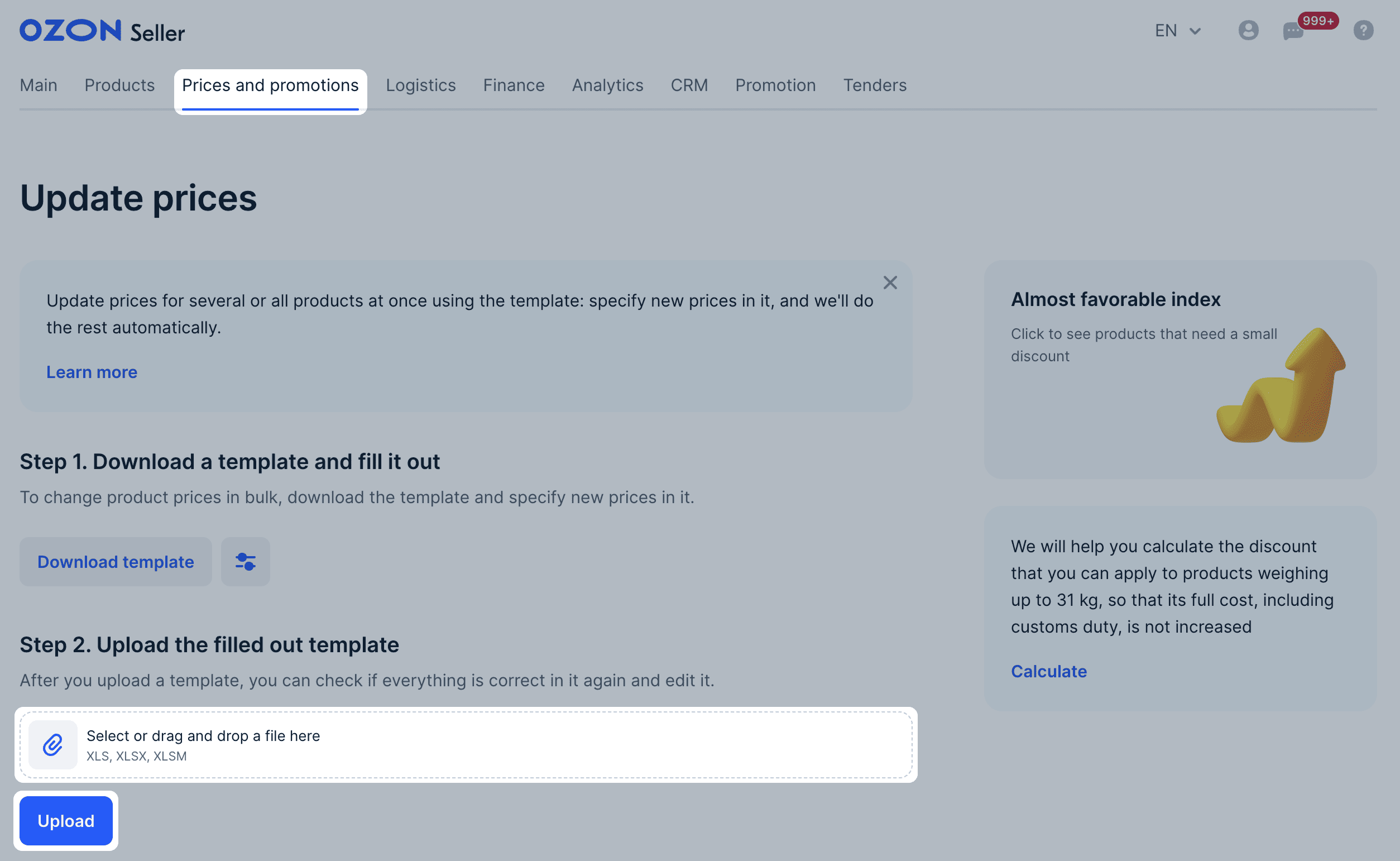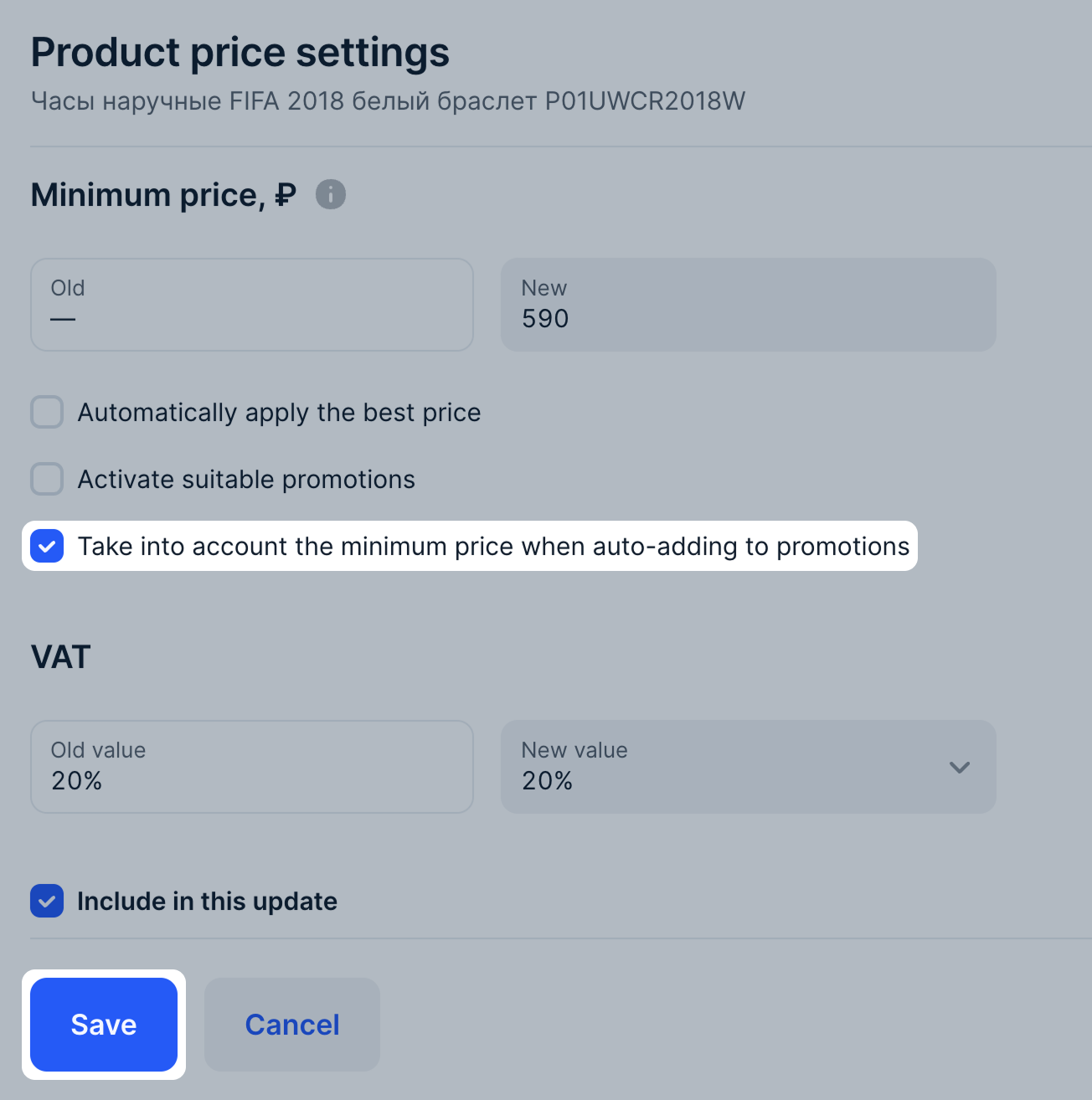Types of prices #
You can manage the following:
-
Current price. This is the price at which customers can purchase a product on Ozon.
-
Price before discounts. This price will be displayed as crossed out, and customers will see the discount percentage.
In your personal account, you can see several prices:
-
Promotional price is the product price with all promotions applied, but without additional discount we can add. We compensate you for the additional discount with points.
-
Your price is the product price you set yourself without promotions.
-
Price before discount is the crossed out price that customers see. It should be higher than your price.
-
Customer’s price is the product price with all promotions applied and additional discounts compensated with points.
-
Minimum price is the price below which a product can’t be sold, except when it participates in the “Stock Sale (Liquidation)” promotion. We keep the price above this value when adding products to promotions automatically and enabling pricing strategies. Customers can’t see this price. If you set the promotional price below minimum, the product is sold at the minimum price.
Update the minimum price regularly. Otherwise, we can add the product to our global promotions automatically, without taking the minimum price into account.
Learn more about managing the minimum price when auto-adding products to promotions
If you enable another promotion manually after auto-applying a promotion or pricing strategy, your price may drop below the minimum one.
We aim to protect sellers from errors and typos when setting prices. To achieve this, we display the upper and lower thresholds of the formed prices on the market for each product category, highlighting them when updating prices or creating a new product.
These thresholds do not restrict your freedom in pricing, and if you want to set prices beyond the specified thresholds, simply contact the support team: Prices management → Errors in setting prices.
If you believe that the thresholds are incorrect, you can contact the support team: Prices management → Errors in setting prices, providing a link to a website where a similar product (in the same category, but not necessarily the same brand) is sold at the price you have chosen.
Change product prices #
To make your offer attractive to customers, consider the recommended product price. You can view it on the PDP in the Price monitoring block.
The product may disappear from the promotions after a price change.
Taking the minimum price into account when automatically adding products to promotions #
You can choose to take the minimum price into account or not when products are automatically added to promotions.
On January 13, we automatically activate the minimum price for all products. This setting will be valid for 30 days and will be disabled unless you choose to keep it. You can control it via the price template or in your personal account settings.
To ensure that the minimum price for your products is taken into account for auto-adding, update this price every 30 days. Otherwise, the product can be added to global Ozon promotions automatically without taking the minimum price into account.
Possible errors #
If you can’t change the price via an XLS file, there may be errors or blank fields in the document. Edit the data only in green columns. Ozon calculates other values automatically.
How to change prices via a template
If you can’t change the price, it may be that:
-
Products participate in the promotion that you created yourself. To edit the prices of such products, remove them from the promotion.
-
The price is too high or low for the selected category. If you’re sure that the price is correct, contact the support team: Price management → Errors when setting prices.
View price update history #
- In your personal account, open the Prices and promotions → Manage prices section and click the product price.
- In the Price change history section, select the period for which you want to view the data.
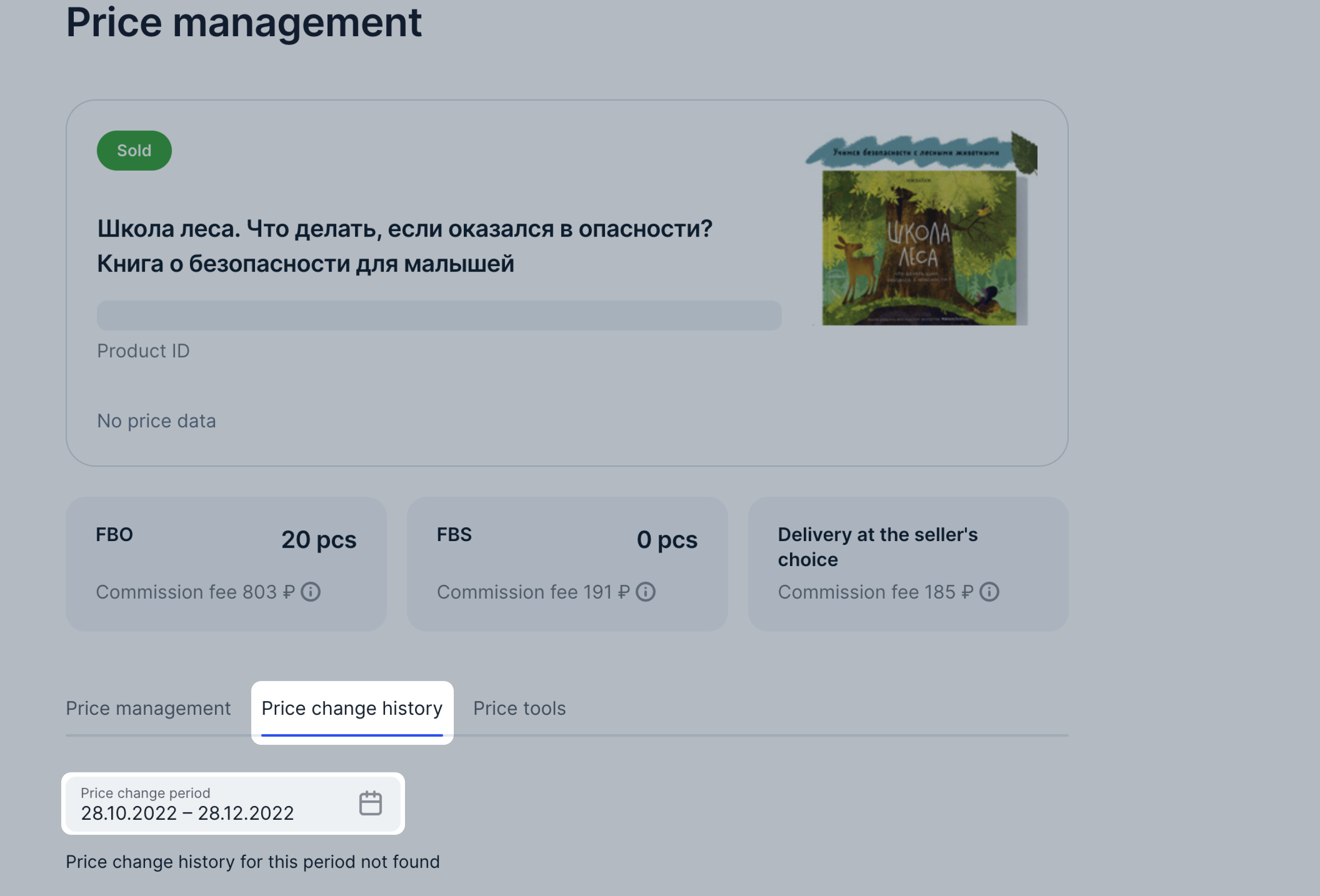
Impact on the final product price #
Promotions in which you participate #
If you participate in the promotion, discounts and other special conditions may apply to products, which make the product price lower.
Learn more about promotions on Ozon
To check whether the product is participating in promotions, open the Products → List of products or the Prices and promotions → Manage prices sections in your personal account. If the product participates in the promotion, it’ll have a badge:
- Акция (Promotion) if the product participates in promotions at your expense or for points.
- Автоакция (Auto-promotion) if the promotion was automatically applied for the product.
To view the previous cost, hover over the product price. Click the price if you want to view the details.
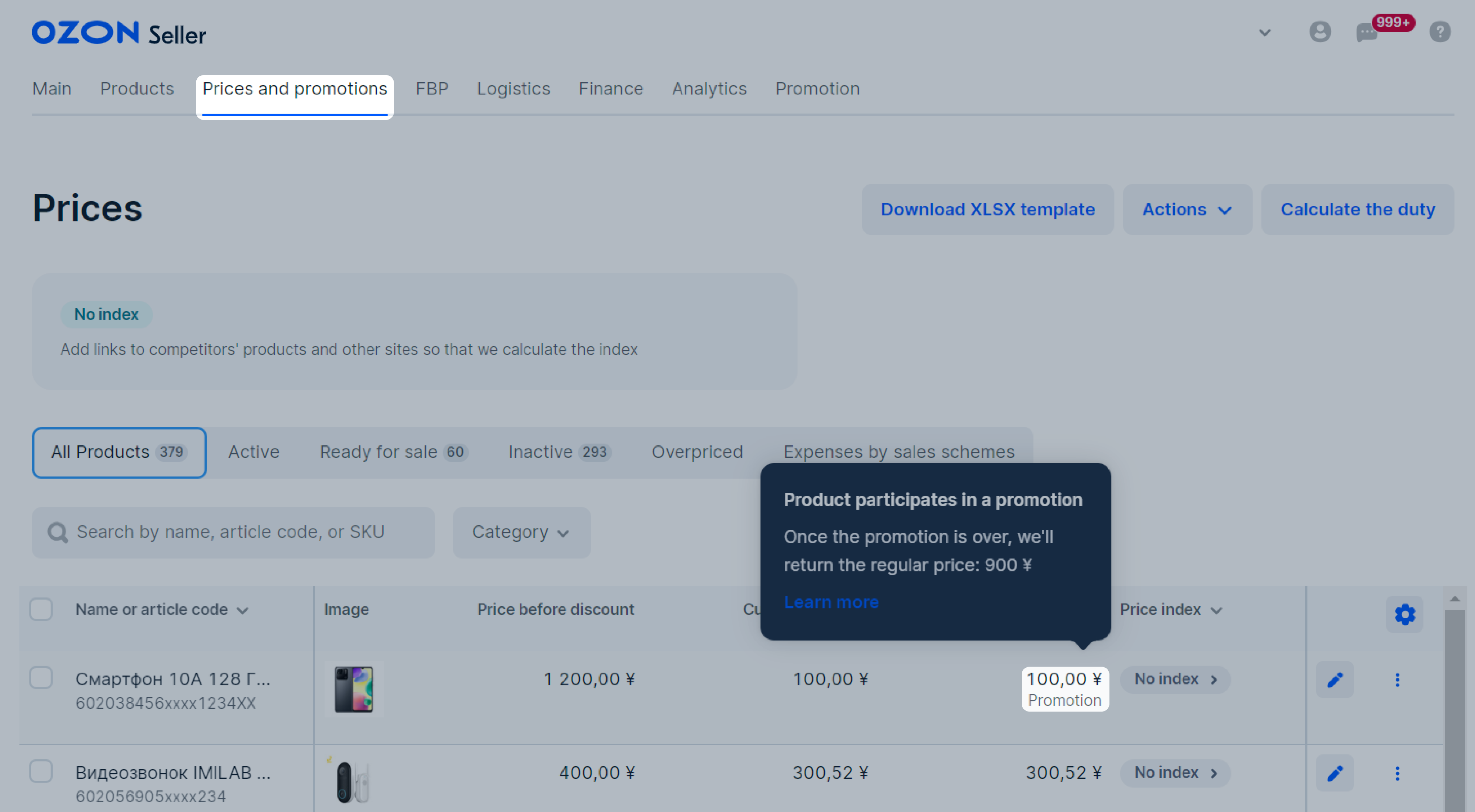
Discounts for points #
Ozon can apply an additional discount to products on your behalf to attract more customers to your store or brand.
Ozon will accrue you the difference between your price and the actual sale price in points.
If there is a discount on the product, for which Ozon accrues points:
-
In the Prices and promotions → Manage prices section, the price for the customer is lower than your price.
-
The Ozon badge will appear in the price change card.

-
In the Sales Report section, the Discount Points column will display the number of points awarded to you for selling products with such a discount.
-
You can see the number of points accrued during the period in the sales report per order, in the Total points accrued column.
Learn more about sales report by order
The price displayed on the PDP is different from the price with Ozon promotion displayed in the Products → Product list or Prices and promotions → Manage prices sections. This may happen if the Ozon’s promotion is available not to all users: for example, only with a special promo code.