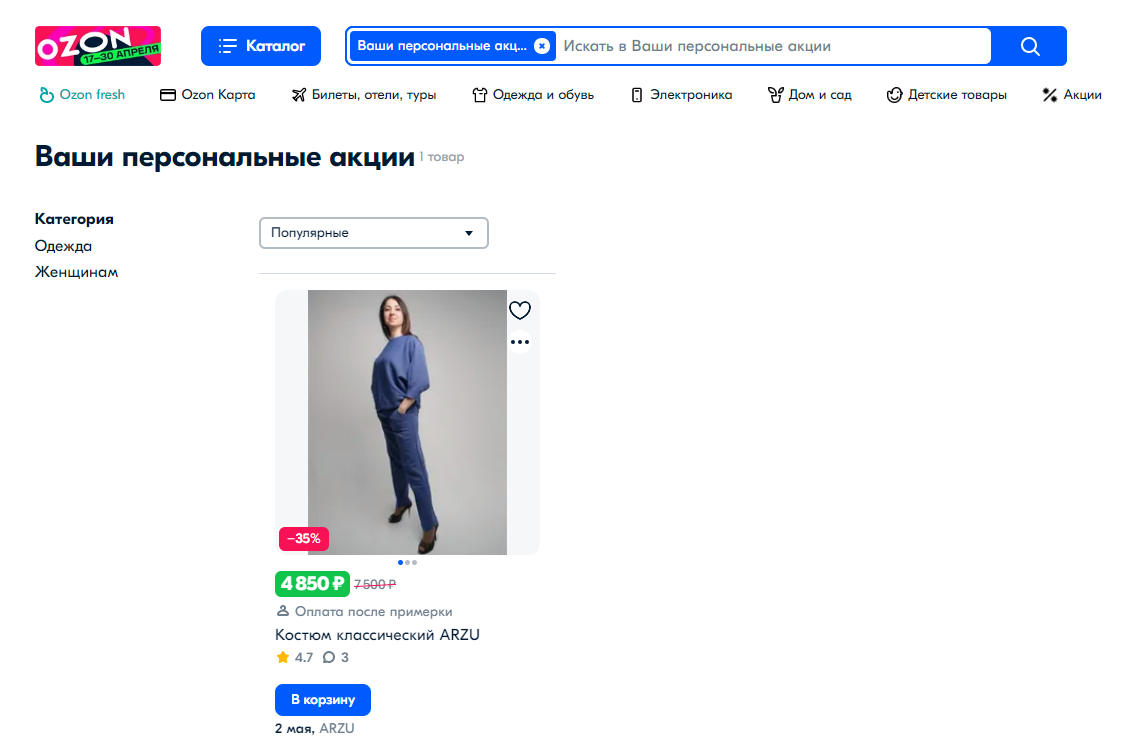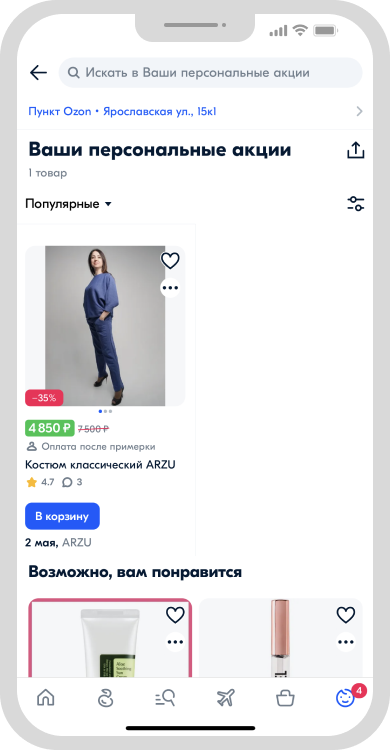View products with promotions #
You can promote products for free by creating your own promotions. Ozon will show your promotional positions:
- On the promotion page.
- For authorized customers: in the Ваши персональные акции (Your personal promotions) block on the Ozon website and in the mobile app.
If a product is included in several promotions with the same mechanics, Ozon will place only one sticker with the lowest promotional price on its PDP. For example, if your product is included in two promotions of the “Coupon” type with discounts of 10% and 15%, the customer will only see a sticker with a 15% coupon on the PDP.
Learn more about working with coupons
Promotion types #
There are several types of promotions you can create yourself:
-
With the regular discount. You can add any of your products to such a promotion and set any discount on them, but not below the minimum one. If your product participates in several promotions at the same time, it’ll be sold at the lowest of the promotional prices.
-
“Coupon”. It’s a promo code, using which the customer can get a discount on the purchase.
-
“Discount based on order total”. Customers can get an additional discount when ordering for a certain amount. The discount amount is given in percentages or rubles. It applies to all products in this promotion.
Seller discount is not a promotion. This is the difference in the price that you set in your personal account in the Price and Price before discount fields in the PDP. Ozon won’t be able to show such products on the promotion page or add hints.
Set up promotions #
You can set up the following parameters:
-
Promotion period. Your promotion dates may overlap with Ozon promotion dates.
View a list of promotions in which your products can participate
-
Discount type: regular or coupon.
-
Customer audience for which the promotion will be valid.
-
Geography, so that the promotion is valid in selected regions or for products from certain warehouses.
-
Any products for participation in the promotion. They must be:
- available at any of your warehouses;
- created more than 7 days ago: it takes that long for products to start displaying in search results and for customers to start finding them.
Products can participate in both Ozon promotions and your promotion at the same time.
If your promotion has ended, you won’t be able to extend or renew it.
Create a promotion with a regular discount #
The promotion won’t be activated if the product list in it completely matches the product list in your other promotion, and the promotion dates overlap. To activate the promotion, change the product list or dates.
It takes about 12 hours for the products to appear on the promotion page on the Ozon website. Therefore, Ozon recommends creating promotions in advance and setting the start date for a future date.
-
Go to the Promotion → Promotions → My promotions.
-
Click Create a promotion.
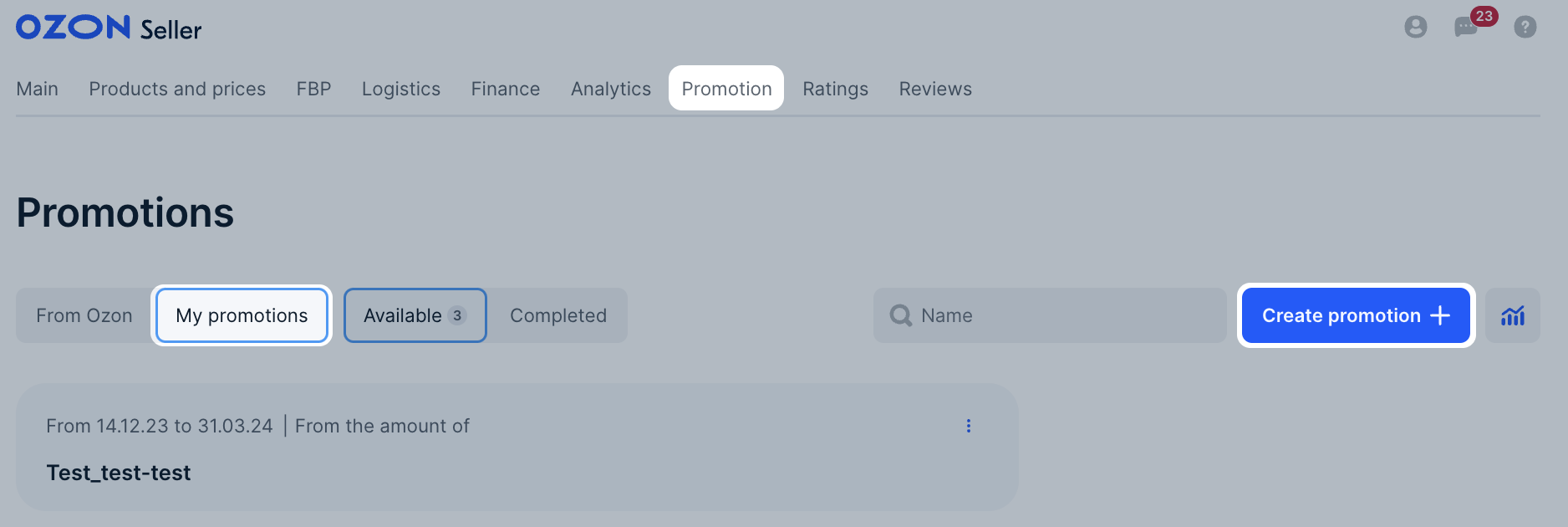
Fill in the promotion information. Customizable fields may vary slightly for different promotion types. For example, for the “Discount” type:
-
In the General information block, fill in the fields:
-
Name. This name will become your promotion page’s header on the Ozon website and will be visible to customers. Ozon recommends adding the name with the product category designation. For example, “Black Friday Presale: Textiles”.
-
Start date and End date. Specify the promotion dates. They may overlap with the dates of other promotions. If you don’t know the end date, set any. The maximum is six months. You can complete the promotion manually at any time.
-
Promotion mechanics. Available mechanics:
- discount;
- discount from the order amount;
- promo code discount coupon.
-
-
In the Audience block, the All users checkbox is set by default. This means that the promotion will be available to all Ozon customers. To make your promotion available to a certain category of customers, select Audience and set it up.
-
In the Geography block, you can choose for which cities and warehouses the promotion will be valid.
- To set up a discount on products that are delivered from one or more warehouses, fill in the Warehouses section.
- In order for customers only from a certain city or region can see the discount, fill in the Cities section. Warehouses and Cities parameters aren’t dependent on each other. You can set them up separately.
-
Select Agree to the legal terms of the promotion and click Save and select products.
-
Add products to the promotion. They can’t be exactly the same as the product list in your other promotion. To find the necessary product, use:
- search by Ozon ID, article code, or name;
- filter by category: click Select category.
Once the promotional list is ready, click Add products.
-
To activate the promotion, on its page select Active promotion next to the name. The promotion will take effect from the date you specified. If you specify the creation date, the promotion will be launched on the same day.
You can view the promotion details and edit it on the same page.
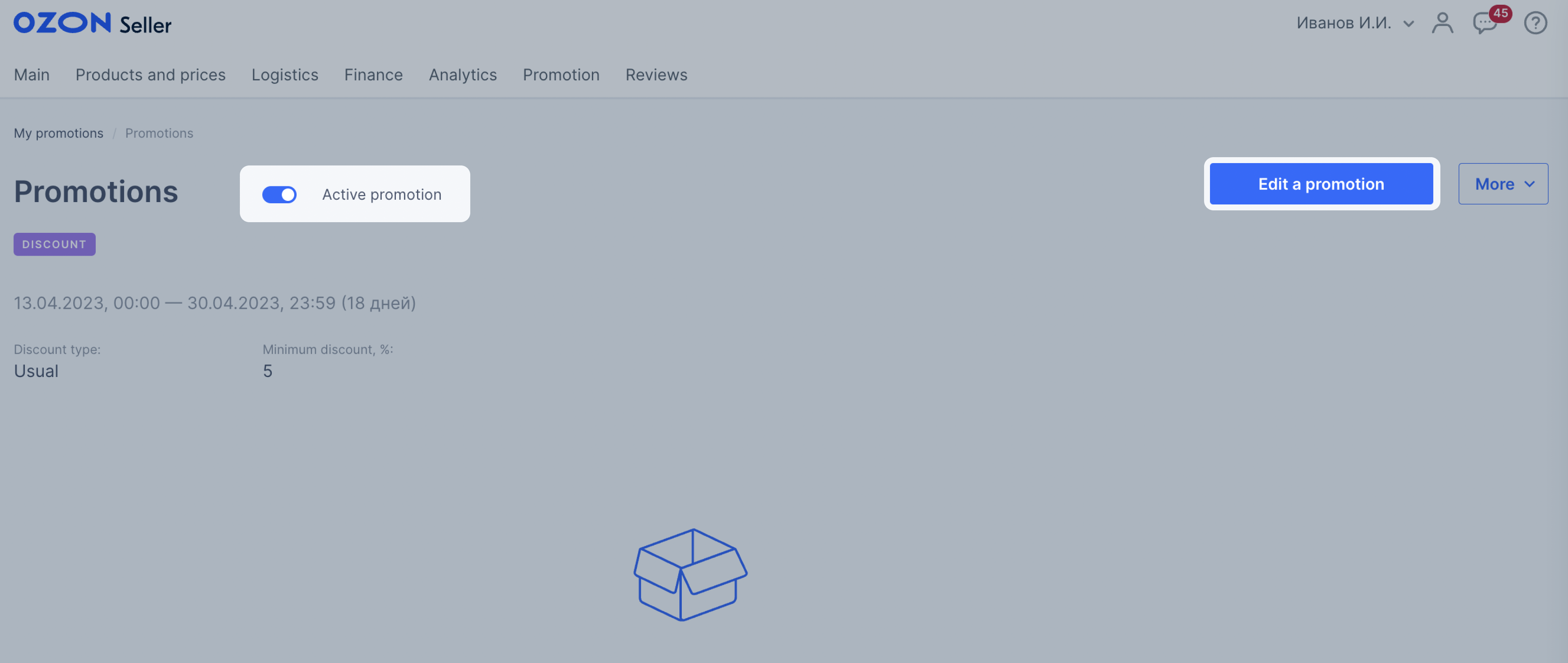
You won’t be able to make a special discount or promotion for only one user.
Set up audience #
To make the promotion available to a certain category of Ozon customers, set up an audience. To do this:
-
When creating a promotion in the Audience settings block, select Audience.
-
In the Customer group 1 block, in the Segment 1 drop-down list, select the customer group.
-
To shorten this group, select segments from it. For example, to make the promotion available only to those who buy products of “Household Appliances” categories:
- Click Specify segment (S).
- In the Segment 2 drop-down list, select Buy products of the “Household Appliances” category .
Customer group 1:
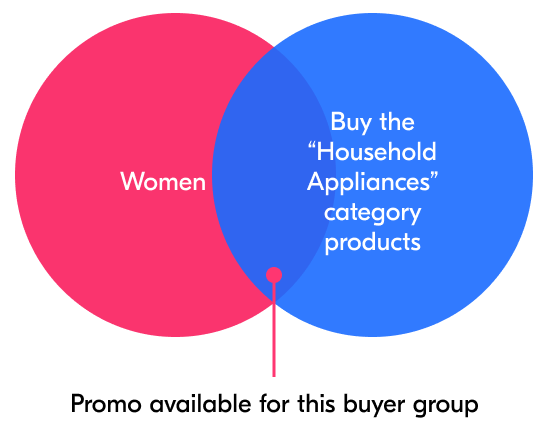
You can select several clarifying segments. Each new segment will further reduce the customer group to whom the promotion will be available.
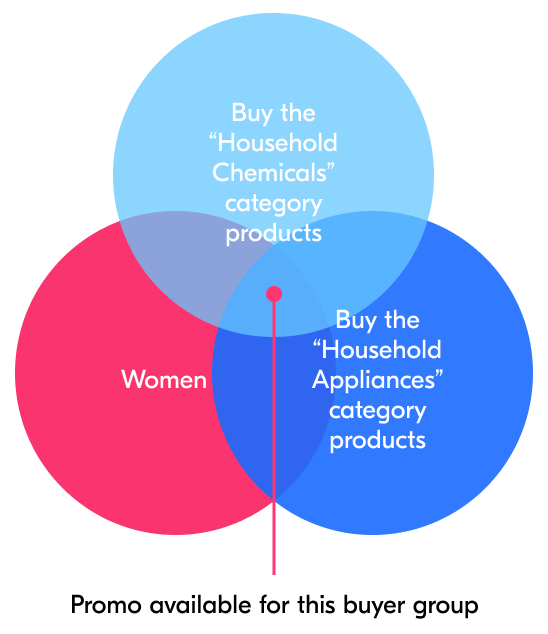
-
You can expand the customer group by adding several more groups. For example, to add the Women who buy products of the “Household Chemicals” category group to the Women who buy products of the “Household Appliances” category group:
- Click Add group (+).
- In the Customer group 2 block, in the Segment 1 drop-down list, select the customer group Women.
- In the Segment 2 drop-down list, select Buy products of the “Household Chemicals” category.
Customer group 1 + Customer group 2:
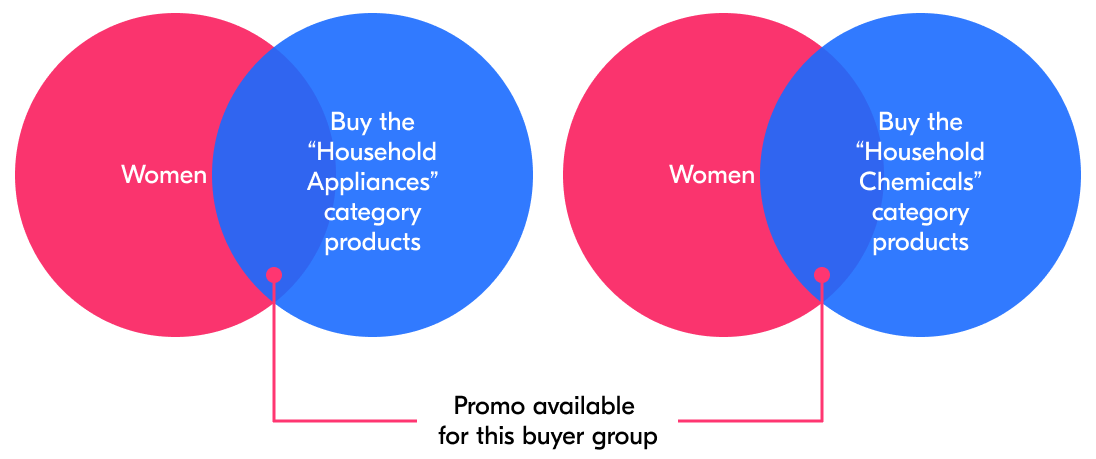
Set up geography #
To make the promotion available for certain warehouses and regions, in the Geography block:
- In the Warehouses → Selected section in the drop-down list, select the necessary warehouse. Products from this warehouse will participate in the promotion.
- In the Cities → Selected section, select the region or city where the promotion will be valid.
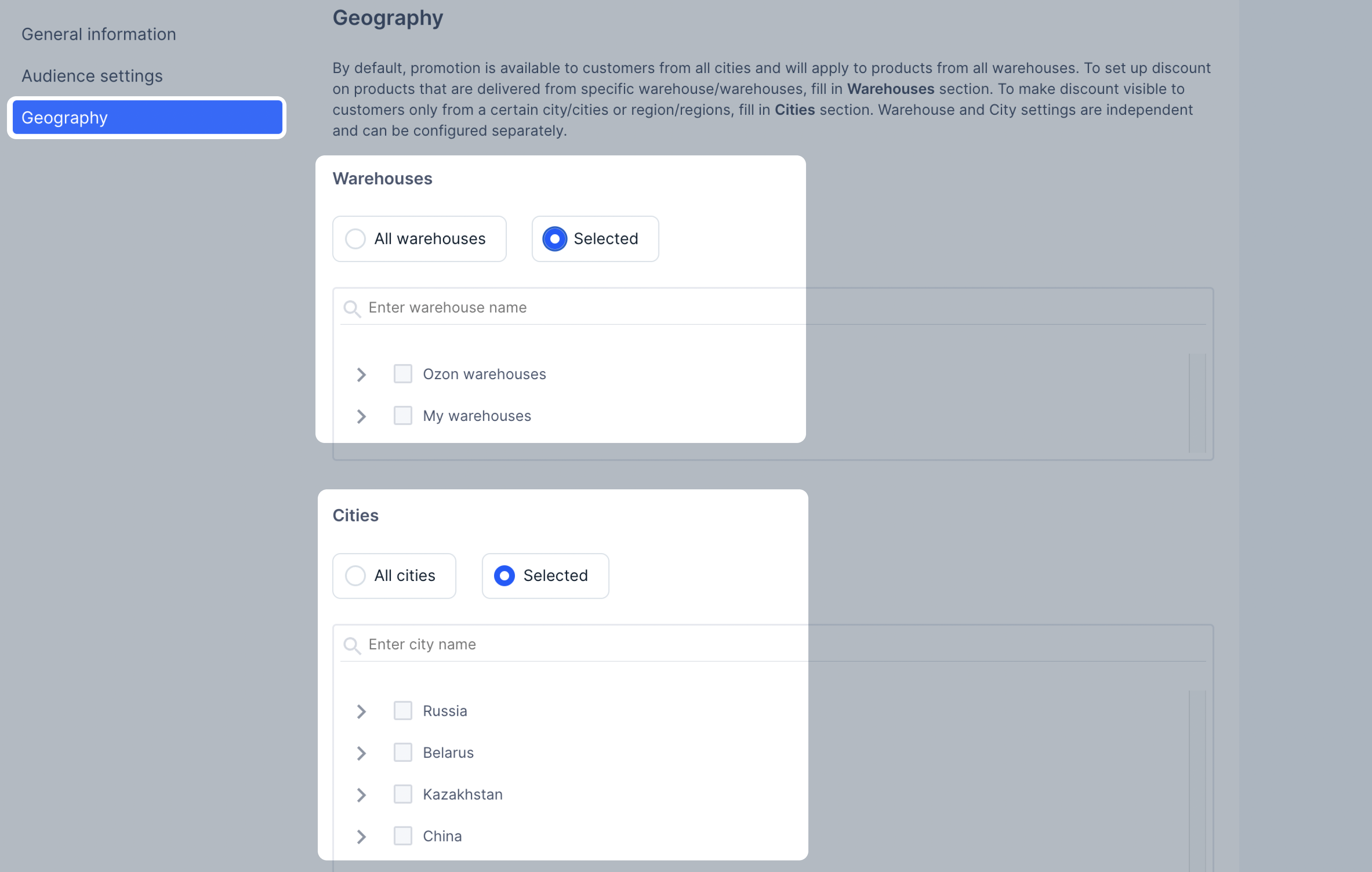
Warehouses and regions settings don’t depend on each other.
Edit and analyze promotions #
You can view all your promotions in the My promotions section. Active promotions are on the All promotions tab and marked green in the general promotion list.
To view the available actions, in the promotion row, click
![]() .
You can:
.
You can:
- edit the promotion: click Edit;
- view how the promotion is displayed to customers: click View on the site;
- change the list of promotional products: click List of products;
- download the list of promotional products: click Download products from the promotion;
- study analytics: click Download statistics;
- pause the promotion and renew later: click Disable;
- delete a promotion: click Delete.
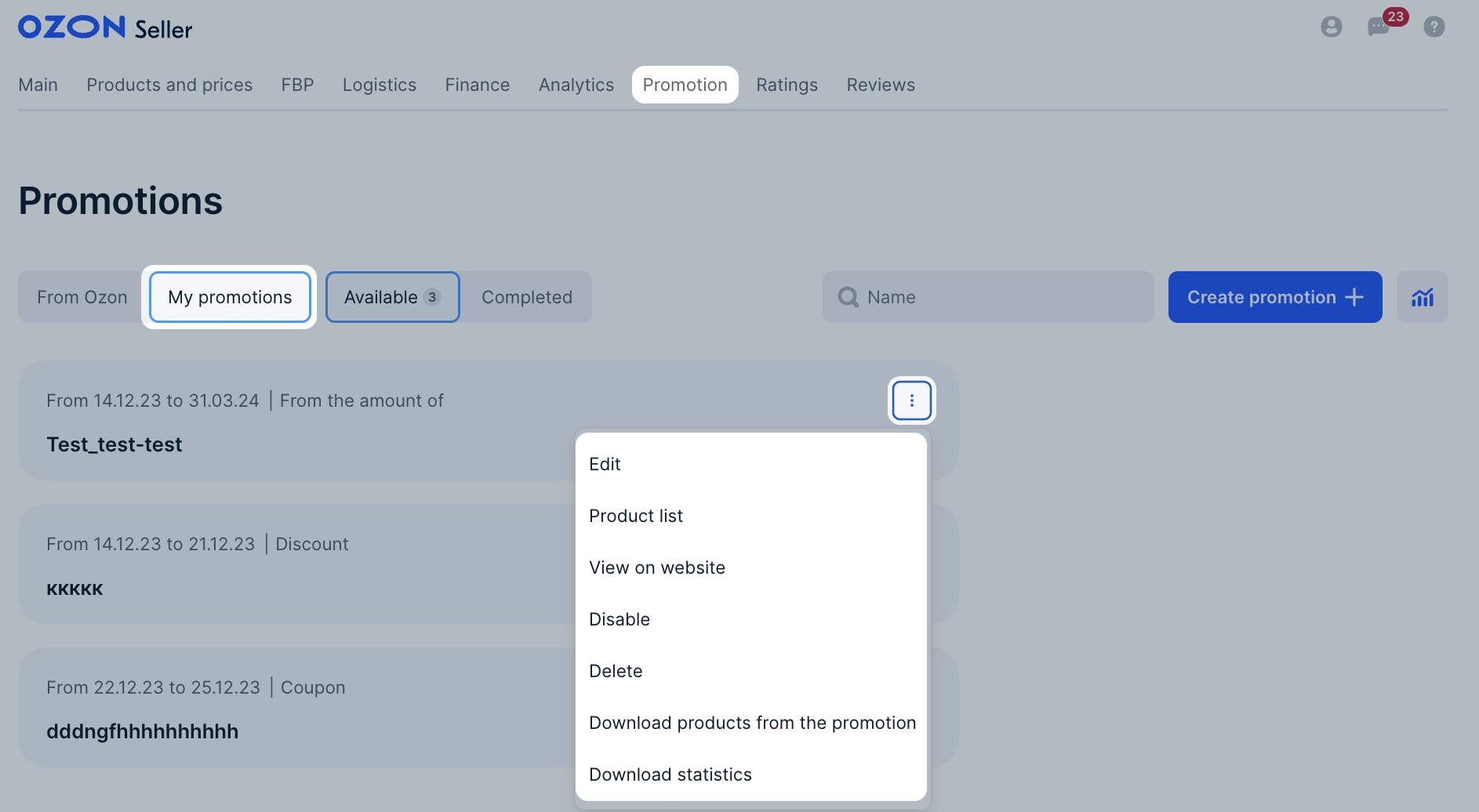
You can also edit the promotion on its page. To do this, select the necessary promotion from the list and click Edit promotion.
Complete the promotion and view statistics #
Once the promotion is over, it goes to the Completed tab. To end the promotion earlier, in its row click
![]() → Disable.
→ Disable.
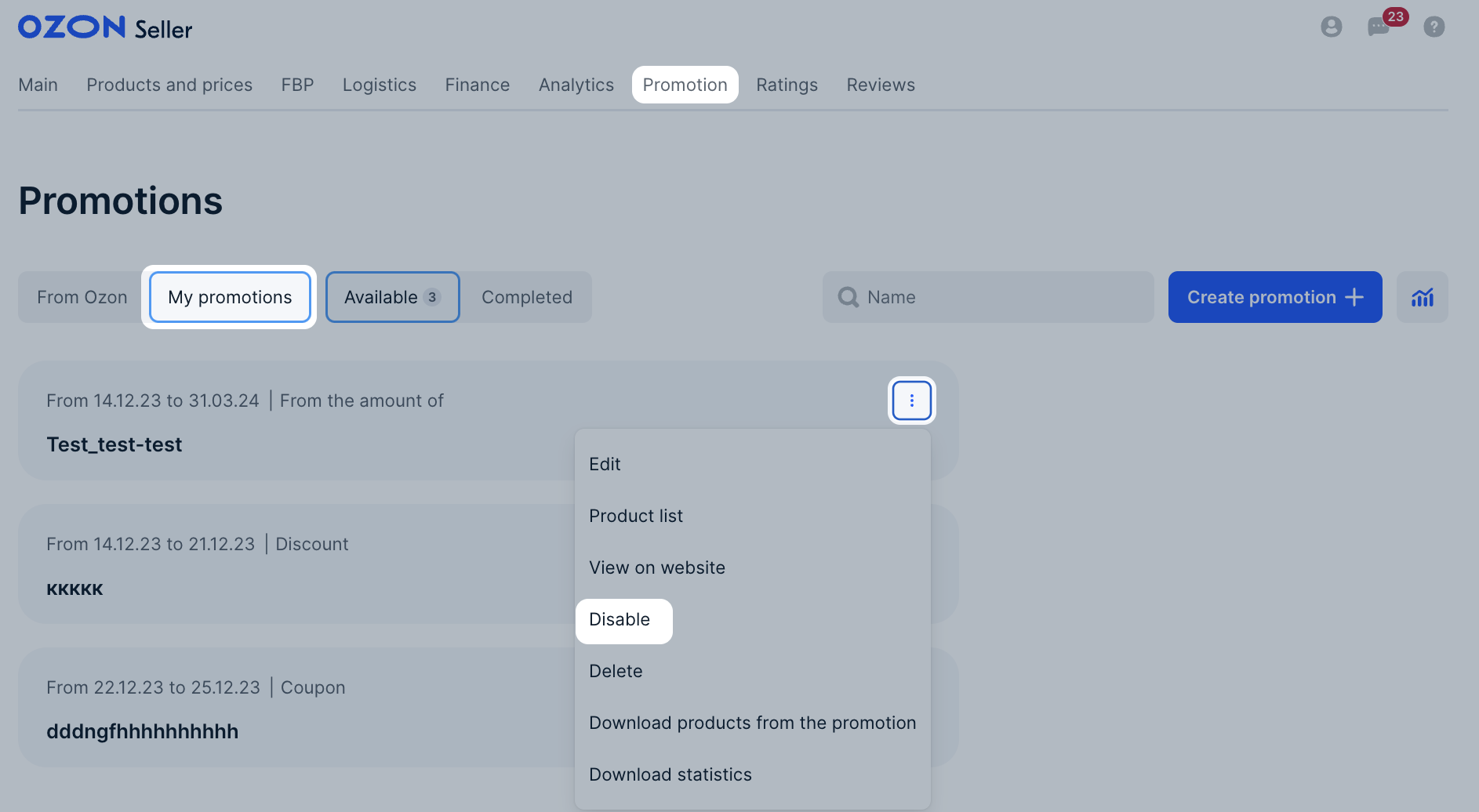
There are several ways to view statistics on a completed promotion:
-
In your personal account in the Analytics → Stocks section. To go to this page from the Promotion → Promotions → My promotions section, click
 .
. -
In the XLS report. To view it, in the Promotion → Promotions → My promotions section go to the Completed tab and click
 in the row of the promotion.
in the row of the promotion.