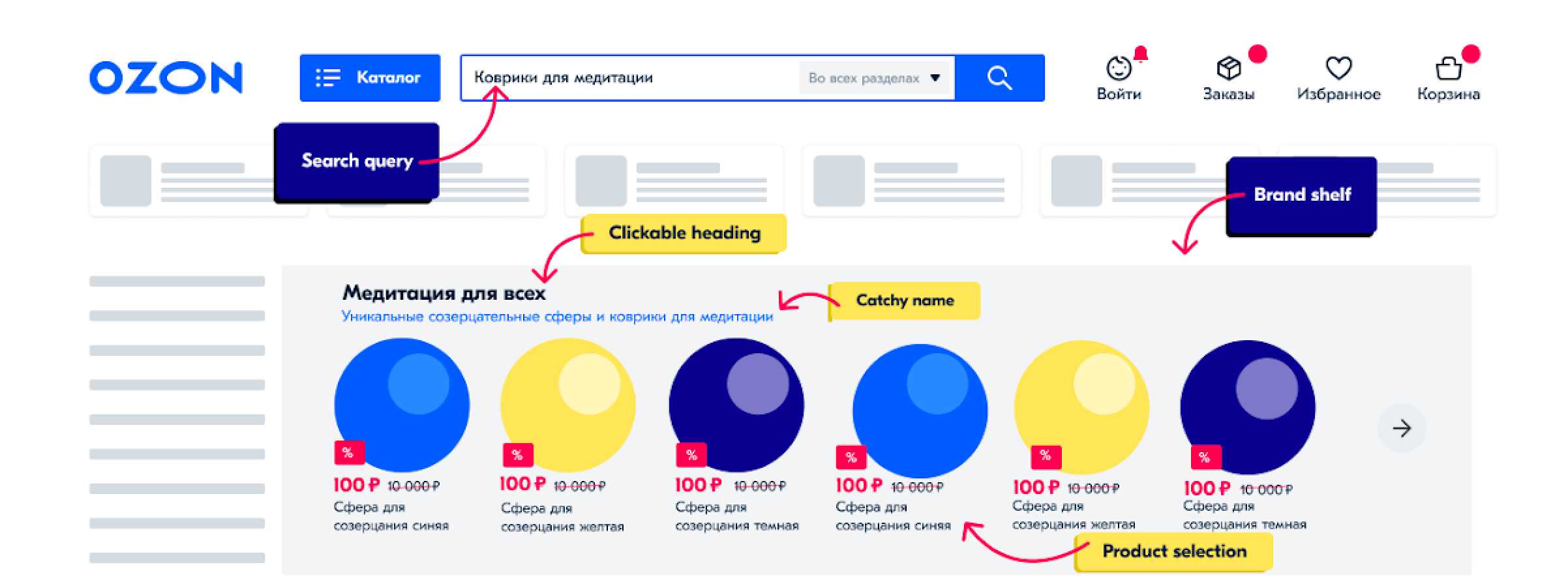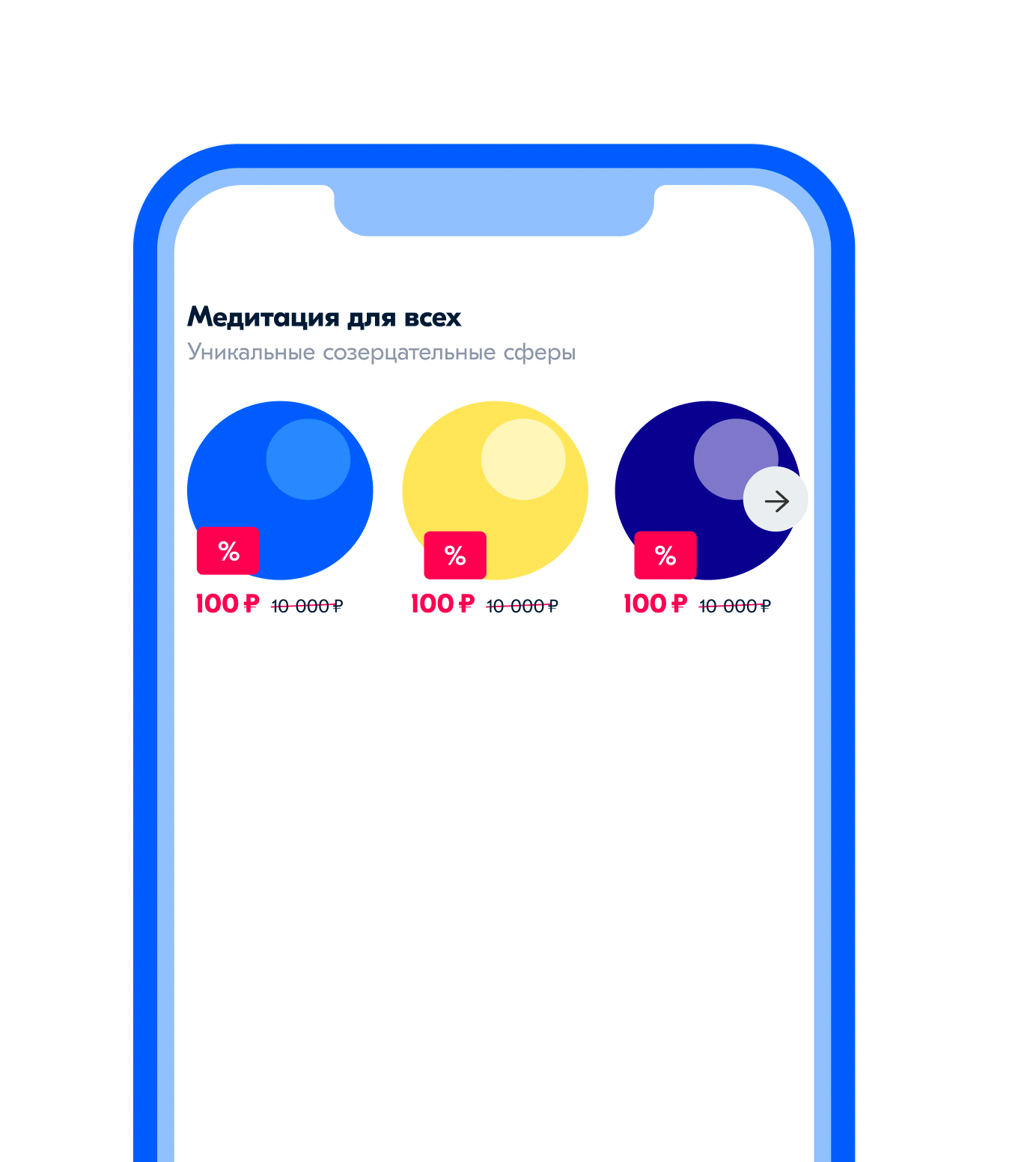If you run into debt, we’ll suspend access to promotion tools and resume it when the balance is in surplus.
A brand shelf is a selection of products of the same brand with a clickable customizable title and a brief description. We show it on the search results and category pages, above and below search results.
Benefits #
- Noticeable display locations. On search result pages, above search results.
- Demonstrated to the prepared audience. To the customers searching for products at Ozon and ready for the purchase as much as possible.
- Attractive format. This is confirmed by high CTR. The average CTR is 1.8%.
- Only your products are shown. There will be no product recommendations from other sellers in this block.
Places of demonstration #
The customer will go to:
- the PDP, when clicking on a product at a shelf;
- the specified page, when clicking on a banner of shelf header, for example, a selection of products.
Campaign settings #
Go to Promotion → Promotion in search results → Brand shelf and click Create a campaign.
Campaigns are subject to moderation. Pay attention to requirements.
Set up the campaign. To do this:
Step 1. Specify the title, budget, and dates #
Specify:
- Campaign name.
- Budget restrictions:
- Daily budget: a maximum amount you’re ready to spend every day on campaign. Minimum budget is 500 rubles per day. If you spend less, only the spent amount will be written off from your account.
- Total budget: the total amount you’re ready to spend on campaign. When the total budget runs out, the promotion will stop. You can change the budget later on the campaign page. How to do this.
- Active dates. This is a required field. The default campaign start date is the current day. You don’t need to specify an end date for the campaign. If it’s specified, you can edit it before it comes.
Click Create campaign.
Step 2. Set up the appearance of promotional block #
On the campaign page, in the Classifieds Settings section:
-
Specify your brand name.
-
Add a brief description. It’s placed under the brand name. Maximum text length is 50 characters. For the campaign to pass moderation, don’t use superlative forms of adjectives. For example, “the best” or “the cheapest”.
Learn more about text requirements -
Add a link to the page with your products on Ozon.
Learn more about links and navigation page requirements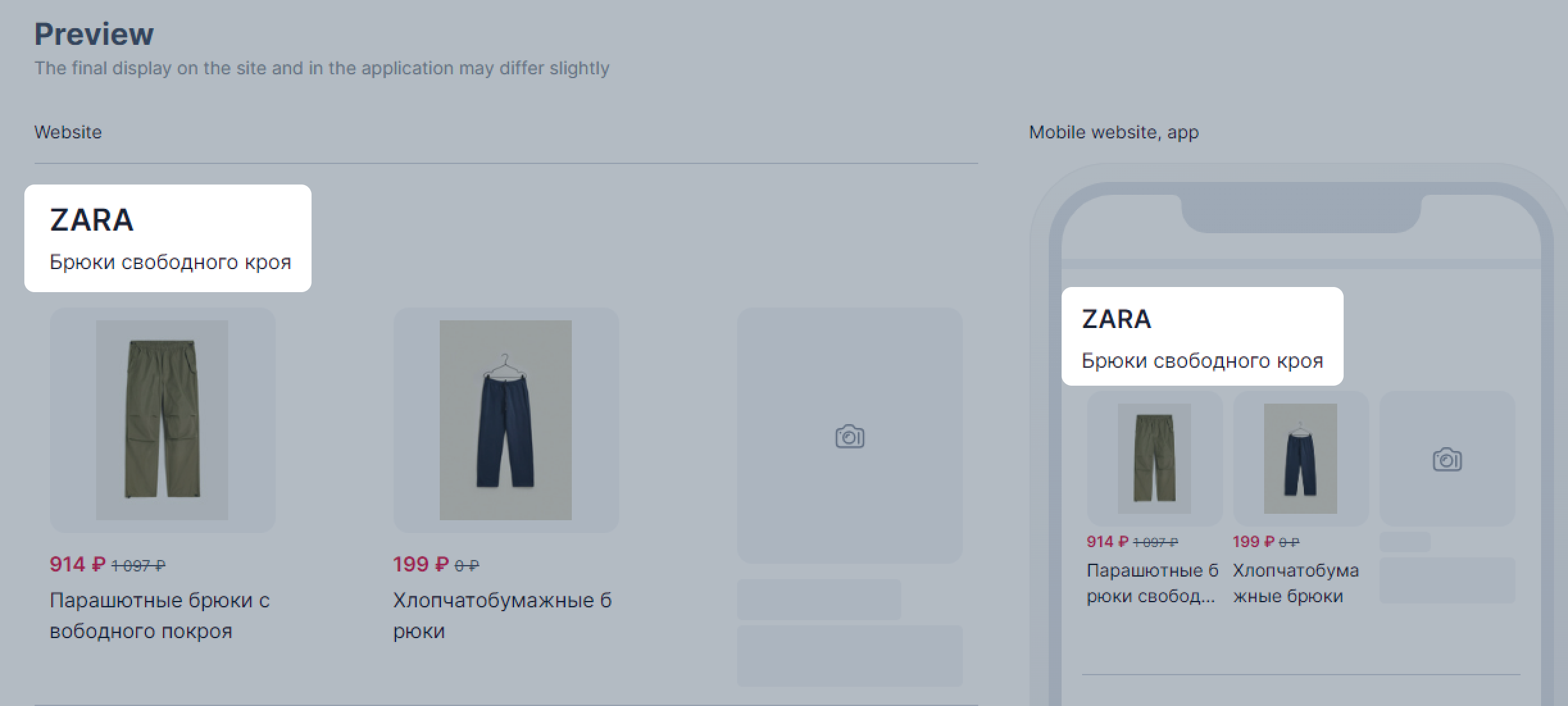
Step 3. Add products #
-
On the campaign page, in the Classifieds Settings block, click Add products.
-
Select 3 to 12 products you want to add to the campaign. You can find them by product name, Ozon ID, article code, or using the Not found in other campaigns filter for products that are not added to any campaigns yet. To add a list of products, click
 and enter several article codes or Ozon IDs at once.
You can copy the list from the product report in the Products and prices → List of products section.
and enter several article codes or Ozon IDs at once.
You can copy the list from the product report in the Products and prices → List of products section.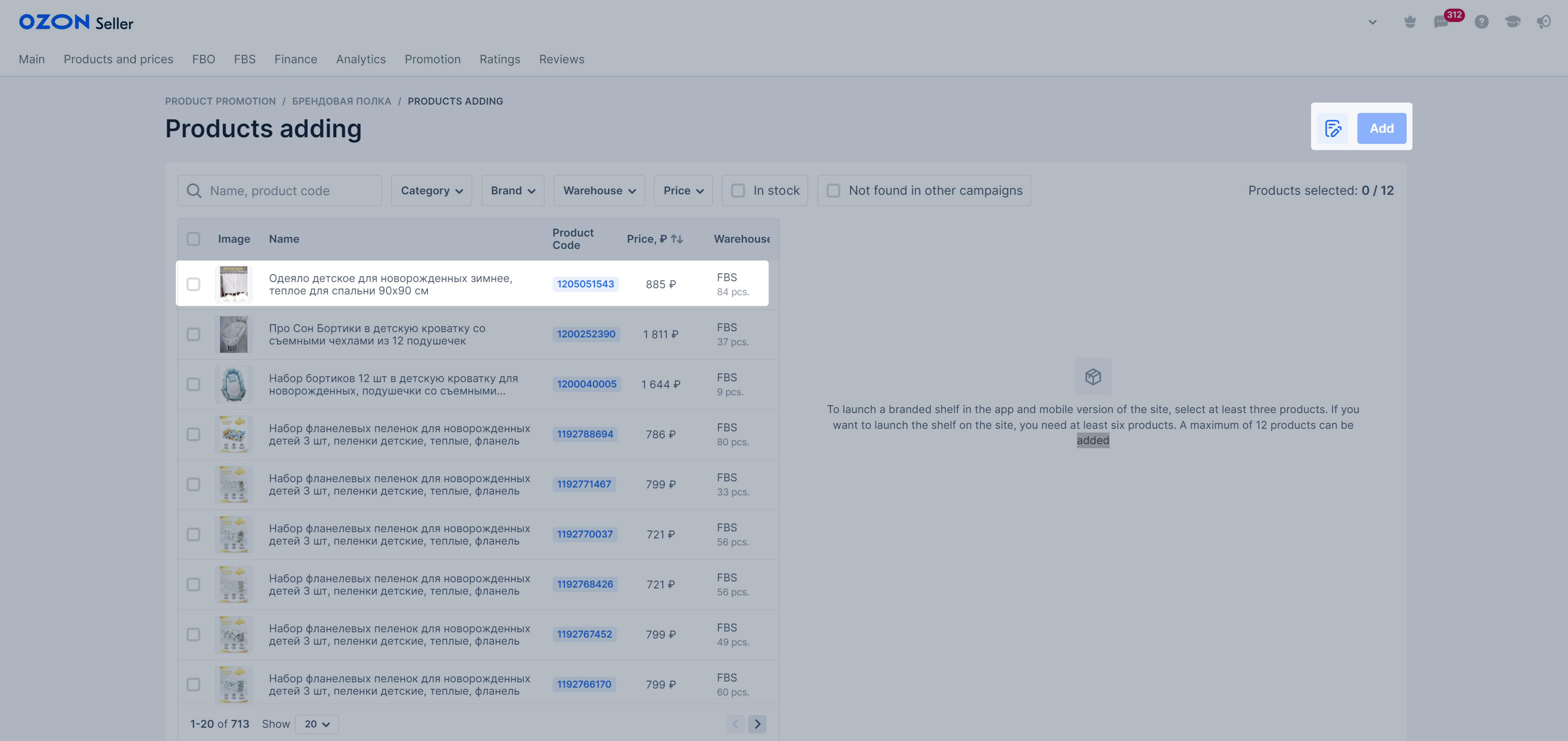
-
Click Add products.
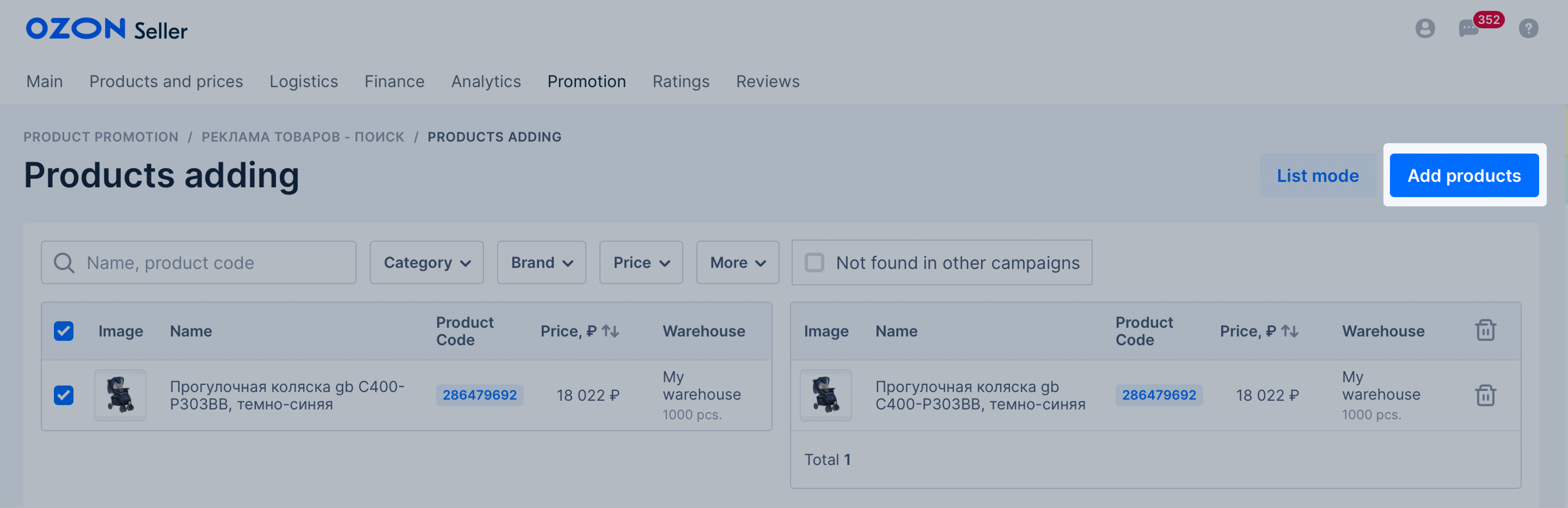
You can’t add adult product to a campaign with other products. Create a separate campaign for them.
Make sure that you have enough products added to shelf in stock. For customers to see the shelf both on the website and in mobile app, at least 6 added products should be in stock. If you have less than 6 products available, we’ll show the shelf only in the app. And if it’s less than 3, the shelf will stop showing everywhere.
Step 4. Add categories #
In the Promotion → Promotion in search results → Brand shelf section click on your campaign. In the Category settings block, add the product categories that will be promoted. When you select a category, impressions will automatically spread to all subcategories. If you want to promote products only in certain subcategories, select the ones you need.
Step 5. Add search phrases #
On the campaign page, in the Set up search queries block, add search phrases to be used for promotion.
If you need to limit the promotion display for certain queries or categories, go to the Set up search queries block, click Negative keywords and add them.
Learn more about working with search phrases
Promotion will be displayed on pages with search results for the specified queries. Promotion by search phrases doesn’t depend on the selected categories: if in the campaign setting you added the “Food” category and the “Capsule coffee maker” search query, the brand shelf will be displayed on the selected category page and on the page with search results for the specified queries.
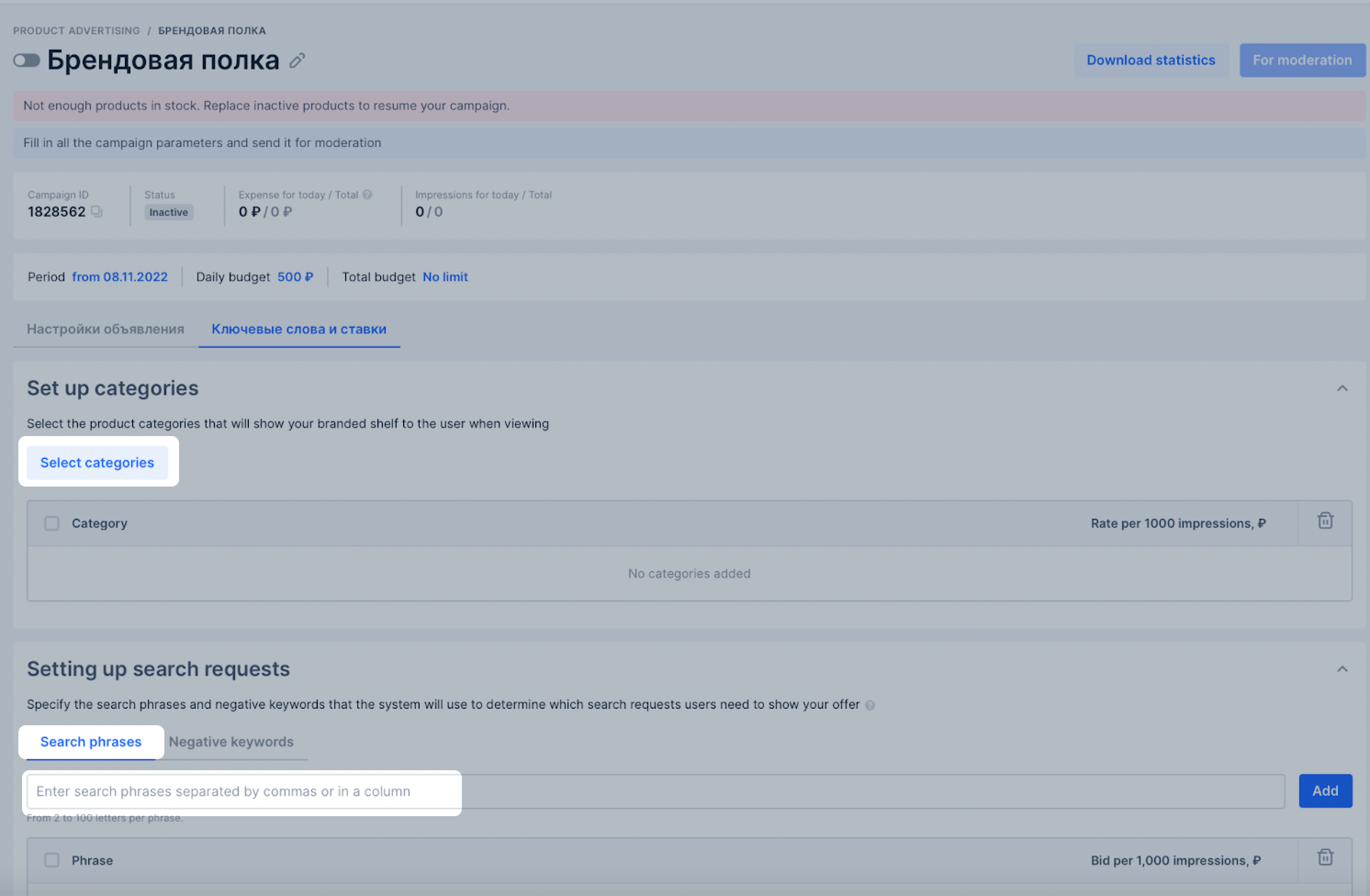
Step 6. Set the rate #
The higher the rate, the higher is the probability that the product will be shown in promotion. We recommend specifying the rate based on your promotion budget, prices and product marginality. You can change the rates any time. Your products will start participating in an auction with new rates within 3 hours.
Step 7. Enable campaign #
In the Preview block, you can see what the promotional block will look like on the site and in the mobile app.

If everything is correct, set the toggle switch to
![]() .
Now your brand shelf will participate in the auction and can be displayed in promotional blocks.
.
Now your brand shelf will participate in the auction and can be displayed in promotional blocks.
Brand shelf is selected for the promotional block every time the page is loaded. To make sure that your brand shelf gets into one of the blocks, campaign must be activated.
Rate sizes #
All amounts in the profile are specified with VAT. Minimum rate is 750 rubles per 1000 views. Increment is 1 ruble.
Incorrect rates get adjusted automatically. If the value:
- is less than minimum, it is raised to minimum;
- has incorrect increment, it will be rounded off downwards, for example, 800.7 rubles will be rounded off to 800 rubles.
Search phrases #
Search phrases are phrases that customers can use to search for products. They can consist of one or several words. You can set such phrases, that will initiate promotion of selected products, brand, or shop section in a special block in search results and at category pages. The advertisement will be displayed, if a customer's query contains the complete phrase. Meanwhile, word forms in the phrase are automatically considered, and the query can be longer than the search phrase. For example, you have set a search phrase "refrigerator". Then your product will be shown for the following queries: "refrigerators", "Bosch refrigerator", "white refrigerators" or "two-compartment refrigerator".
Prepositions are ignored in search phrases: don’t add the phrases that differ only in prepositions. For example, search phrases "spray against sore throat" and "spray for sore throat" will cover the same customer queries.
For a "Brand shelf" type campaign, search phrases can be set for individual products only.
Add search phrases #
-
Go to Promotion → Promotion in search results → Brand shelf and select your campaign.
-
In the Set up search queries block enter the phrases separated by commas or in column and click Add.
Minimum phrase length is 2 characters, maximum is 100 characters. Not more than 100 phrases can be specified for one product. Don’t specify the word forms, e.g., "refrigerator", "refrigerator's" or "refrigerators"–they will be taken into account automatically during the search. For a "Brand shelf" type campaign, specify more common phrases to make sure your promotion is displayed for a large number of products.
-
Specify the rate for each phrase.

To set the rate for several phrases simultaneously, select them and click Set a rate.
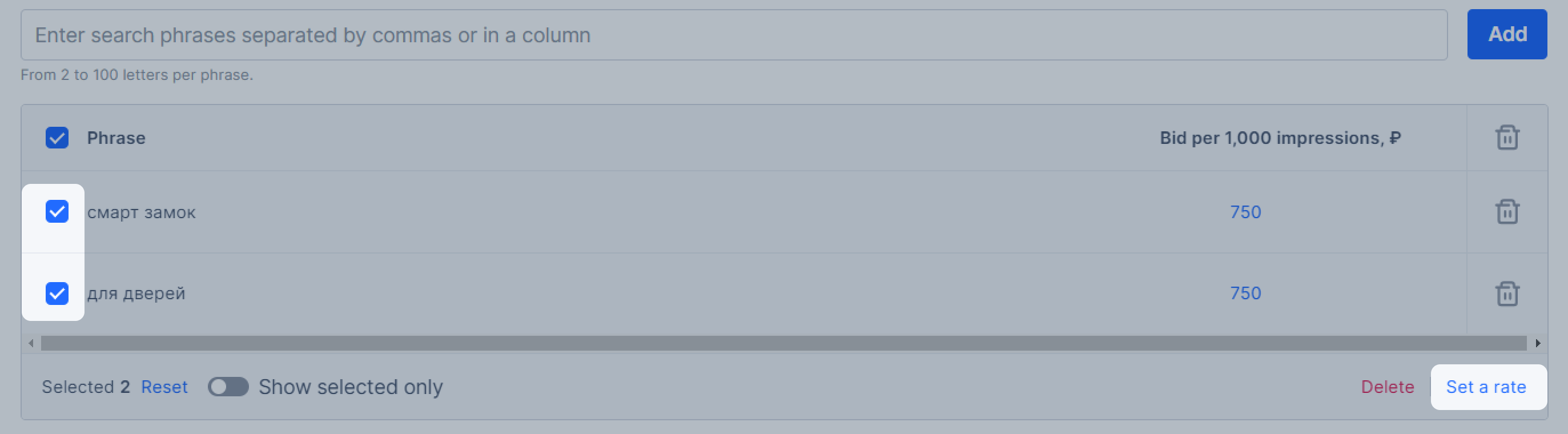
The changes will be saved automatically.
Verification of phrases #
Search phrases of “Brand shelf” type campaign don’t pass automatic verification. If there are adult products in the campaign, Ozon verifies the search phrases manually.
Add negative keywords #
Promotion may not be shown in search results and category pages for queries that contain certain words. To add them, in the Negative keywords block enter the negative keywords separated by commas or in column and click Add. Minimum word length is 2 characters, maximum word length is 100 characters. You can add up to 100 negative keywords for one product or a group of products.
Campaign moderations #
Once a campaign is enabled or edited, it goes through moderation. We check that:
- All the materials meet the requirements.
- The promotion subject corresponds to the page being promoted and search phrases.
If there are any errors, the campaign will not be activated. You will have to make corrections.
Campaign statuses #
-
Active: the campaign is active, it receives impressions.
-
Suspended: the campaign is active, but it has run out of budget or the end date has passed.
-
Planned: the campaign is active, but the start date hasn’t yet come.
-
Inactive: the campaign is disabled.
-
Completed: the campaign is inactive because its dates are over.
-
Archived: the campaign has been moved to archive.
You can’t change the campaign start date if:
- it moved to “Active” status and impressions began;
- the campaign status is “Inactive”: that is, it has ended. You can copy the campaign and specify a new campaign period.
You can change the end date before it’s due.
Disable promotion #
On the Promotion → Stencils or Promotion in search results page on the Brand shelf tab, you can view a list of all your campaigns of this type.
Next to the name of active advertisement campaign, in Status column, you
will see an Active tag. To stop displaying the advertisement at Ozon website and in
mobile app, you can disable the advertisement campaign, and it will become inactive. You can activate it again
any time. To do this, click
![]() next to the campaign name and select Disable.
next to the campaign name and select Disable.
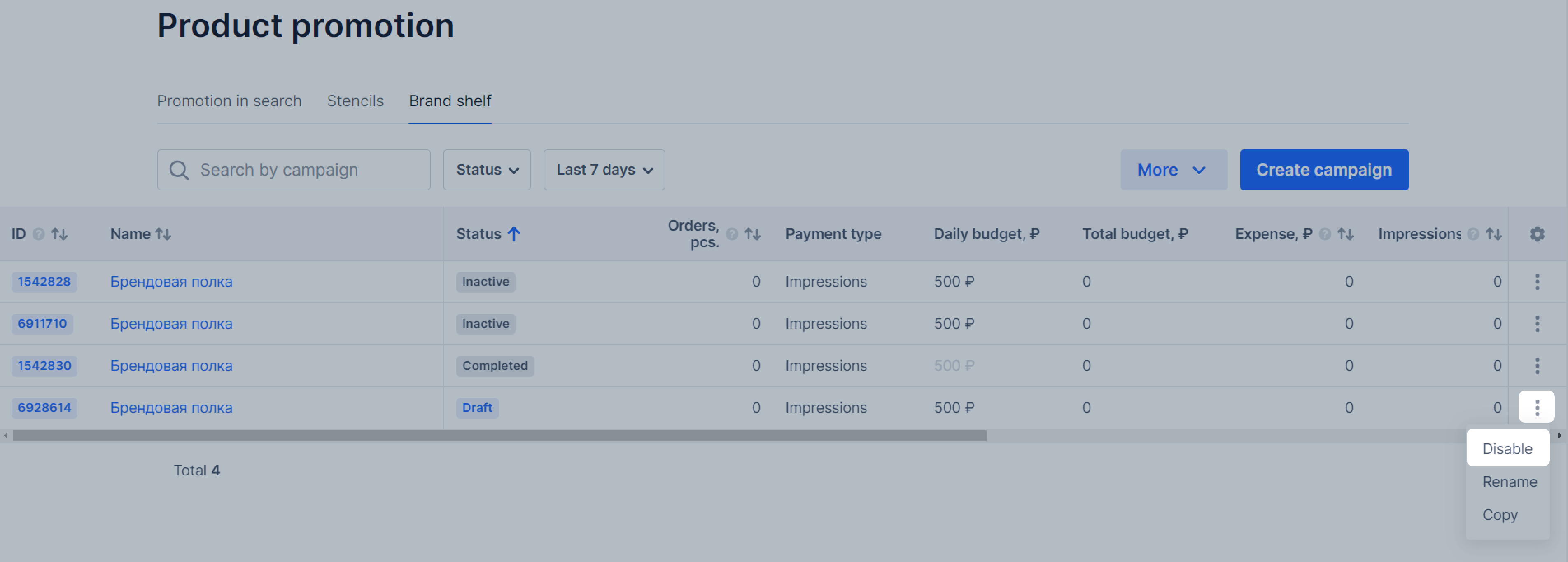
How to change campaign settings #
You can change the following in campaign page status bar:
- active period,
- daily budget,
- total budget.
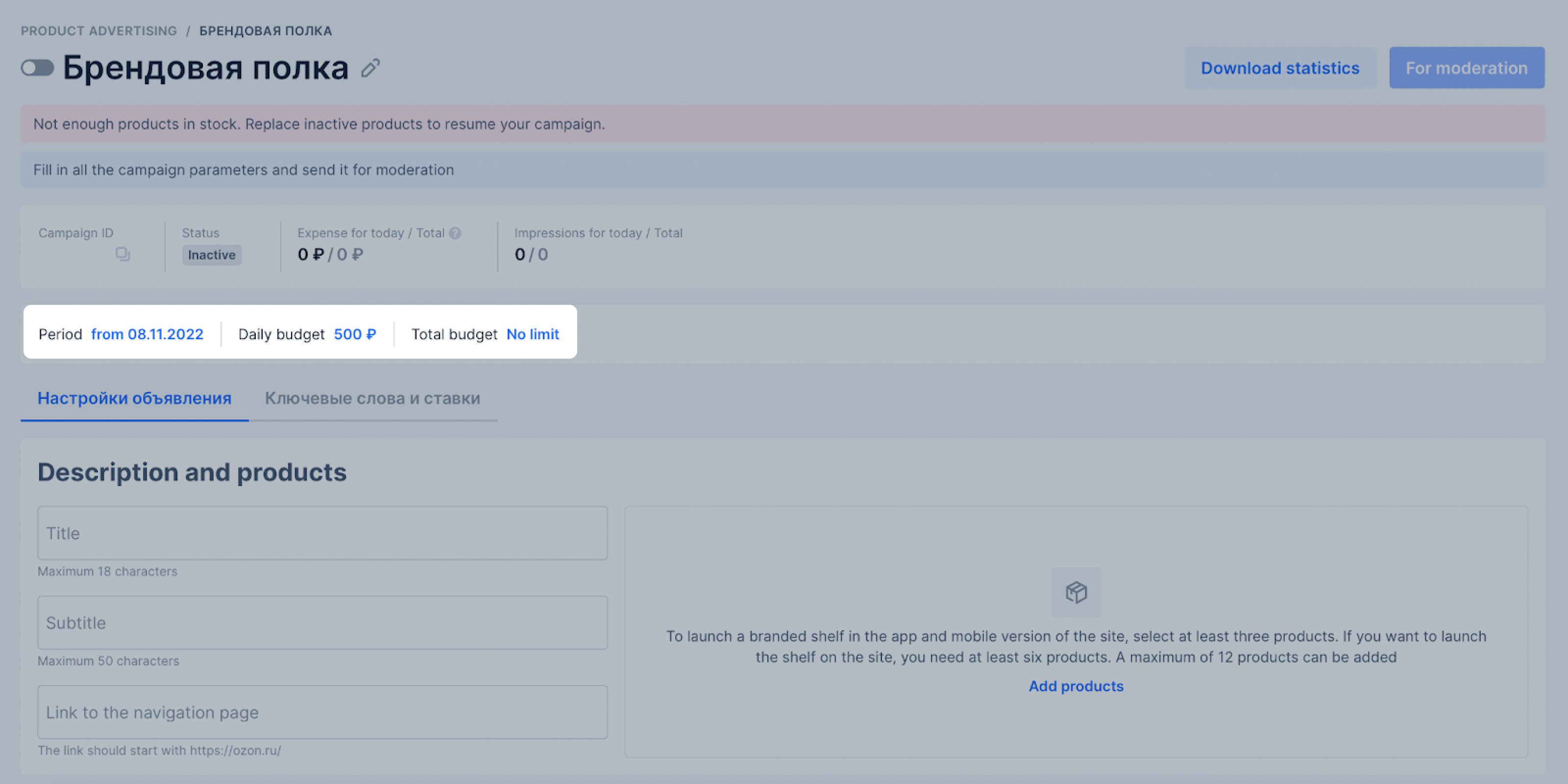
Statistics #
Profile contains statistics on campaigns. You can see statistics on costs and views for the current day and total in status bar of campaign's page.
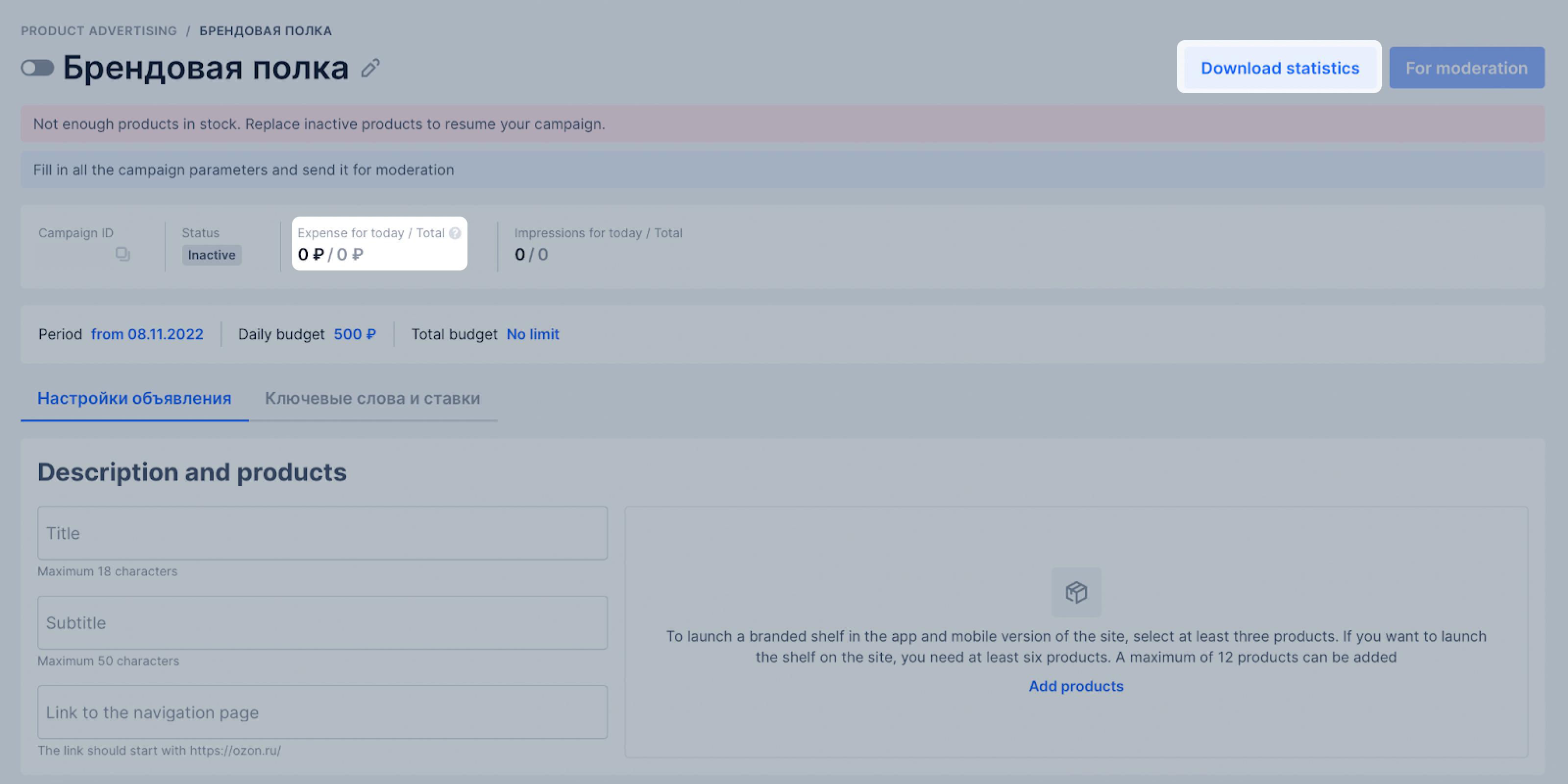
You can download detailed reports in CSV format for 12 months:
-
Click Download statistics on campaign's page.
-
Select the period over which you wish to obtain statistics.
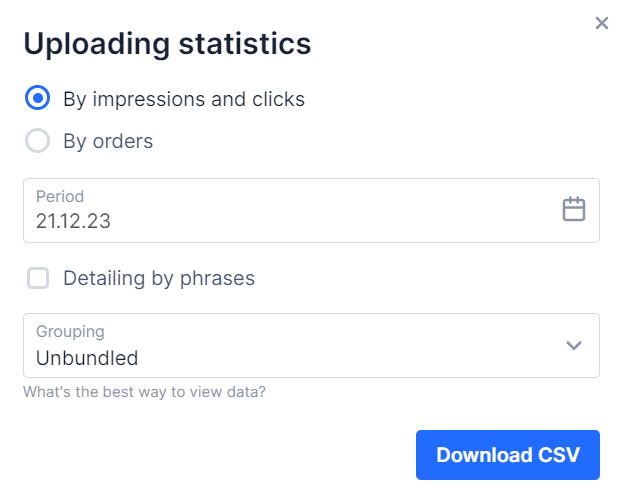
-
Choose which statistics you want to view: by impressions and clicks or by orders.
-
In Grouping field, you can specify how to group the data: by days, weeks, or months.
-
Click Download CSV to generate a report.
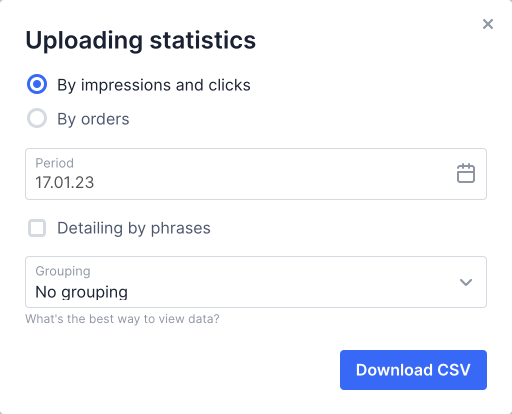
-
Then click
 to open the Latest
reports section. It stores ready reports requested by you
over the current day. Click the required report file to download it to your computer.
to open the Latest
reports section. It stores ready reports requested by you
over the current day. Click the required report file to download it to your computer.
In the CSV file, you can view data on impressions, clicks, average rates, promotion costs, and CTR.
Order statistics takes into account how many orders you received within 30 days of a promotion, product clicks, and clicks on one of the products on the navigation page. The report indicates:
-
Orders: the number of product orders.
-
Model orders: the number of model orders.
-
Revenue (rubles).
-
Revenue from model orders (rubles).
Explanations to some fields:
- Product price: current price at the time when the file is being downloaded.
- Page type—display area:
- Product description page.
- Search and categories:
- Search: displays in search results based on search phrase.
- Categories: displays at the page of categories, not in search results.
- Display condition:
- Search display area: your search phrase used for product display.
- Category display area: category name in which your product was displayed.
- CTR (click-through rate): ratio of clicks to the number of views.
We recommend noting the number of views, CTR, and orders. High CTR shows that buyers are interested in your product and that it gets clicked often. If there are not many orders or displays for such a product, this means that it falls to promotional blocks not often enough. To correct this, we recommend increasing the rate–the product can win more auctions and will be shown to users more often. If CTR is, on the contrary, low, we recommend reducing the rate.