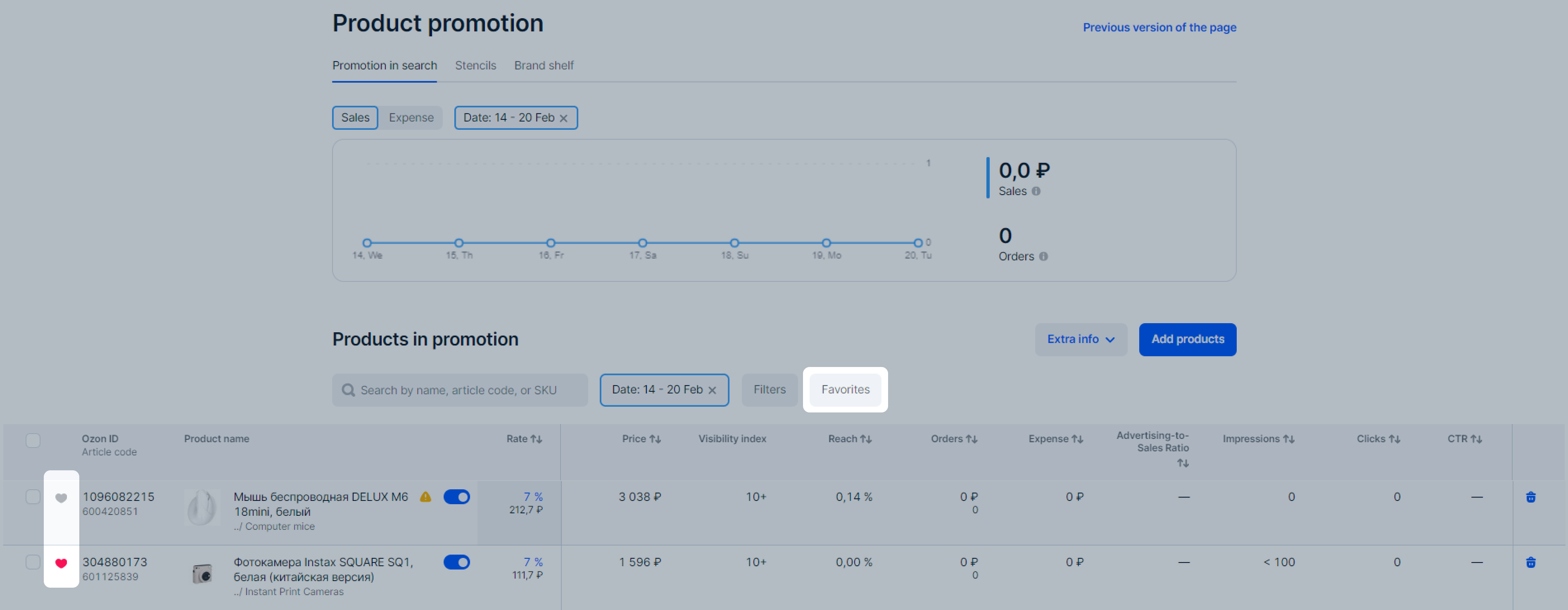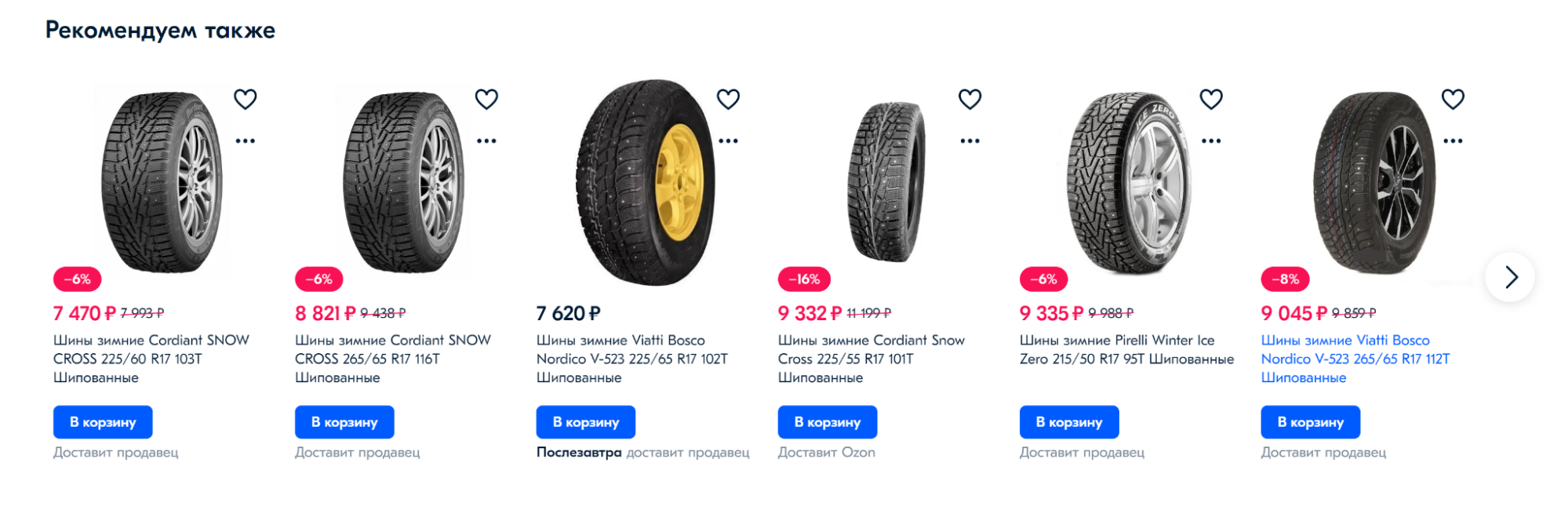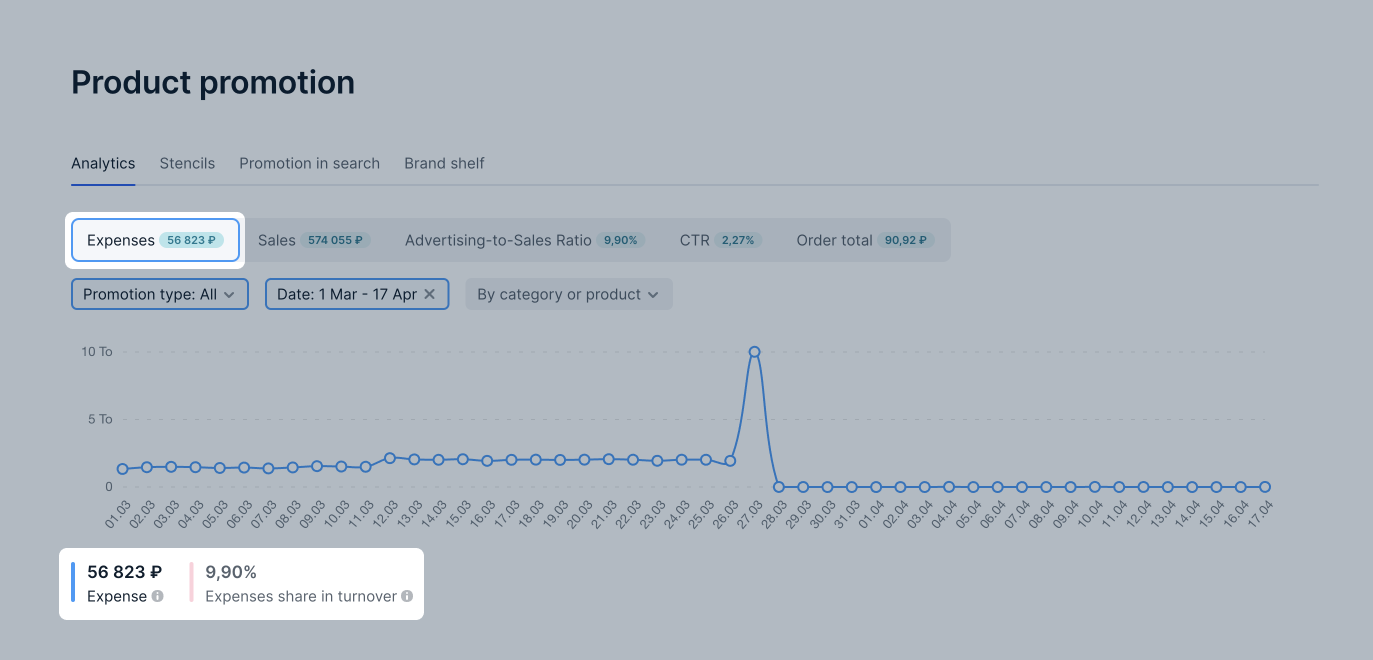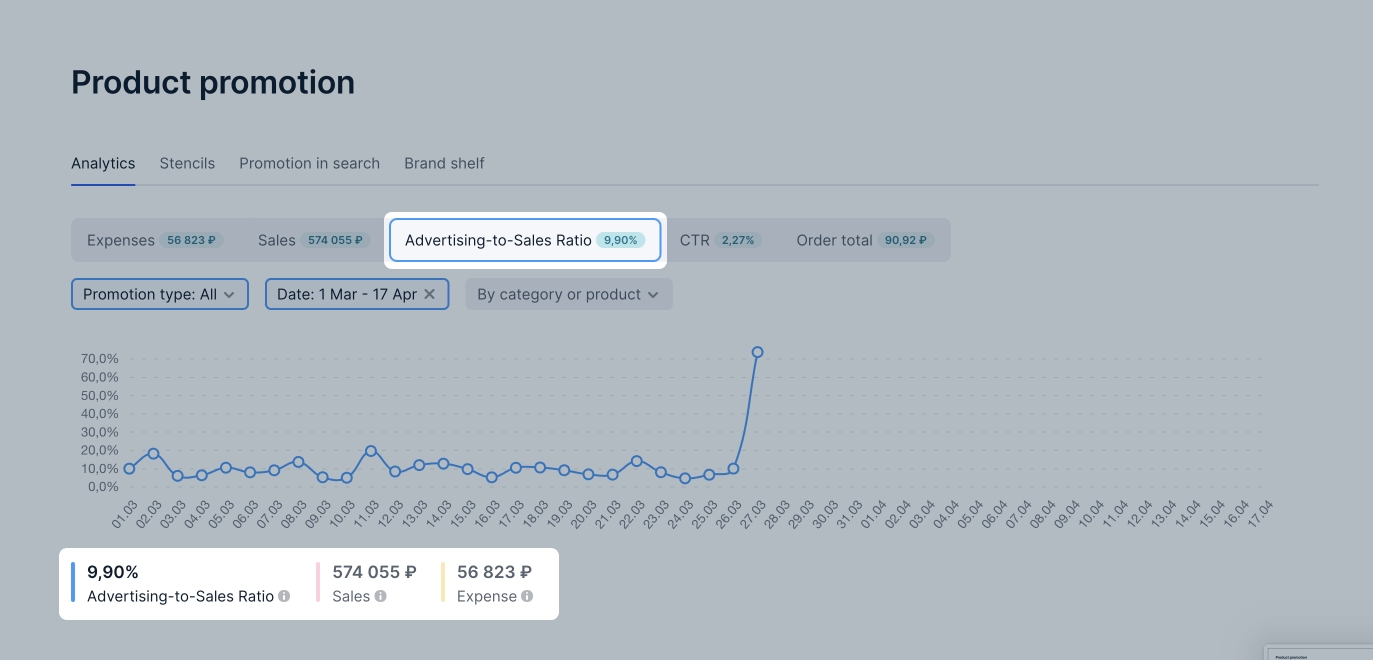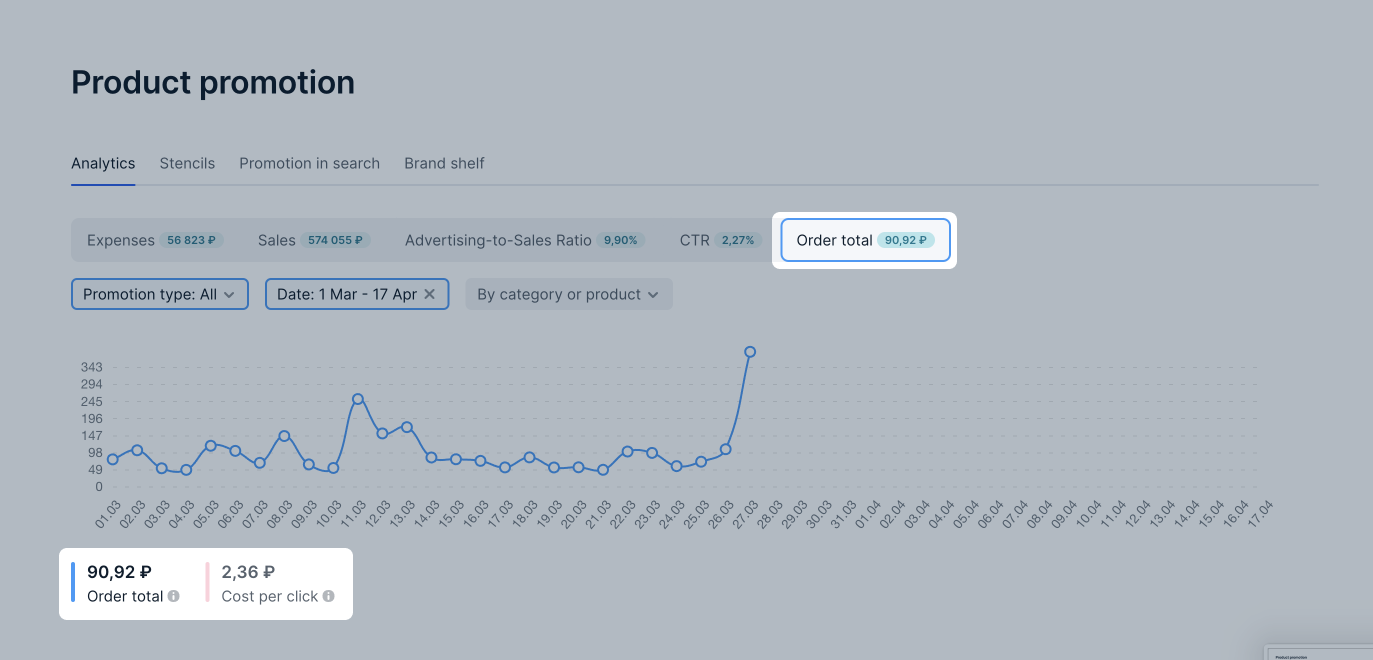On June 5, we’ve disabled the old interface for promotion in search. All products from active campaigns are available on the new page. Their rates have remained the same. On the Details tab, you can view campaigns from the old interface and download reports for them. You can’t change their rates.
If you run into debt, we’ll suspend access to promotion tools and resume it when the balance is in surplus.
Search helps customers find the right products. You can influence the position of your products in the search results by working with PDPs and using the “Promotion in search results” campaign.
Products of the “Promotion in search” campaign compete for:
Products that can be promoted in search results #
The product is suitable for promotion in search results if it’s been purchased at least once in the last 14 days.
If the product added to the campaign doesn’t meet the condition, its promotion stops. You don’t have to remove it from the promotion: when the product is purchased and the condition is met, the promotion will automatically resume with a competitive rate.
If your products aren’t suitable for promotion in search results, you can promote them via stencils. To view a list of such products:
- Go to the Promotion → Promotion in search results section.
- Click Filters and select Deactivated products. All products with no orders over the last 14 days will be displayed.
If you apply the No promotion and Deactivated products filters at the same time, the results will display only products with the Deactivated products filter.

To promote deactivated products via stencils, select the products and in the panel below click Add to stencils. Products added to stencils continue to be promoted in search results.
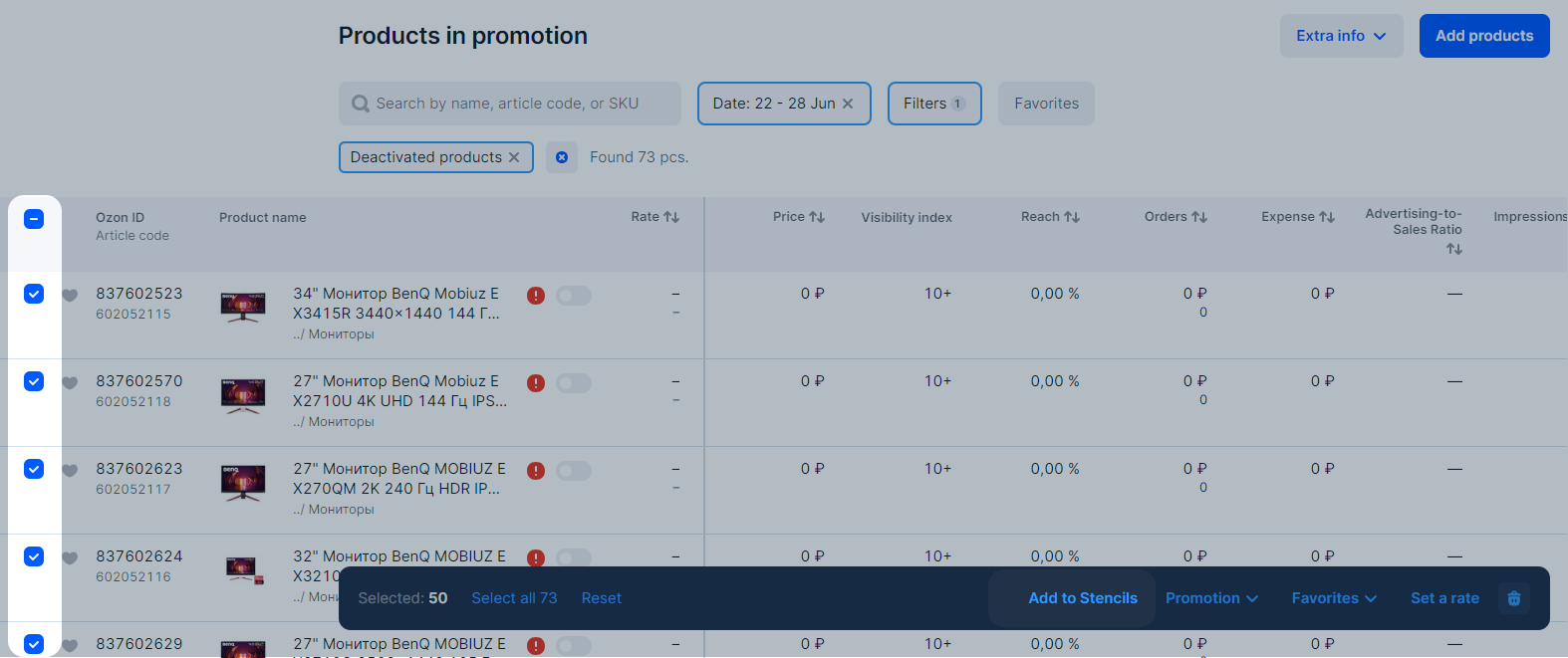
Set up promotion #
In your personal account #
To launch a promotion:
-
In the Promotion → Promotion in search results section click Add products.
-
Select products from the list or use search and filters. You’ll see the products you can add on the left, and the products you want to promote on the right. You can find them by product name, Ozon ID, article code, or using the Not in stencils filter for products that don’t participate in any campaigns yet. To add a list of products, click
 and enter several article codes or Ozon IDs at once.
You can copy the list from the product report in the Products and prices → List of products section.
and enter several article codes or Ozon IDs at once.
You can copy the list from the product report in the Products and prices → List of products section.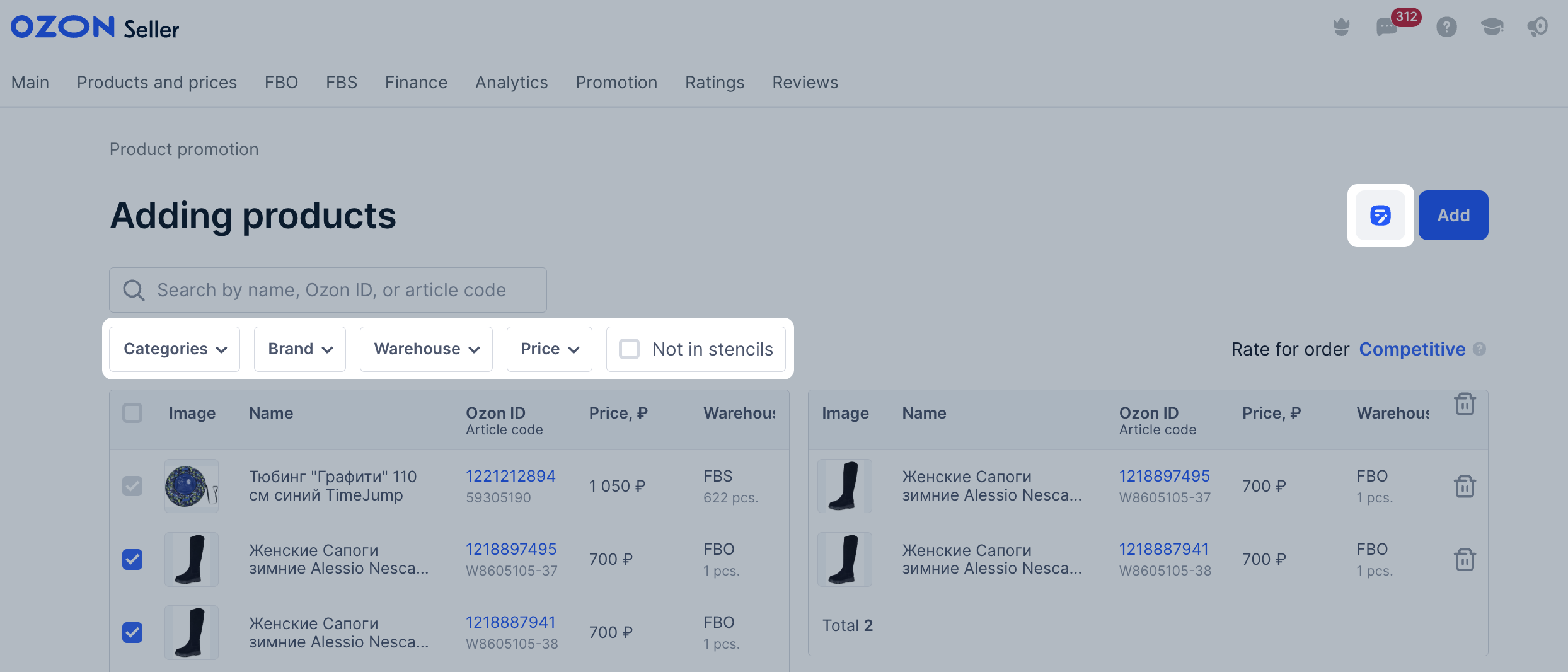
You can add or remove products at any time or move them from one campaign to another.
-
Competitive rate will be automatically set for the products. You can keep it or set your own.
How to set your rate -
At the top right corner, click Add.
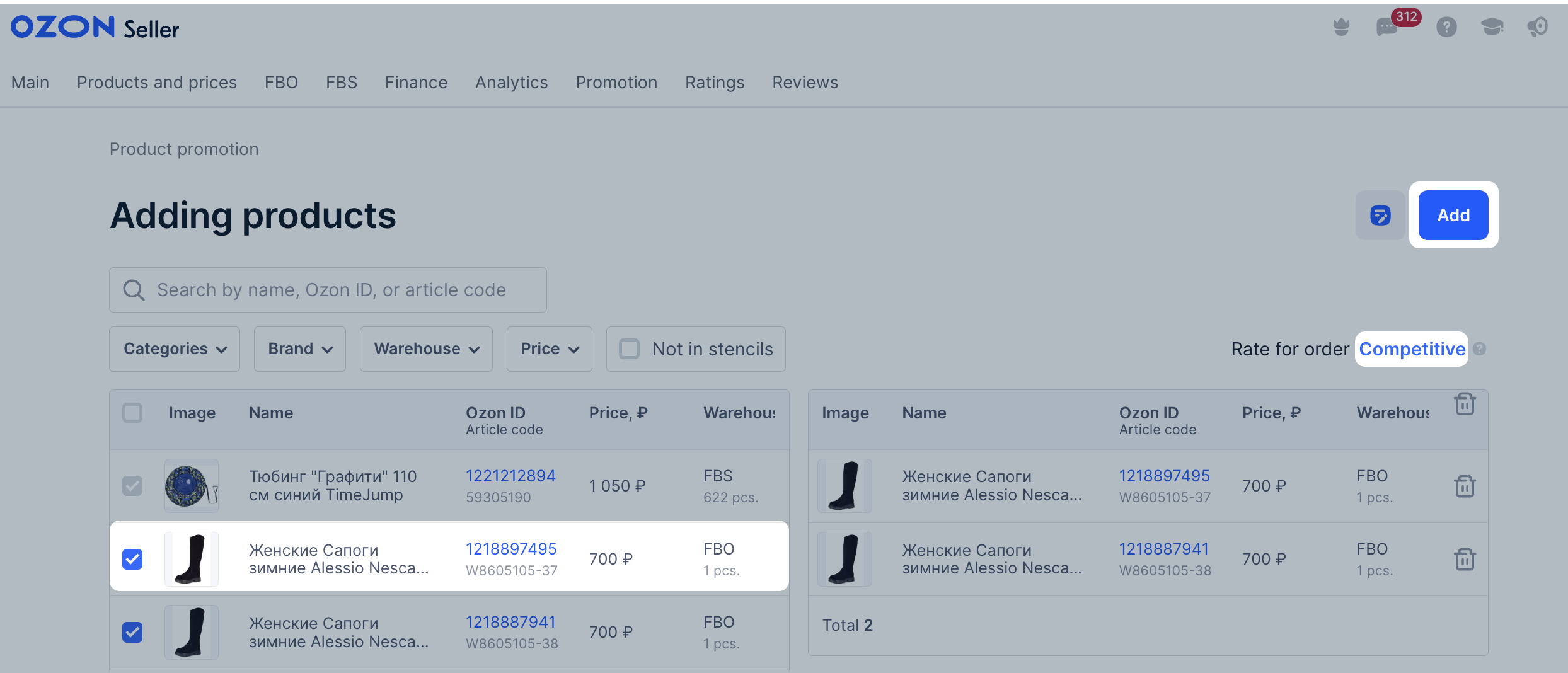
If the product is not on the list, it doesn’t meet the conditions.
When editing a product #
You can launch the promotion when editing the PDP:
- Open the Products → Product list section.
- In the product row, click
 icon → Edit product.
icon → Edit product. - Open the Preview section and in the Paid product promotion block, manage promotion in search. By default it’s disabled. To promote the product, check the necessary tool. Once you save the PDP, the product starts being promoted in search results with a minimum rate for its category. You can change the rate at any time.
- Click Send for moderation.
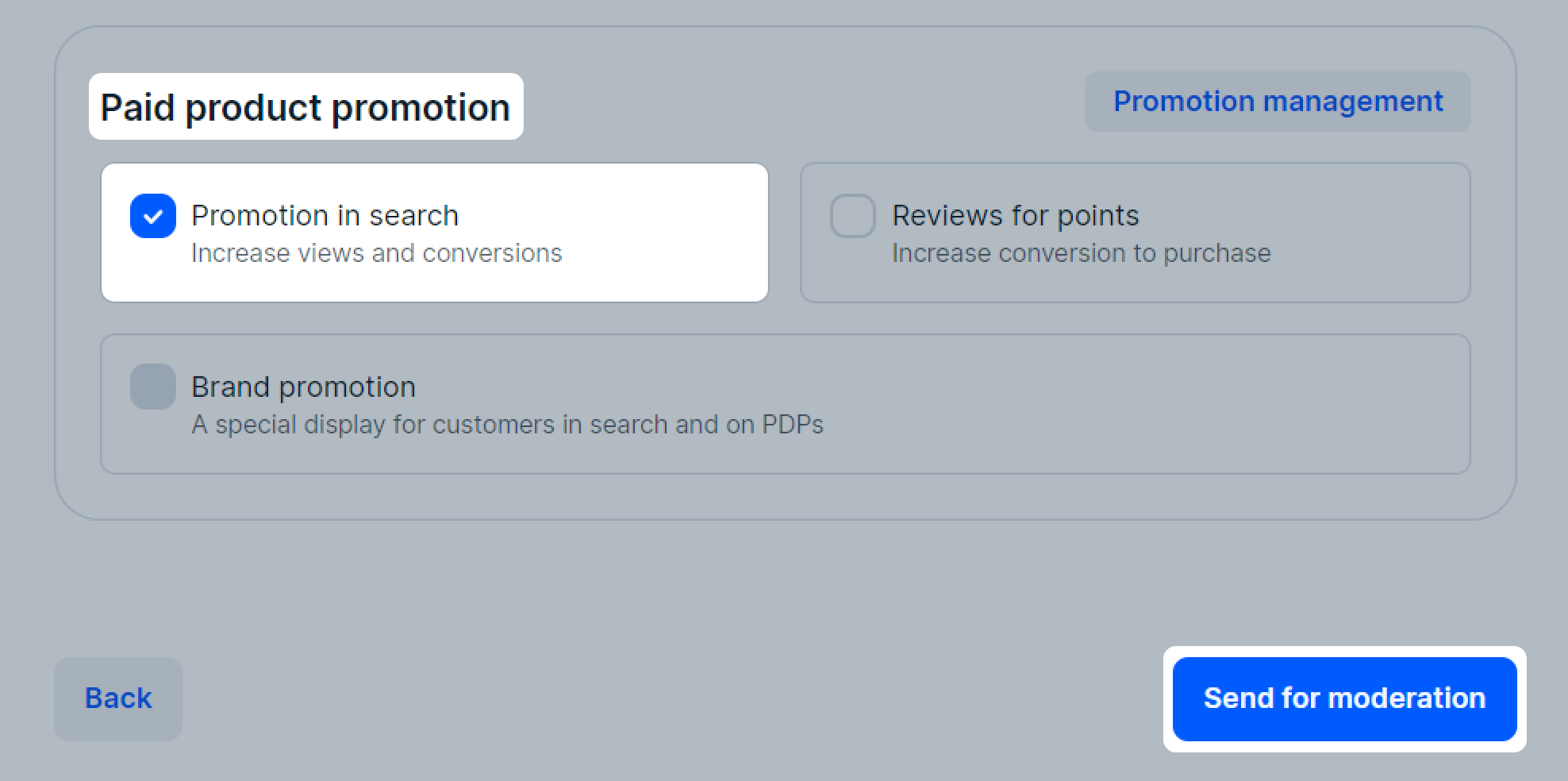
You can add or remove products from the promotion at any time on the Promotion in search results page.
If you’ve added a product to the promotion but it’s not getting promoted yet, make sure it meets the conditions.
Manage promotion #
Set a rate #
Starting June 19, 2024, we update the minimum rates for promotion in search. If your rate values are lower, we’ll change them to the new minimum. You’ll see the new rate in your personal account when setting up a campaign.
The minimum withdrawal amount is 5 rubles. It doesn’t depend on the rate.
The rate is set as a percentage of the price at which the customer bought the product after applying all discounts, deducting bonus points and VAT. You can set the rate for each product yourself. To raise the product in the search results, increase the order rate. The available step when changing the rate is 0.1%.
To promote a product, set a minimum rate. It’s determined by product category and subcategory. You’ll see the current minimum rate when setting up a promotion in your personal account.
Minimum rates from June 19, 2024
Minimum rates before June 19, 2024
To promote the product, set the rate. Each category has its own rate. You can see it when setting up the promotion.
To change the rate:
- Go to the Promotion → Promotion in search results section.
- Set a rate:
- For one product: in the “Rate” column, click on the rate value and enter a new one.
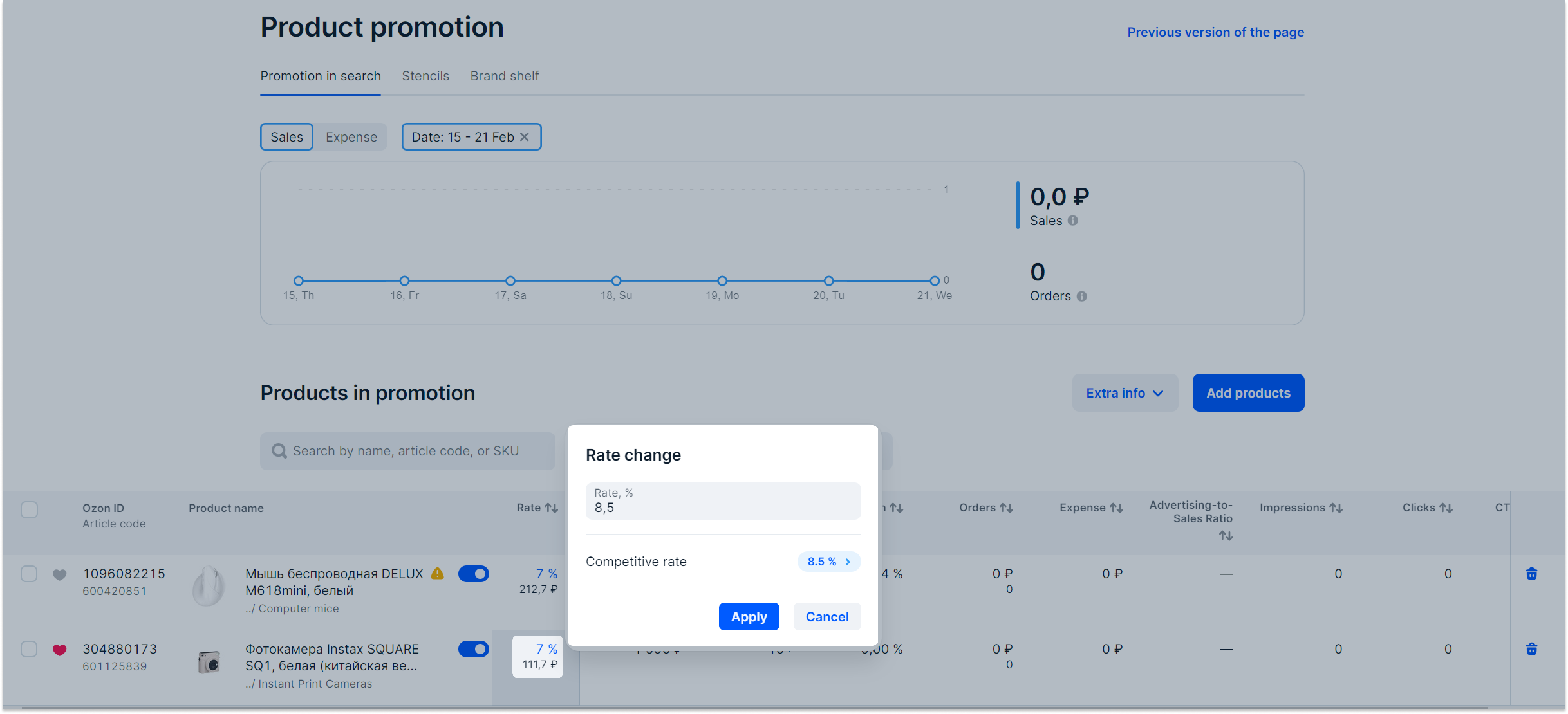
- For several products: select the products and click Set a rate on the bottom right, select Set value and specify your rate.
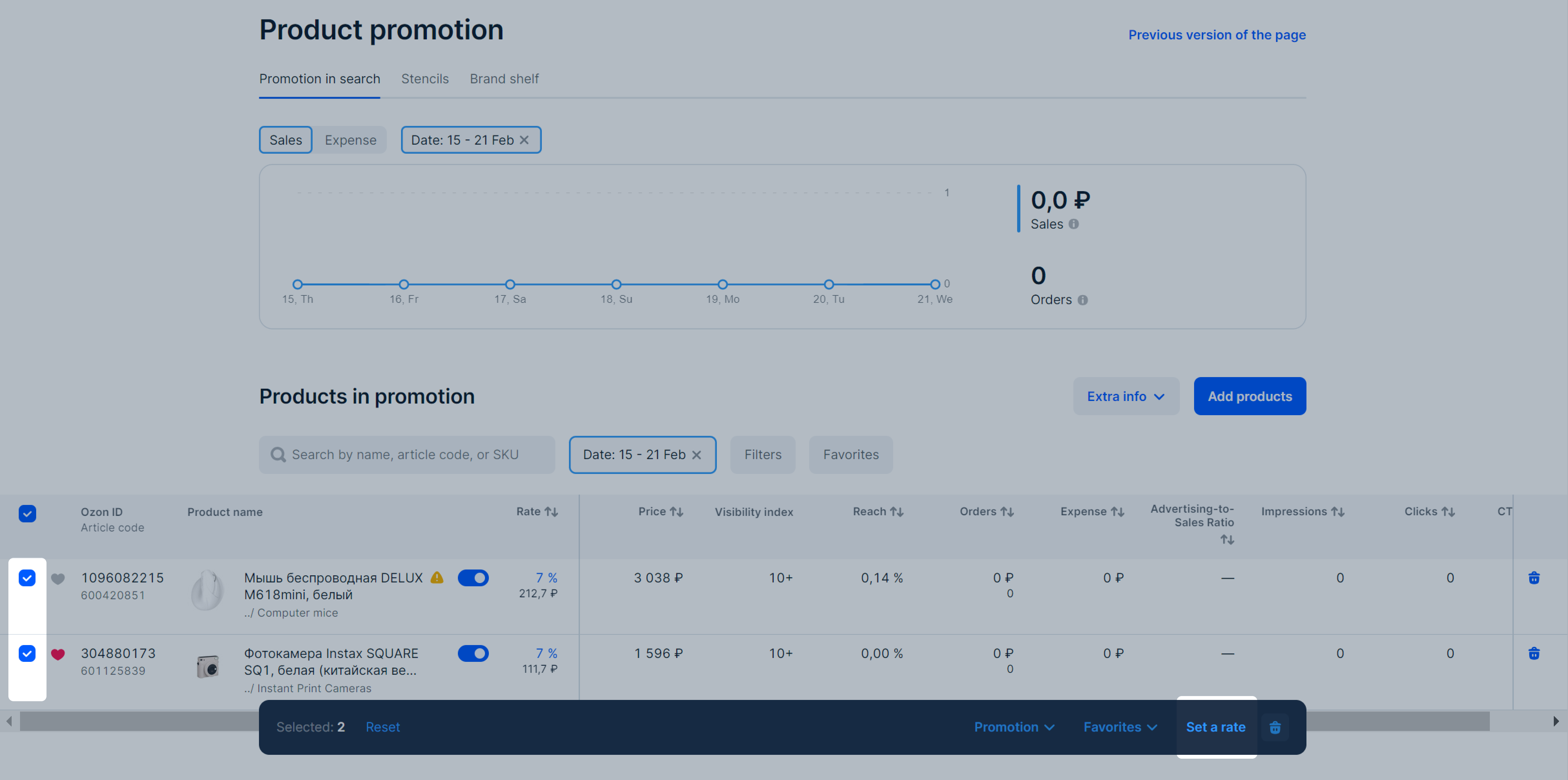
- For one product: in the “Rate” column, click on the rate value and enter a new one.
- Click Apply.
The system will calculate the forecast of product impressions with and without a rate. Change its value to find the optimal rate. The forecast is approximate: the values may change due to the rates of other sellers or the addition of new positions to the promotion in the search. The current product rating, price, and other factors also influence the forecast.
You can change the rate at any time. The new values will appear in the system within 3 hours.
To raise the product even higher in the search results, increase the rate. Focus on the competitive rate value, which is recommended for the order. This value helps to understand what rate other sellers set in the category.
The value of the competitive rate is calculated as the median of all rates in the lower-level category and shows that half of the products have a rate below this value, and the other half has a higher one.
Disable promotion #
Go to the Promotion → Promotion in search results results section and disable promotion or remove the product from the list.
To disable product promotion, click the blue toggle next to it. The toggle will become grey and the promotion will be stopped.
To remove:
- One product: in the last column of the product’s row, click the bin icon and confirm that you want to remove the product.
- Multiple products: select the products, click the bin icon at the bottom right and confirm that you want to remove the product.
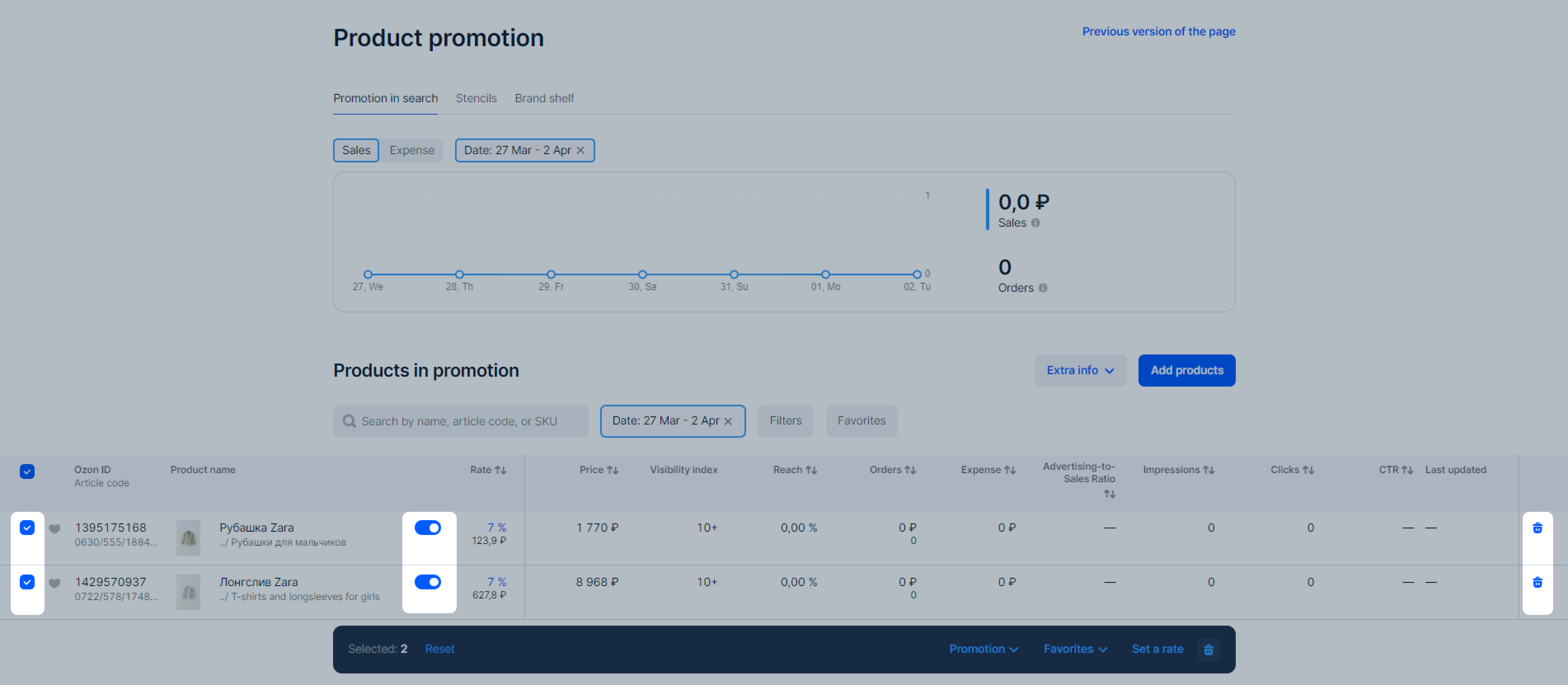
Statistics #
In the metrics panel
You can find the metrics panel in the Promotion → Promotion in search results section. It displays the current metrics for each position for the selected period:
- Impressions is the number of impressions of the promoted product at all possible display locations.
- Clicks is the number of visits from the promoted position to the PDP.
- CTR (click-through rate) is the ratio of the number of clicks to the number of impressions.
- Orders is the number of promoted products purchased during the selected period, and the turnover of products sold in rubles. The metric includes statistics on all products combined into one PDP by color, size, volume, or other characteristics. For example, if a customer clicks on the promoted PDP of a blue T-shirt, but ends up choosing a red one, we take into account the order with the rate assigned to the product for promotion. In this column you can also see the turnover for the products in rubles.
- Expenses is the cost of product promotion.
- CRR (cost revenue ratio) is the ratio of the promotion cost to the cost of products sold.
- Reach is the percentage of customers who saw the product out of the total audience you could reach.
The calculation takes into account all cases when there was a chance to show your product to customers, and the number of real impressions for the selected period.
The metric value updates daily.
The higher it is, the more likely the product will be seen:
- below 5% is the low value, the reach is below average;
- 5–12% is the optimal value;
- 12% and above is the high value, the reach is above average.
- Last updated is the date when the product was added to or removed from the campaign.
To sort products by metric value, click
![]() next to it. In the first place, we show products with promotion enabled.
next to it. In the first place, we show products with promotion enabled.
In the report
To download the report:
- In your personal account, go to the Promotion → Promotion in search section.
- Select the period and grouping: by day, week, or month.
- Click Extra info → Order report.
On the “Analytics” tab
To view the analytics:
- In the Promotion → Promotion in search section, go to the Analytics tab.
- Select the promotion type.
- Select a time period up to 90 days.
- Select the products or product categories for which you want to view the data.
The graph displays data for the selected period. To view graphs for other metrics, switch between tabs.
Orders included in campaign statistics #
The order is included in the statistics if the customer:
- Clicks the PDP or adds the product to the cart or favorites from:
- search results,
- category pages,
- recommendation shelves.
- Places and pays for the order within 30 days after that.
The order is also taken into account if the customer:
- re-orders the product from the promotion or clicks Repeat order;
- buys a product of the same model, but of a different type.
Payment for promotion is deducted for all promoted products that have the Paid or Delivered status within 30 days after the customer interacts with them. We deduct payment even if at the time of purchase the product was no longer promoted.
Canceled orders aren’t included in the statistics.
Improve metrics #
Here’s how you can increase your sales besides promoting products in search results:
- add a video cover;
- add more information to the PDP;
- collect reviews and increase the PDP’s rating;
- change prices to match the market;
- launch a promotion;
- give customers a special offer.
Pay for promotion #
The money spent on promotion is deducted once a month from the accruals for orders. You don’t need to replenish the budget for promotion in advance.
You can see the daily expense for promotion in the report or in the Finance → Accruals → Additional services section of your personal account.
You can also find the promotion costs in the UTD with additional services section. Ozon forms monthly closing documents within 5 working days of the following month. We upload them to your personal account no later than the 8th calendar day of the month.
Visibility index #
The visibility index displays the search results or catalog page where a product was most frequently shown over the previous 24 hours. For example, if index — 1, customers more often saw the product on the first page of the search results or catalog. If it’s further than the 10th page, the visibility index will show the 10+ value.
When calculating the index, the system uses only product views when sorting by popularity, without taking into account other filters.
Product position in search, catalog, or the display frequency in recommendations may differ for various search queries and customers.
Add product to favorites #
To quickly find a product in the promotion, add it to favorites. To do it, click
![]() in the product row.
in the product row.