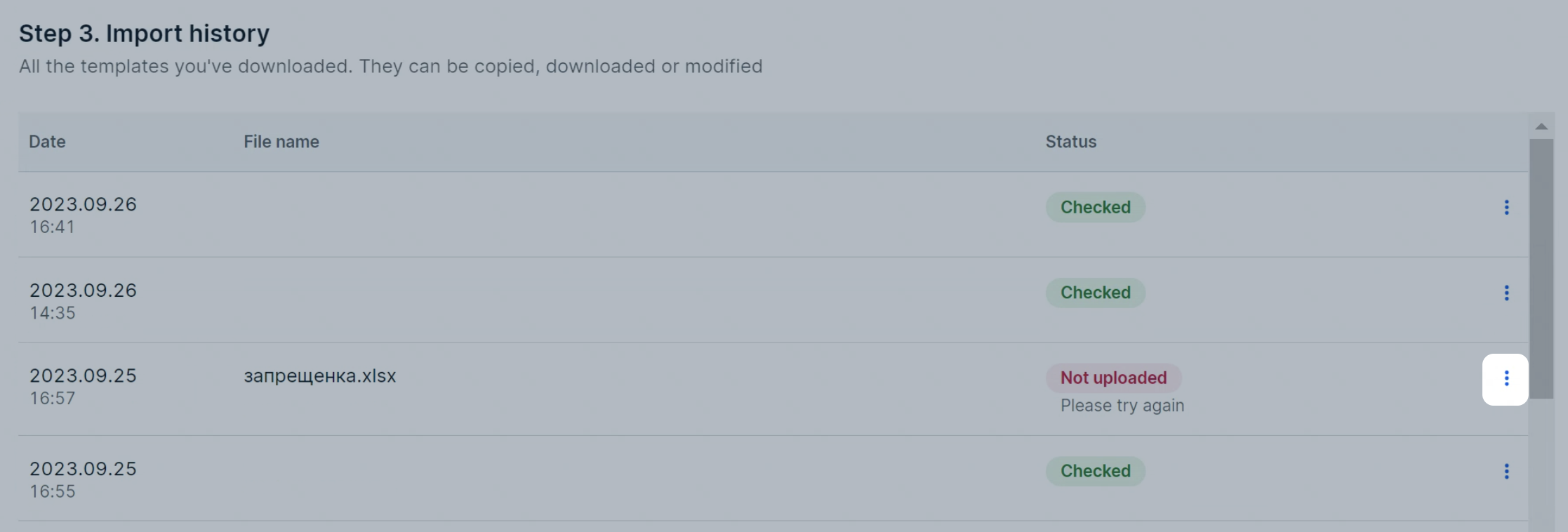There are several advantages to using online tables:
- Values in tables are validated automatically. If there are errors, we highlight them and give recommendations on how to correct them. For example, we highlight a product name that is too long, a barcode that is filled in incorrectly, or two identical products.
- After moderation, you can correct the errors right in the online table. This way, you don’t have to resubmit the file as you would with an XLS template.
- You can create products of different types within the same category at the same time. You can select the type in the table.
- You can specify the same field value for all products at once.
- The template is always up-to-date.
Upload products via online table #
-
Go to the Products and prices → Add products → Via template section and select product category. It will be fine to add just the first two category levels.
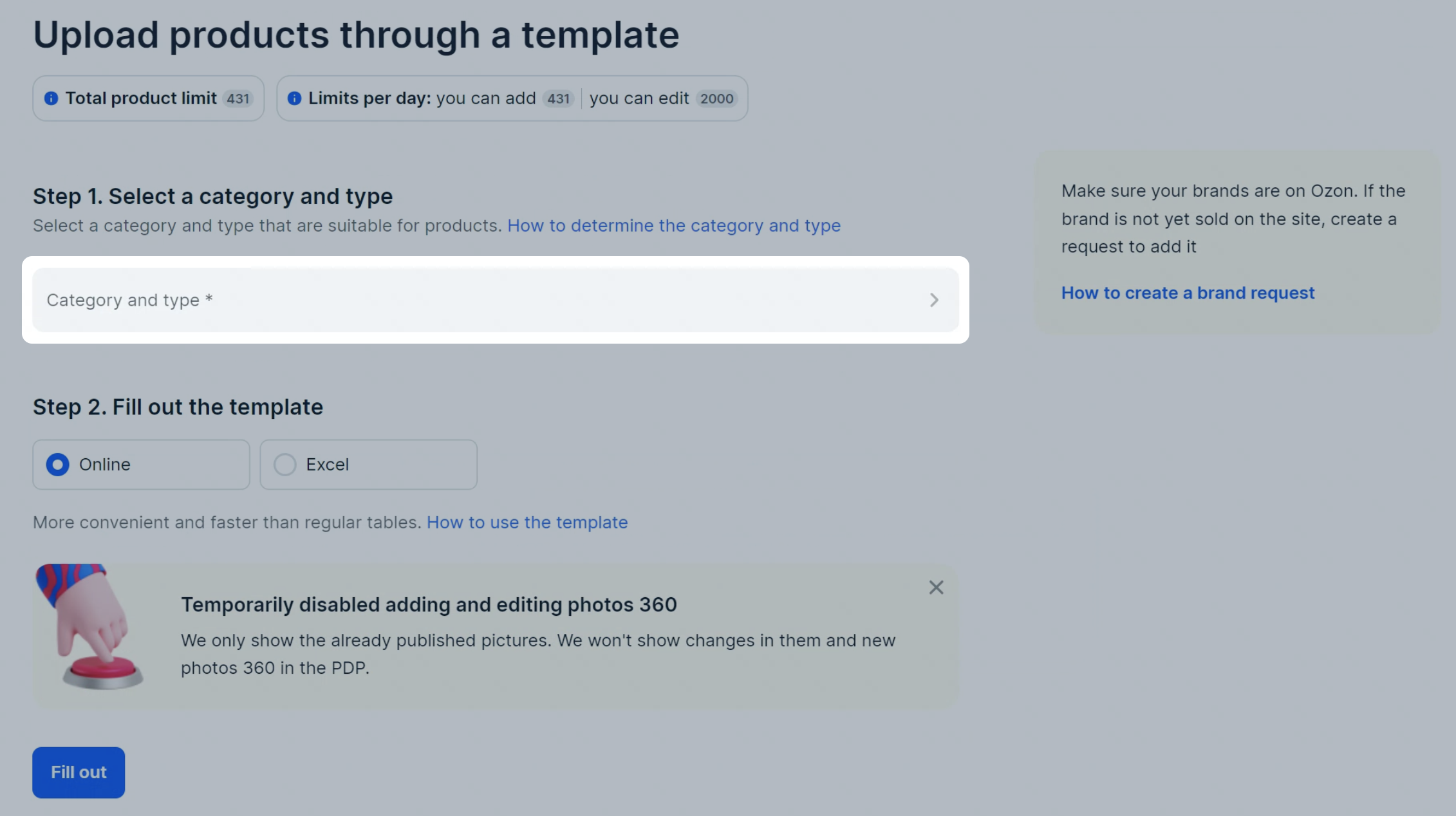
-
Select Online and click Fill out.
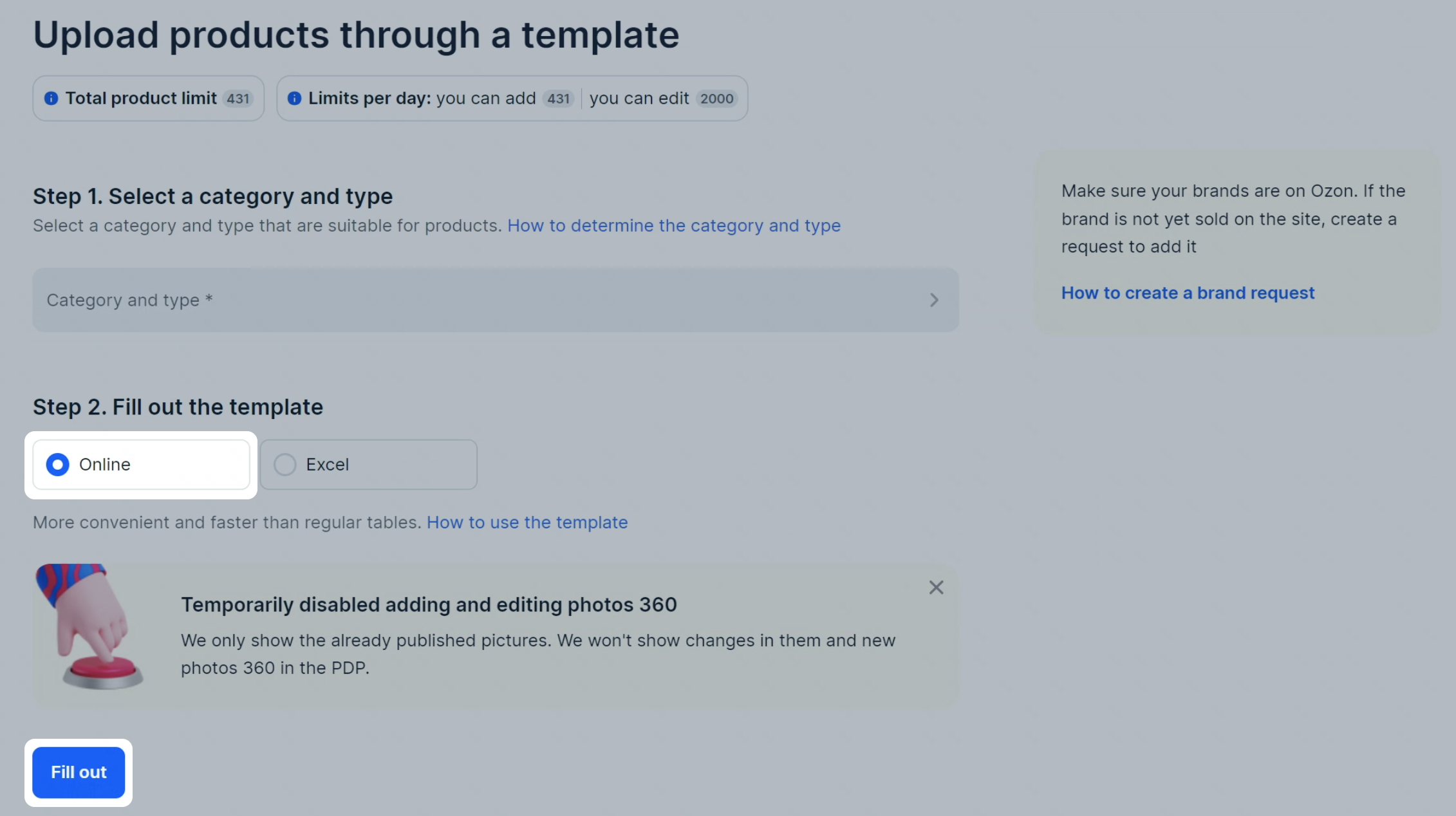
-
Fill out the template. In the cells, you can:
- Specify an arbitrary value, for example in the Price field.
- Select a value from the list, for example in the Type field. If you enter an invalid value, an error message will appear before the template is uploaded.
- Fill in the same value for all products in the table: click Fill out in bulk in the column.
- Create a copy or delete a row: click
 and select Create copy or Delete.
To delete multiple rows at once, select them and click Delete rows.
They’ll move to the Will be deleted tab.
and select Create copy or Delete.
To delete multiple rows at once, select them and click Delete rows.
They’ll move to the Will be deleted tab.
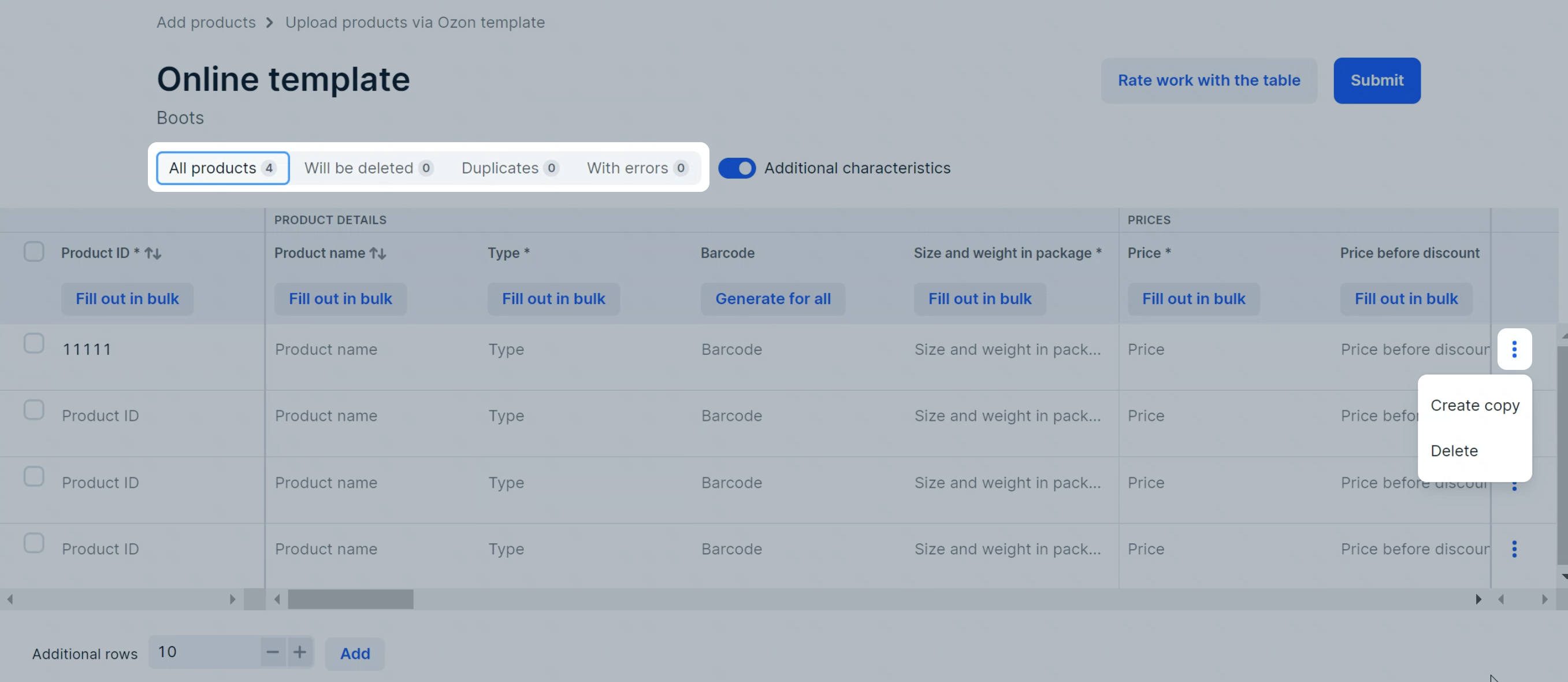
If the brand isn’t on our list, you won’t be able to specify it. Leave a request to add the brand to our catalog: in the Products and prices → Certificates → Brand documents section specify its name and click Request adding a new brand.
-
Check the Duplicates and With errors tabs and correct them.
-
Click Submit. The template will be sent to moderation.
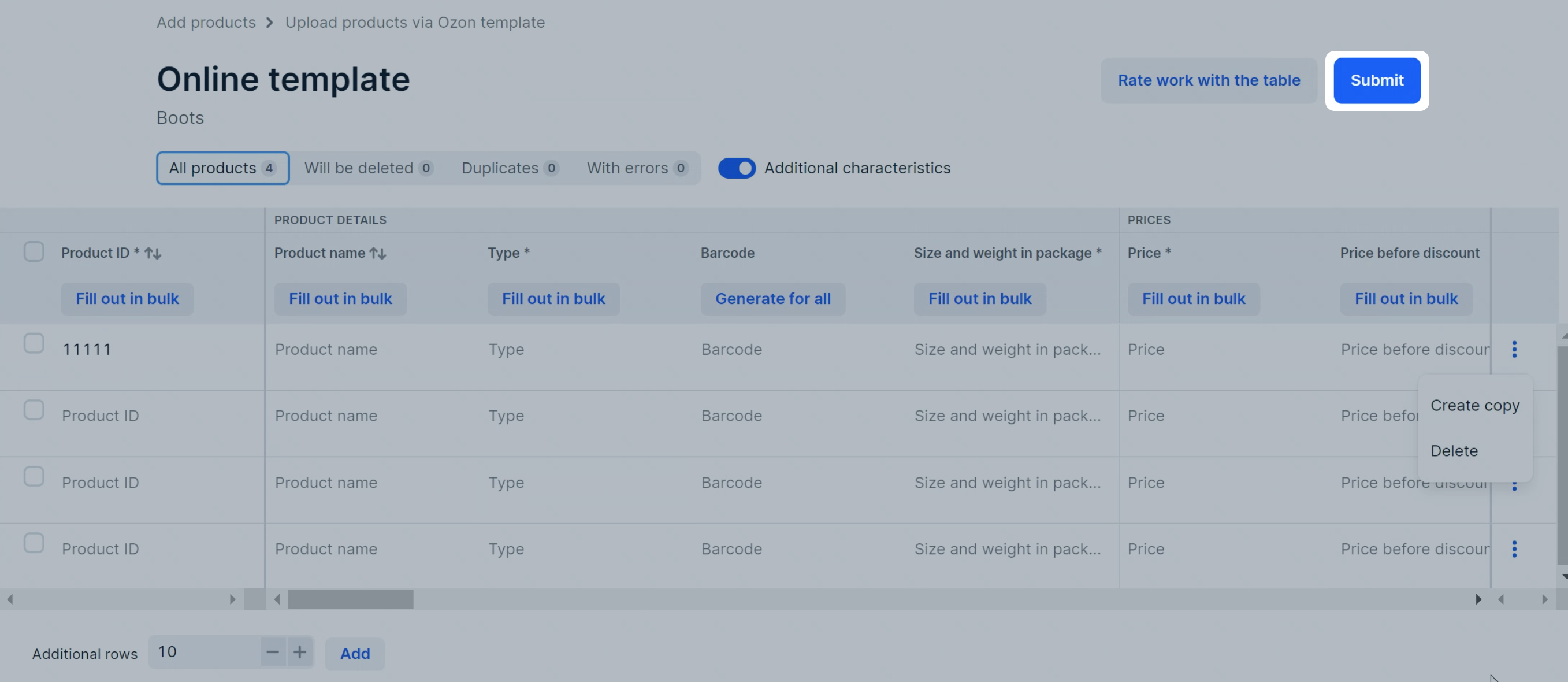
Set up a table #
You can add rows or include additional characteristics that affect the product position in the Ozon search.
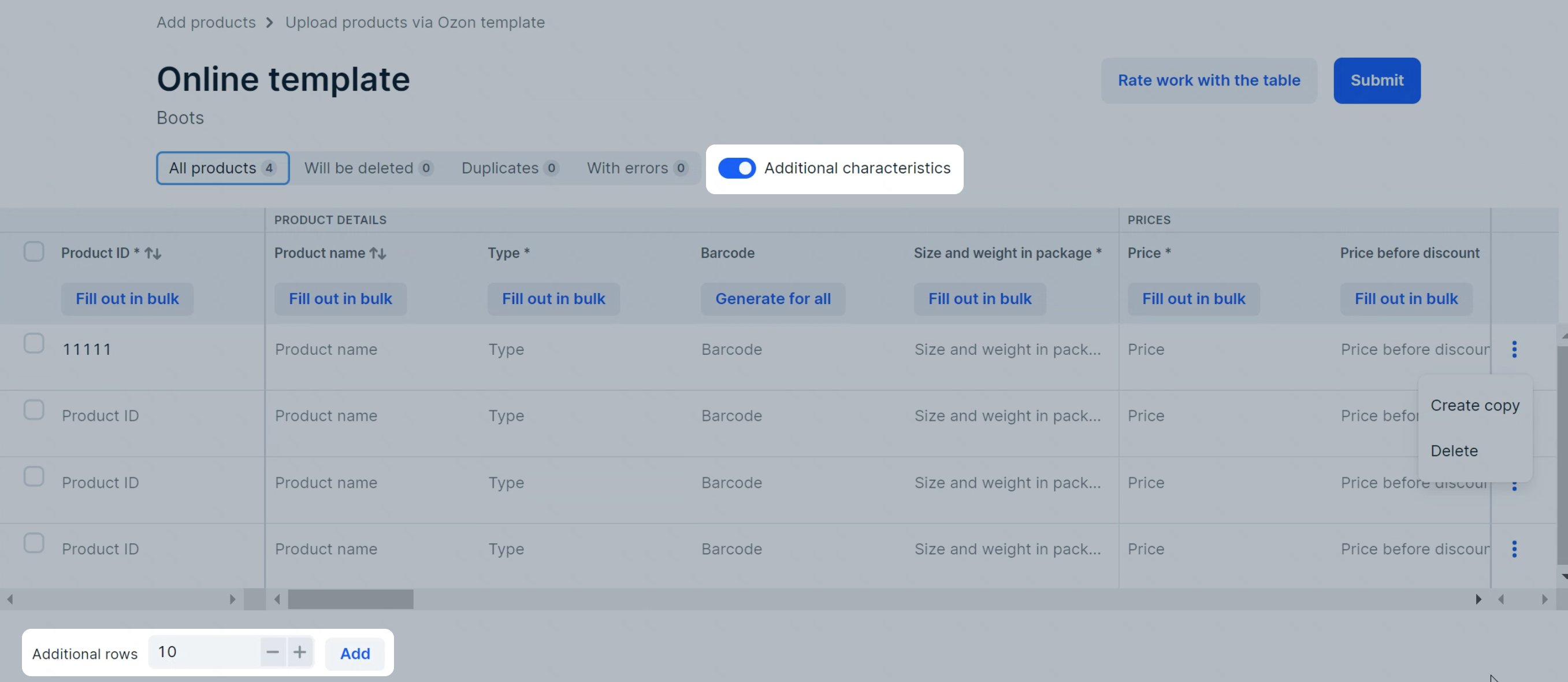
Possible errors #
To see the error description, hover the cursor over the highlighted cell. The field may be empty or contain invalid characters.
In the Price, Weight, Width and Height fields we check that the value lies within a specific range. An error may occur if the value is too large or too small.
Rows with critical errors are highlighted in red. Correct them, otherwise the product won’t be uploaded to the website.
View import history #
You can view a list of all the templates you’ve worked with via online tables in the Products and prices → Add products → Via template section. On this list, you can track the history and status of online templates, draft expiration dates, edit uploaded products, and correct errors.
The table shows:
- The category the template was created for.
- Template upload status:
- We will check it soon—template is queued for moderation.
- Checking—template is being moderated, this usually takes up to 12 hours.
- Checked—products are added.
- Not uploaded. Please try again—failed to upload the file, resubmit the template.
- Not uploaded. Empty file—not all required characteristics are filled in. Check the data in the file and resubmit it.
- Errors found—fields are filled in incorrectly. Click the status to view the errors description.
- Modification date.
Depending on the status, you can submit, delete, or edit the template, or correct errors in it.
In the file row, click
![]() and select the necessary option.
and select the necessary option.