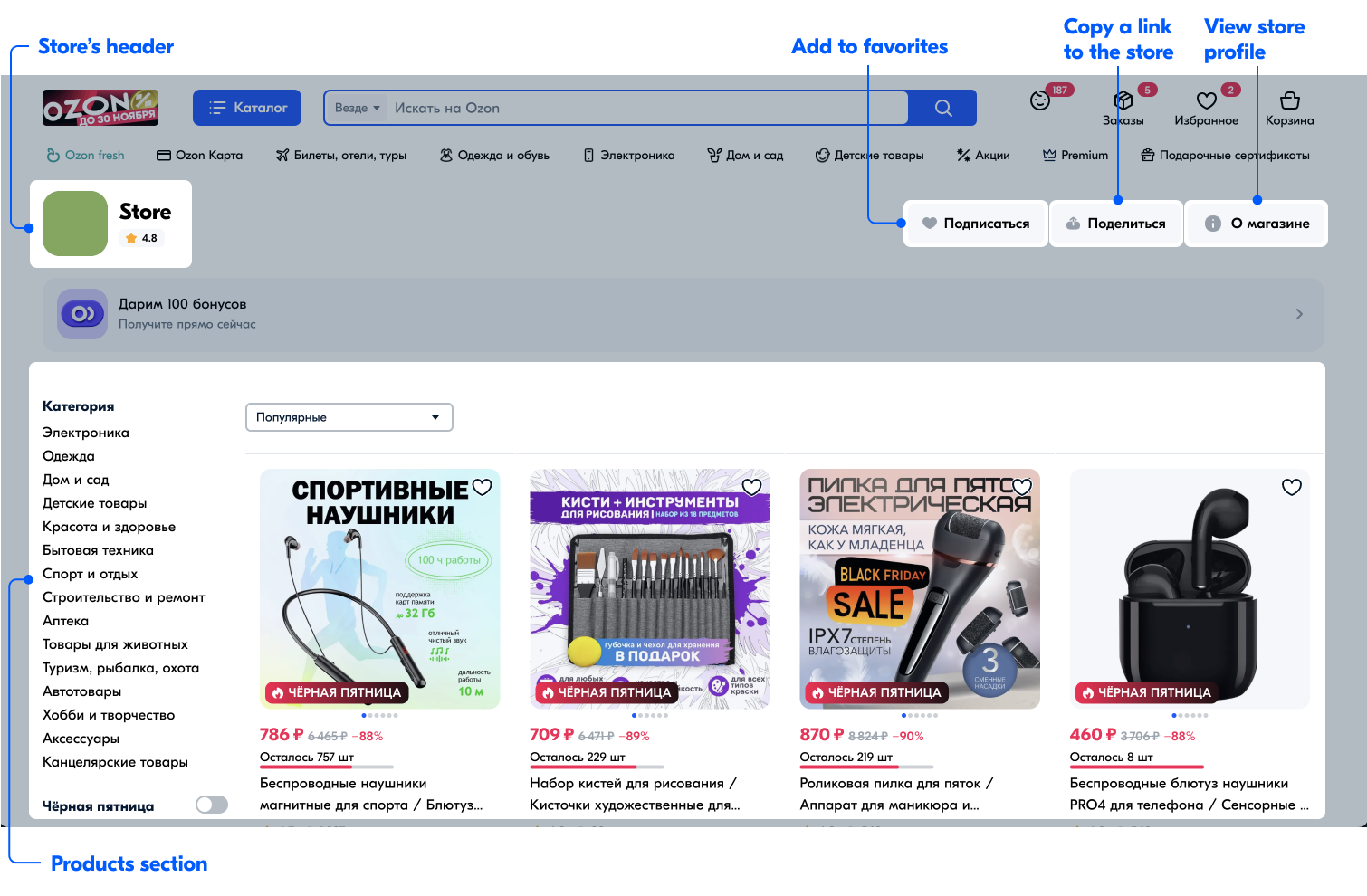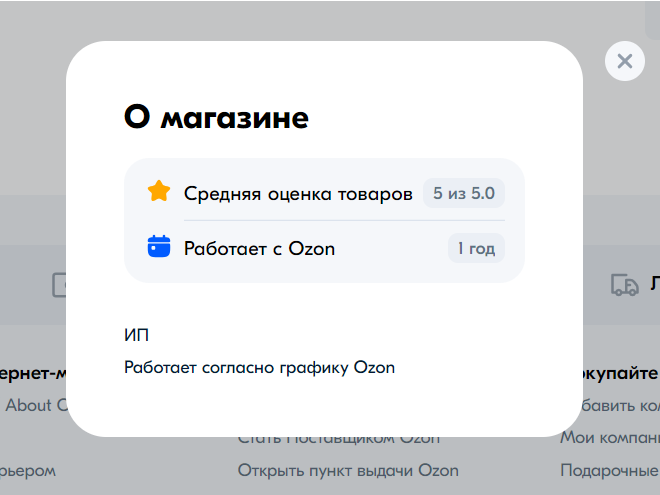Storefront is your store’s page in the Ozon mobile app and on the website. You can use this page to promote your store for free, tell about about interesting offers, promotions, or promoted products. Customers can go to your storefront from the Stores page, PDPs, or your store card.
By default, your store doesn’t have a storefront. You can easily create it, and you don’t need any special knowledge or skills to do that.
What a storefront looks like #
There are different storefront designs for the mobile app and the website.
Storefront types #
| Storefront type / Cost |
Available to | Includes products from other sellers | Design |
|---|---|---|---|
| Standard Free |
All sellers | Yes | You can change the store name and logo. How to create a storefront |
| Custom From 360,000 rubles per year |
All sellers by request | No | We create a unique storefront to suit your needs. How to order a storefront design |
Benefits #
- Having your own store on Ozon attracts customers' attention. You can promote your store on social media or on other platforms where you interact with customers.
- Easy to setup. No help is required to manage your storefront design: add blocks, change background images, and select products.
- Requires no extra expenses. Your storefront allows you to create a store in your corporate style at no cost, with no additional fees or payment for clicks.
- Increases customers' trust. They can see your average product rating, the percentage of deliveries on time, and how long you’ve been working with Ozon.
Restrictions #
The store name can’t include:
- obscene expressions and jargon;
- emojis and unreadable characters;
- typos;
- store contacts, website links, and phone numbers;
- the words “best”, “first”, “the most”, “largest”, “leader”, and other that you can’t document and that’ll give the impression that the product is superior to the other sellers';
- lists of product types;
- someone else’s trademarks;
- the words “Ozon” and “Озон”;
- names of states, international unions, authorities, and public associations;
- any comparisons with competitors that contain negative evaluation or can’t be verified.
Create a storefront #
Go to the Settings → Storefront page, click Create storefront and start creating your storefront.
Step 1. Fill in the general information about your store #
Decide on a store name and subtitle visible to Ozon customers. In the subtitle, briefly describe your store to help the customers choose it.
Add your logo, an icon that matches your store’s business field. The logo should not belong to another company or brand.
Logo requirements: JPEG or PNG format, 200 × 200 pixels.
Choose a background for your store’s header or upload your own background image.
Background image requirements: JPEG or PNG format, 750 × 456 pixels.
Before saving, you can check the storefront in the preview area on the right.
Step 2. Publish your storefront #
When you’re done creating your storefront, click Publish storefront. After that, the storefront will appear on the Ozon website and will be submitted for moderation.
Moderation process #
At this stage, we check that all information meets the requirements. It takes no more than 3 days. Once your content passes moderation, its status will change to Moderated in your personal account.
If at least one element out of the general product information fails moderation, the logo and background will be replaced with the default ones, and the store name will be replaced with the legal name of your company.
If an element was rejected by the moderator, you will find a list of requirements that were violated in your personal account, under the corresponding element. Correct the element to meet these requirements and click Save changes. The element will be sent for re-moderation. After successful moderation, it will appear on the Ozon site.
How to edit your storefront #
You can edit the published storefront any time. Make changes to any element and click Save changes. The edited storefront will appear on the Ozon website. If an element is subject to moderation, it will be submitted for moderation.
Learn more about the moderation process
How to unpublish your storefront #
You can suspend your storefront by clicking Unpublish in the Publish Storefront section.
How to order a storefront design #
We can create a unique storefront for you. To get it, create a marketing request.
Learn more about creating marketing requests
Store card #
The products that are displayed on the store card in the Stores section are selected automatically from the most popular offers.
In addition to the storefront, Ozon customers can also view the store’s card that contains its logo and some of its product offers:
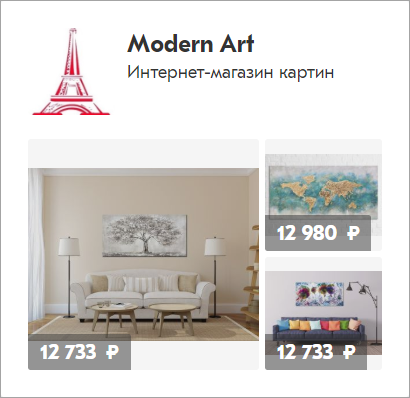
The store card can be found on the Ozon homepage and on product category pages. Clicking on the store card will open its storefront.
Products for the card are selected automatically, depending on the section where it’s shown:
- Stores section: the three best-selling products. To display the store card on the Ozon homepage, a store must have at least three products.
- Product category: the three newest products from this category. For the store card to appear in a product category, the store must be selling at least three products from this category.