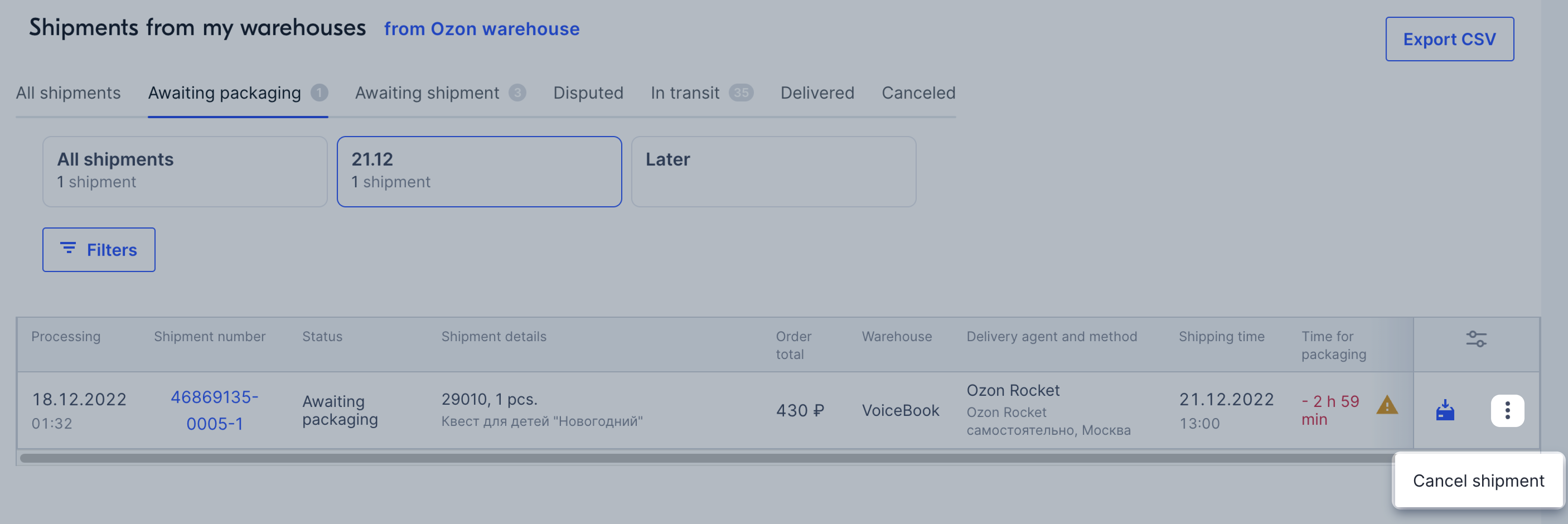View orders in the personal account #
The Logistics section contains complete information on orders from all your warehouses. You can filter orders by warehouse, service, and delivery methods.
Filter orders #
You can filter the list of orders by warehouse, service, and delivery method.

To remove unnecessary filter, click
![]() .
.
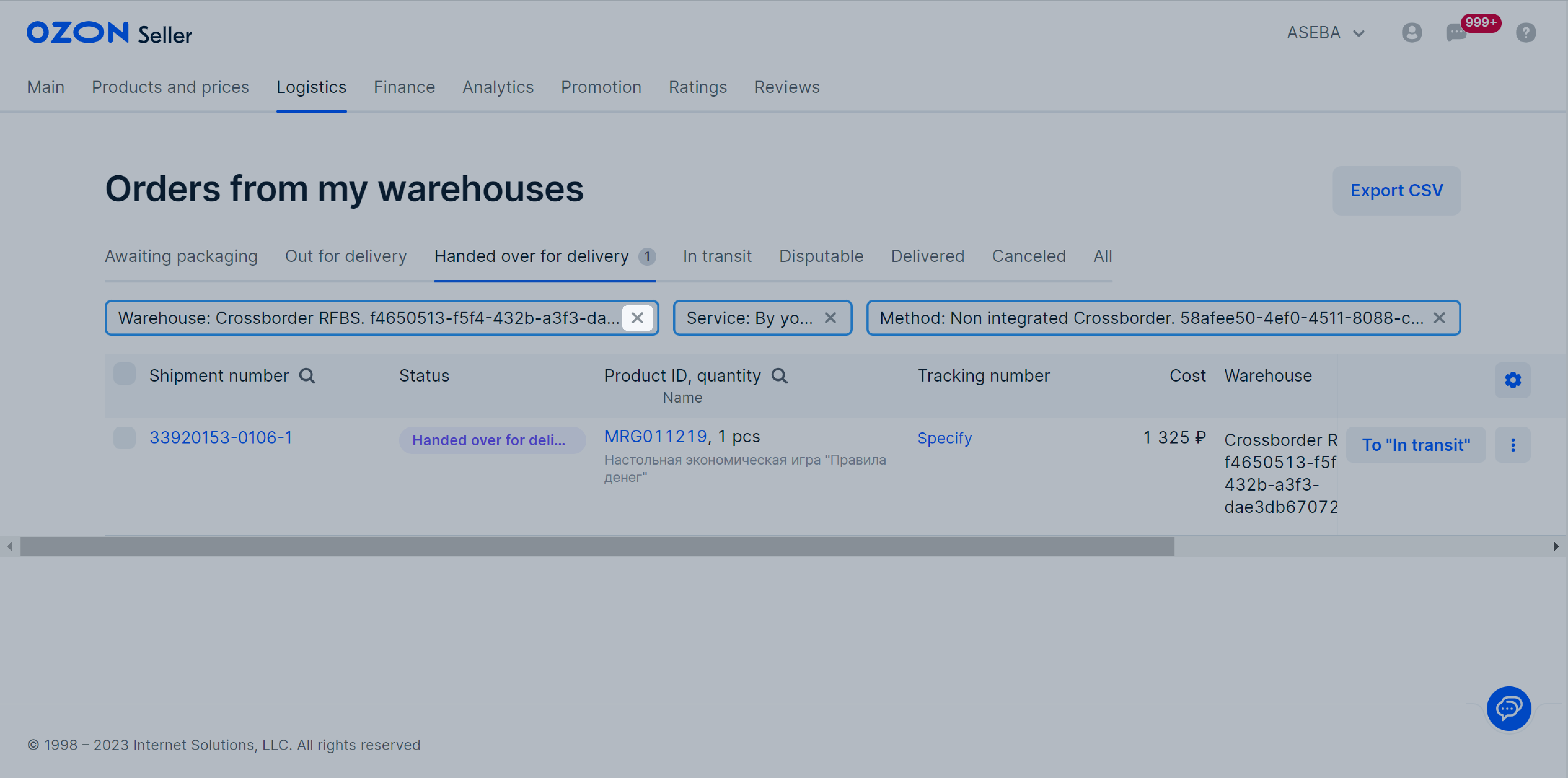
To set up order list, click
![]() and select the necessary filters. To keep only required filters, click Hide all optional.
and select the necessary filters. To keep only required filters, click Hide all optional.
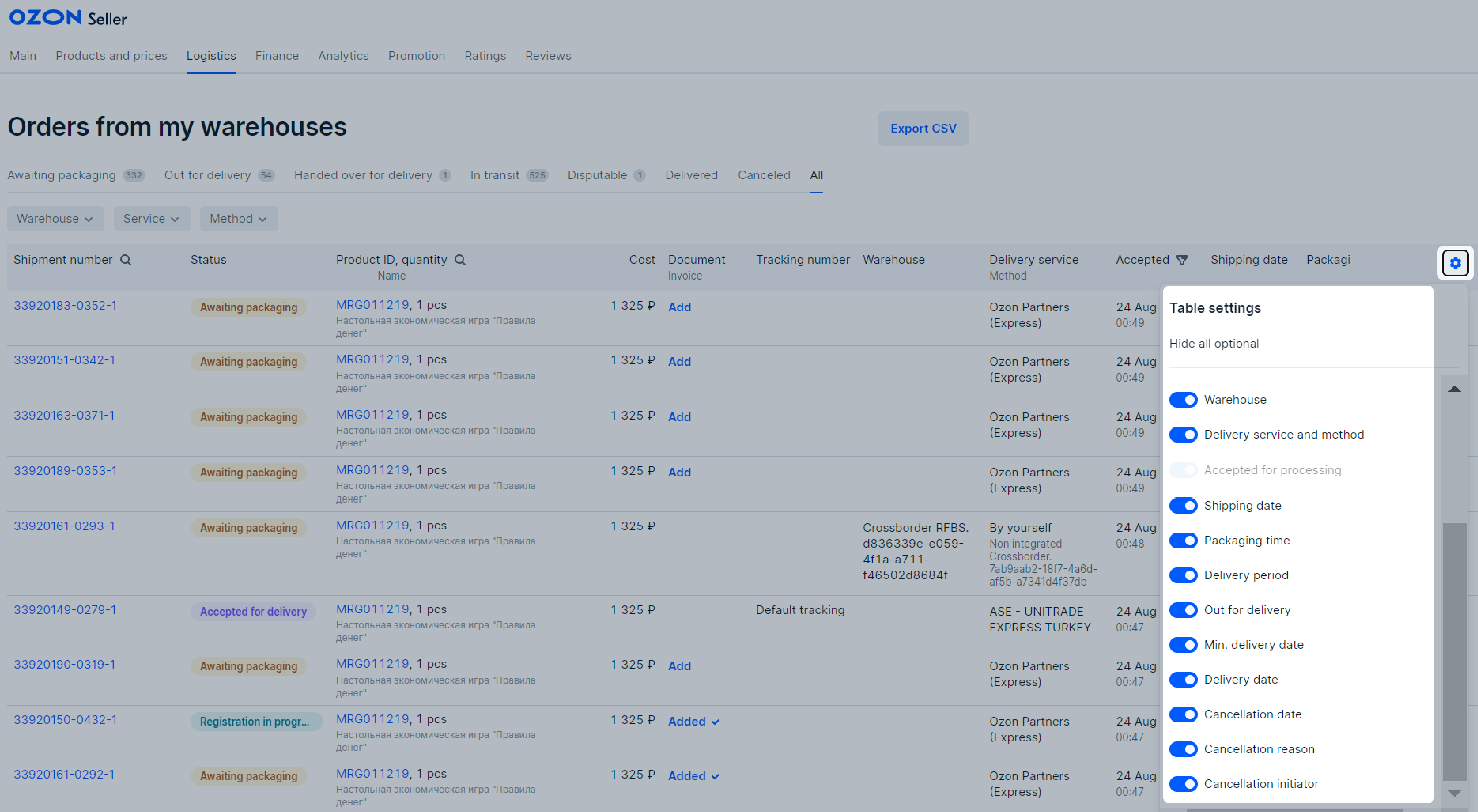
Prepare orders #
You have 10 days to prepare the order.
If you prepare the order longer than the time frame you set up when setting up the warehouse, Ozon will notify you about the delay. If the order status doesn’t change by the end of the next business day after receiving this notification, Ozon will cancel the order. Learn more about the order preparation time.
You have 5 days to prepare the order.
If you prepare the order longer than the time frame you set up when setting up the warehouse, Ozon will notify you about the delay. If the order status doesn’t change by the end of the next business day after receiving this notification, Ozon will cancel the order.
-
In your personal account, in the Logistics → Awaiting packaging section, click the number of the order you want to package.
If you want to divide the shipment into several, drag the necessary products to the New shipment block.
You can split the order only at the packaging stage. Once you click Assemble, you won’t be able to divide it into several shipments.
Each shipment requires a separate package and tracking number.
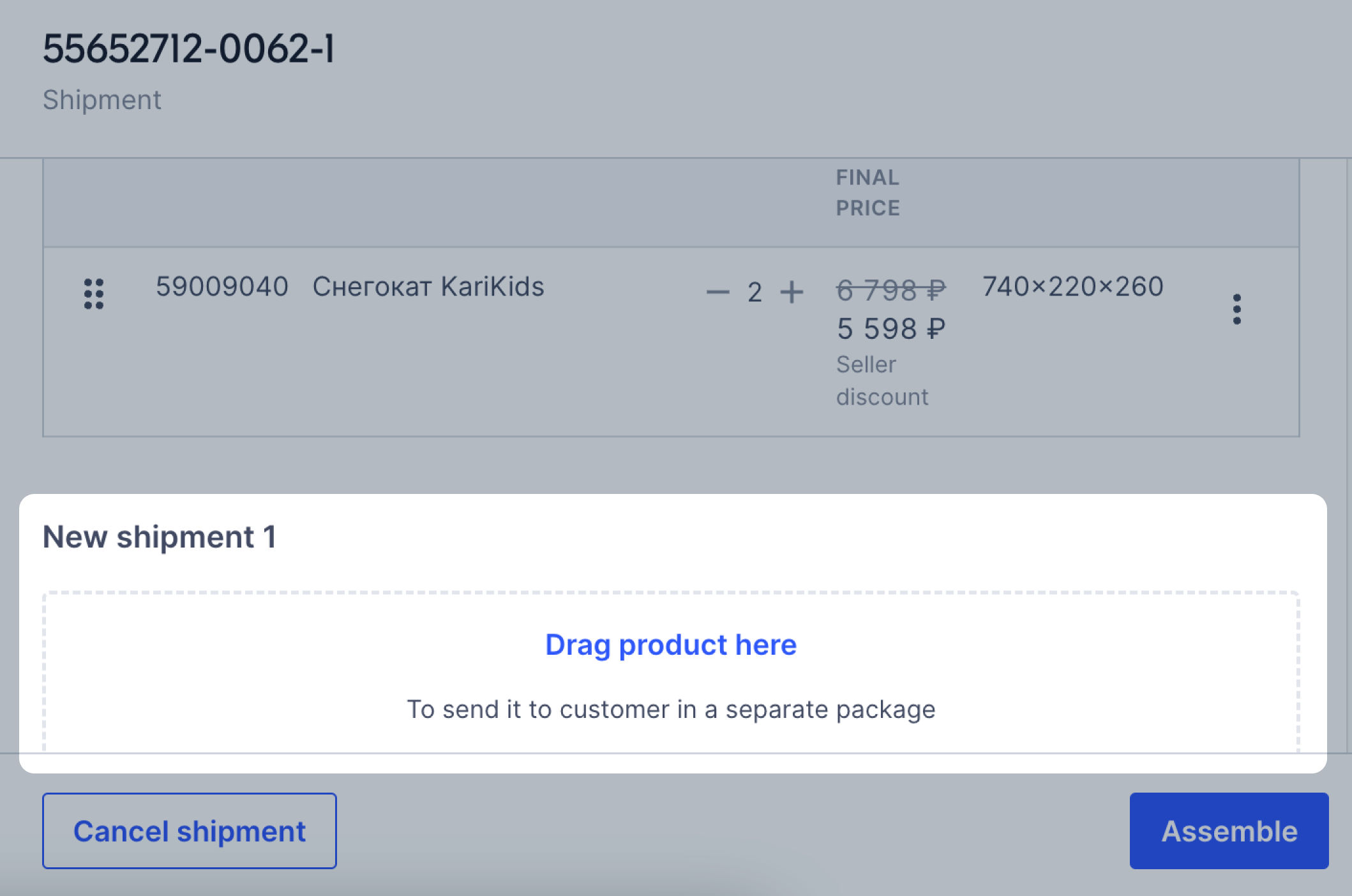
-
Make sure you have the correct packaging for each shipment. You can’t change the shipment once it’s packaged.
-
Click Assemble.
You can also package an order using the Orders from my warehouses → Awaiting packaging tab. To do this, click Pack next to your shipment or use API methods. Once you’ve packed the order, its status will change to “Awaiting shipment”.
We recommend filming the entire process of packaging and packing shipments on video in good light. This will help if the customer has any questions or claims about the order.
If the customer notifies support service of a missing product in the order, we’ll deduct the missing position cost from you and transfer it to the customer.
You can dispute this decision within 30 days. Send a request to support service:
- In your personal account, click
 in the lower right corner and select Create a request.
in the lower right corner and select Create a request. - Select Finance → Non-attachment: Dispute withholding topic.
- Attach the video of the packaging and click Send.
Learn more about video fixation of order packaging
Hand over an order to delivery #
Package the order in time that you specified when setting up the warehouse. If the order arrives before the specified shipping time, complete the shipment by the end of the last day of packing. If the order is received after the specified shipping time, complete the shipment no later than the day after the end of packing.
Ozon partner delivery service automatically updates the tracking number and statuses of your shipment. You don’t need to pass these data manually.
Learn more about Ozon partner delivery
Deliver order #
There are several sub-statuses that the order changes during the delivery process. The shipment sub-statuses depend on the delivery type.
-
If you deliver your order by courier:
- Accepted for delivery: the shipment has been handed over to delivery service.
- Courier is on the way: the shipment has been handed over to the courier.
- Presumably delivered: the shipment has been delivered. The customer has 15 minutes to dispute receiving the order.
- Delivered: the customer has picked up the order.
-
If you deliver your order to a pick-up point:
- Accepted for delivery: the shipment has been handed over to delivery service.
- At the pick-up point: the shipment has been handed over to the pick-up point.
- Presumably delivered: the shipment has been delivered. The customer has 15 minutes to dispute receiving the order.
- Delivered: the customer has picked up the order.

When the order is delivered #
When the order status changes to Delivered, the order will be included into the sales report. You also will receive a charge for its sale in your personal profile, and Ozon service fee will be deducted from it.
If the customer declines the receipt, the order will be transferred to the Disputed tab.
Cancel a shipment #
If you are unable to package one or more shipments from the order, cancel them. Cancelling orders and shipments will affect your quality metrics.
If some products are out of stock, you don’t need to cancel the entire order. Before packaging the shipment, you can remove the products you won’t deliver to the customer.
To cancel a shipment in the following statuses:
Remove product from the shipment #
If some products are out of stock, or you’ve found a defect in the packaging of some product, you can transfer the order to delivery
without some products. To do this, when packaging the shipment, click
![]() and select Cancel packaging in the line with the necessary product. Specify cancellation reason.
and select Cancel packaging in the line with the necessary product. Specify cancellation reason.
Disputed orders #
If the customer declines the receipt, the order will be transferred to the Disputed tab.
You can directly contact the customer to solve the problem: on the Disputed tab, click the shipment number. On the shipment page, click Contact customer.
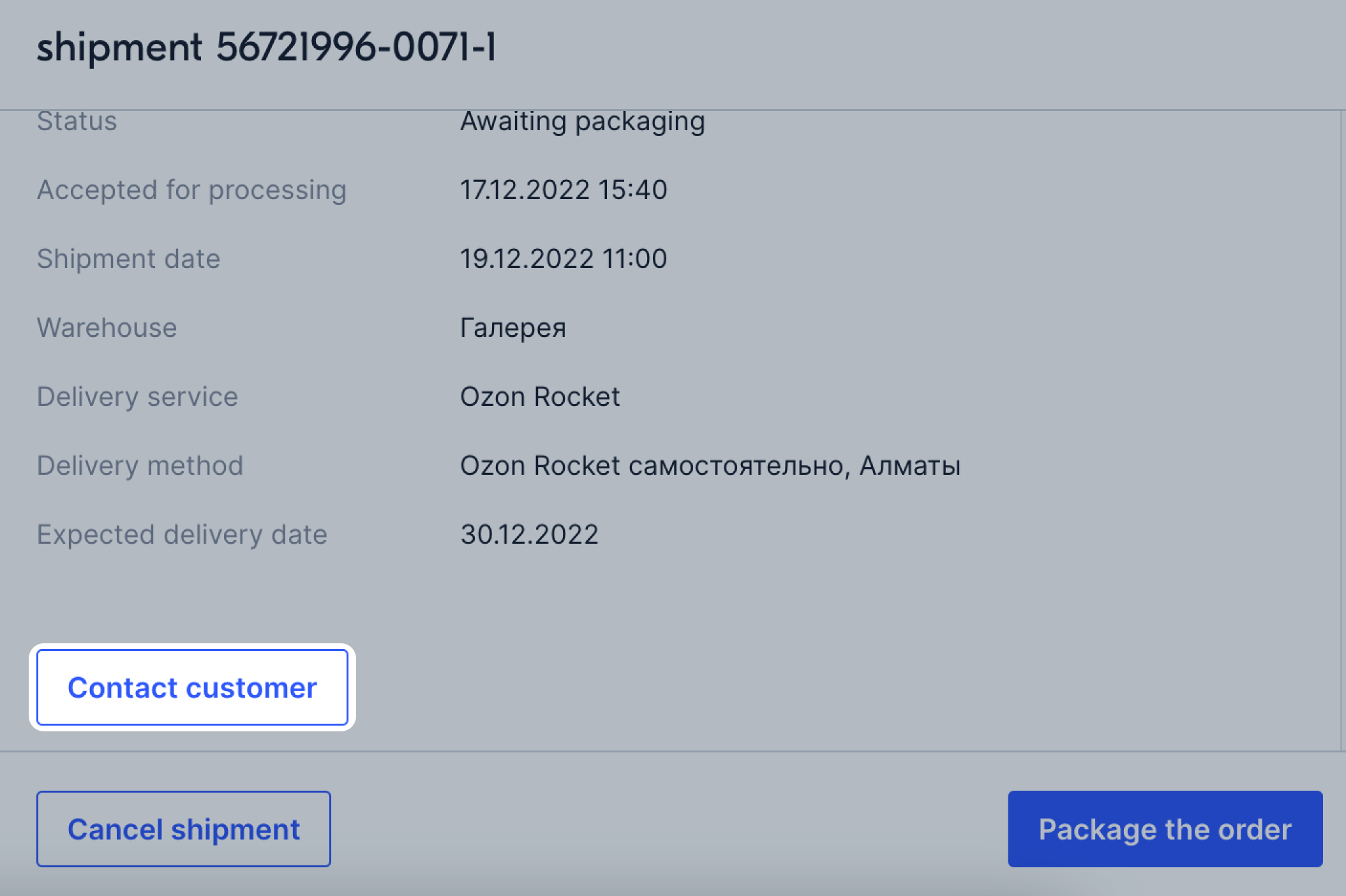
Ozon will consider the order information provided by both parties and change the status to Delivered or Canceled.
Learn more about cancellation requests
Why the order collection button is inactive #
To receive orders from abroad, a customer should provide passport data to pass to the customs service. Ozon collects and passes passport data to the customs service on its own.
The order collection button may be inactive if the customer hasn’t yet provided passport information. This should be done in 24 hours after the order creation. If the customer doesn’t provide passport data, the order will be automatically canceled after 24 hours.