You can update the stock in your warehouse only if at least one delivery method is chosen in the warehouse settings.
Update stocks #
You can update stocks manually in your personal account via an Excel template or API.
it takes about 20 minutes to update the stocks on the storefront. If you upload more than 500 products, the update process may take longer.
Manually in your personal account #
-
In your account, go to Logistics → Logistics management section. On the warehouse card, click:
-
on the number of products or on the No products field if you have no stock:

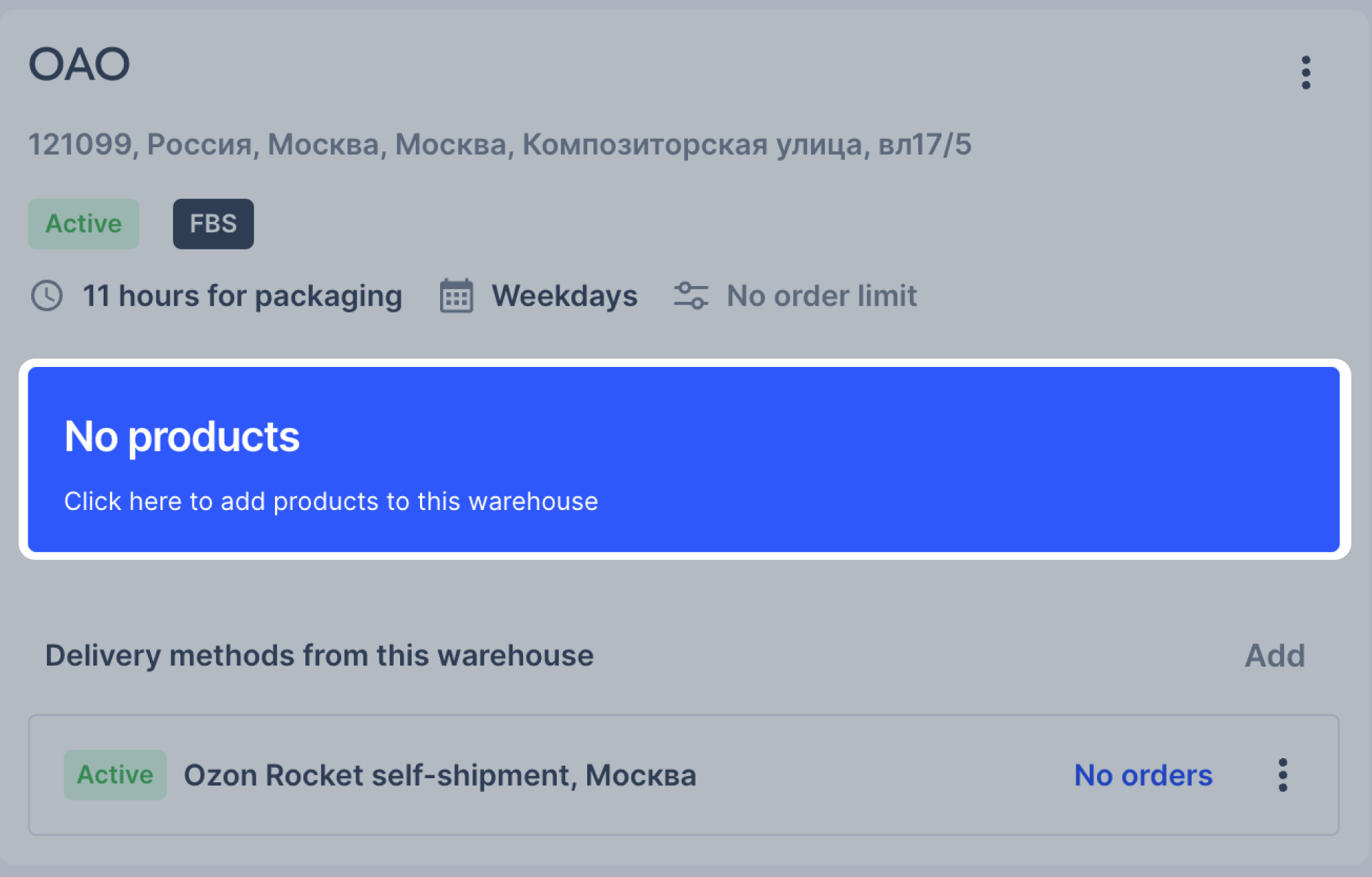
-
 → Manage stocks.
→ Manage stocks.
On the Products in stock page, you can:
- filter products that are in or out of stock at the selected warehouse;
- see all products on sale: click All products;
- search for products by name or article code.
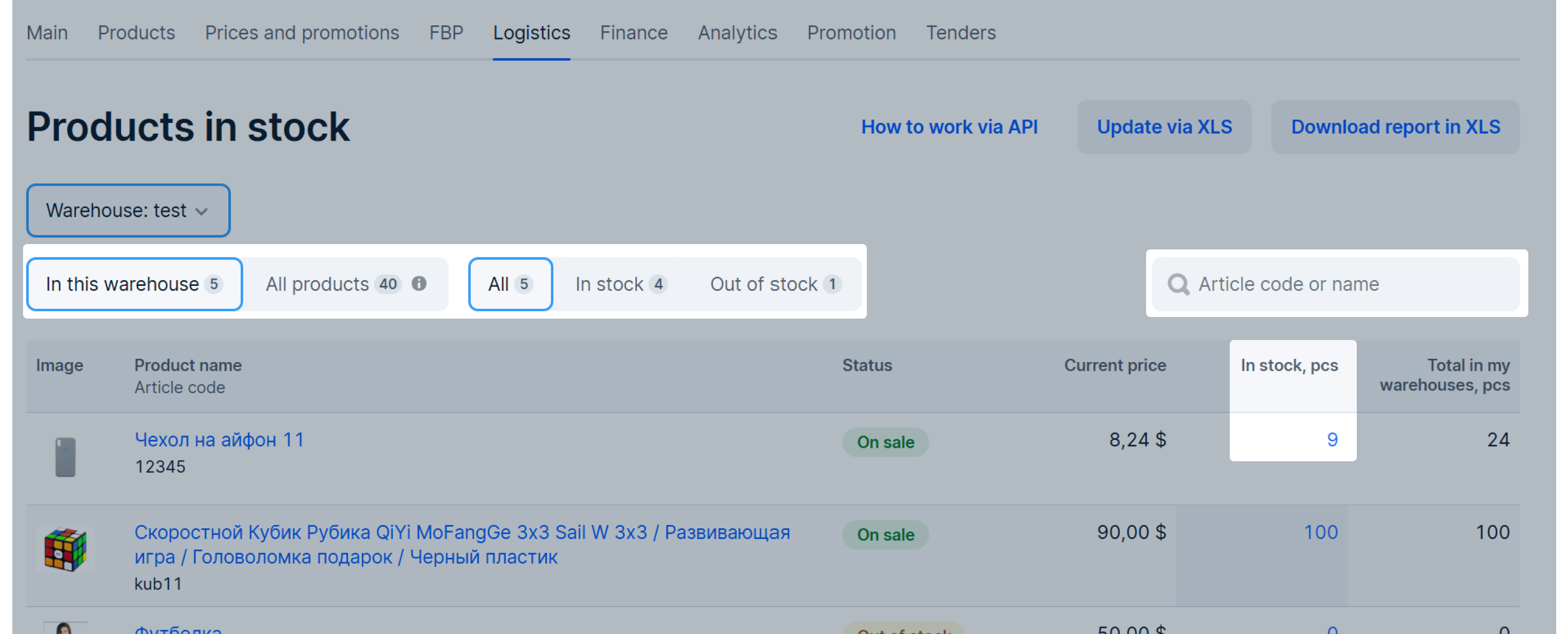
-
-
In the In stock, pcs column, specify the number of items in stock and click Save.
-
To update the stock amount in other warehouses, in the upper left corner select a warehouse from the drop-down list and specify the number of items.
Using Excel template #
-
On the Products in stock page, click Update via XLS.

-
On the Update stocks page, download the template and fill it out.
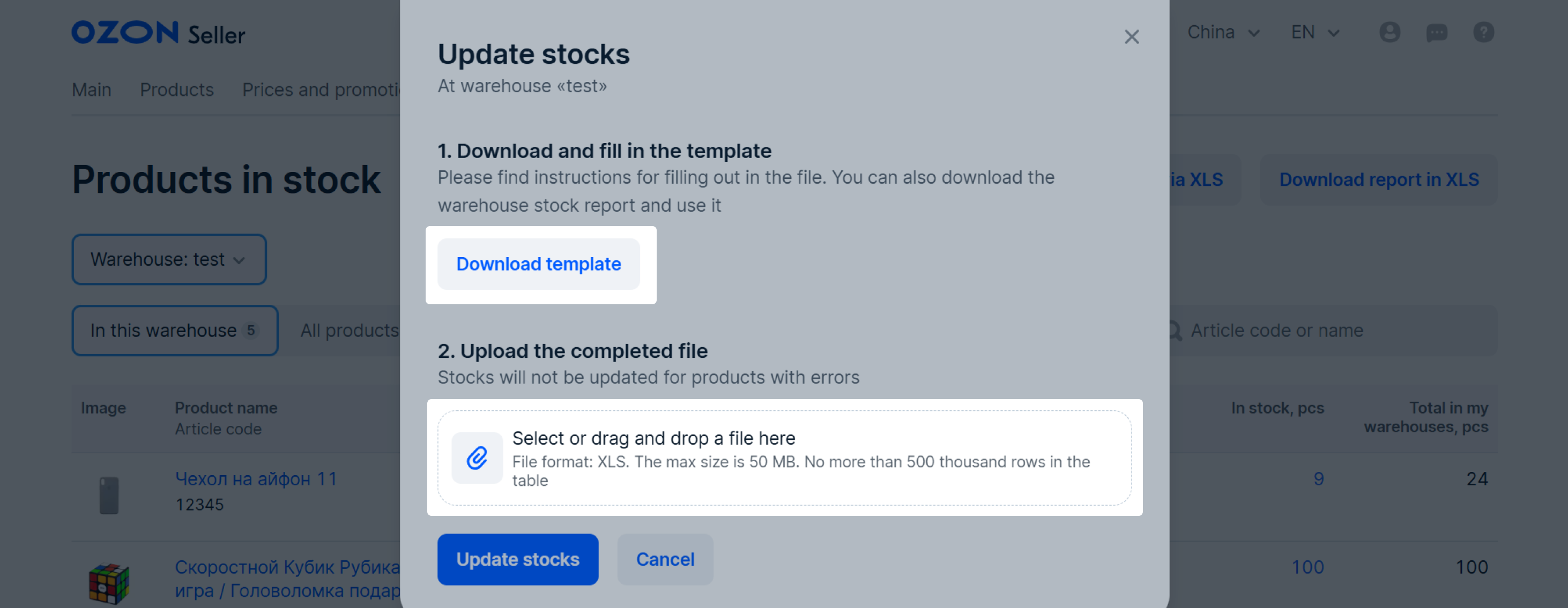
On the Stock balances sheet fill in all the required columns:
- Warehouse name (warehouse ID): A column.
- Article code: B column.
- Product name: C column.
- Available in stock, pcs: D column.
Stocks aren’t updated automatically. Make sure to fill in each row when uploading stocks to avoid errors.
-
In the Warehouse name (warehouse ID) column select the warehouse for which you want to update the stocks from the drop-down list. To avoid errors, select the values only from the drop-down list.
-
In the Article column, add SKU of the product you want to update the stocks for. You can find SKUs in your personal account in the Products → Product list section in the SKU visibility column.
-
In the Available in stock, pcs column specify product quantity in your warehouse. Use only digits. To reset stocks in the warehouse, enter
0.

- Upload the filled in template on Update stocks.
Several products in all warehouses #
Go to the Logistics → Update stocks page, download a template, fill it in, and upload.

Using the stock report. #
To update warehouse stocks using the stock report:
-
Open the Logistics → Logistics management section.
-
On the warehouse section, click ⋮ -> Stock management.
-
Download the report and specify stocks.
-
Click Update via XLS.
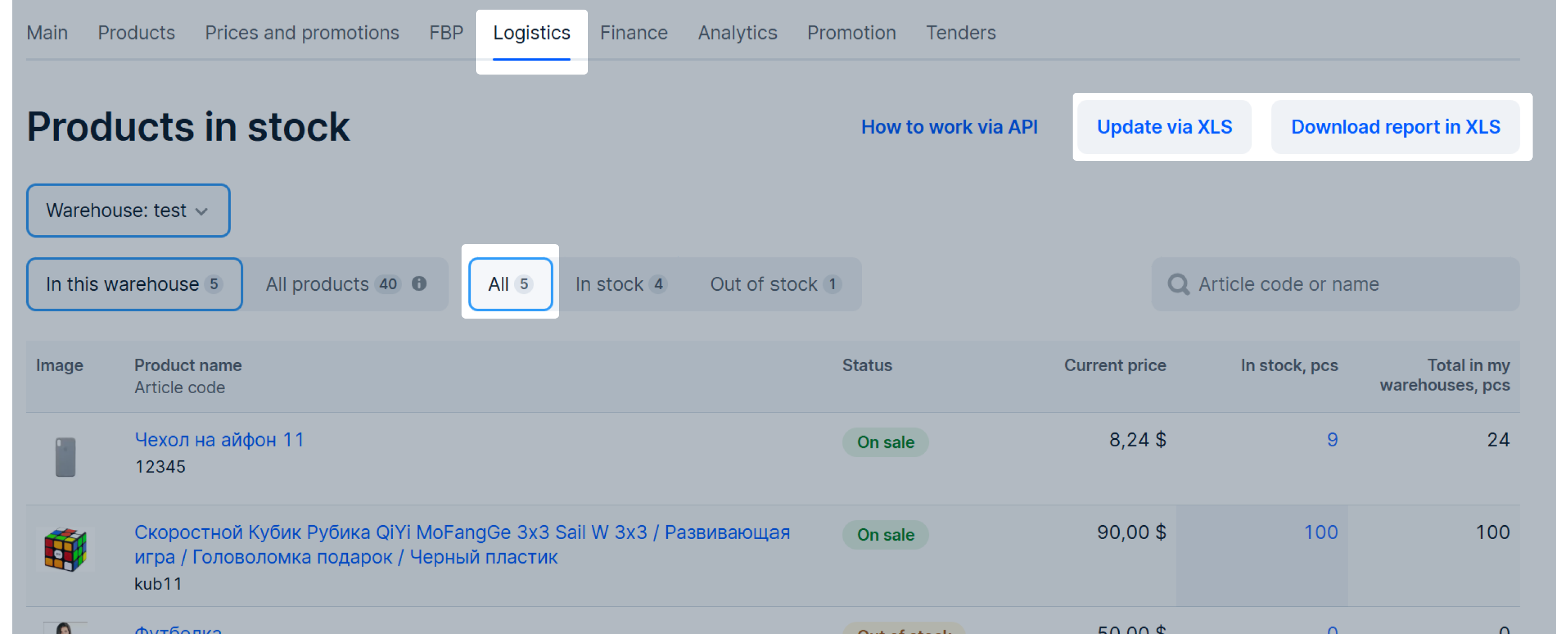
-
Upload the completed report.
-
Click Update stocks.
Using API #
Use this method if you have a lot of warehouses, more than 50 types of products, and want to update stocks faster.
Learn more in Seller API documentation
View stock reports #
Stock reports contain data about the amount of available and reserved products in the selected warehouse.
To view your stock report:
-
For one warehouse:
-
Go to the Logistics → Logistics management page and click on the number of products on the warehouse card.
-
On the Products in stock page, select the All, In stock, or Out of stock tabs and click Download XLS:

-
-
For all warehouses:
- Go to the Products → Product list section.
- Click Download → Download stocks in my warehouses.
The report contains the data on the total number of products reserved and available in all your warehouses and the data on the total number of products reserved and available in each of your warehouses.
Possible errors #
To check if any errors occurred when uploading stocks and view its update history, go to Products → Updates history, to the Stock tab.
To see exactly what errors occurred, in the Actions column, click
![]() → Learn more.
→ Learn more.
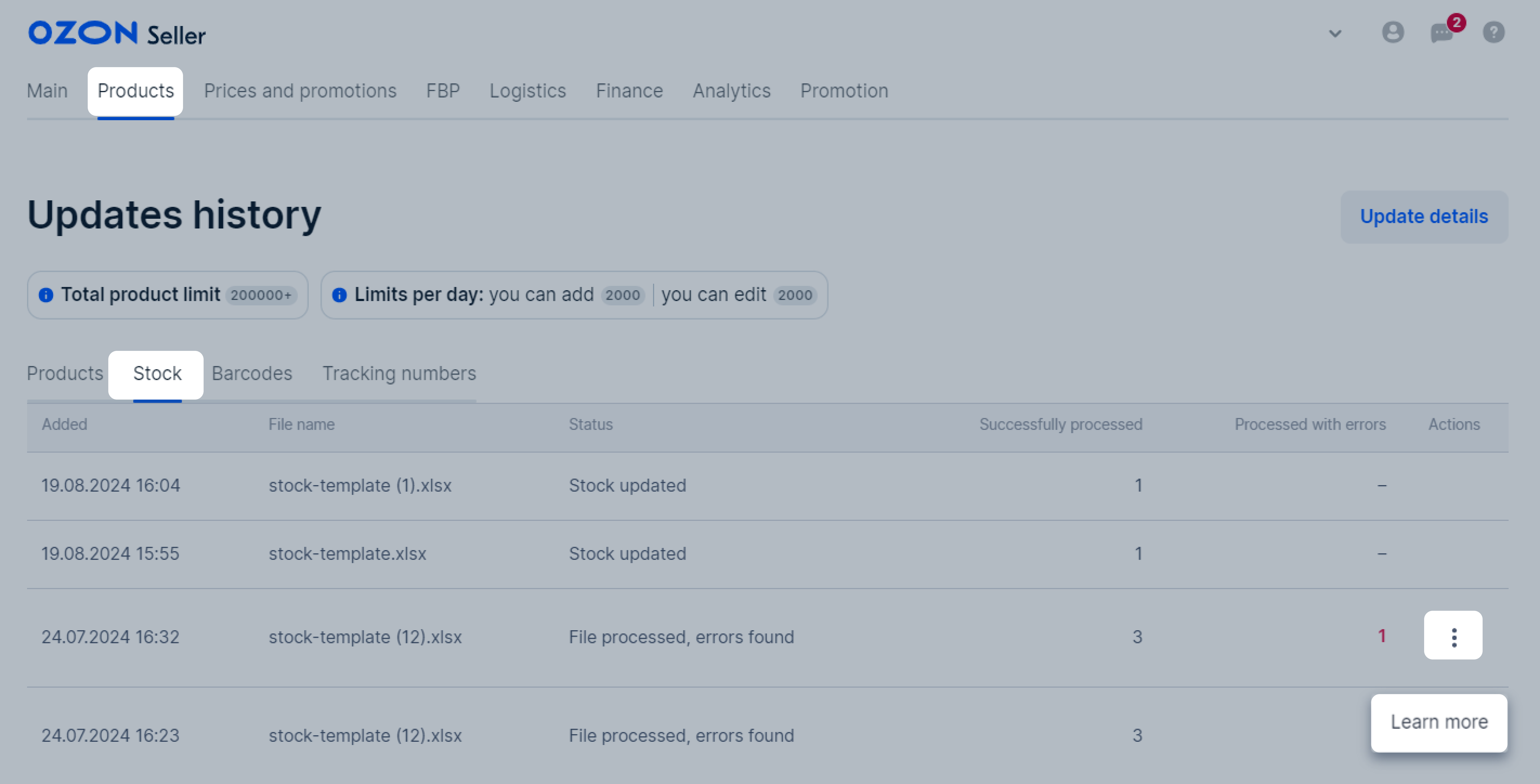
When you fill in the amount of products in your warehouse, the following errors may occur:
- «The number of products exceeds 1,000,000»: you’ve entered too many products. Change the value and update the stock again.
- «The number of products didn’t change»: you haven’t changed the number of products. Check the value update the stock again.
- «PDP is being created. Please try again later»: you’ve uploaded the product, however, it hasn’t appeared in our system yet. Wait until the product description page status changes and then try to update the stock again.
- «This product is available for sale only from the FBP warehouse»: if you’re a new seller or customers often return your products due to improper quality, you can’t sell products of certain categories from your warehouse. You can sell them under the FBP scheme.
Examples of changing stocks #
Customer receives the order
You specify a stock balance of 10 units. When the customer places an order, 1 unit is reserved and 9 units are available. After packing, there are 0 products in reserve again, and 9 available for sale.
| Action | Number of items available for purchase on Ozon | Number of items that are reserved for purchase |
|---|---|---|
| Seller indicates the quantity of products in their warehouse as “10” | 10 | 0 |
| Customer places an order for 1 piece of product on Ozon | 9 | 1 |
| Seller collects the order | 9 | 0 |
| Customer receives the order | 9 | 0 |
Сustomer cancels order before it's packed
| Action | The number of products available for purchase on Ozon | The number of products reserved for purchase |
|---|---|---|
| Seller indicates the quantity of products in their warehouse as “10”. | 10 | 0 |
| Customer places an order for 1 piece of products on Ozon. | 9 | 1 |
| Customer cancels the order. | 10 | 0 |
Customer cancels the order after it's packed
You specify a stock balance of 10 units. When the customer places an order, 1 unit is reserved and 9 units are available. After packing, there are 0 products in reserve again, and 9 are available for sale.
If the customer cancels the order, you can:
- immediately update the stocks if you haven’t handed over the shipment for delivery;
- wait for a return if you sent the products to the carrier.
There are 9 products in the stocks until the product is returned to the warehouse.
| Action | The number of products available for purchase on Ozon | The number of products reserved for purchase |
|---|---|---|
| Seller indicates the quantity of products in their warehouse as “10”. | 10 | 0 |
| Customer places an order for 1 piece of products on Ozon. | 9 | 1 |
| Seller is packing the order. | 9 | 0 |
| Customer cancels the order. | 9 | 0 |
Customer cancels the order due to defective or missing products in stock
You specify a stock balance of 10 units. When the customer places an order, 1 unit is reserved and 9 units are available. If the order is canceled due to “Defective product” or “Out of stock”, we`ll reset the number of reserved products.
| Action | The number of products available for purchase on Ozon | The number of products reserved for purchase |
|---|---|---|
| Seller indicates the quantity of products in their warehouse as “10”. | 10 | 0 |
| Customer places an order for 1 piece of products on Ozon. | 9 | 1 |
| Seller cancels the order and indicated “Defective” in the reasons for the cancellation. | 0 | 0 |
Customer received the product, but then issued a return
You specify a stock balance of 10 units. When the customer places an order, 1 unit is and 9 units are available. After packing, there will be 0 units in reserve again, and 9 available for sale.
| Action | The number of products available for purchase on Ozon | The number of products reserved for purchase |
|---|---|---|
| Seller indicates the quantity of products in their warehouse as “10”. | 10 | 0 |
| Customer places an order for 1 piece of products on Ozon. | 9 | 1 |
| Seller collects the order. | 9 | 0 |
| Customer receives the order. | 9 | 0 |
| Customer issues a return. | 9 | 0 |
| Seller receives the refund and updates the stocks. | 10 | 0 |

