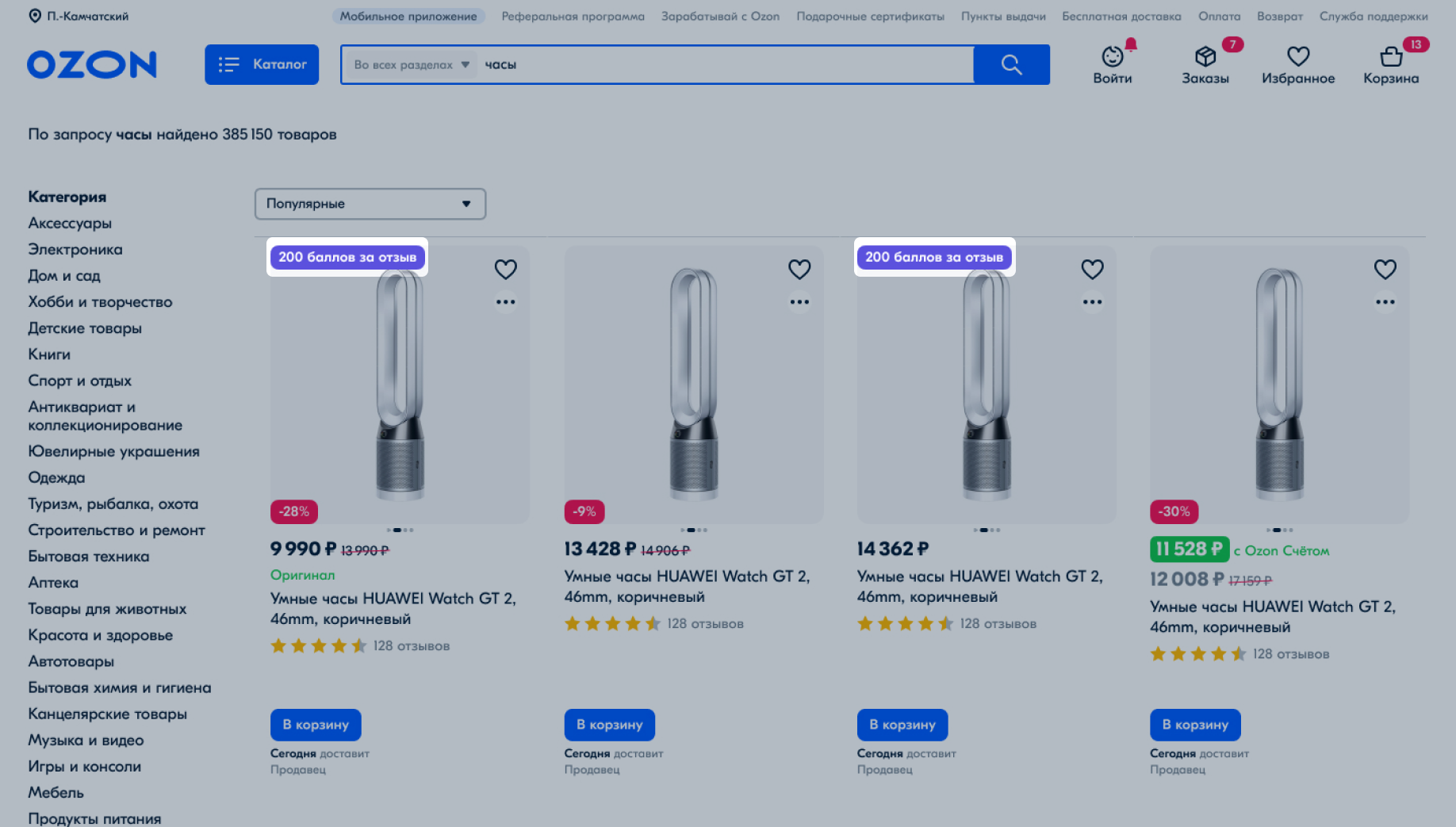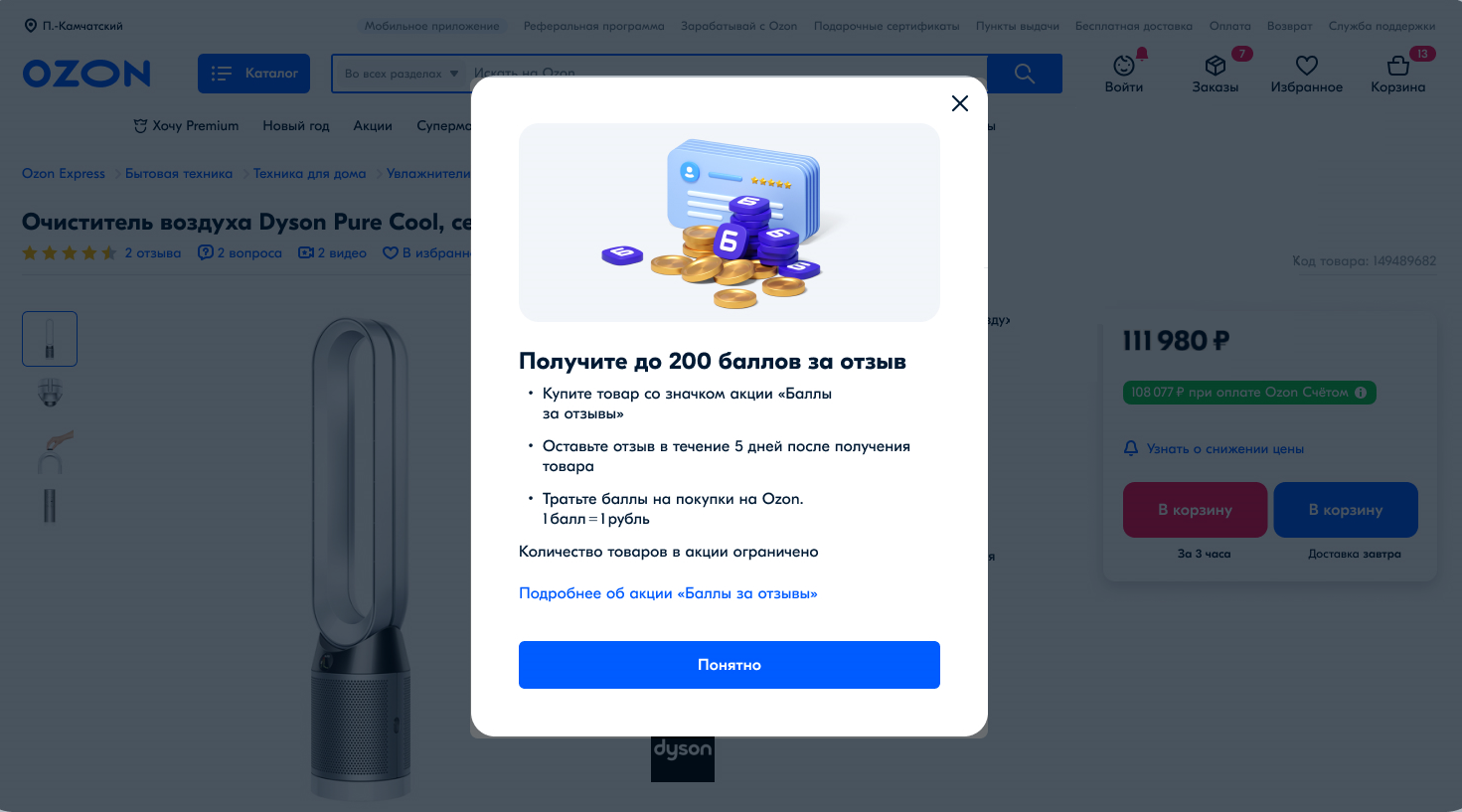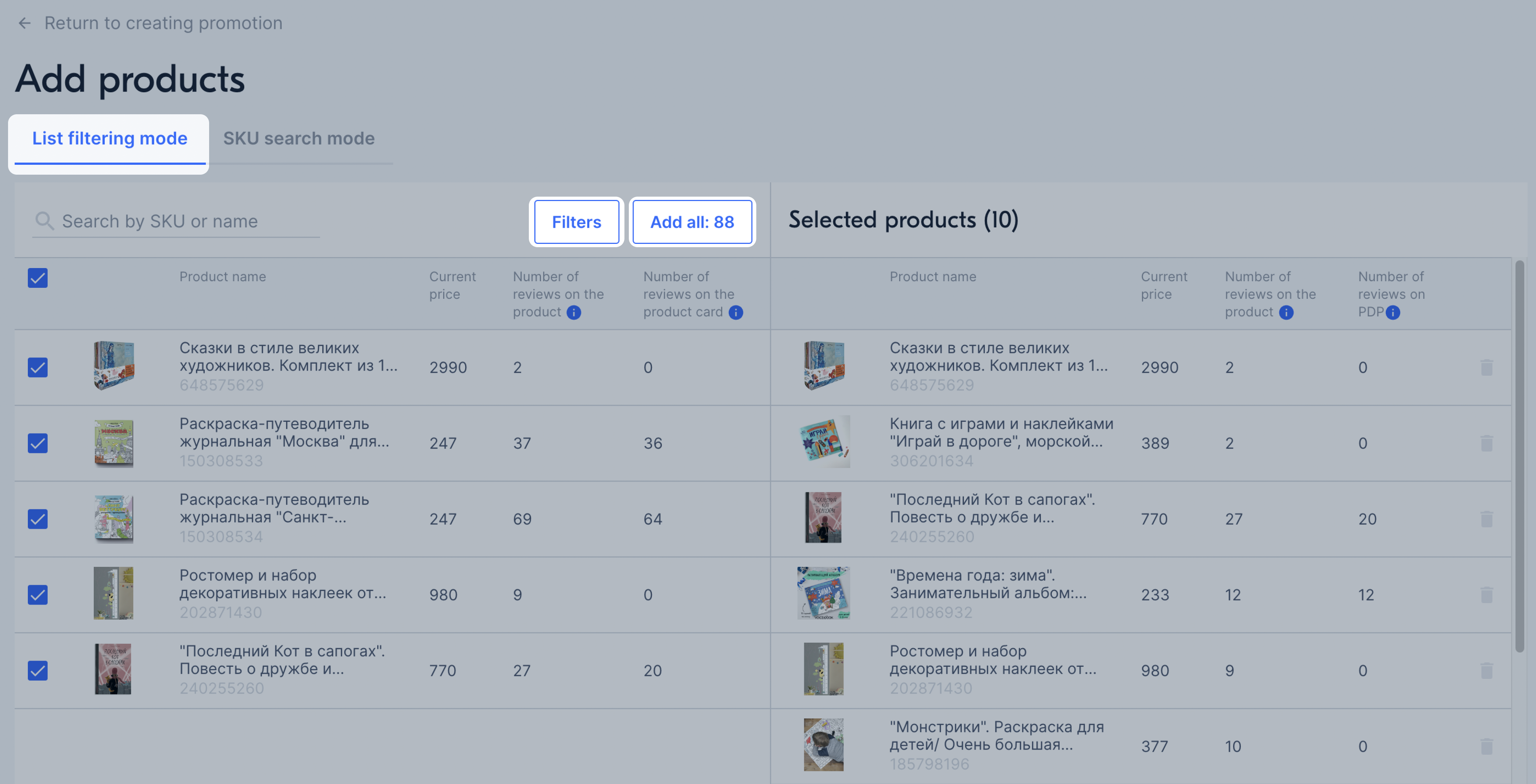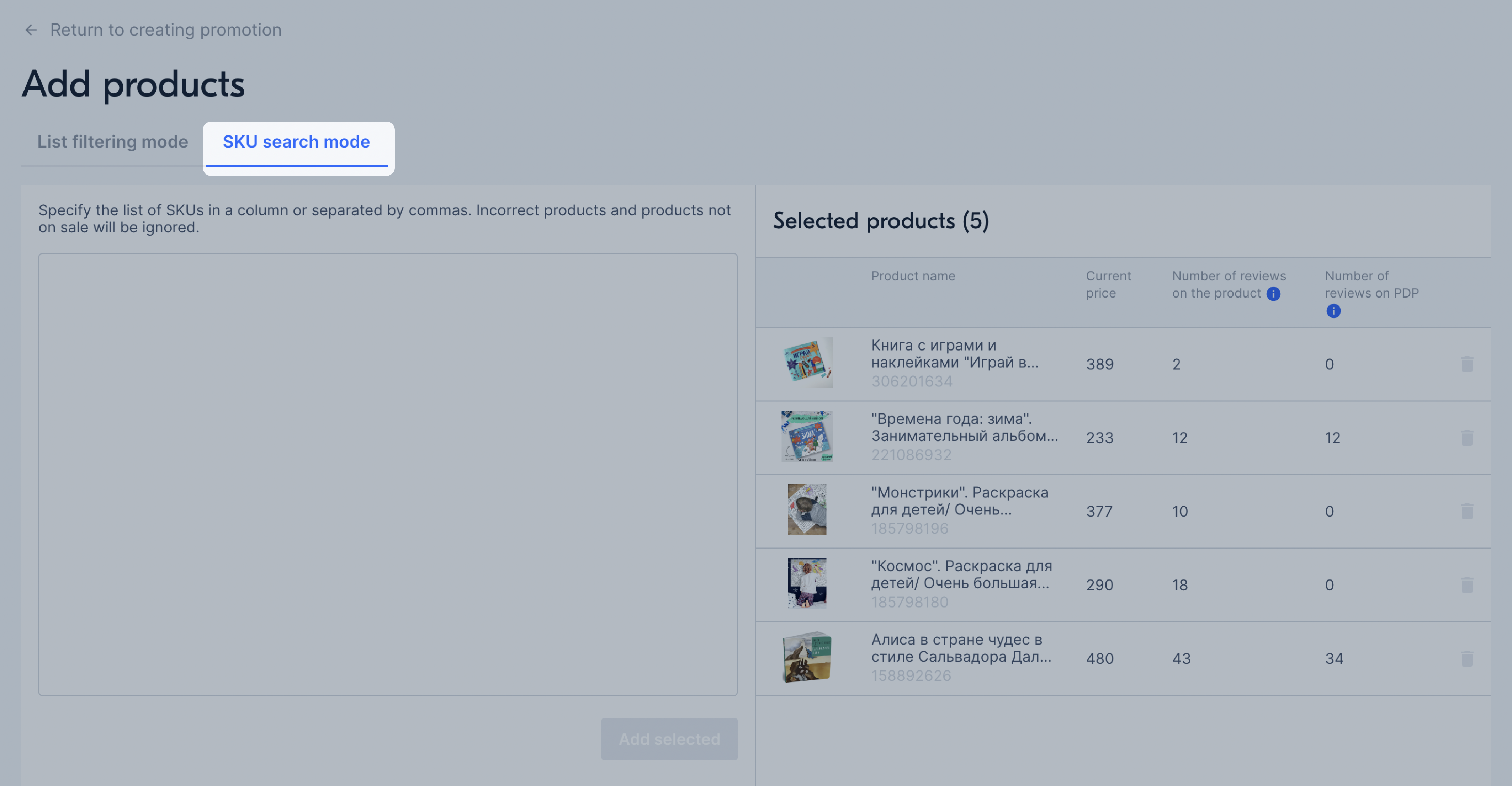Your products can get reviews from customers. Products with reviews:
- take first place in search results and get into the Google and Yandex shopping section;
- attract attention, and customers are more likely to click on such products' PDPs;
- increase loyalty: more than half of customers place an additional order during one week;
- contain additional information, such as photos, and help customers make a choice among offers;
- are added to the cart up to 160% more often according to Ozon data.
Working with reviews #
You can view the reviews on received and canceled products in the Reviews → Customer reviews section.
- Received—for orders that the client has placed and received. We publish such reviews on the PDP. They affect the product rating, and customers can see them.
- Canceled—for orders that the customer has placed, but canceled. At the moment only you can see the reviews on received and canceled products, but in the future they’ll be displayed on the PDP and affect the product’s rating.
Tips for working with reviews:
- If the customer leaves a negative review, make sure to look into the situation and fix it as soon as possible. Responsiveness will restore trust and show other customers that you are a reliable seller.
- Analyze reviews of canceled products to:
- Better understand customer expectations and meet them, increase customer loyalty and sales.
- Promptly respond to the review upon cancellation. It helps to maintain the customer’s loyalty to your store, or immediately choose a product from your assortment.
- Promptly react to product and service defects. For example, to withdraw a defective batch from sale, make the packaging more durable, change the courier service, or correct an error on the PDP.
- Avoid cancellations, extra logistics costs, and negative reviews on the PDP in the future.
- Collect at least 10 product reviews. Ozon has a special tool for this: “Reviews for points”, which motivates customers to share their impressions. Customers don’t get points for canceled products reviews.
- If you’re already using the “Reviews for points” tool, download and analyze review collection reports. Reviews not only increase product sales and attractiveness, but also help to find the strengths and weaknesses of your products and service.
“Reviews for points” tool #
Ozon will place a special badge on all promotional items in the search results and on the PDP. It will indicate how many points the customers can get for a review after purchasing the product. If the product has a video cover, the video will be played in search results, catalog, and the recommendation block.
Select the promotion type:
Once a customer leaves a product review, they’ll get points which they can spend on other purchases at Ozon.
All reviews must pass moderation. If they don’t meet the rules, we can remove them from publication.
How we calculate the amount to be paid for points
Automatic selections #
We add your products to automatic selections that:
- have less than 10 reviews;
- aren’t in the “Reviews for points” campaigns set up manually.
This promotion type is suitable for increasing the number of product reviews up to 10. For example, if your product already has 7 reviews, the promotion will collect another 3. For a PDP with no reviews it will collect all 10.
You can’t remove products from a promotion if they’re in it. We’ll remove the product automatically once it has 10 reviews.
You can’t limit the budget of an automatic promotion. Before the promotion starts, we’ll show you a spending forecast: if the amount is too big, you can stop the promotion manually when you spend the amount you planned. If you stop the campaign, the review offers will stop appearing to customers at 00:01 Moscow time the next day.
“Attract customers with reviews for points” #
This solution is suitable for products that haven’t yet had orders. You yourself make a list of items for which you want to collect reviews, their number, and promotion period. You can change the rates or set your own, but they can’t be less than the minimal ones:
- for a text review: 100 points;
- for a review with a photo: 150 points;
- for a review with a video: 150 points.
You can disable the promotion at any time. The badge will be removed from the products. If the customer leaves a product review within 5 days after the purchase, they’ll get points that can be spent on other purchases at Ozon.
Example
The customer saw the product with the badge and made the order on August 17. You disabled the campaign on August 18. If the customer received the product on August 20 and left a review on August 24, they’ll get points for review: less than 5 days have passed since receiving the product, and the product is still participating in the campaign. We’ll charge you the amount for the points paid to the customer, 20% Ozon commission of the points amount, and 20% VAT of the amount received for each product.
The badge may not be displayed if the product participates in other promotions, for example, global Ozon promotions.
Setting up review collection #
Manually when uploading or editing products #
When you upload or edit products, you can add them to or remove from your review campaign:
-
In the Products and prices → Add products → Manually section, fill out the PDP.
-
Click Finish creating and check the product details in the Preview section.
-
In the Product promotion section, click Set up promotion. Switch Reviews for points on or off and click Save.
-
Click Send.
To add an existing product to or exclude from a campaign:
-
In the Products and prices → Product list section, click
 next to the product and select Preview.
next to the product and select Preview. -
In the Product promotion section, click Set up promotion. Switch Reviews for points on or off and click Save.
-
Click Send.
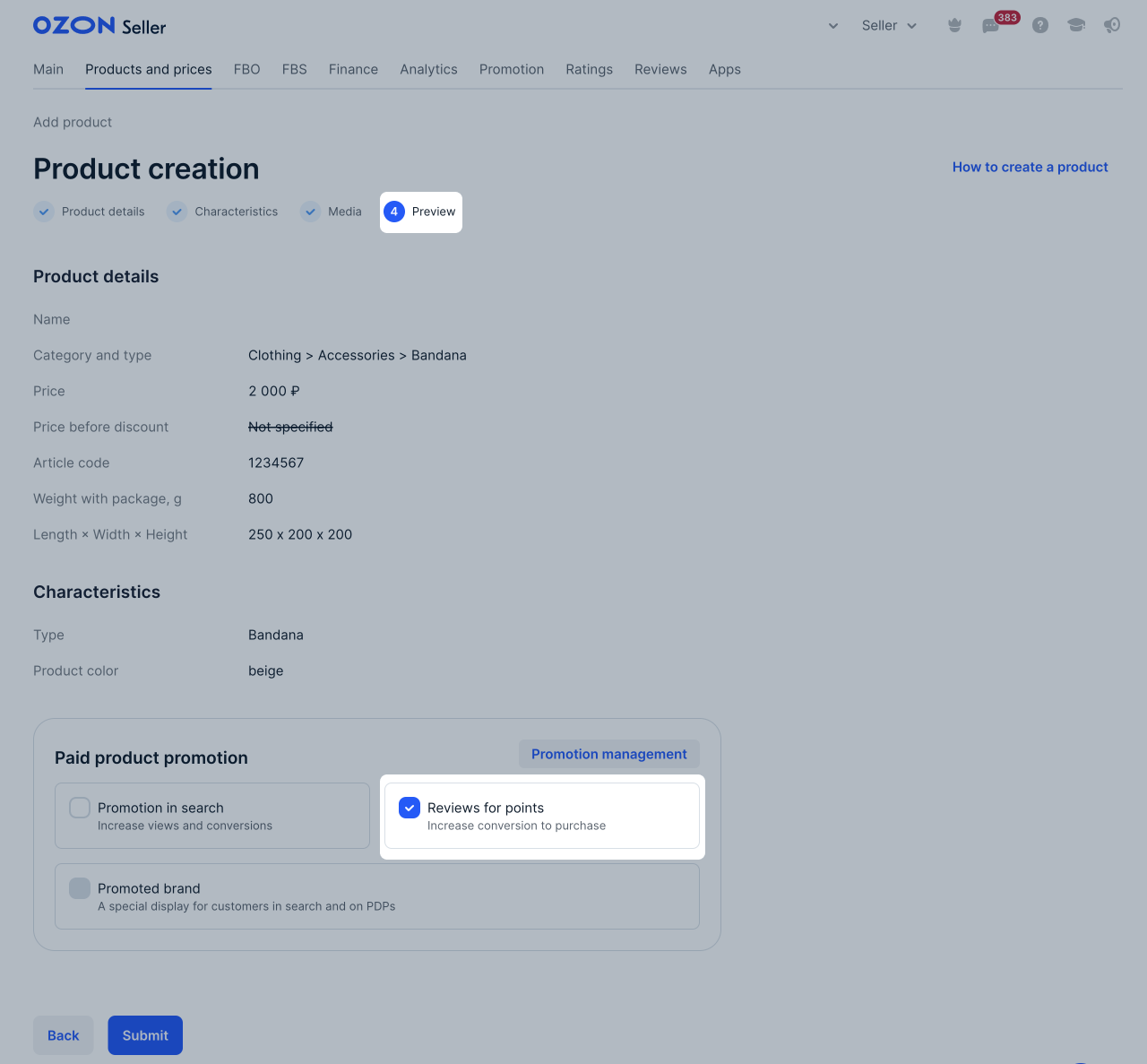
After that, the product is added to the “[New promotion] Reviews for points for new products” list or removed from it in the Promotion → Reviews for points section. The following parameters are preset for the products added to the promotion:
- 10 in the Collect reviews column;
- recommended values for each product in the Points for reviews column.
You can’t disable the promotion, but you can edit its parameters or remove products from it.
How to change reviews collection settings
Automatic promotions #
To enable the automatic promotion:
-
On the Promotion → Reviews for points page in the Automatic selections section, click Launch.

-
Specify the promotion’s start date.
-
Check if you are satisfied with the promotion forecast:
- number of products that will take part in it;
- conversion growth to the cart;
- approximate number of points that customers will get for reviews: it’s equal to your costs, 1 point = 1 ruble;
- number of reviews that can be received.
The number of products changes every day. To stay within budget, keep an eye on the promotion.
-
Click Create a promotion.
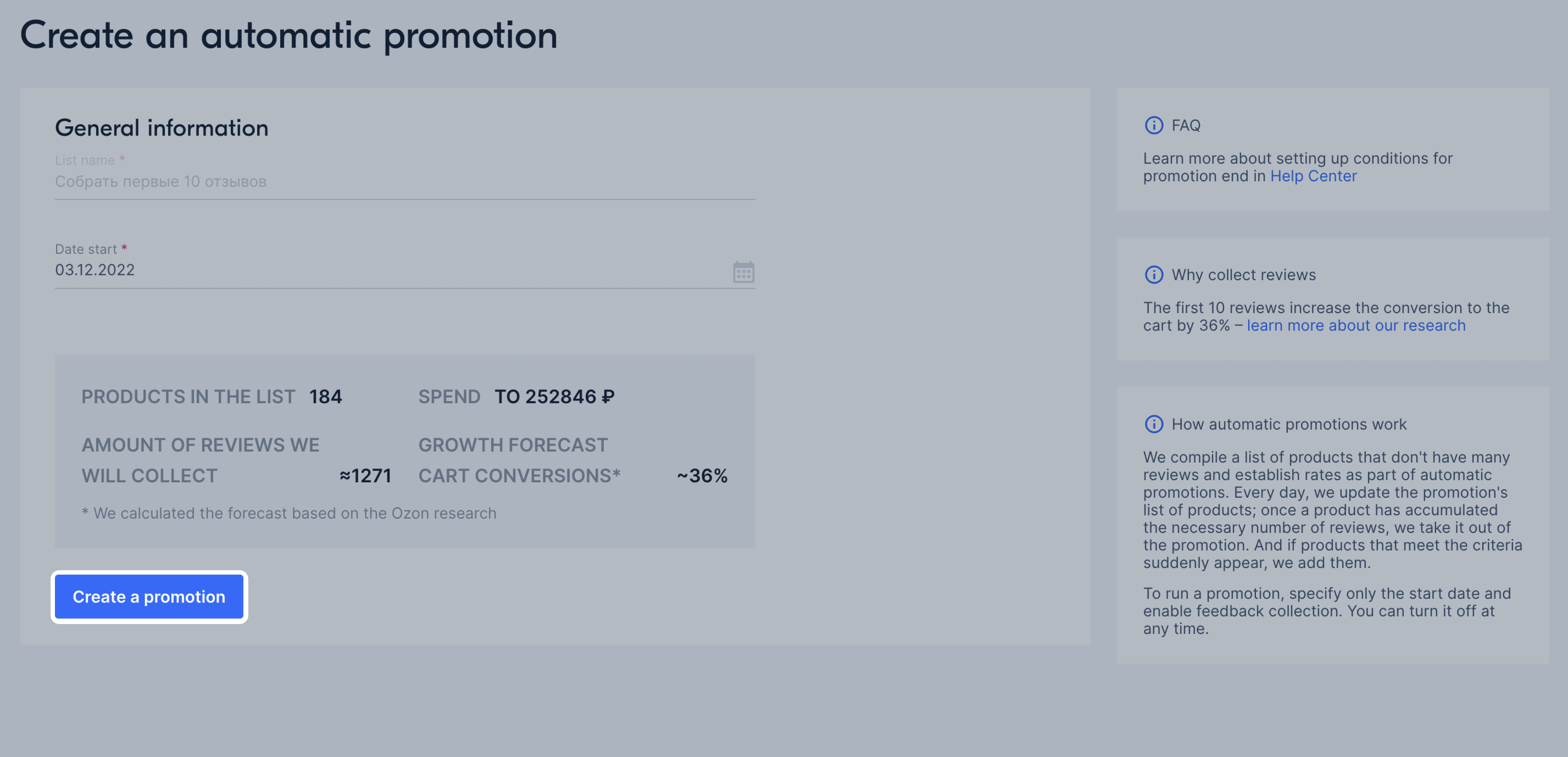
In order for the products to quickly get their first 10 reviews, we’ll set recommended rates for each of them. You won’t be able to change them. Product list in the promotion is updated automatically: when the product collects 10 reviews, we’ll remove it from the promotion and add new items without reviews to it.
When all products get ten reviews, the promotion will still be in the “Active” status, but there will be no costs for it. We advise you not to disable it right away, so you won’t forget to collect reviews for new products.
To stop the promotion, set the switch to
![]() .
.
“Attract customers with reviews for points” #
To set up a promotion:
-
In the Promotion → Reviews for points section, click New product list.
-
Come up with the promotion name.
-
Specify the start and end dates of the promotion. If you don’t specify the end date, the promotion will work until the product gets 10 reviews
-
Click Save and launch. After that, the active promotion without products will appear in the list on the Promotion → Reviews for points page.
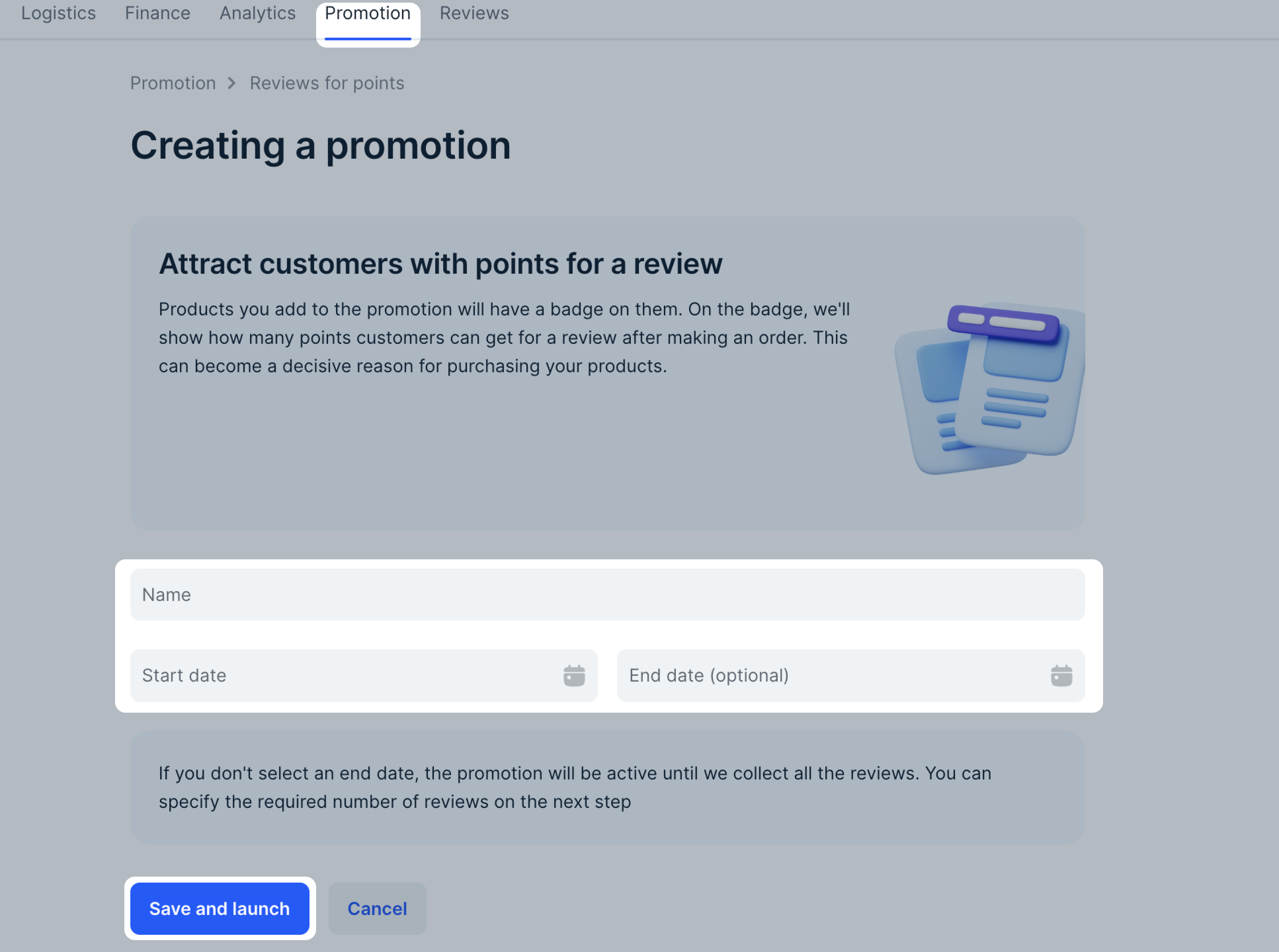
-
Select the products that will participate in the promotion in one of the ways:
-
In the Collect reviews column, specify how many reviews you need to collect for each product: when this amount is reached, the promotion will stop. The minimum number of reviews is 10. To specify the number of reviews for several products at once:
- Select the necessary products and click Set rates.
- Specify the values depending on the product price.
- Click Apply values. If you’ve specified your values and want to return to the recommended by Ozon, click Reset values to recommended → Apply values.
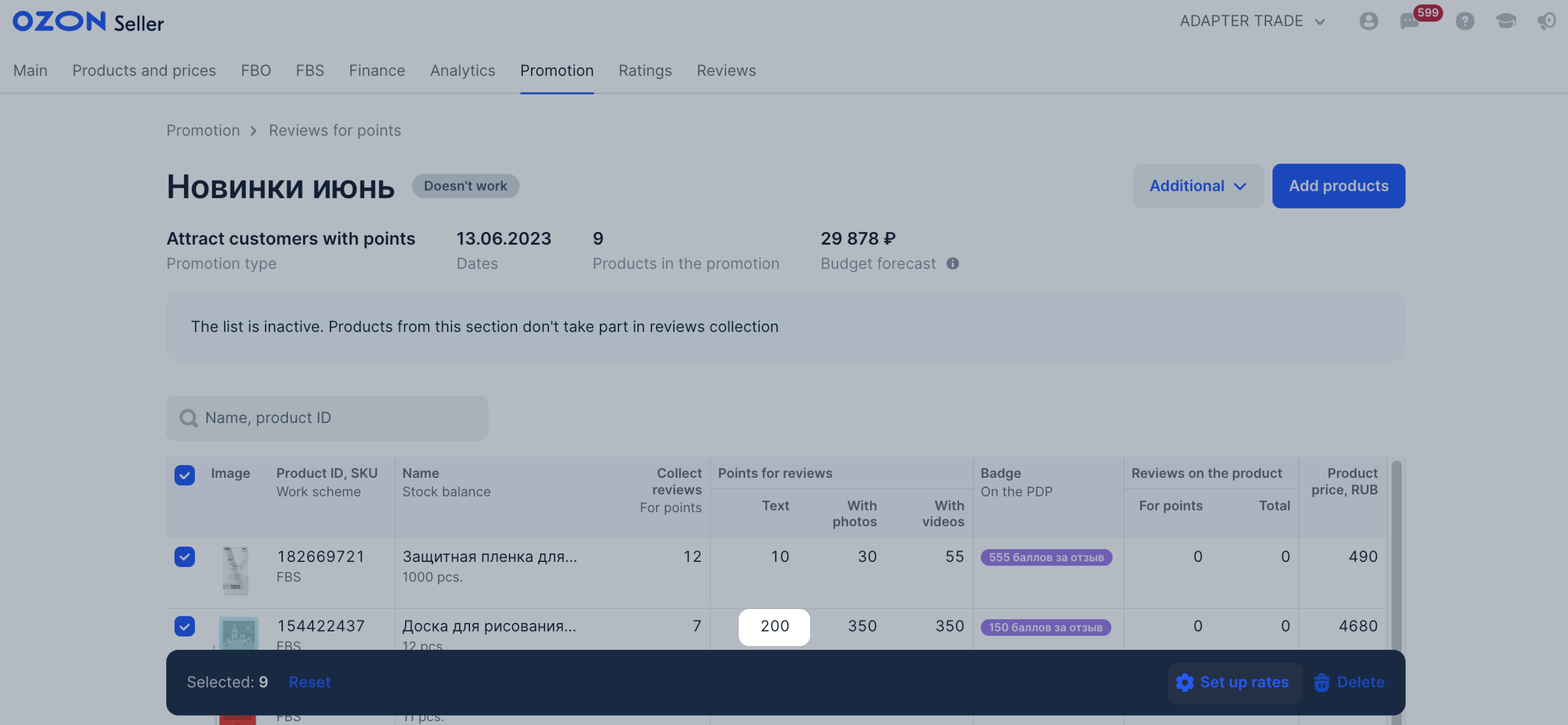
By default, Ozon will set the recommended rates for each product. You can change them at any time.
In the panel under the promotion name, you can view information about reviews collection:
- promotion type;
- perfomance dates;
- number of products;
- budget forecast.
At any time you can:
-
Stop collecting reviews: click Additional → Stop the promotion.
-
Edit the product list:
- To delete items, select the necessary ones, click Delete, and confirm the action.
- To add items, click Add products. Use the product name or ID to search.
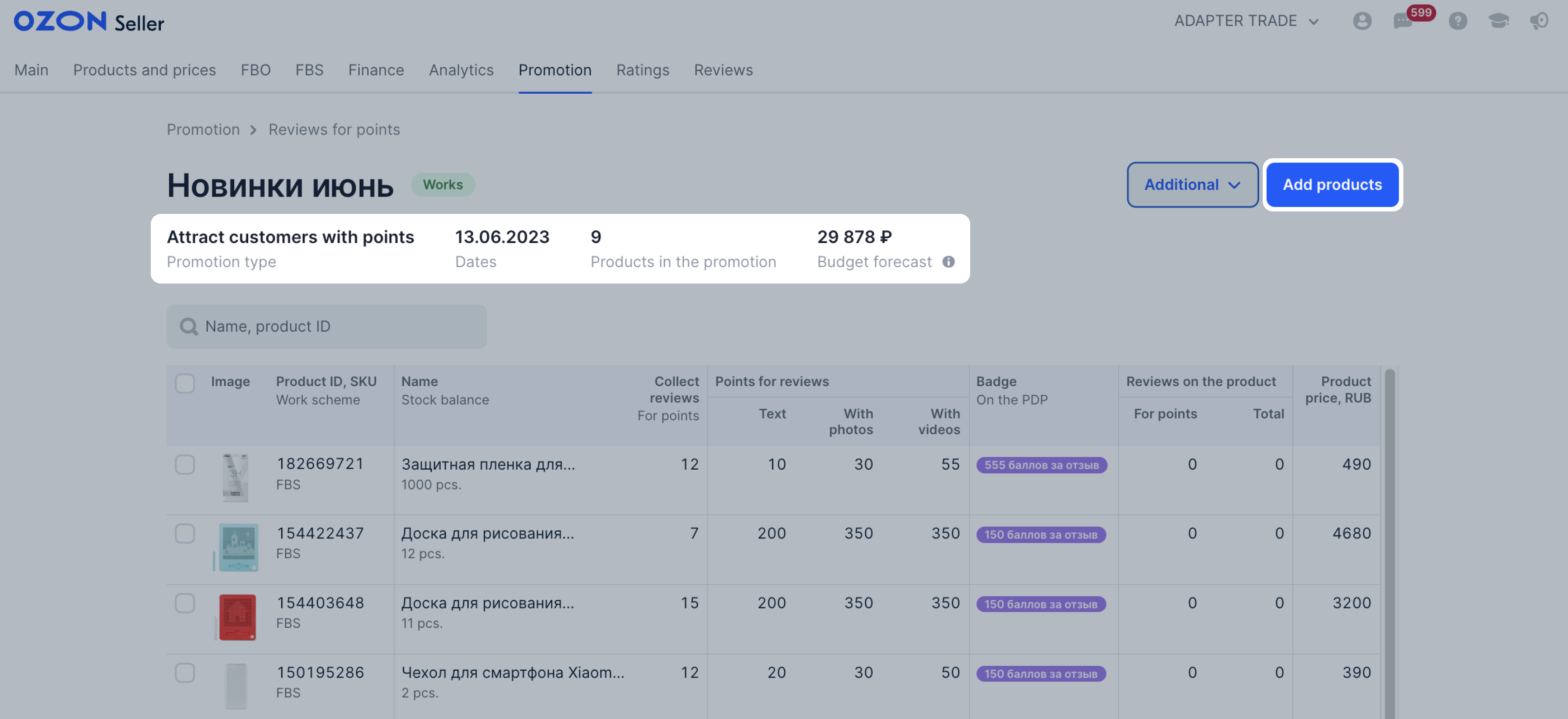
You can disable the campaign on the Promotion → Reviews for points page.
What the “Badge hidden” status means #
This means that there were enough customers who purchased a promotional product. Ozon is waiting for them to leave a review, so we’ve hidden the badge so as not to spend your budget. The number of customers matches the value you specified for the product in the Collect reviews column.
If within 5 days after receiving the order the customer doesn’t leave a review, the badge will appear again in the list settings in your personal account and on the product on the website.
Change reviews collection settings #
You can change the settings for manually created promotions at any time. To do this:
- On the Promotion → Reviews for points page click on the necessary product list.
- On its page, specify the new settings. If product reviews are poorly collected—there is an
 icon in its
line—try increasing the number of points for a review.
icon in its
line—try increasing the number of points for a review.
New settings will take effect the next day. Reviews sent before the new settings take effect will be calculated at previous rates.
Calculate the total number of points #
For products that already have minimum rates for reviews—50, 60, 70, or 80, 100, 100 points—the rates will remain the same.
If you update the settings, rates will update according to the new rules:
- for a text review: 100 points;
- for a review with a photo: 150 points;
- for a review with a video: 150 points.
If you specified values for a list of three products:
| Product | Number of reviews | Points for 1 review without photo | Points for 1 review with photo | Points for 1 review with video |
|---|---|---|---|---|
| 1 | 10 | 80 | 100 | 100 |
| 2 | 20 | 110 | 130 | 130 |
| 3 | 30 | 80 | 140 | 180 |
Total number of points for reviews will be 10 × 150 + 20 × 180 + 30 × 200 = 11100.
If you remove product from sale, or it runs out of stock, the review collection will stop.
If product reviews are poorly collected, on the
Promotion → Reviews for points page the
![]() icon will appear next to the product list name.
icon will appear next to the product list name.
In this case, we recommend to:
- check that the product still has customers who can evaluate it in the Potential replies column;
- check that the reward meets or exceeds the recommended rates;
- try increasing the number of points for a review.
Recommended Ozon values #
Recommended values depend on the product price.
| Product price in rubles | Desired number of reviews | Points for 1 text review | Points for 1 photo review | Points for 1 video review | Maximum rate |
|---|---|---|---|---|---|
| up to 500 | 20 | 150 | 200 | 200 | 500 |
| 501–2,000 | 20 | 150 | 200 | 200 | 3,000 |
| 2,001–5,000 | 20 | 200 | 350 | 350 | 5,000 |
| over 5,000 | 20 | 350 | 450 | 450 | 5,000 |
View collected reviews #
We can generate a report for you with all the collected reviews and points paid for the products. It contains:
- review texts;
- product ratings;
- number of points spent;
- public data of customers: the customer’s name specified in their profile, if the review isn’t anonymous.
You can’t post downloaded reviews and their contents on third-party websites or other resources. They are intended only for analyzing the quality of products.
To get the report:
-
Go to the Promotion → Reviews for points section and click Go to reports.
-
Select the report period and click Generate.
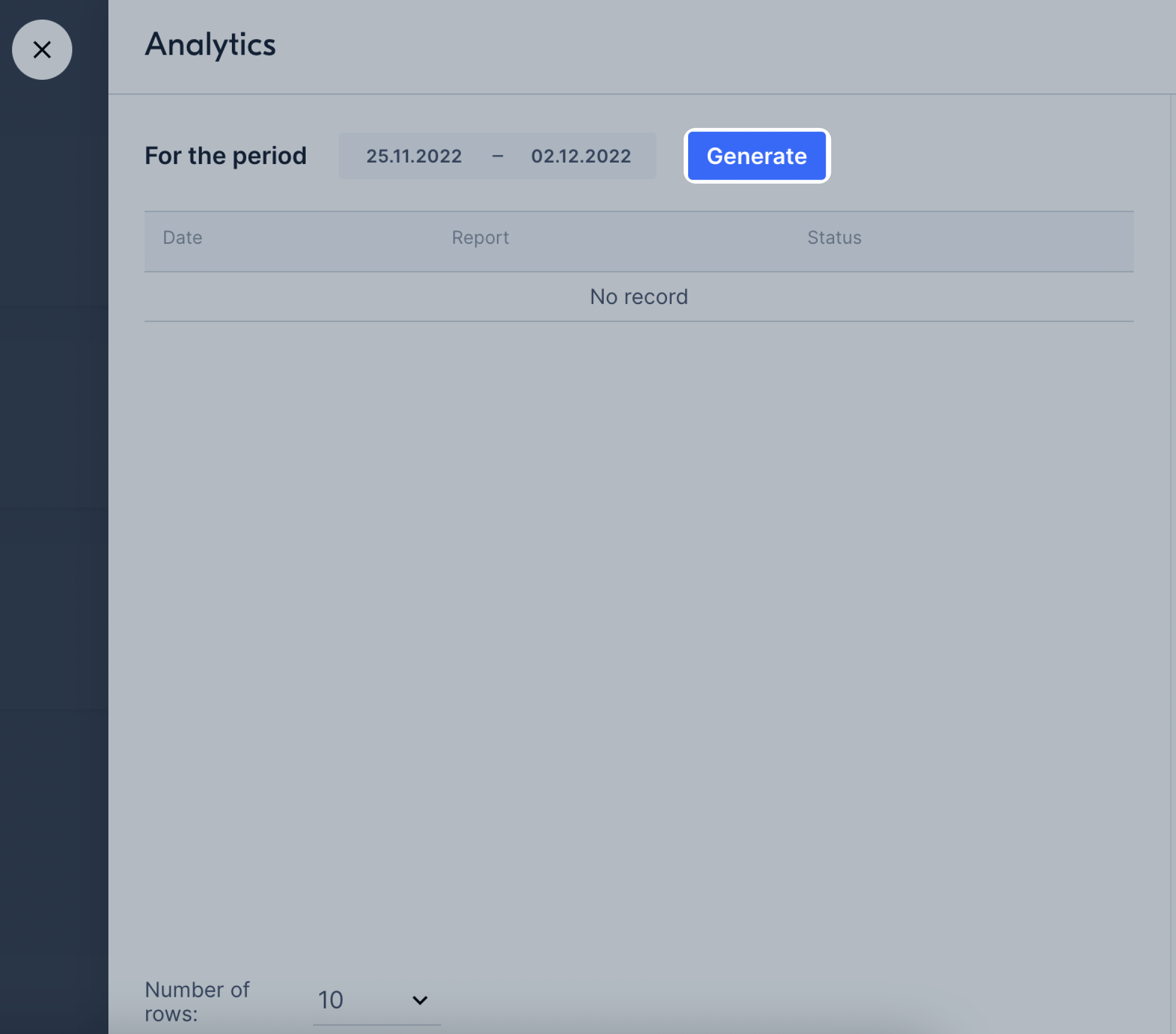
-
If the request for generating a report:
- Was successfully created: we’ll generate a report within 1 hour.
- Wasn’t created: an error message will appear. Try generating the report again. If the error remains, contact support: Promotion. Marketing → Promotions from Ozon.
-
We’ll send a notification to your personal account when the report is ready. You can download it by following the link from the notification or in the Promotion → Reviews for points section. To do this, select Go to reports and click on the name of the necessary one: a file in XLS format will be downloaded.
Find out the number of points spent #
You can get statistics on products with reviews and information on the amount of points paid for:
- all product lists: in the report on collected reviews;
- specific product lists.
To get statistics on a specific product list:
-
Go to the Promotion → Reviews for points section, select the necessary one, and click Download analytics. We’ll generate a report within an hour and send a notification to your personal account.
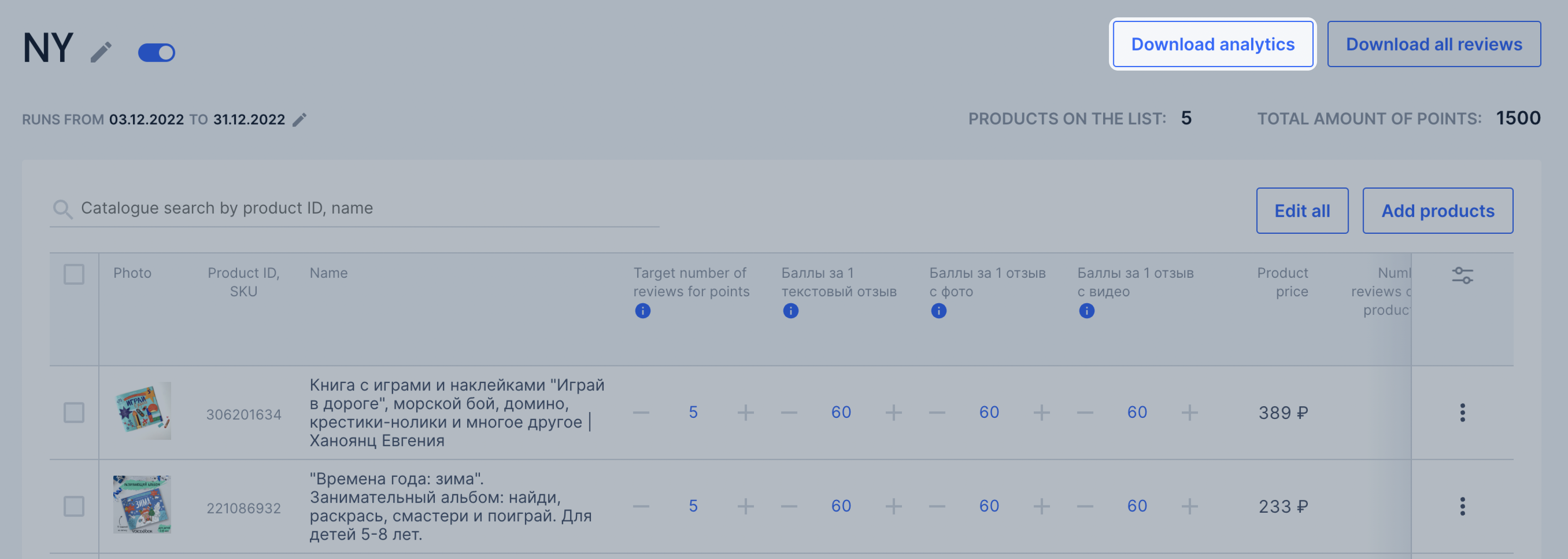
-
Download the report by the link from the notification or in the Promotion → Reviews for points section. To do this, select Go to reports and click on the name of the necessary one: a file in XLS format will be downloaded.
The report contains:
- number of points spent on reviews for each product;
- total amount of points paid.
Calculate the amount to be paid for the points provided #
Ozon commission for campaigns to attract new customers is 10% of the points amount until August 15 and 20% starting August 16, 2023.
You are charged the amount for points paid to the customer (1 point = 1 ruble without VAT), the Ozon commission of 20% of the points amount, and VAT of 20% of the amount received for each product. It’s shown in the monthly completion report.
Example.
You’ve specified points for reviews for the product:
- without photos: 100;
- with photos: 150;
- with videos: 150.
Customers left for this product:
- 5 reviews without photos,
- 4 reviews with photos,
- 3 reviews with videos.
Total number of points paid in rubles:
5 × 100 (points paid for reviews without photos) + 4 × 150 (points paid for reviews with photos) + 3 × 150 (points paid for reviews with video) = 1,550 rubles
Cost of the service:
1,550 rubles (total number of points paid in rubles) + 310 rubles (20% Ozon commission of the points amount) + 372 rubles (20% of all points, taking into account the Ozon commission) = 2,232 rubles
You can see the expenses on the tool for the calculation period:
- in the Finances → Accruals section. Learn more about the report
- on the Finances → Daily summary page in the Services section.
In your personal account, the tool expenses are indicated without VAT.
We update the data daily.
When a customer may not receive points for a review #
- A review violates the rules for publishing reviews and was rejected by the moderator during verification.
- The customer left a review without a text. For example, consisting only of a rating. According to the “Points for reviews” promotion rules, the review must contain text, photo, or video.
- The customer used the «Не оценивать данный товар» (“Don’t rate this product”) feature.
If the customer contacts you with questions about the “Points for reviews” promotion via seller’s chat, advise them to write to Ozon support chat.
When contact center operators reply to a review #
If a user is dissatisfied with Ozon services, there are reputation risks, or risks of losing a customer.
Contact the user who left a review #
Ozon doesn’t transfer user data to third parties.
You can contact the customer:
- Via chat, if the customer wrote to you earlier.
- By writing a response to their review. To do this, sign up on the Ozon website as an official seller representative, specifying your email address.
Review translation #
Available only in desktop version.
If your communication language differs from customer’s, use the review translation feature.
To do this, in the Reviews → Customer reviews section, click ![]() next to the review you want to translate.
next to the review you want to translate.
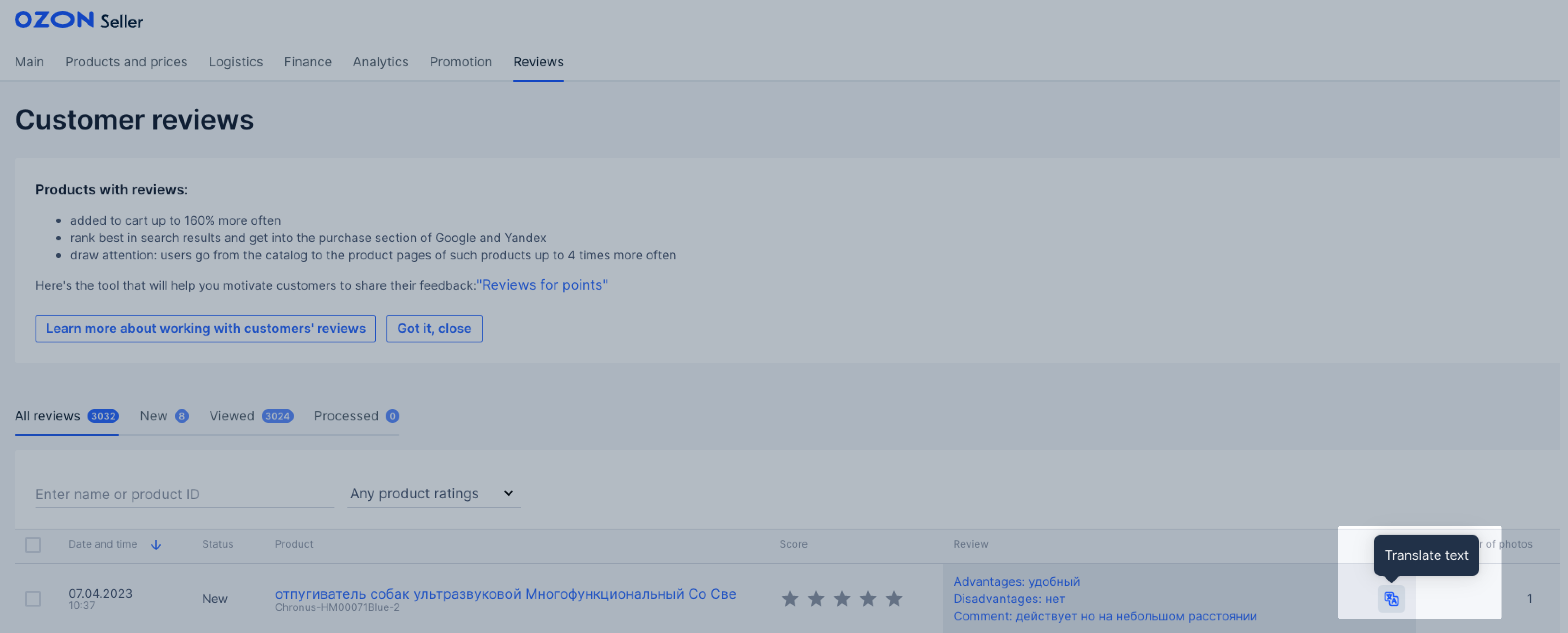
Working with reviews in the Ozon Seller app #
Download the Ozon Seller app in App Store or Google Play and log in using your username and password to your personal account. In the app you can:
- view reviews;
- filter and sort them by parameters;
- reply to comments;
- set up notifications about new reviews.