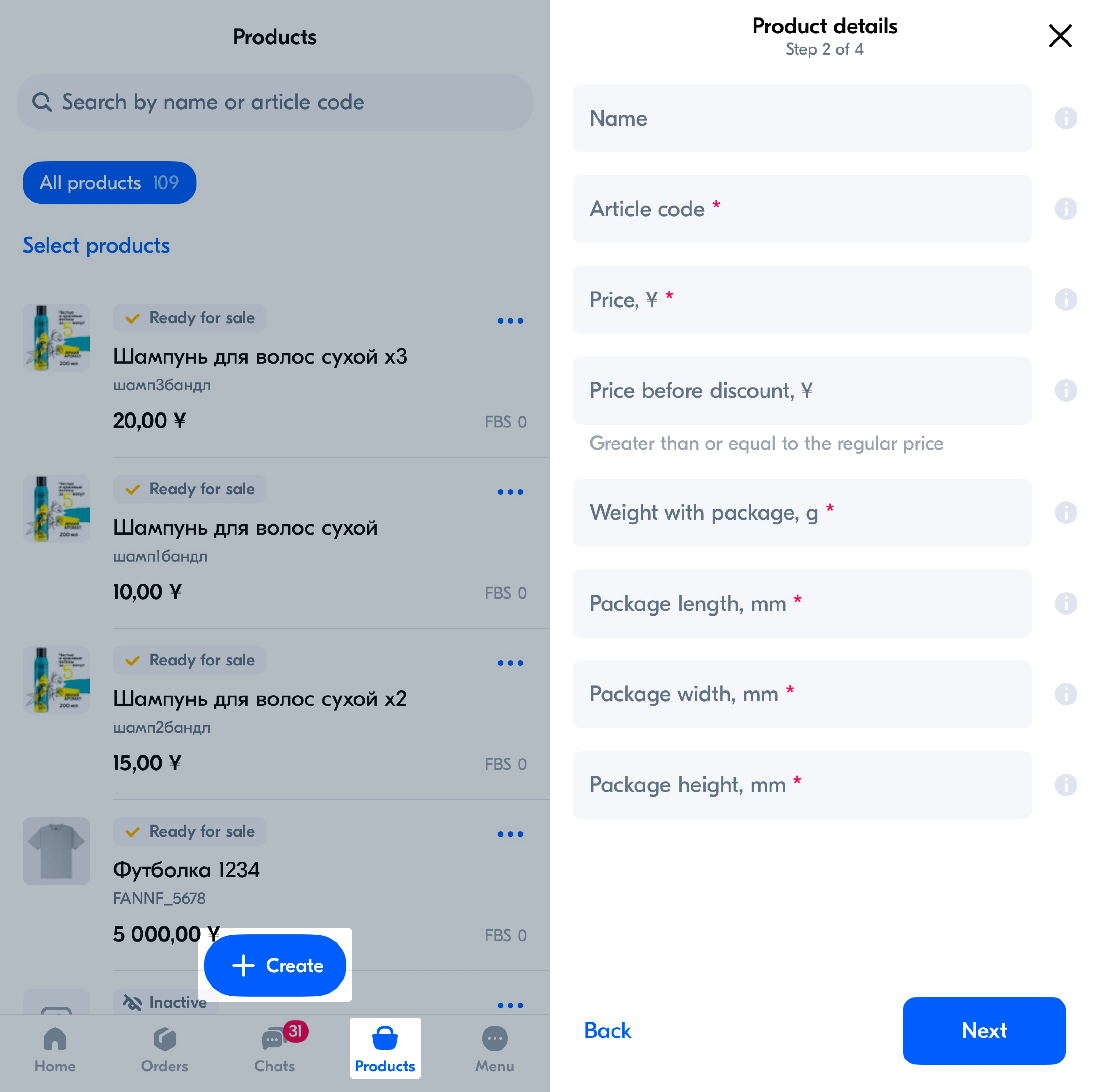Before adding a new product, check if there is such a product on the marketplace. You can copy it to your personal account from another seller’s PDP.
In your personal account #
When adding products in your personal account, you can fill in only the main characteristics or make the PDP as detailed as possible.
Learn more about filling in characteristics
Fill in the main characteristics #
-
Go to the Products → Add products section and click Manually.
-
Select the category in which customers will see the product. Each category has its own sales commission.
Learn more about searching by category -
Specify the product name. In order for the PDP to pass moderation, it must meet Ozon requirements.
Name example:
- Correct: Apple iPhone X 64GB Smartphone.
- Wrong: The best smartphone! iPhone X.
In the Name display on Ozon section you can view:
- the way customers see the product name in the app and on the website;
- recommendations on how to create your own product name.
If the name is created automatically based on the important product characteristics, we show a template that was used to create it.
For some product categories, the name is created automatically. You can’t change it for the storefront.
-
Select Create one variant.
-
Specify the article code.
-
Set the price. You can specify the price before discount at which the product was sold earlier. It must be higher than the current price. On the PDP, customers will see the price before discount, the new price, and the percentage discount.
-
Specify the product weight and dimensions in the package.
-
Upload from 1 to 30 product photos, including the main image. It’s displayed first on the PDP.
Before uploading images, make sure they meet the requirements.
To make the image the main one, drag it to the first place. Place the rest in the order in which they will be displayed on the website.
You can upload a photo after creating the product via an XLS file, API, or in the Products → Upload images section.
-
Specify the main characteristics marked with
 .
. -
Click Finish creation and check the product information. If everything is correct, click Send.
To make the PDP more attractive to customers, click Fill in more. You can fill in additional characteristics and upload media. Some fields will be prefilled with the values you specified earlier.
-
Go to the Products → Add products section and click Manually.
-
Select the category in which customers will see the product. Different categories have their own sales commission.
Learn more about searching by category -
Specify the product name. In order for the PDP to pass moderation, it must meet Ozon requirements.
Name example:
- Correct: Apple iPhone X 64GB Smartphone.
- Wrong: The best smartphone! iPhone X.
In the Name display on Ozon section you can view:
- the way customers see the product name in the app and on the website;
- recommendations on how to create your own product name.
If the name is created automatically based on the important product characteristics, we show a template that was used to create it.
-
Select Create several variants to merge multiple products into one PDP.
-
Specify the article code.
-
Set the price. You can specify the price before discount at which the product was sold earlier. It must be higher than the current price. On the PDP, customers will see the price before discount, the new price, and the percentage discount.
-
Fill in the characteristics. Characteristics that affect the product merging are marked with the
 icon.
icon.

-
Click Next.
-
Fill in the variable characteristics: the parameters by which the model variants differ. At least one of these parameters must have multiple values. Examples of variable characteristics:
- product color: in almost all categories;
- size: for shoes and clothes;
- weight: in many categories;
- the number of units in one package: in many categories.
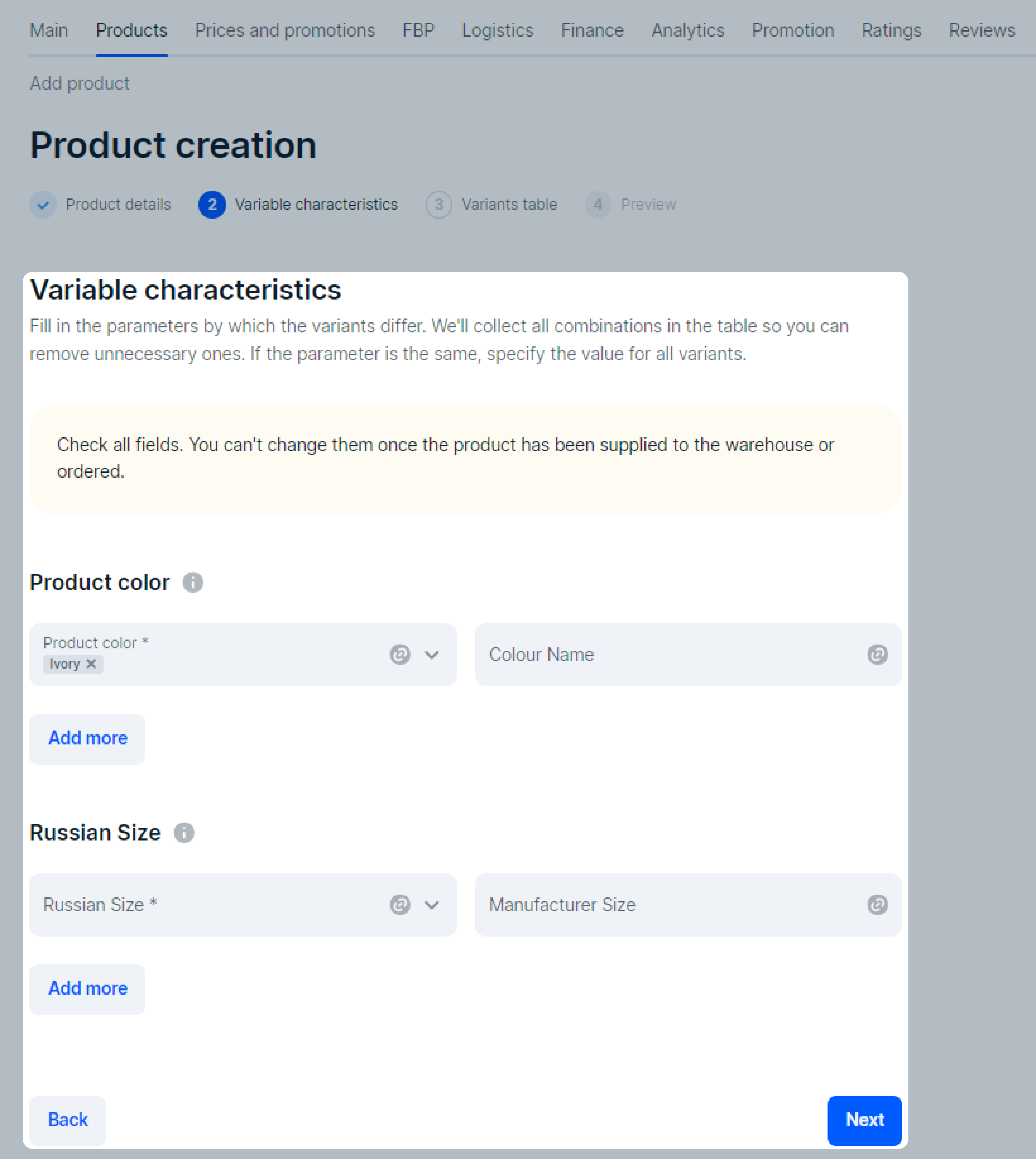
- Check the table of variants. You can:
- generate barcodes;
- change parameter values: one at a time or for all items at once;
- delete the product variant.
Click Next.
Learn more about working with the table of variants
To make the PDP more attractive to customers, click Fill in more. You can fill in additional characteristics and upload media. Some fields will be prefilled with the values you specified earlier.
Fill in all the characteristics #
Step 1. Fill in the main characteristics
-
Go to the Products → Add products section and click Manually.
-
Click Fill in more.

All changes are saved in the draft. You can continue editing during the 24 hours.
-
Select the category where customers will see the product. Each category has its own sales commission.
-
Specify the product name. In order for the PDP to pass moderation, it must meet the Ozon requirements.
Name example:
- Correct: Apple iPhone X 64GB Smartphone.
- Wrong: The best smartphone! iPhone X.
In the Name display on Ozon section you can view:
- the way customers see the product name in the app and on the website;
- recommendations on how to create your own product name.
If the name is created automatically based on the important product characteristics, we show a template that was used to create it.
-
Select Create one variant.
-
Specify the article code.
-
Set the price. You can specify the price before discount at which the product was sold earlier. It must be higher than the current price. On the PDP, customers will see the price before discount, the new price, and the percentage discount.
-
Specify the weight and dimensions of the product in the package.
-
Click Next.
Step 2. Specify the product characteristics
The characteristics depend on the category. We advise you to fill in even optional ones: this will make the product more attractive for customers and easier to find. Learn more about characteristics
If you plan to sell:
-
Several variants of the same product, for example, different color or size: in the Merge on one PDP field, specify the same value for all items. This way they will be merged on one PDP.
-
Several units in one product, for example, 3 shampoos in one package: in the Units in one product field, specify the necessary number.
-
Products by the piece: in the Units in one product field, specify “1”.
-
Products from the “Electronics” category: specify the part number. These are the device numbers or parts assigned by the manufacturer. Usually the part number is applied to the product or its packaging.
-
Products without expiration date: leave the Expiration date in days field empty. If it’s mandatory, specify “1,000”.
-
Products of the “Fur coats”, “Shoes”, “Clothes”, “Cameras and flash lamps”, “Tires and tires”, “Light industry goods”, “Perfumes and toilet water” categories: in the OKPD Code/CN FEA Code field, specify the CN FEA (FEACN) (Commodity Nomenclature for Foreign Economic Activities of the Customs Union) or OKPD2 (Russian classifier of products by type of economic activity) code for each product. If you don’t know which category your product belongs to, and it’s not included in the prohibited category, select “FEACN 29.09.20.20 – CROSSBORDER PRODUCTS” or “2812 — Crossborder products”. It’s better to choose the OKPD code/HS code corresponding to your product.
-
Related products, such as smartphone accessories or car replacement parts: in the Complex Characteristics section, specify the brand, model, and modification of the related product in the Для чего подходит (What it is suitable for) field.
Learn more about filling in a PDP for selling accessories and replacement parts
Step 3. Add product photos and videos
Upload at least one photo to create a PDP. For products of any category except “Car Products”, “Sports & Recreation”, and “Construction & Renovation”, you can create a PDP first and upload a photo later. In other categories, PDPs without images won’t qualify for sale.
How to add a product without a photo
You can add a total of 30 photos:
- The main image is displayed first on the PDP.
- Additional images are shown after the main one in the gallery.
- Color samples: a miniature with the product color or a smear of paint. Each color can have only one sample. It’s used to select the product variant on the PDP. Don’t upload a sample if the product doesn’t have color variants.
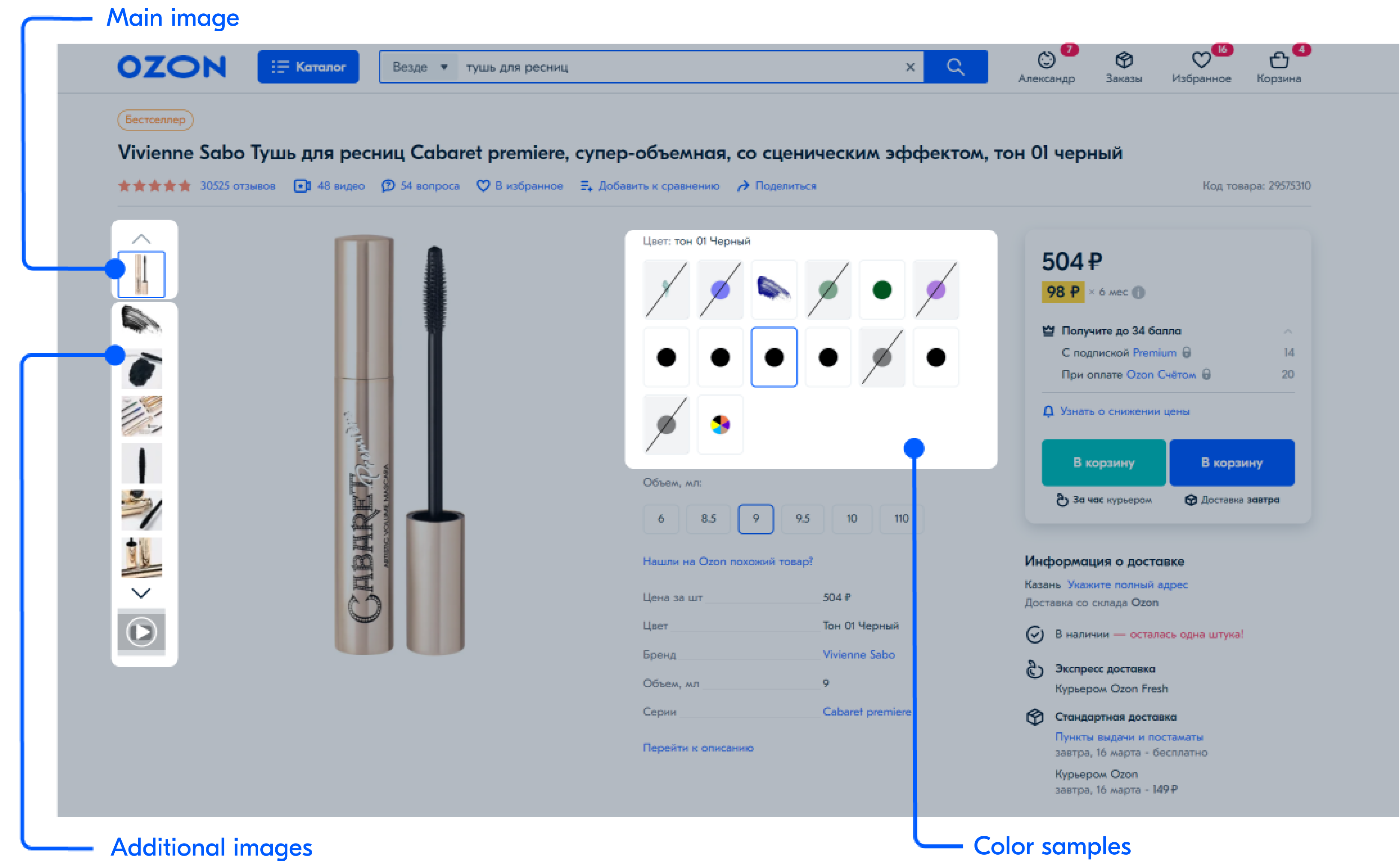
Before uploading images, make sure that they meet the requirements.
To make the image the main one, drag it to the first place. Place the rest in the order in which they will be displayed on the website.
On the Media tab, you can upload:
- video;
- video cover;
- rich-content for a landing page with a product description, its illustrations, diagrams, or videos.
You can upload a photo later via an XLS file, API, or in the Products → Upload images section.
Step 4. Check and save the PDP
Check the product information and the completed characteristics. If everything is correct, click Save product. After that, it will appear in the Products → Product list section.
If other sellers sell the same product on Ozon, after moderation your offer will appear at the end of their PDP. The order will depend on:
- availability in warehouses;
- prices: the lower the price, the higher the position in the list;
- placement warehouse: at the same price above the position from Ozon warehouses;
- creation dates: items from Ozon warehouses are displayed higher if the prices are the same.
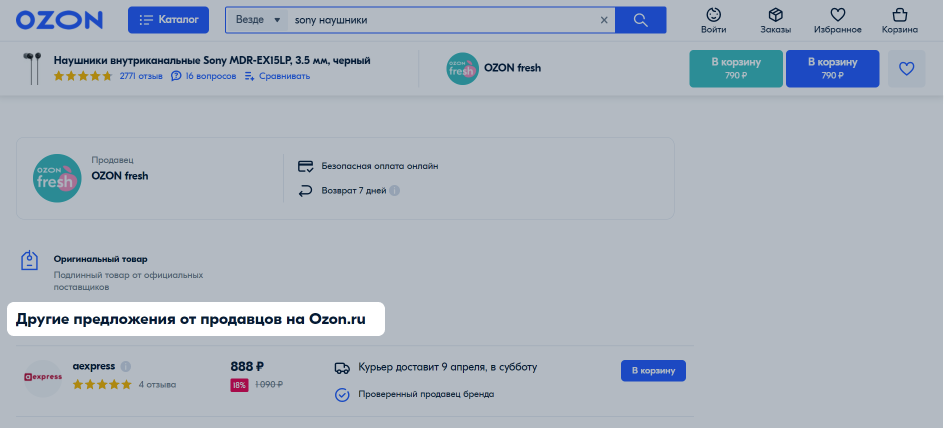
Step 1. Fill in the main characteristics
- Go to the Products → Add products section and click Manually.
- Click Fill in more.

All changes are saved in the draft. You can continue editing during 24 hours.
-
Select the category in which customers will see the product. Each category has its own sales commission.
-
Specify the product name. In order for the PDP to pass moderation, it must meet the Ozon requirements.
Name example:
- Correct: Apple iPhone X 64GB Smartphone.
- Wrong: The best smartphone! iPhone X.
In the Name display on Ozon section you can view:
- the way customers see the product name in the app and on the website;
- recommendations on how to create your own product name.
If the name is created automatically based on the important product characteristics, we show a template that was used to create it.
-
Select Create several variants to merge multiple products into one PDP.

- Click Next.
Step 2. Specify the general characteristics
These characteristics will be the same for all variants. If you need to specify different values, edit them separately once the product is created: change the necessary fields for each variant.
Step 3. Fill in the variable characteristics
These are the parameters by which the product variants differ. At least one of these parameters must have multiple values. Examples of variable characteristics:
- product color: in almost all categories;
- size: for shoes and clothes;
- weight: in many categories;
- the number of units in one package: in many categories.
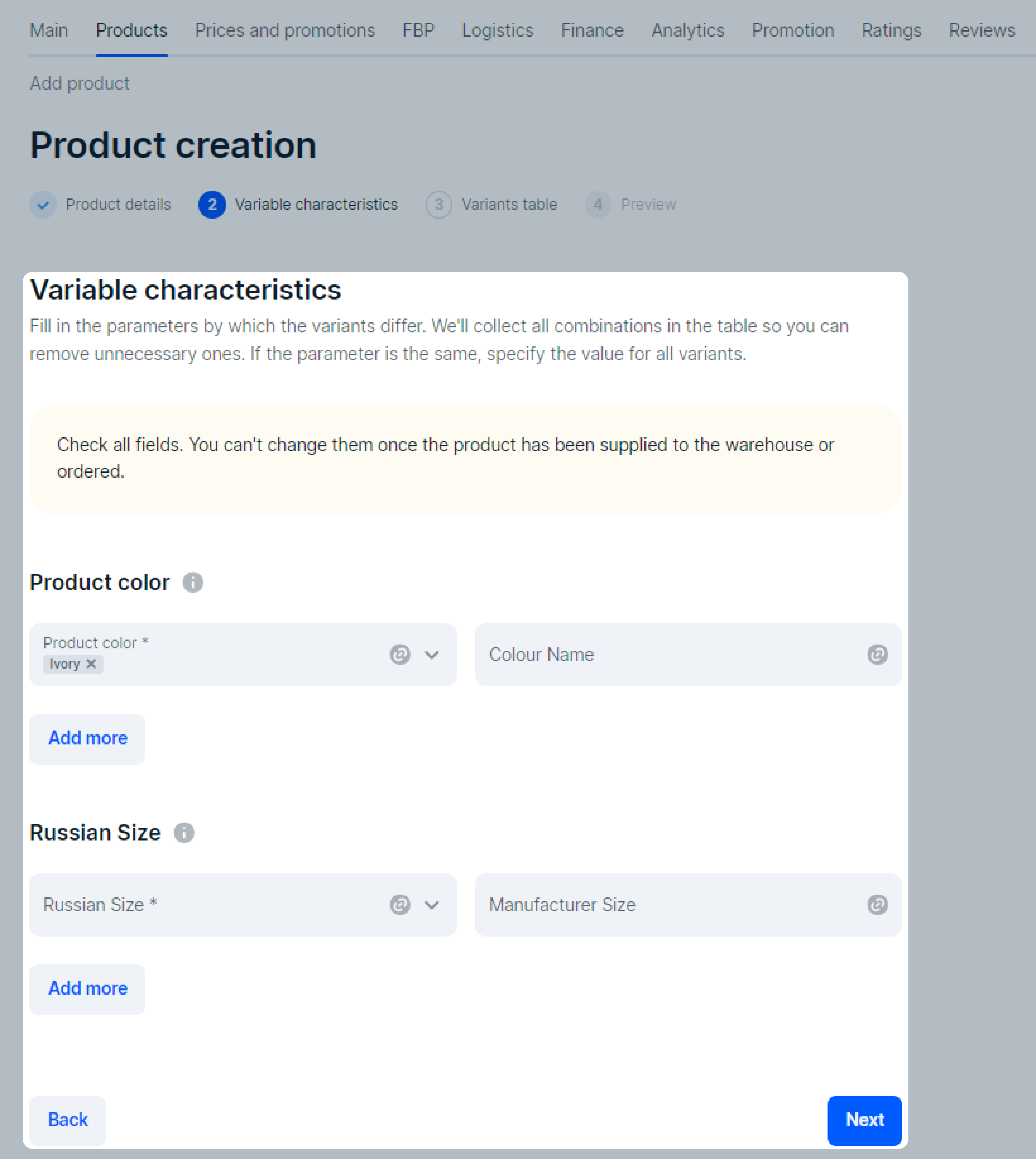
Step 4. Check the table
Check the table of variants. You can:
- generate barcodes;
- change parameter values: one at a time or for all items at once;
- delete the product variant.
Click Next.
Learn more about working with the table of variants
Check all product variants in the Product information window and click Add products.

Search by category #
To select product category and type:
-
If you already know the category, filter the list.
-
If you need to determine the category, enter the product name in the search bar or paste a link to a similar product on Ozon. You’ll see a hint if there are typos.
The search doesn’t take into account word order, case, spaces, and additional characters.
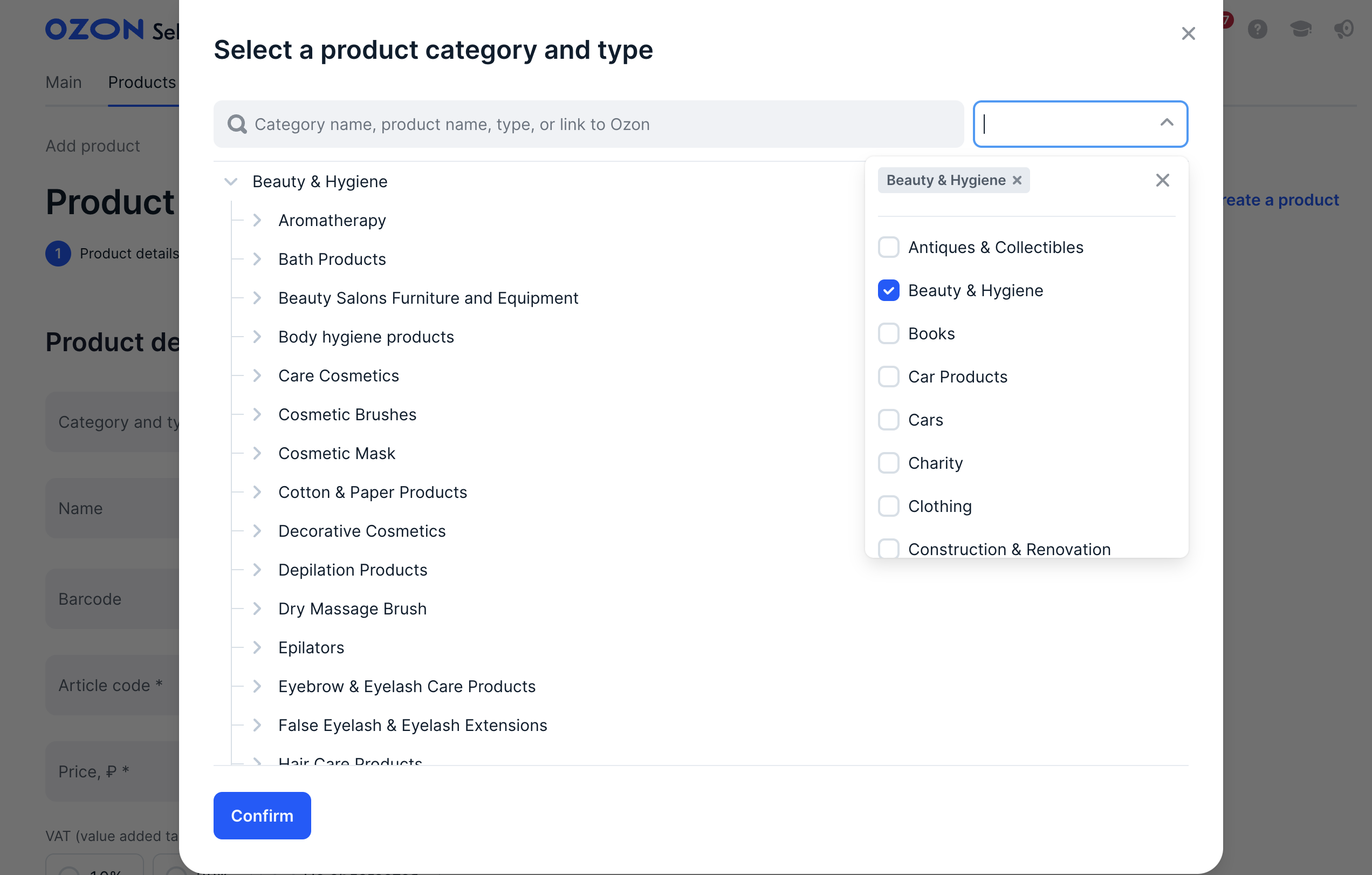
In the app #
- Download Ozon Seller app.
- Go to the Products tab.
- Click Create.
- Select category and type.
- Fill in all the characteristics and save the changes.
Learn more about creating a PDP in the app