Ad in the search results are shown on the website, both in full and mobile versions, and in the mobile app. An advertisement block is displayed on the page with search results if it wins the “Brand shelf” auction.
The ad block is displayed:
- at the top and bottom of each search page on the site,
- at the top of the page in the mobile app and the mobile version of the site.
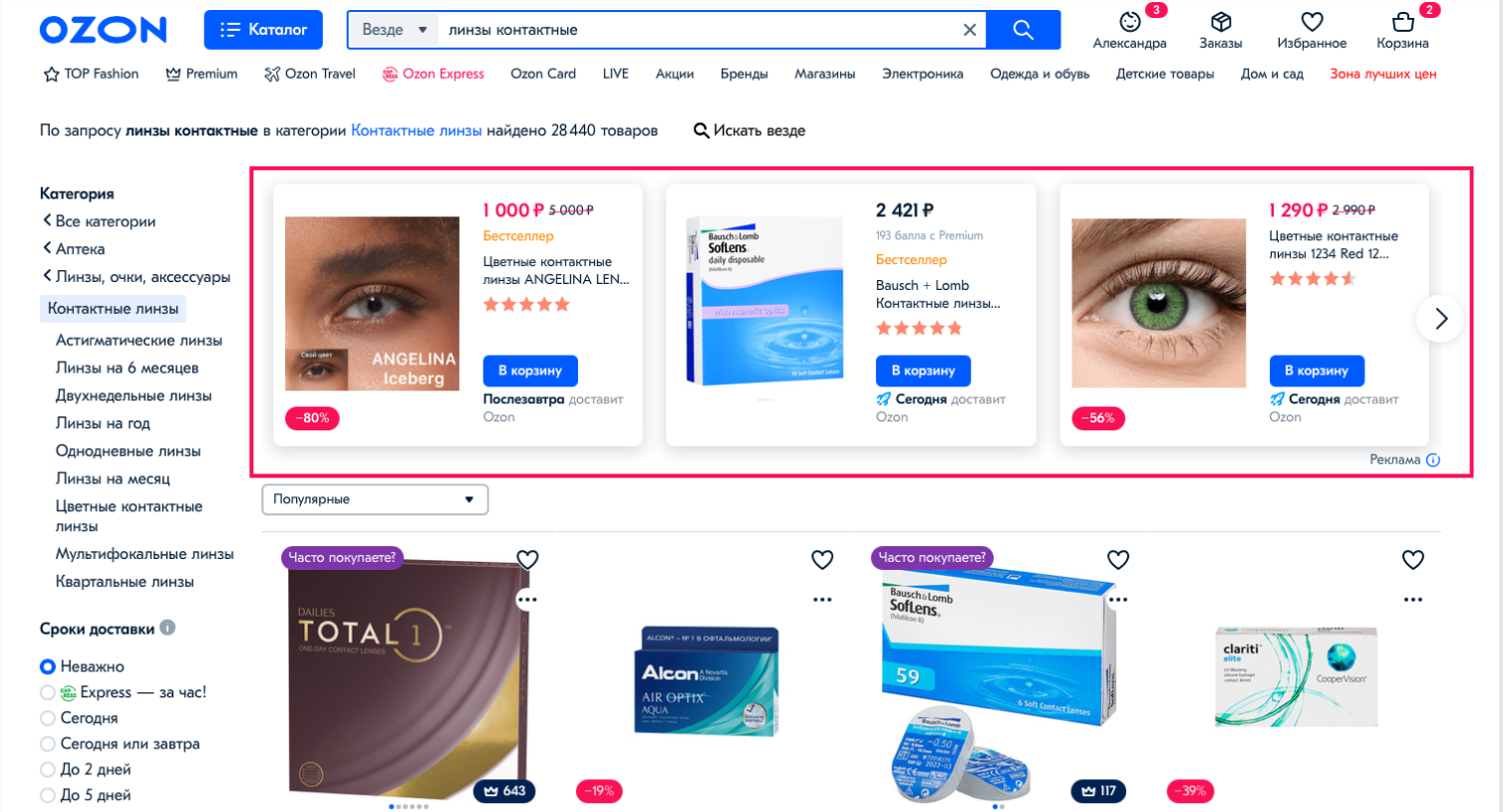
If the customers got on your product’s PDP through advertising, they will not see the offer of this product from other sellers. At the same time, related products may be shown to them.
Search phrases #
Search phrases are phrases that customers can use to search for products. They can consist of one or more words.
The minimum length of the phrase is 2 characters, the maximum is 100. For one product, you can specify no more than 100 phrases. It is not necessary to specify the forms of the word, for example, “refrigerator”, “refrigerator’s” or “refrigerators”. They will be taken into account automatically when searching.
You can set such phrases by which your product will be shown in a special block in search results and on category pages. We will show the product if the customer’s request contains the phrase in full. At the same time, the forms of words in the phrase are automatically taken into account, and the query may be longer than the search phrase. For example, if you have the search phrase “refrigerator” set up, your product will also be shown for queries: “refrigerators”, “Bosch refrigerator”, “white refrigerators” or “two-chamber refrigerator”.
Prepositions in the search phrase are ignored, so do not add phrases that differ only in prepositions.
Bids #
The higher your bid, the more likely it is that your product will be shown in advertising. The minimum bid is 35 rubles per 1000 impressions, the bid step is 1 ruble.
We recommend that you specify a bid based on your advertising budget, the price, and marginality of the product. You can change the bids at any time. Your products will start participating in the auction with new bids within 10 minutes after you make the changes.
Incorrect bids are corrected automatically:
- values less than the minimum will rise to the minimum;
- values with incorrect increments will be rounded down: 40.7 rubles will decrease to 40 rubles.
How to set up a campaign #
Step 1. Create a campaign #
-
In your seller account, in the Advertising campaigns → My campaigns, click Создать кампанию (Create a campaign).

-
Select the Поиск (“Search”) advertising campaign type.
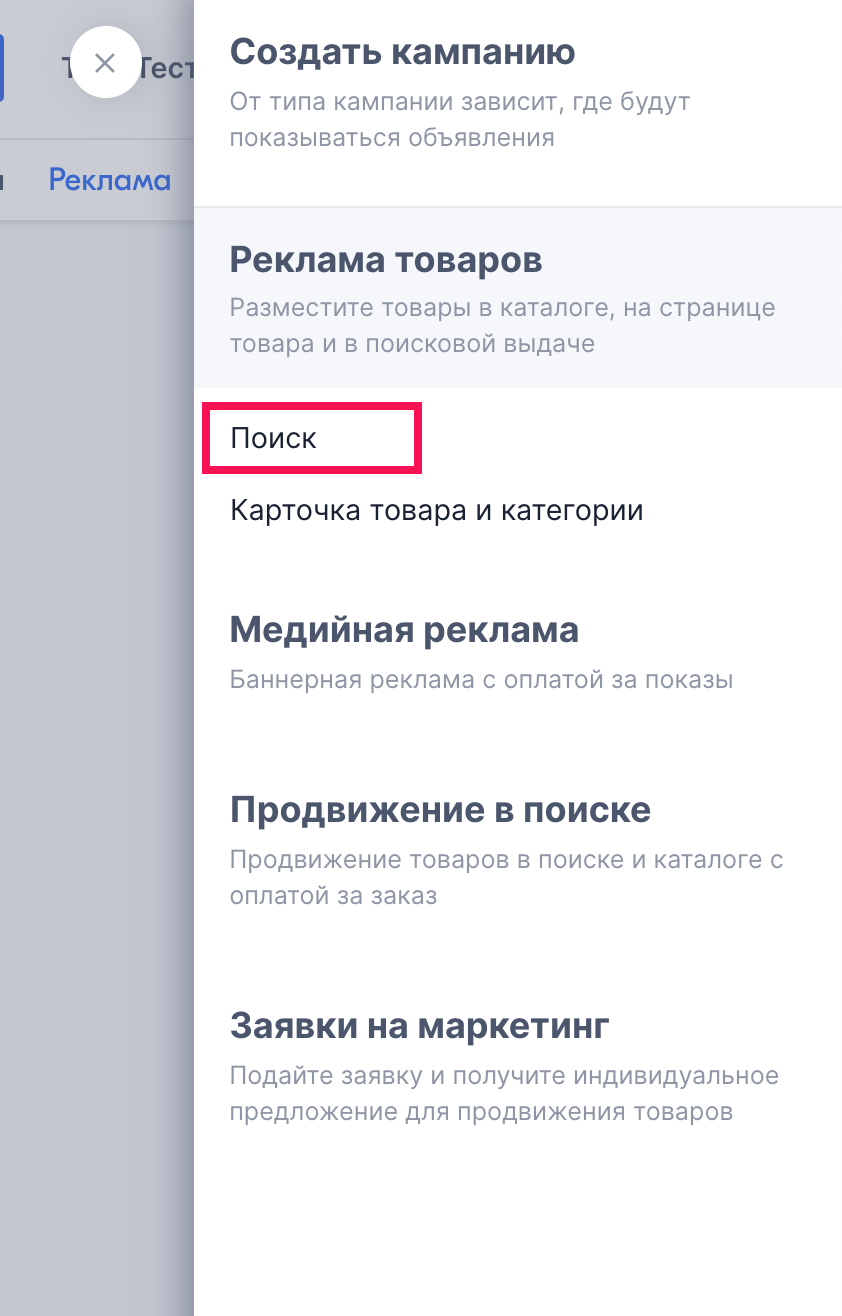
-
Specify the following:
- campaign name,
- campaign dates,
- budget per day,
- location: Поиск (Search).
Once you’ve filled in the fields, click Создать кампанию (“Create a campaign”).
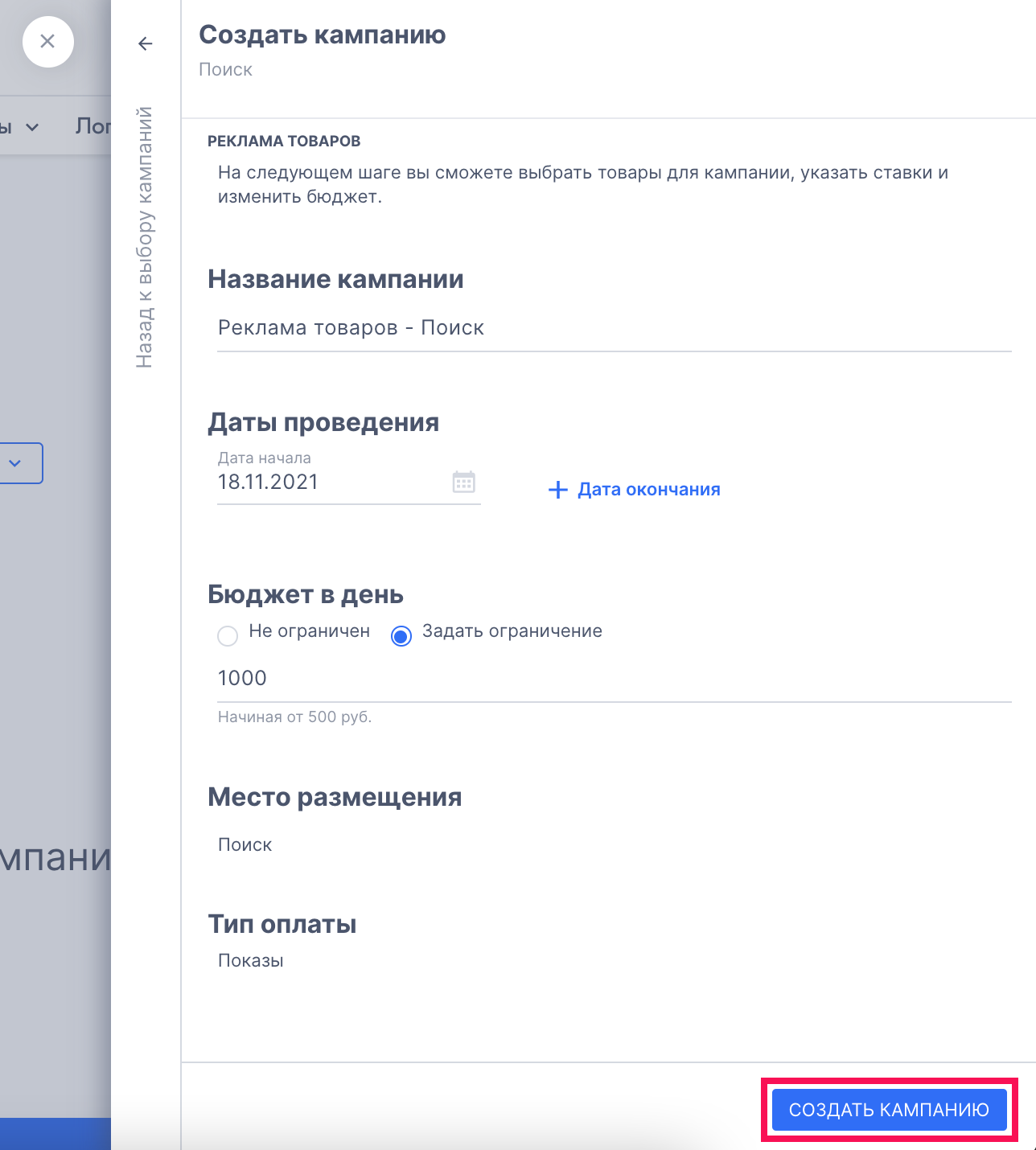
Step 2. Add products #
The advertisement will show only one product of the same model: either the one loaded first, or the one with a higher bid. Learn more about bids
Therefore, we recommend combining the products of the same model in a single PDP, but with different characteristics such as size, weight, number of items in the lot or volume.
Learn more about combining products in a single PDP
-
At the campaign page, click Добавить товары (“Add products”).

-
Add products using one of the following methods:
-
select the products you want to advertise and click Добавить товары в кампанию (“Add products to campaign”). You can add up to 500 products.
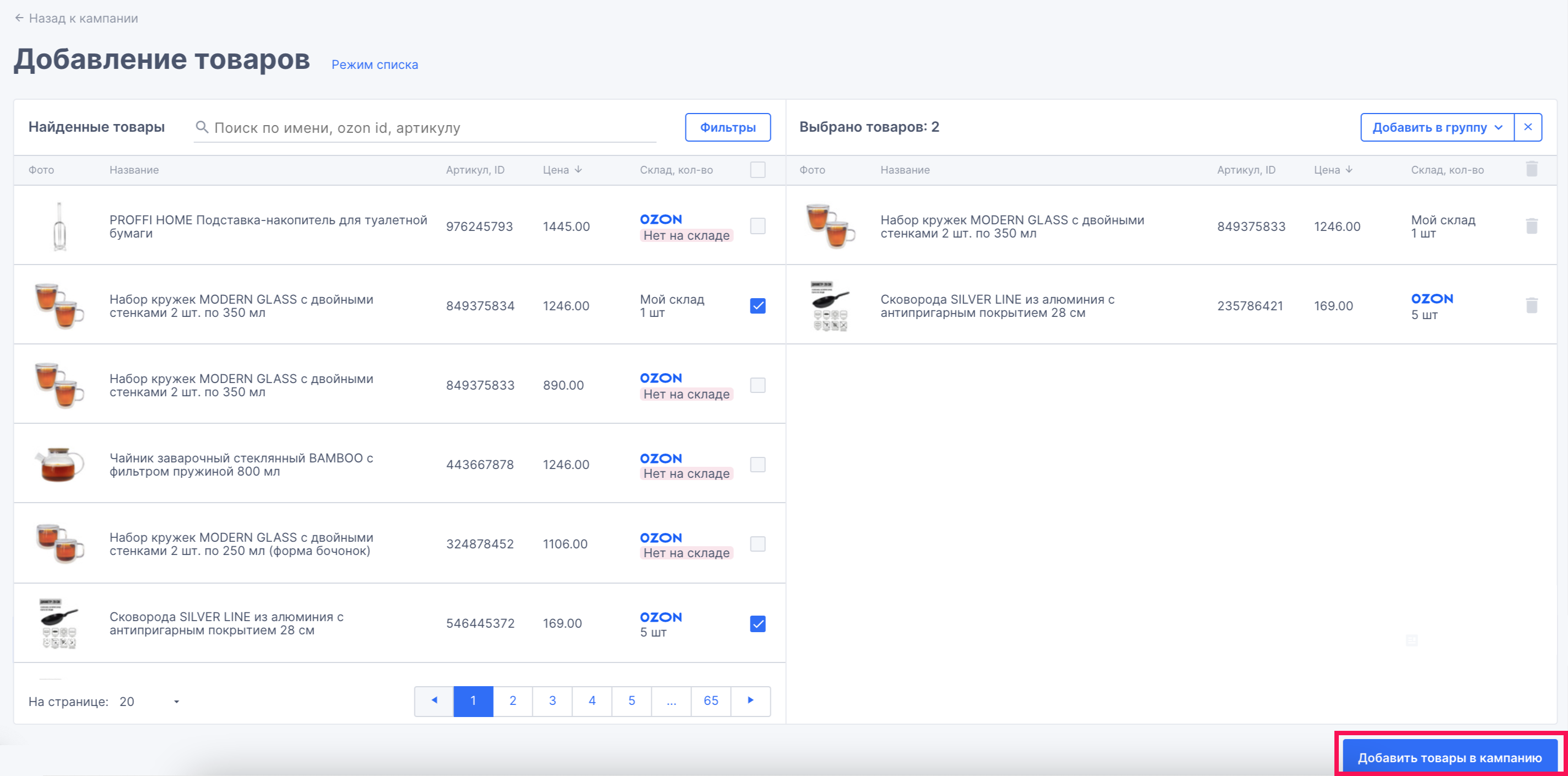
-
add a list of article codes for the necessary products. To do this, click Режим списка (“Add as a list”).

The list can be copied from the file with the list of products: go to Inventory → Manage Inventory, click the Download products button and choose the necessary file format.
-
Step 3. Specify the bid and set the search phrases #
Select the search phrases for your 18+ products carefully. They must strictly match the products, otherwise the advertisement will not pass moderation.
-
In the product line, click the number of phrases.
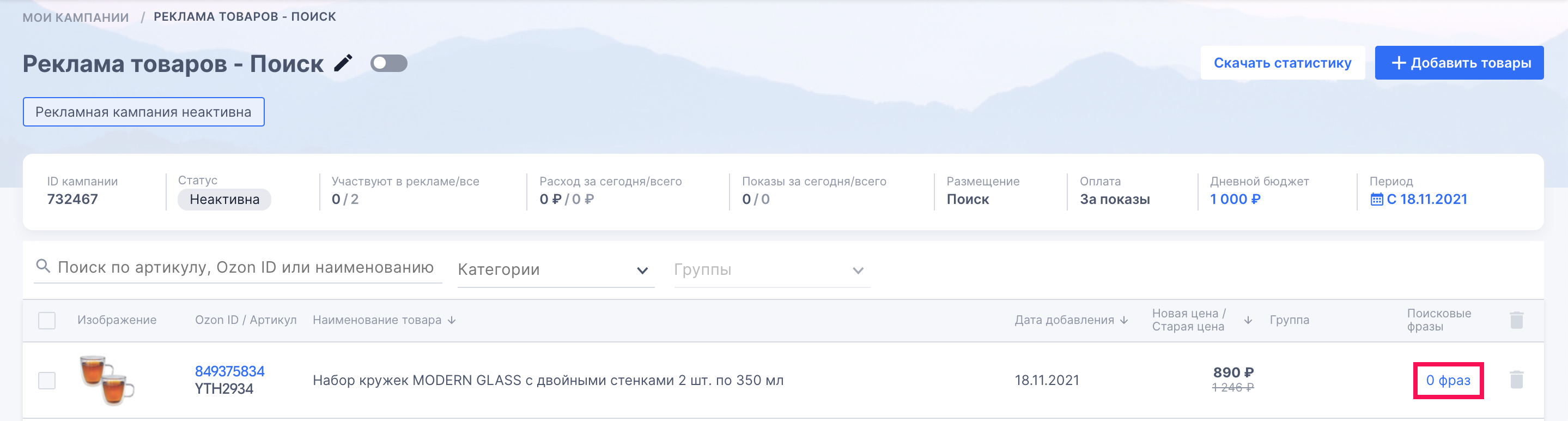
-
Enter the search phrases, either separated by a comma or in a column, and click Добавить (“Add”). Learn more about managing search phrases
Click Подобрать автоматически (“Suggest automatically”) to add matching phrases to products based on customer search statistics.This option does not work with all products.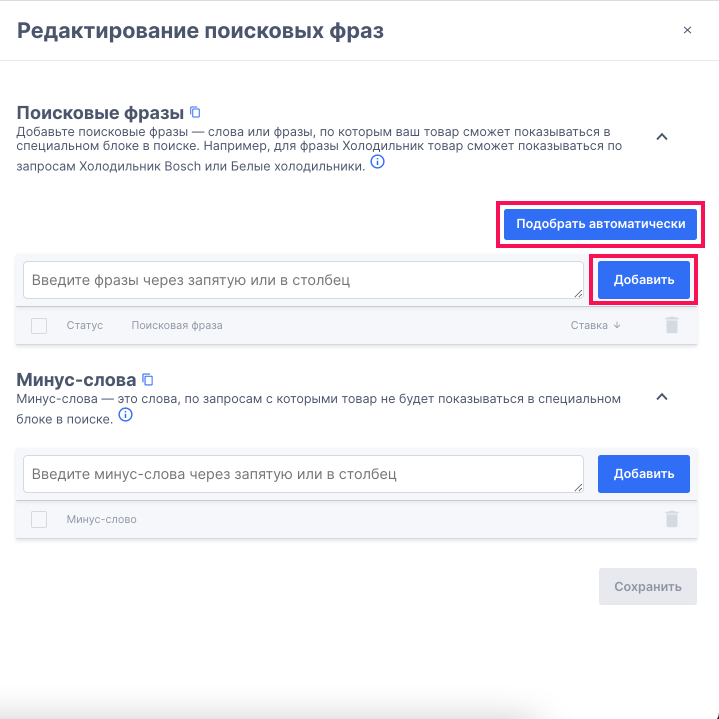
-
For each phrase, specify the bid–the sum that you are ready to pay per 1000 impressions. Learn more about bids
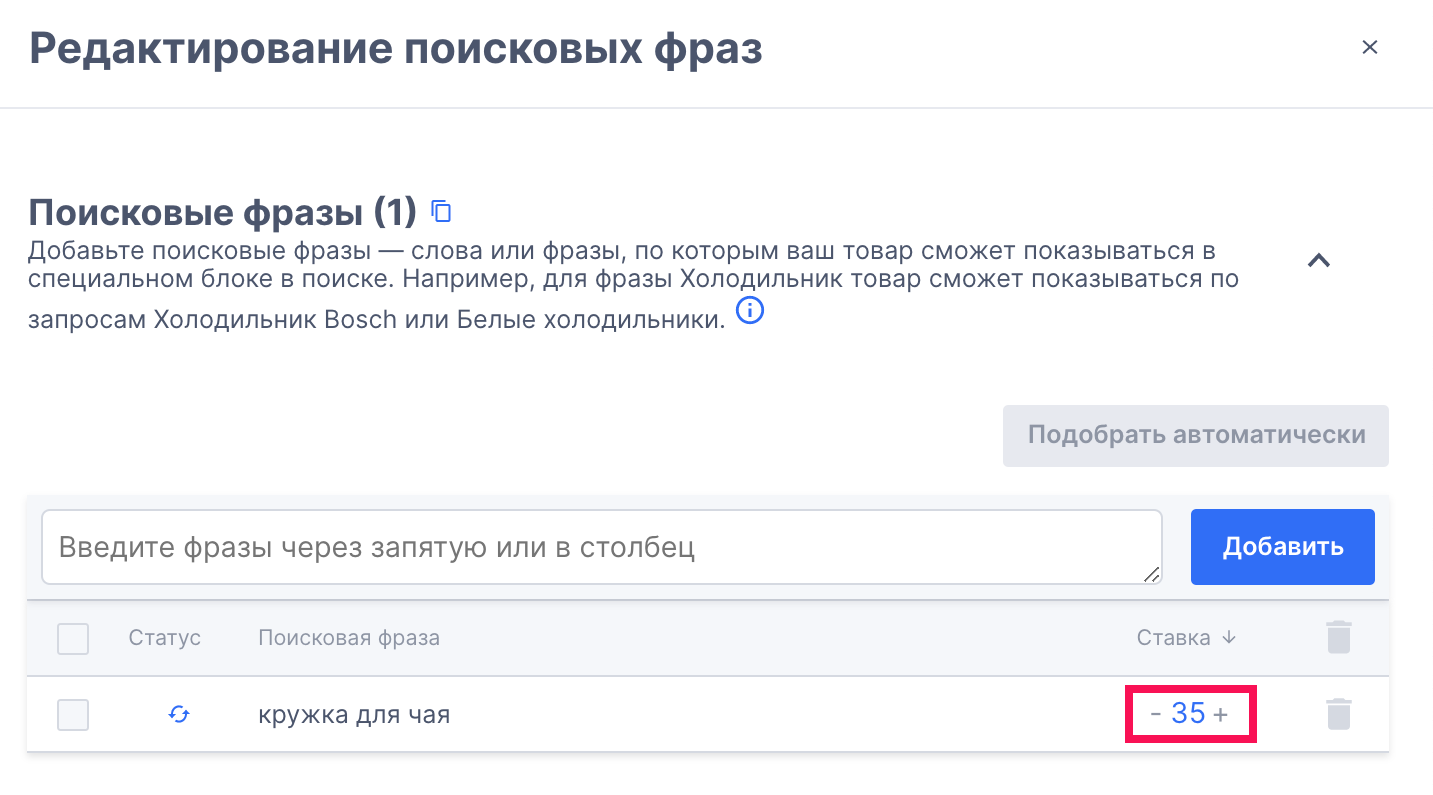
To set the bid for several phrases at once, select them and click Назначить общую ставку (“Assign common bid”):
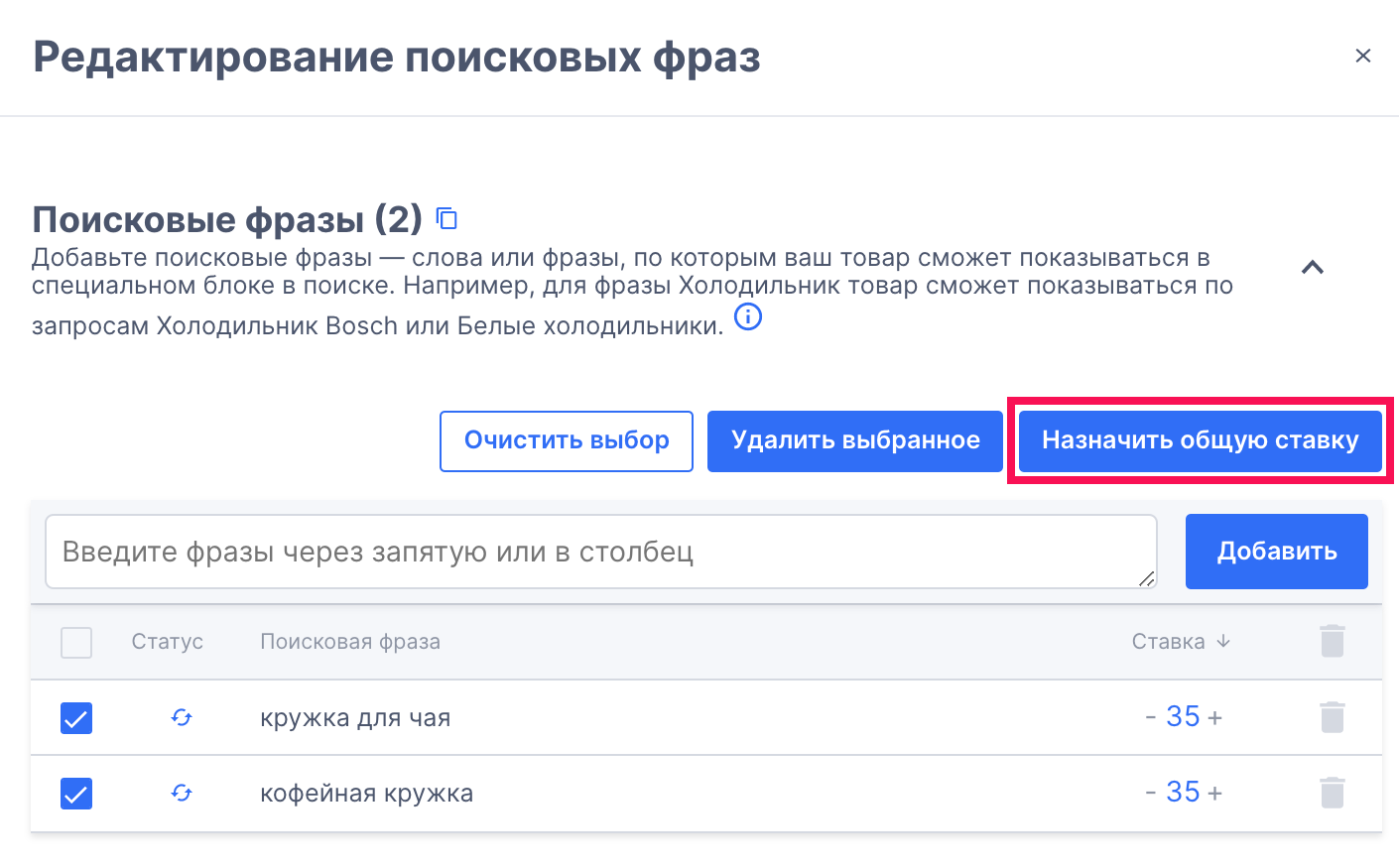
-
Click Сохранить (“Save”) in the bottom right corner.
Step 4. Activate your advertising campaign. #
Check the advertising campaign settings. If everything is correct, enable it.

Your products will now participate in auctions and be shown in advertisement blocks.
Products are selected for the advertisement block every time a page is loaded. To make sure your products can get into one of the blocks, the advertising campaign must be enabled.
Managing search phrases #
Add phrases for a group of products #
To specify the phrases for several products at once, combine them into a group. To do this, select the products and click Группы → Создать группу (“Actions → Create a group”).
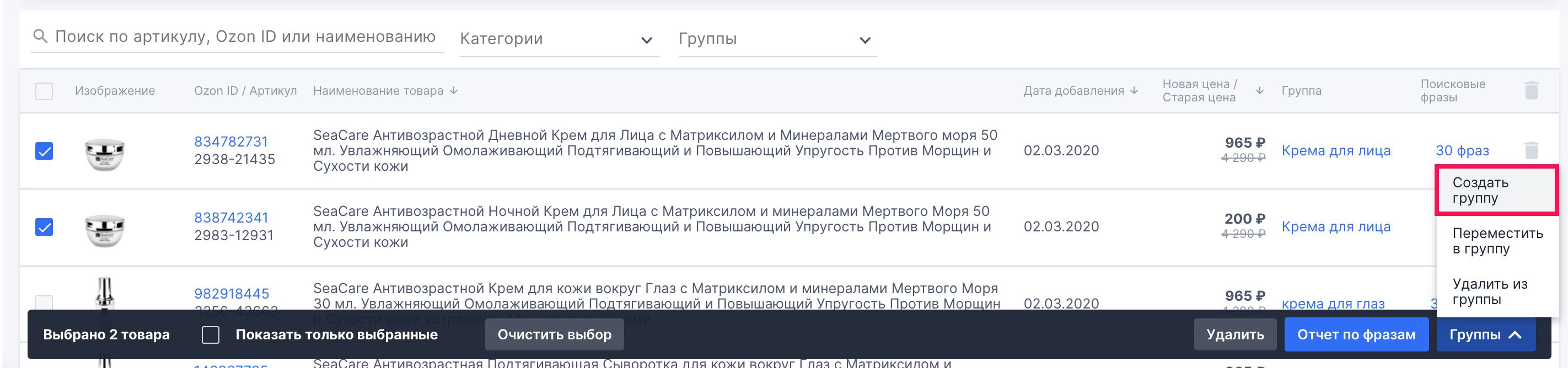
In the newly opened window, enter the group name, set the search phrases and specify the bids. Click Сохранить (“Save”) in the bottom right corner. The phrases will be set for all products in the group.
Verification of phrases #
We only show products if they match the search phrases. We recommend specifying the phrases best describing the product and avoiding using abstract phrases. This will help increase your conversion – the ratio of customers who saw the product to those who actually bought it.
For example, when advertising a Bosch 123 refrigerator, you set "refrigerator" and "oven" as search phrases. The algorithm will check how suitable these phrases are for your product:
- "Refrigerator": the phrase matches the product, so your refrigerator will be displayed for a query that contains it.
- "Oven": the phrase does not match the product, so your refrigerator will not be displayed for a query that contains it.
The algorithm checks that:
- The search results for this phrase often include your product or products of the same category.
- The customers who use this phrase often add your product or products of the same category to cart.
- Description of your product matches the search phrase. Avoid adding all phrases to the description. It must stay clear to the user.
For some categories of products, we also check the search phrases manually. You will see the check result at the campaign page. The check of search phrases can take several minutes.
Click on the number of search phrases to find out which phrases will not cause the product to be shown.

We never stop collecting new data and rechecking the statuses of search phrases. If your product is not being shown after checking your search phrases, you can leave them as they are and check again later on.
Statuses of search phrases #
Search phrases can have one of the following statuses:
- Being moderated: the search phrases are going through a check. This status is designated as
 .
. - Passed moderation: the search phrases have successfully passed moderation, and the product will be shown for queries containing them. This status is designated as
 .
. - Declined: the search phrases did not pass moderation, and the product will not be shown for queries containing them.
This status is designated as
 .
.
Add negative keywords #
To avoid displaying a product for queries containing certain words, click on the number of search phrases in the product line. Specify the negative keywords in the newly opened window and click Сохранить (“Save”). The minimum word length is 2 characters; the maximum is 100 characters. Up to 100 negative keywords can be added for a single product or group of products.
Report on phrases #
You can view the search phrases that cause your products to be displayed to customers. To do this, select a product and click Отчёт по фразам (“Report by phrases”). Specify the period no longer than one month and click Экспорт в CSV (“Export to CSV”).
Explanations for certain fields:
- Запрос пользователя (“Customer’s query”): a search query based on which a customer found your product on Ozon.
- Поисковая фраза (“Search phrase”): a phrase you set for a product that matches a customer's query.
- Показы (“Impressions”): the number of product impressions upon customer's query.
Your search queries may turn out to be matching undesired queries. For example, you sell bicycle bells and have set the phrase "bell" for your product. This phrase matches a popular query "wireless door bell" that yields 10 impressions of your product. To avoid wasting money on undesired views, you can add a negative keyword "door bell". Adding a list of negative keywords can help with saving the budget of your advertising campaign.
