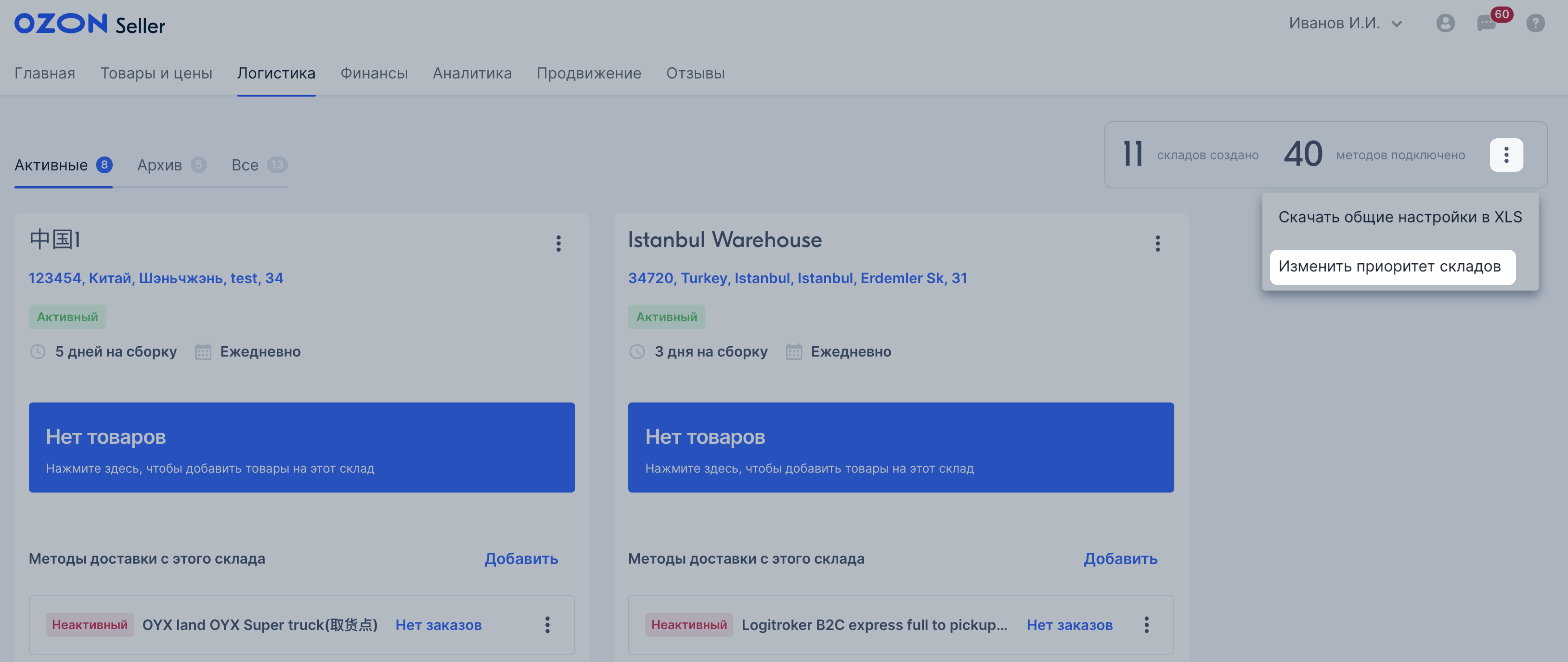Вы можете создать склады в любой стране, кроме Грузии и стран СНГ — для них потребуется отдельный личный кабинет и отдельная бизнес-лицензия. Созданные ранее склады для Грузии и стран СНГ перенесутся в архив 24 апреля 2024 года.
Создать склад #
- В личном кабинете перейдите на вкладку FBS → Склады и методы или Логистика → Склады и методы и нажмите Создать склад.
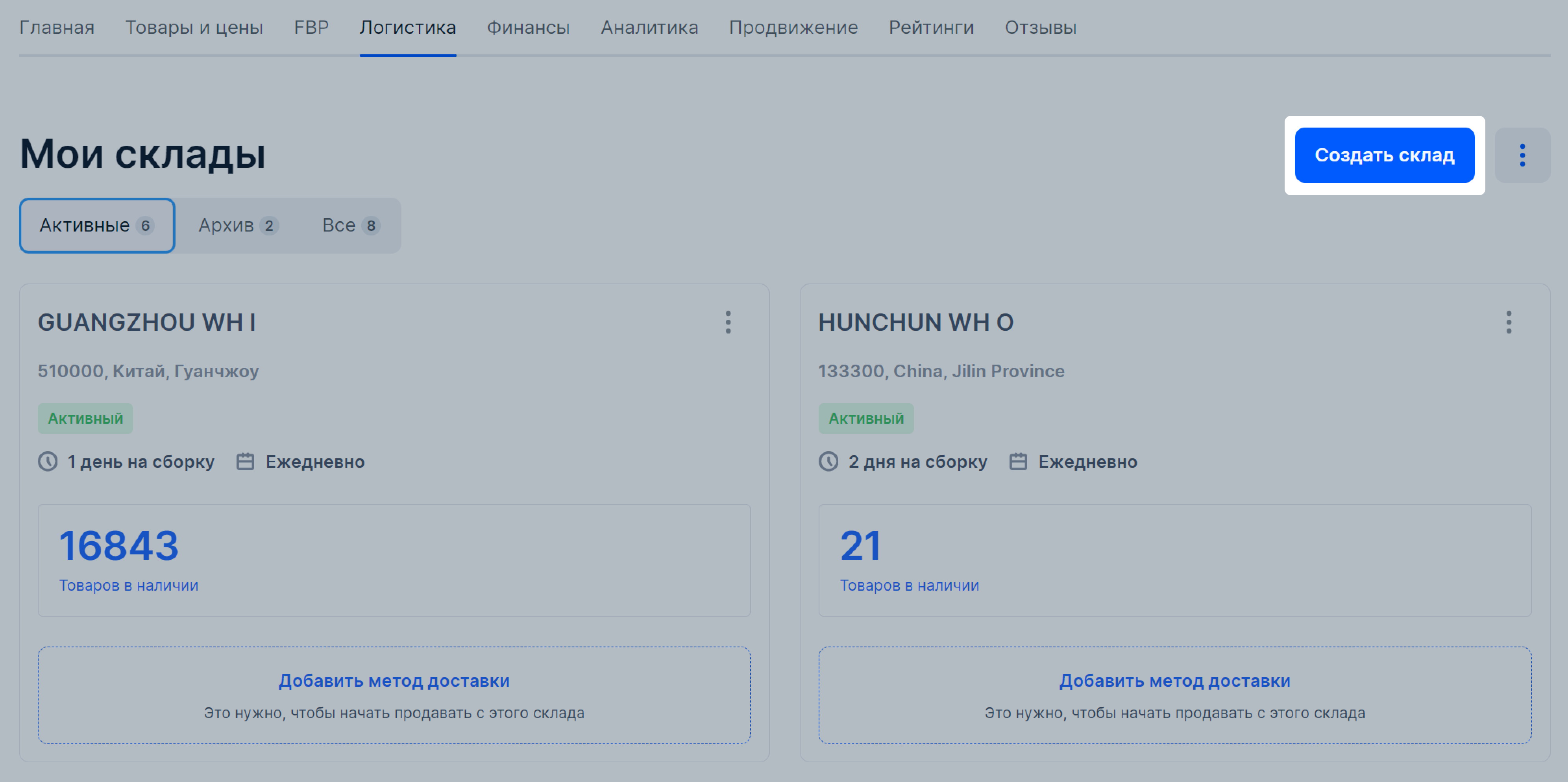
- В личном кабинете перейдите на вкладку Логистика → Склады и методы и нажмите Создать склад.
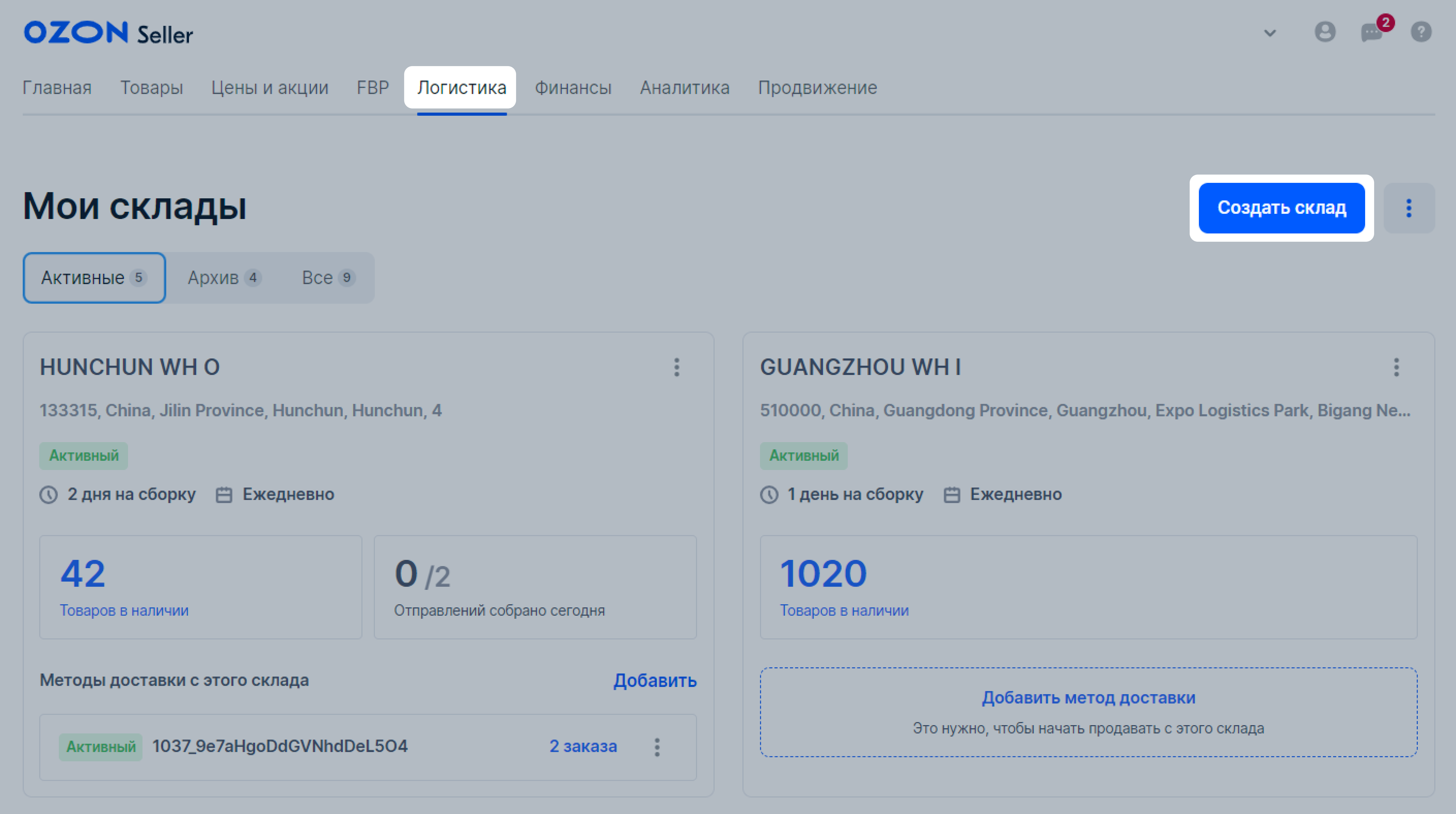
-
Укажите сведения о складе:
-
Название склада.
-
Телефон склада.
-
Адрес. Укажите адрес вручную на английском или русском языке.
Нажмите Далее.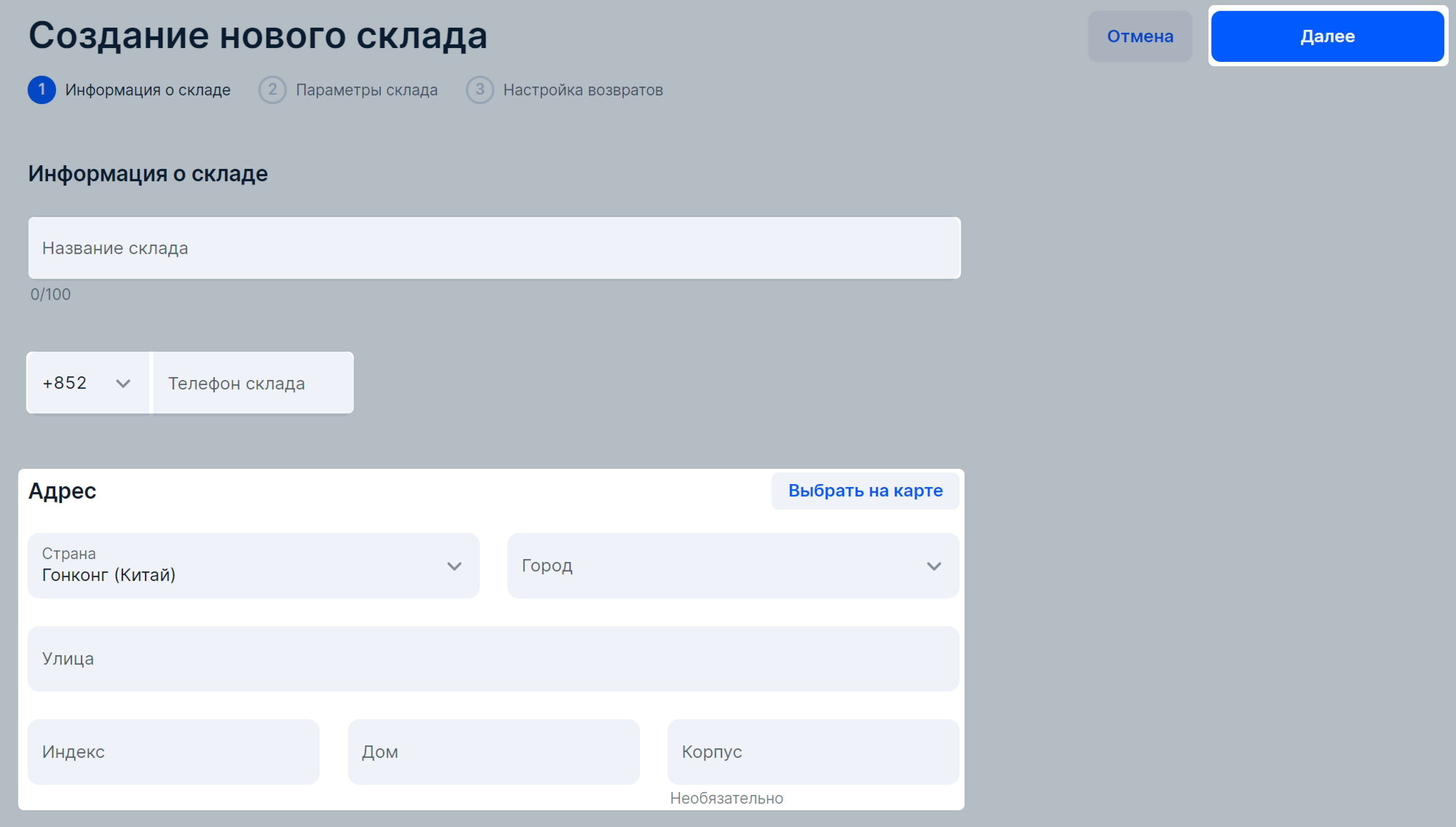
Склад нельзя добавить в странах, которые входят в санкционный список: Конго, Куба, Иран, Ливия, Северная Корея, Палестинские территории, Судан, Венесуэла, Сирия, Зимбабве, Йемен. -
-
Укажите Время на подготовку заказа с учётом доставки товара до перевозчика и приёмки. Чем меньше времени вам нужно на сборку, тем больше вероятность получить заказ: покупатели выбирают товары с более быстрой доставкой.
Максимальное время на подготовку заказа — 10 дней. Если ваш склад будет работать в праздничные дни, отметьте их. Нажмите Далее.
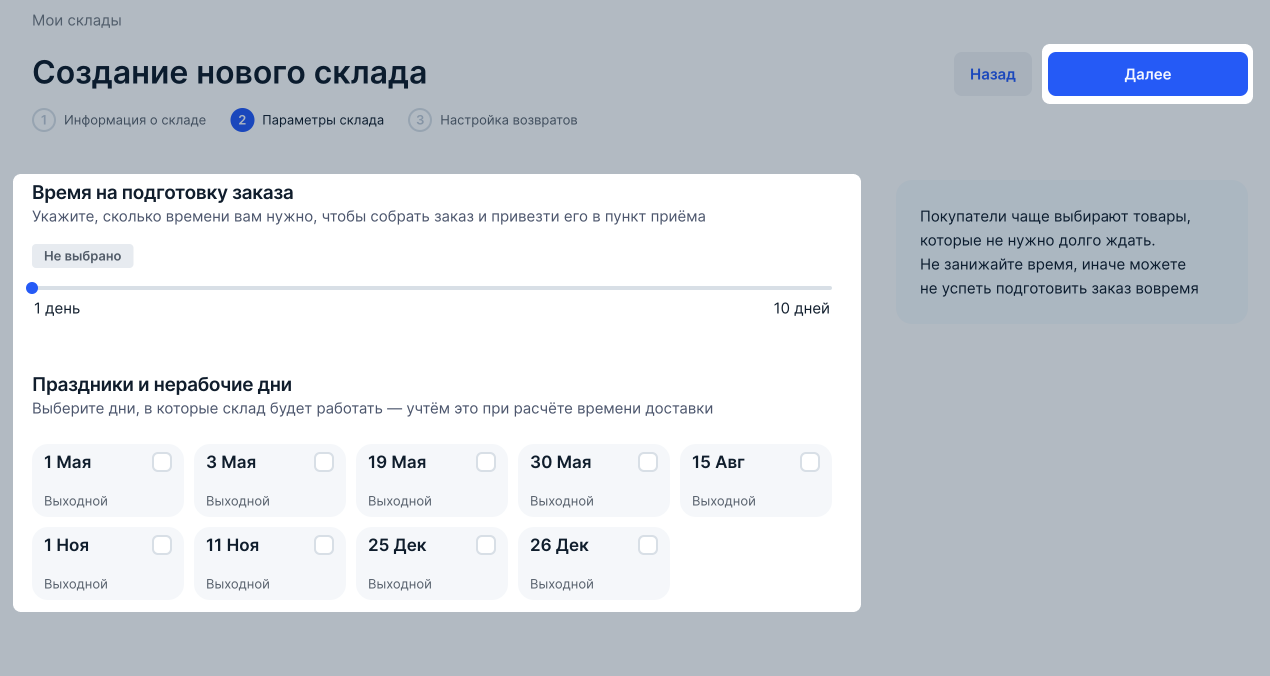
Для склада можно установить только одно время на подготовку заказа. Чтобы выбрать другое время подготовки заказа, создайте новый склад. Этот способ подойдёт, если вы заказываете часть товаров небольшими партиями или изготавливаете их самостоятельно.
-
Укажите Время на подготовку заказа с учётом доставки товара до перевозчика и приёмки. Чем меньше времени вам нужно на сборку, тем больше вероятность получить заказ: покупатели выбирают товары с более быстрой доставкой.
Максимальное время на подготовку заказа — 5 дней. Если ваш склад будет работать в праздничные дни, отметьте их. Нажмите Далее.
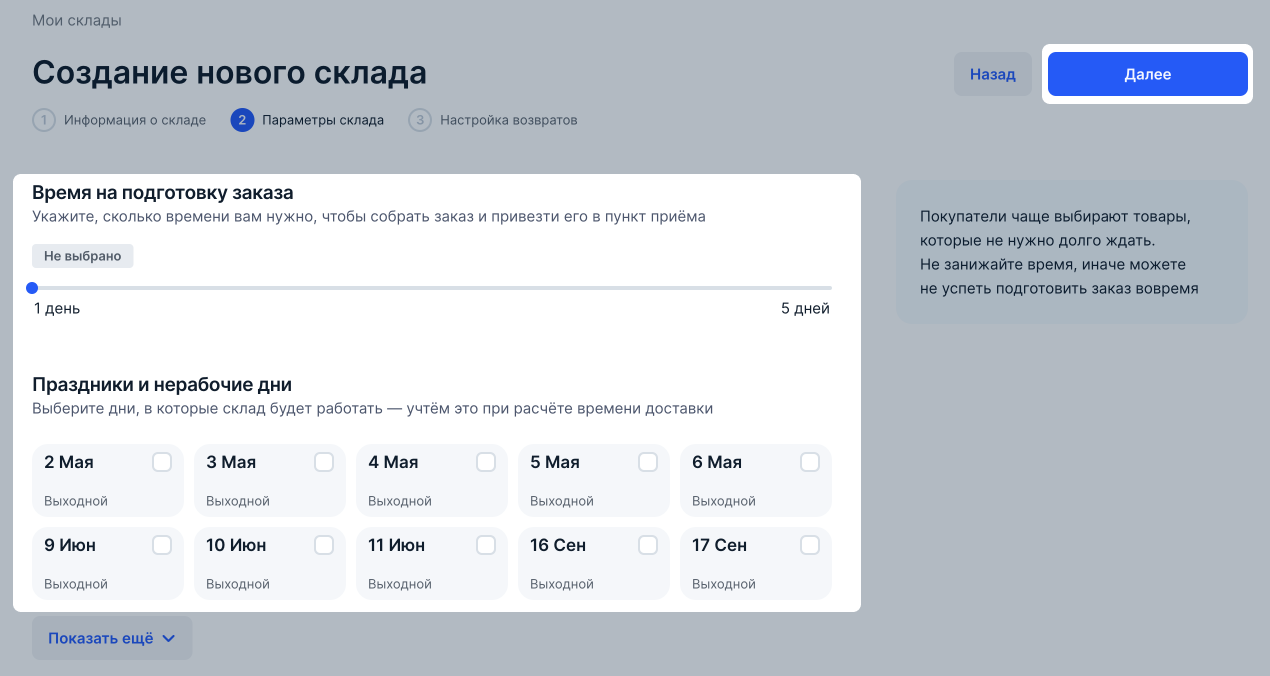
Для склада можно установить только одно время на подготовку заказа. Чтобы выбрать другое время подготовки заказа, создайте новый склад. Этот способ подойдёт, если вы заказываете часть товаров небольшими партиями или изготавливаете их самостоятельно.
- Выберите способ доставки Вы или другой перевозчик и укажите параметры склада:
-
Время на подготовку заказа с учётом доставки товара до перевозчика и приёмки. Чем меньше времени вам нужно на сборку, тем больше вероятность получить заказ: покупатели выбирают товары с более быстрой доставкой. Максимальное время на подготовку заказа — 5 дней.
Для склада можно установить только одно время на подготовку заказа. Чтобы выбрать другое время подготовки заказа, создайте новый склад. Этот способ подойдёт, если вы заказываете часть товаров небольшими партиями или изготавливаете их самостоятельно. -
График работы. Добавьте минимум 5 рабочих дней в неделю. Если ваш склад будет работать в праздничные дни, отметьте их. Нажмите Далее.

-
Режим «Автосборка». Доступен некоторым продавцам.
При подключении автосборки все отправления, состоящие из 1 единицы товара и не требующие внесения дополнительной информации, будут автоматически перемещаться на вкладку Ожидают отгрузки в статусе «Готов к отгрузке». Остальные отправления будут оставаться на вкладке Ожидают сборки.
Чтобы включить её, выберите Подключить автосборку. Она будет работать на всех методах склада.

-
-
Укажите адрес склада для возвратов. Чтобы получать возвраты на склад, с которого отправляются товары, включите Совпадает с адресом вашего склада.
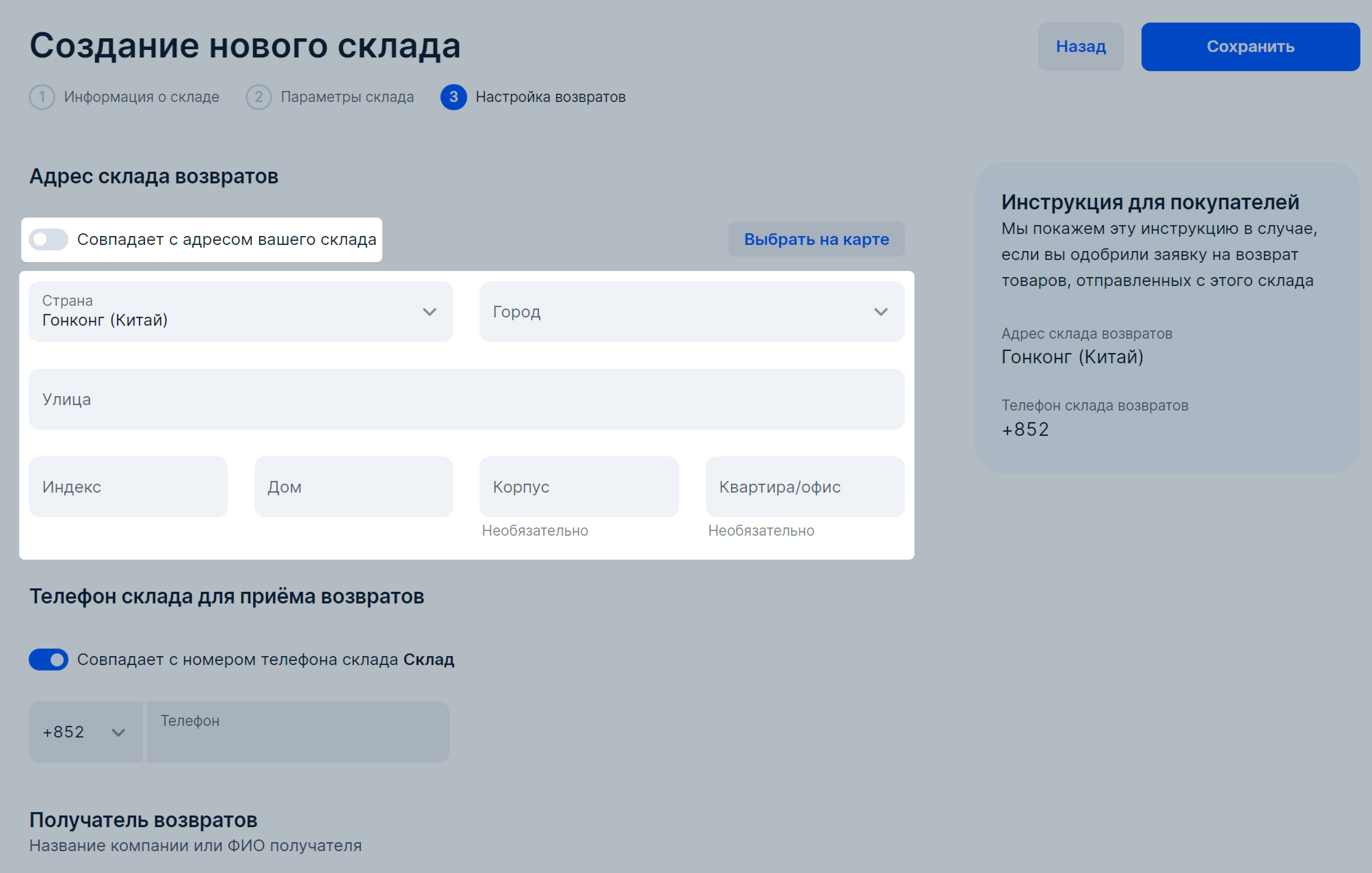
Товары, которые покупатели вернули в пункты выдачи Ozon, поступят на склад партнёра IML.
Подробнее о возвратах в пункты выдачи
-
Укажите телефон склада возвратов или выберите Совпадает с номером телефона склада.
-
Укажите получателя или выберите Совпадает с названием компании.

В поле Инструкция для покупателей автоматически появится сообщение для ваших покупателей.
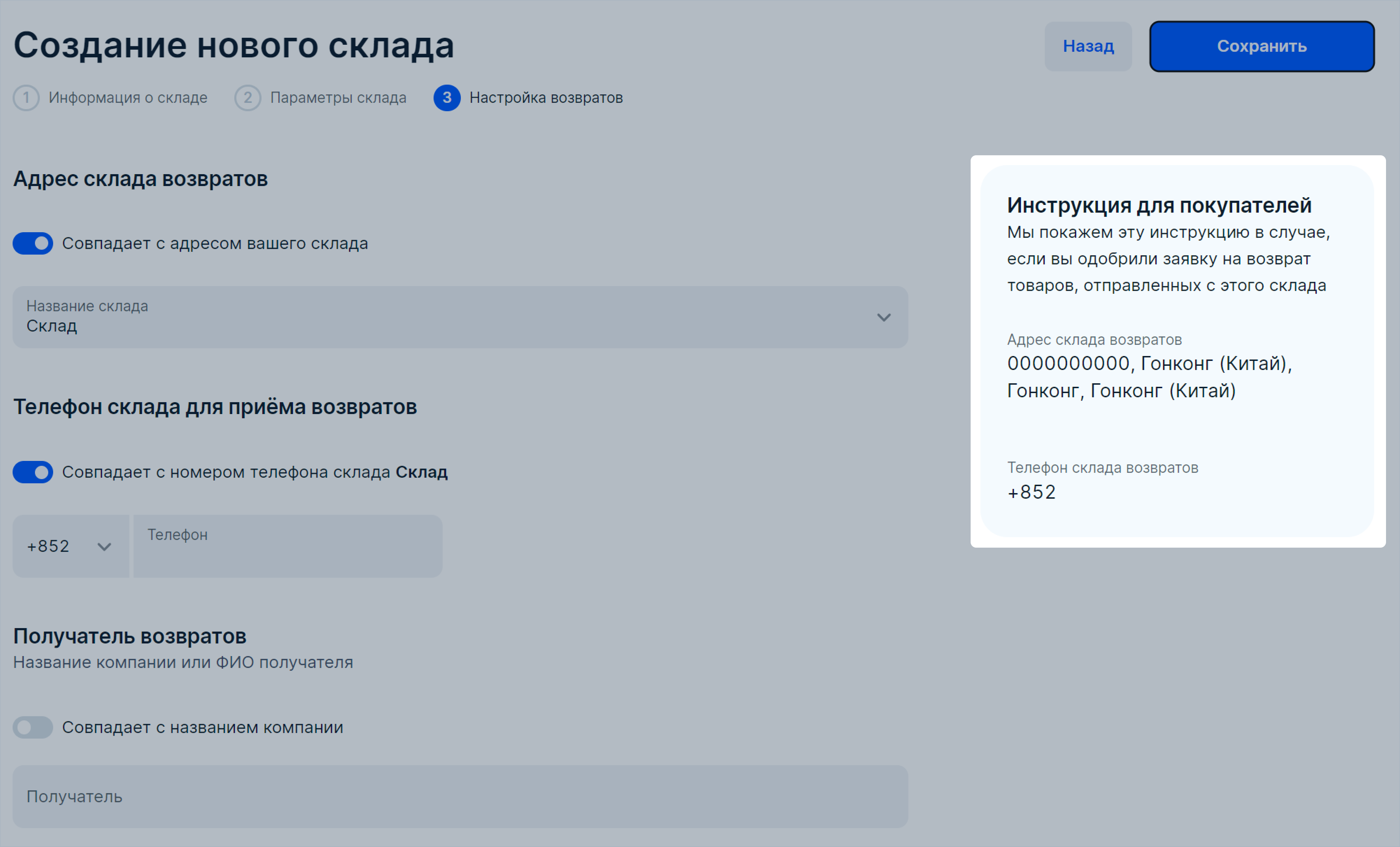
-
Нажмите Сохранить.
Редактировать склад #
- Перейдите в раздел Логистика → Склады и методы или FBS → Логистика.
- Перейдите в раздел Логистика → Склады и методы.
-
Рядом с названием склада нажмите
 → Редактировать склад.
→ Редактировать склад.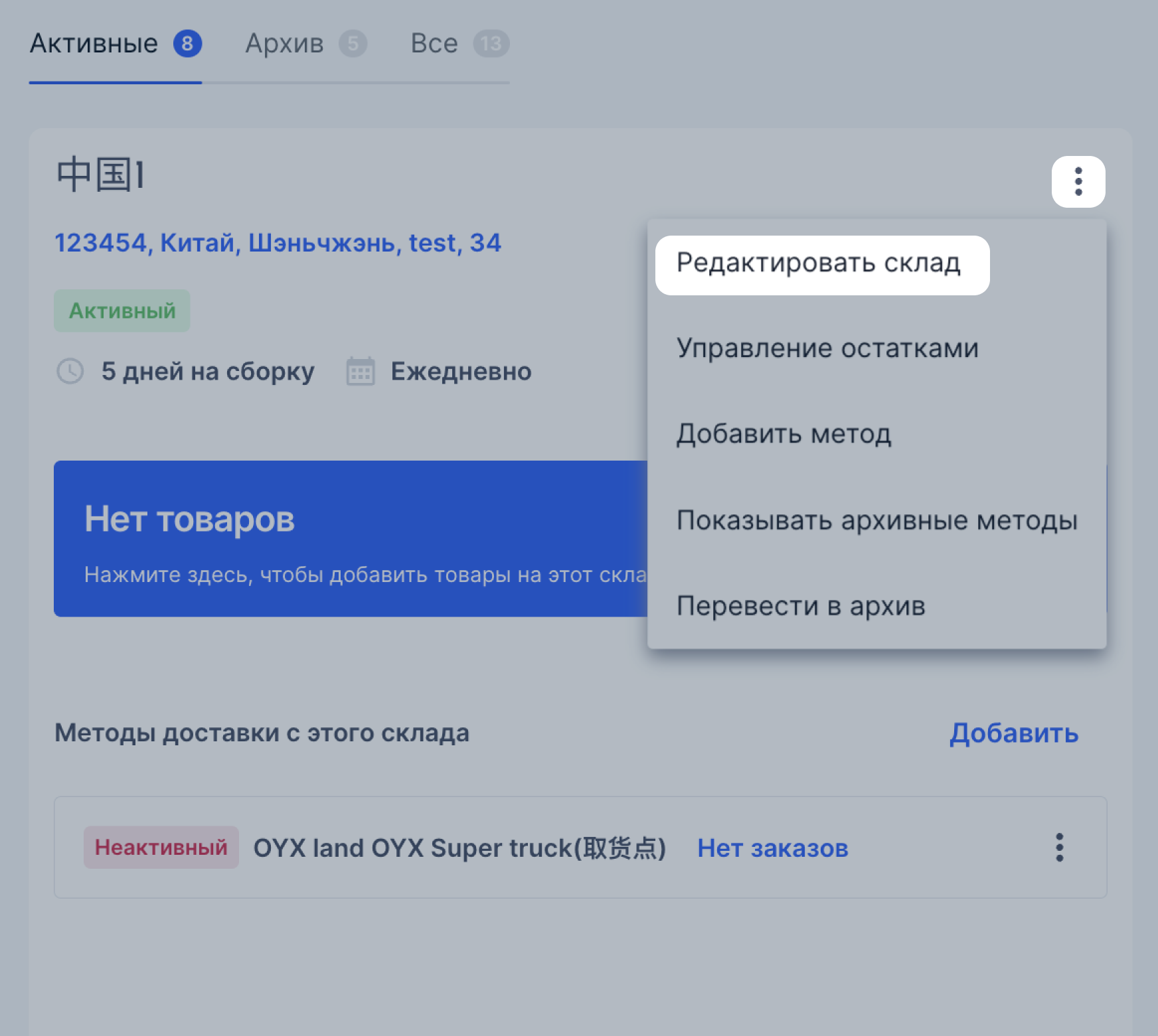
-
Внесите изменения, например, отредактируйте время на сборку заказа. Объём изменений, которые вы сможете внести, зависит от того, добавлены ли методы доставки на этот склад.
-
Нажмите Сохранить.
Архивировать склад #
Когда на складе не останется заказов в статусах Ожидает сборки, Ожидает отгрузки и Доставляется, вы сможете перенести его на вкладку Архив. При необходимости вы сможете вернуть склад в работу.
Чтобы перенести склад в архив:
- Перейдите в раздел FBS → Склады и методы → Активные или Логистика → Склады и методы → Активные.
- Перейдите в раздел Логистика → Склады и методы → Активные.
- Рядом с названием склада нажмите
 → Перевести в архив.
→ Перевести в архив.
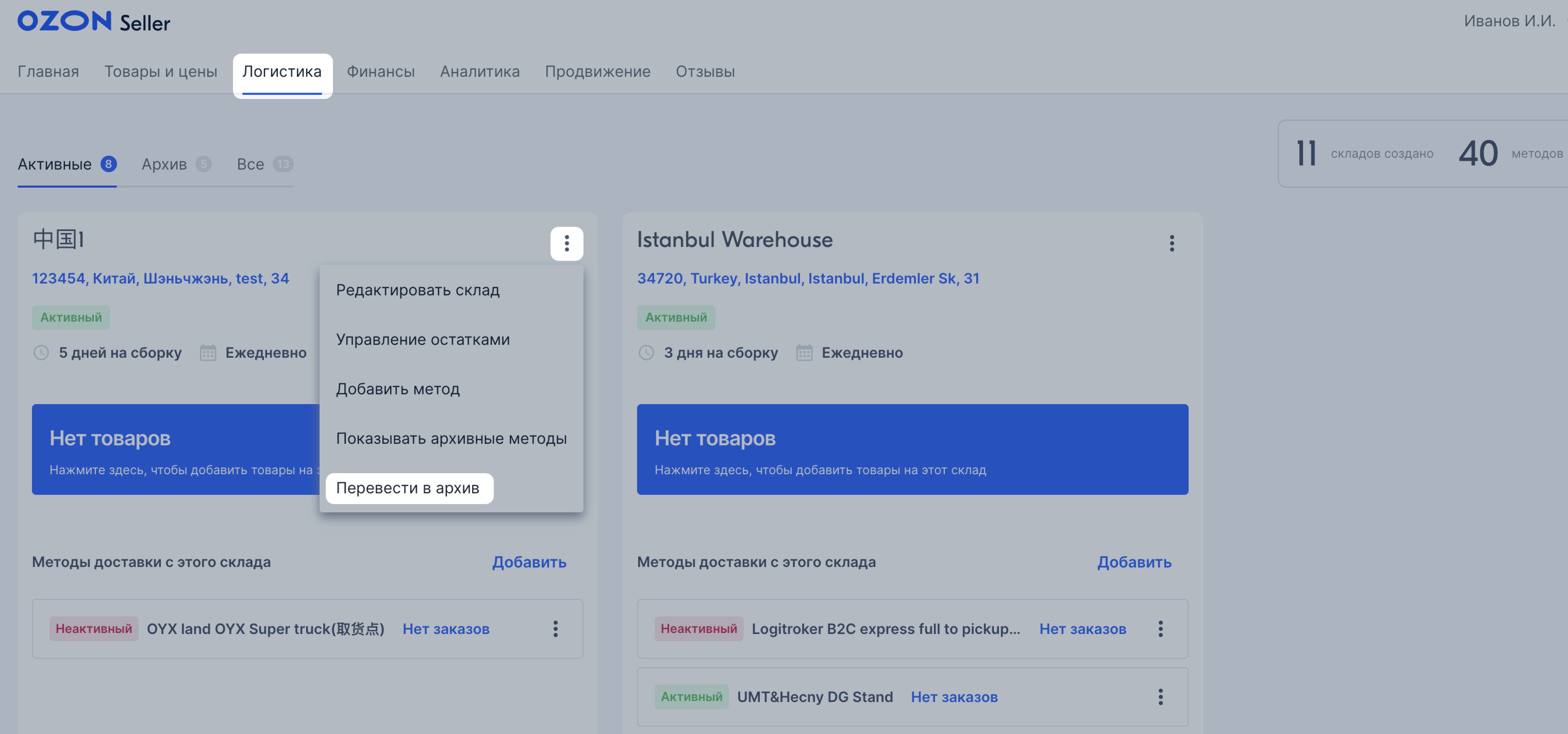

-
Если на складе есть:
- неоплаченные заказы и возвраты, доставьте их методом этого склада;
- остатки товаров, они обнулятся;
- активные методы доставки, они перенесутся в архив вместе со складом.
Если вы продаёте один и тот же товар с разных складов, при архивации его остатки на других складах не обнулятся. -
Нажмите Да, архивировать.
Автоматическая архивация #
Склад автоматически попадёт в архив, если больше 30 дней:
- на складе нет ни одного товара в продаже,
- вы не привозили в пункт отгрузки ни одной посылки с этого склада.
Вы получите письмо с датой архивирования склада. Мы не переместим его в архив, если до окончания 30 дней вы продадите с него хотя бы один товар или привезёте посылку на отгрузку.
Вернуть склад из архива #
Чтобы вернуть склад в работу:
- Перейдите в раздел FBS → Склады и методы → Архив или Логистика → Склады и методы → Архив.
- Перейдите в раздел Логистика → Склады и методы → Архив.
- Рядом с названием склада нажмите
 → Вернуть из архива.
→ Вернуть из архива.
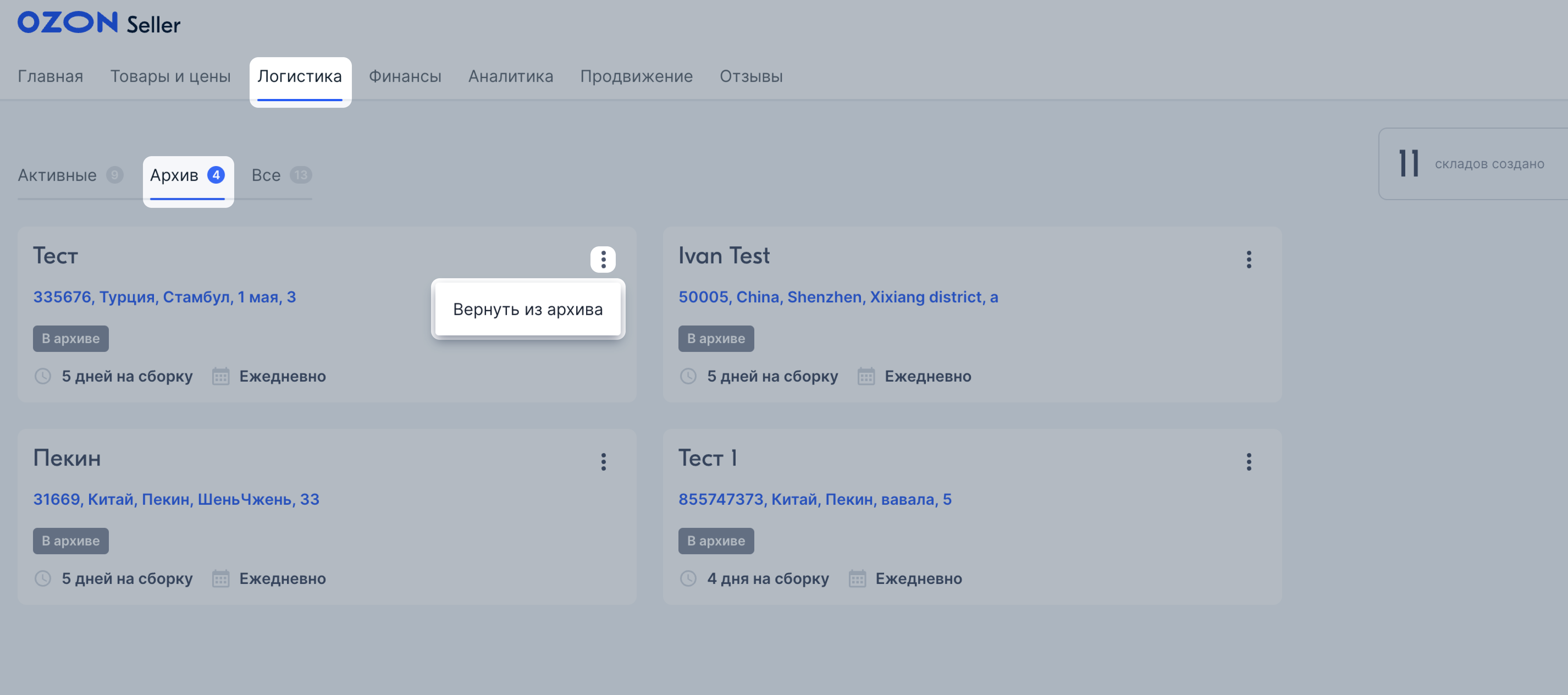
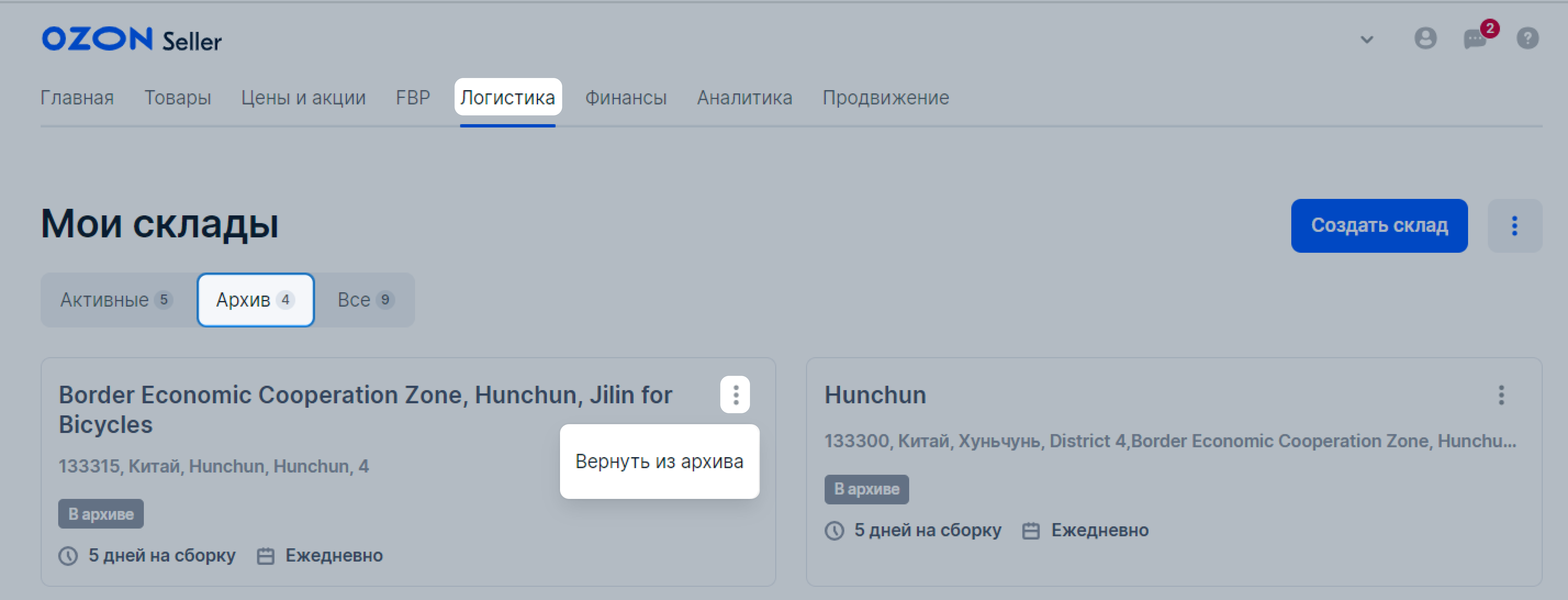
- Нажмите Восстановить.
После этого склад вернётся на вкладку Активные с прежним списком товаров, но нулевыми остатками.
Чтобы начать продавать с этого склада:
-
Проверьте, что для метода указан способ отгрузки — напротив названия метода нажмите
 → Редактировать метод.
→ Редактировать метод. -
Обновите список товаров, их цены и остатки.
-
Укажите приоритет склада — справа от количества складов нажмите
 → Изменить приоритет складов.
→ Изменить приоритет складов. -
Скачайте и заполните шаблон.
-
Загрузите заполненный шаблон и нажмите Применить.
Если вы продаёте такой же товар с других складов, укажите приоритет выбранного склада. Так покупатель увидит товары с этого склада в первую очередь.