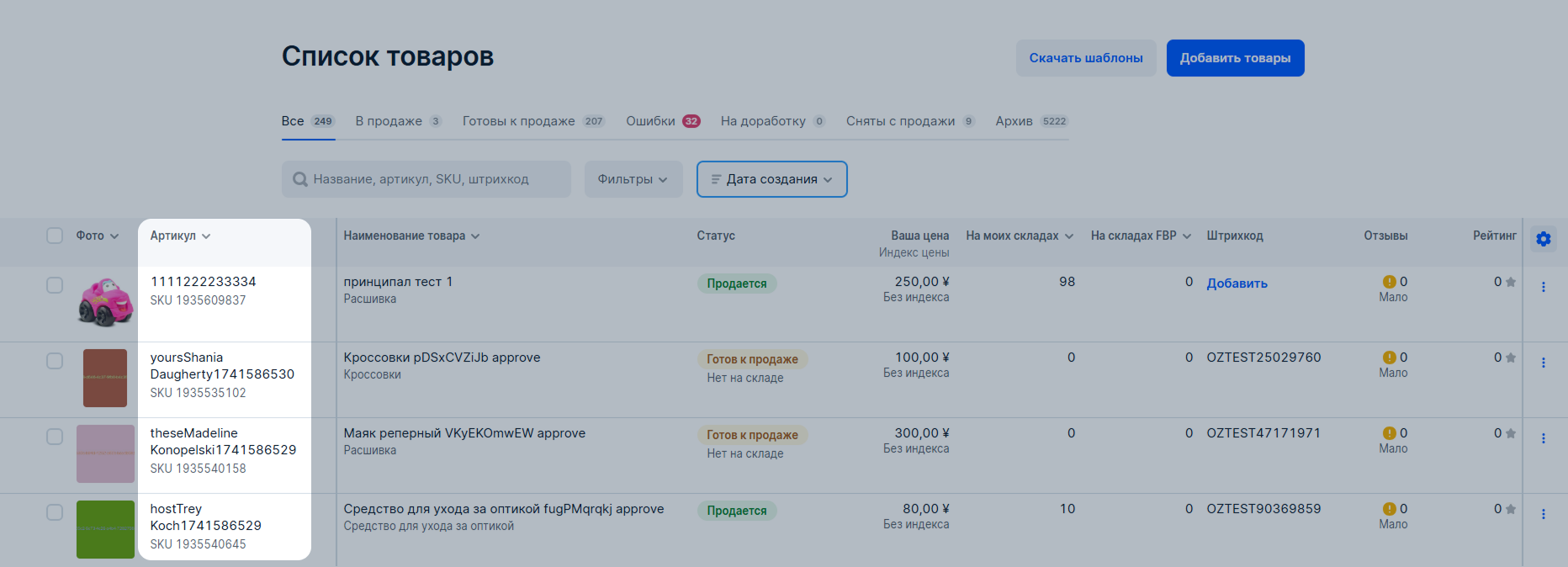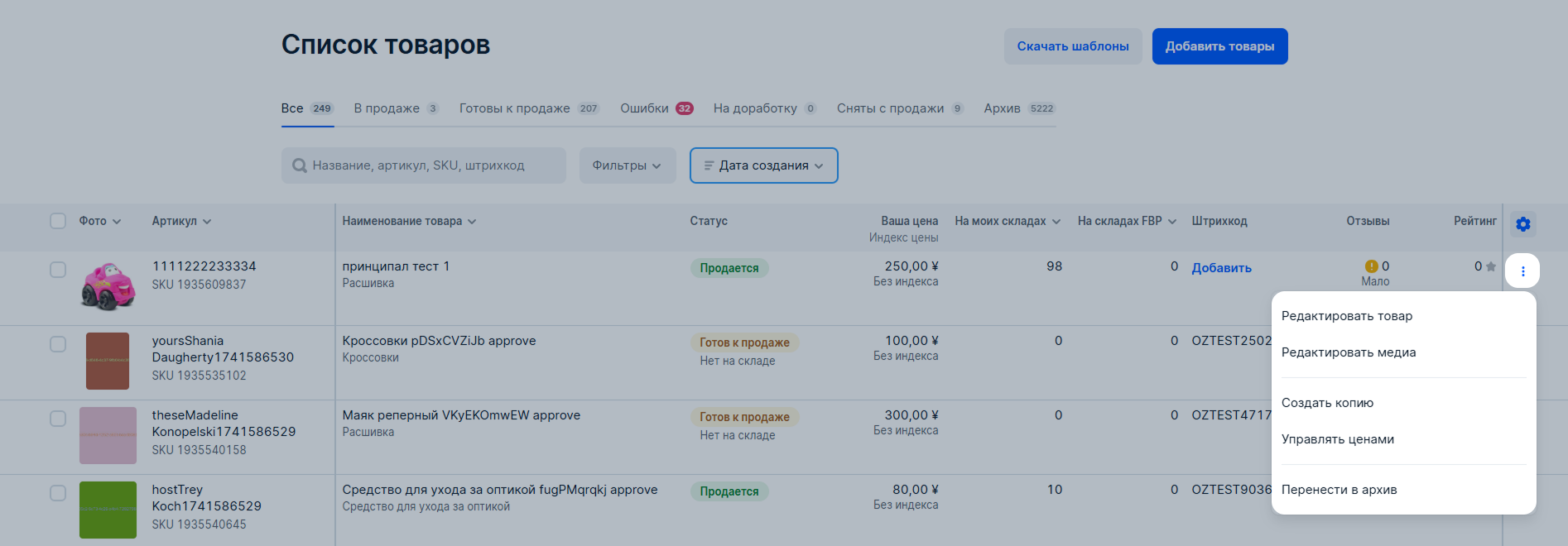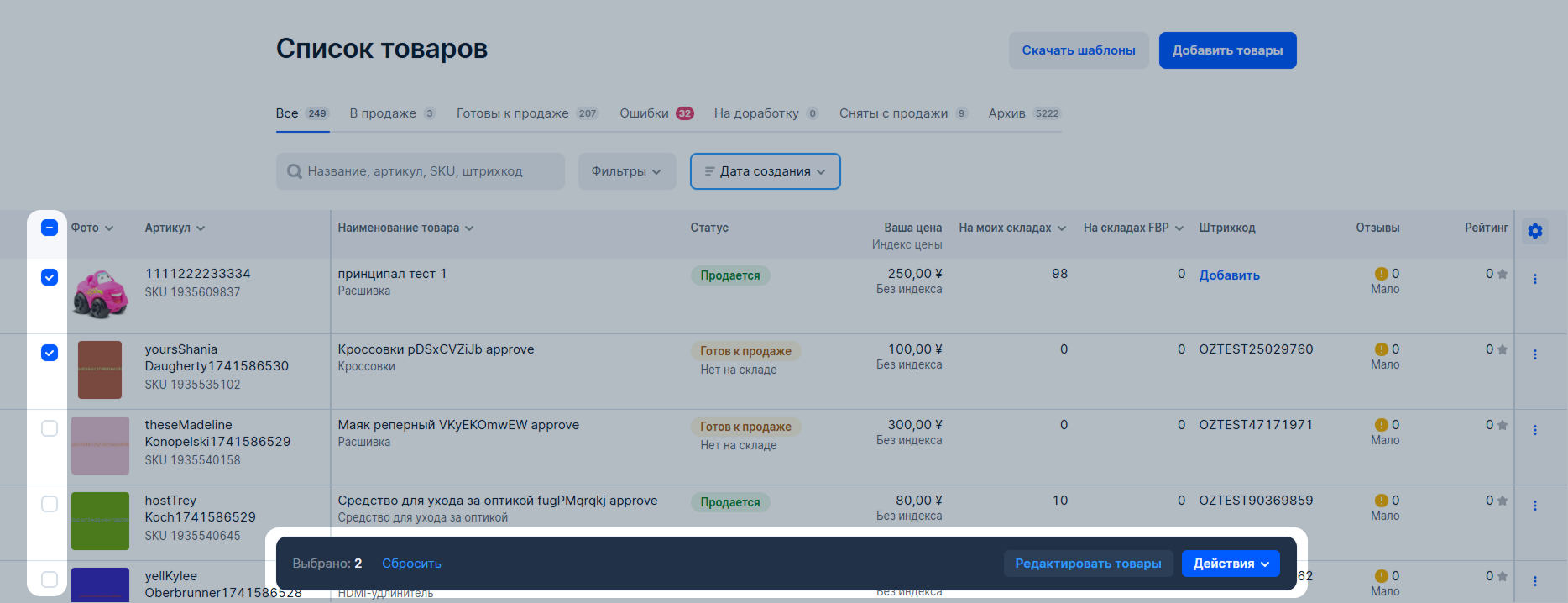Вы можете следить за статусами товаров и архивировать их в личном кабинете в разделе Товары → Список товаров. В нём распределяем товары по вкладкам в зависимости от их статуса на этапе модерации:
- Все — показаны все загруженные товары.
- В продаже — показаны товары, которые прошли модерацию и продаются на Ozon.
- Готовы к продаже — показаны товары, которые прошли модерацию и могут продаваться, если вы поставите их на склад Ozon или обновите остатки на своём складе.
- Ошибки — показаны товары, которые были отклонены при модерации.
Подробнее об ошибках
- На доработку — показаны товары с некачественными фотографиями, неполным или неправильным описанием. На этой вкладке могут быть товары из категорий, для которых мы добавили новые характеристики, но вы их ещё не заполнили.
- На доработку — показаны товары с некачественными фотографиями, неполным или неправильным описанием. На этой вкладке могут быть товары из категорий, для которых мы добавили новые характеристики, но вы их ещё не заполнили.
Подробнее о таких товарах
- Сняты с продажи — показаны товары, которые были заблокированы.
Подробнее о причинах блокировки товаров - Архив — показаны товары, которые вы перенесли в архив.

Работа со списком товаров #
В разделе Список товаров вы можете:
-
настроить отображение столбцов,
-
посмотреть фото товаров,
-
найти товары,
-
скачать список товаров для редактирования,
-
скачать отчёты,
-
посмотреть SKU товара,
-
управлять товарами,
-
узнать контент-рейтинг.
- посмотреть товары с уценкой.
Настроить список #
В разделе Список товаров показываем все ваши товары.
Вы можете настроить показ столбцов по виду и порядку в таблице.
Чтобы настроить список:
- Нажмите
 в правом верхнем углу таблицы.
в правом верхнем углу таблицы. - Включите или выключите параметры. Можно выключить любое количество столбцов, но обязательно оставить хотя бы один.
- Измените порядок столбцов — зажмите строку с названием столбца и перетащите в нужное место в списке. Столбцы будут отображаться в таблице в том порядке, который вы зададите.
- Закрепите до трёх столбцов в начале списка.

-
Зажмите строку и переместите её, чтобы поменять порядок столбцов в таблице.

-
Переместите нужные столбцы под заголовок Закреплено в таблице. Они будут отображаться первыми в таблице. Закрепить можно до 3 колонок.
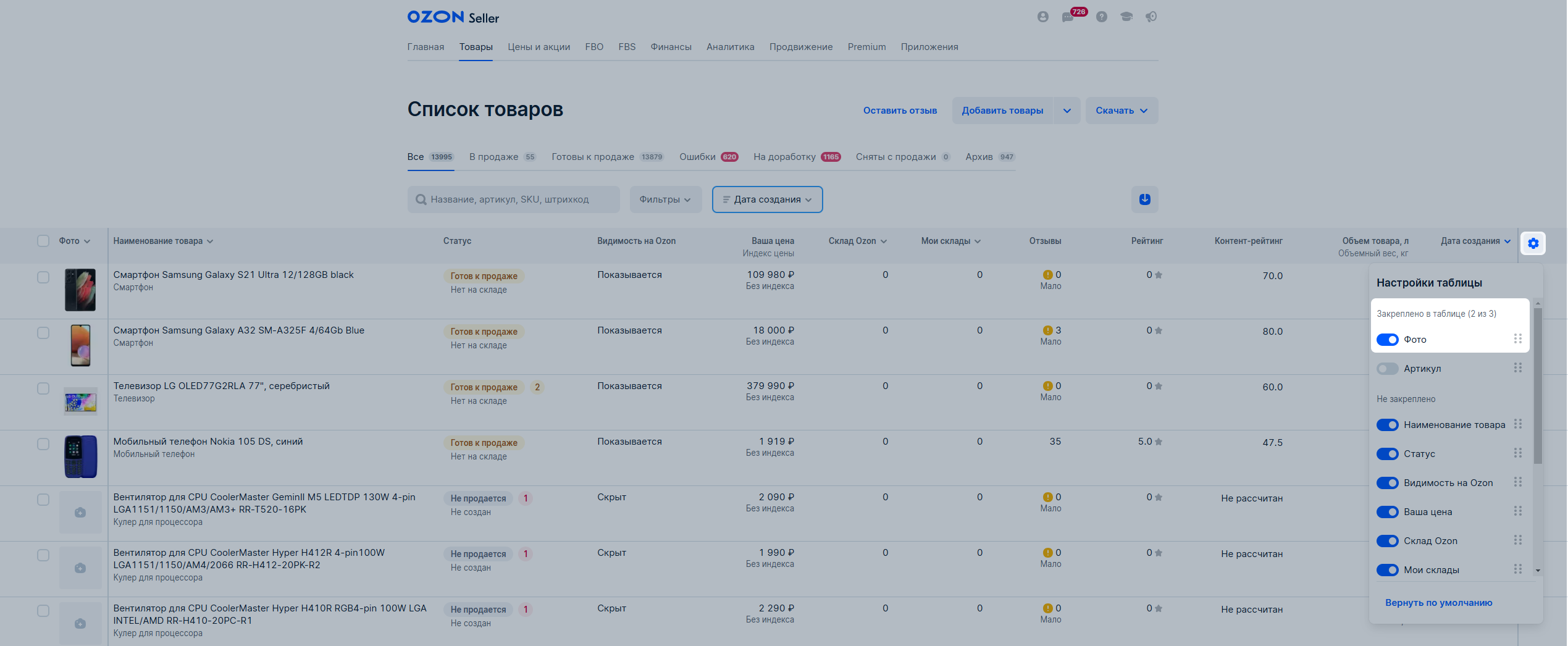
Настроить метки #
Доступно с подпиской Premium Plus. Метки появятся в личном кабинете на следующий день после подключения подписки.
Метки — короткие комментарии к товару. Они помогут быстрее найти товары в списке с помощью фильтра. Можно использовать стандартные метки «В акции», «Распродать», «Избранное» или придумать свои.
Метки не видны покупателям и не влияют на продажи.
Используйте метки:
- если нужно оставить комментарий или напоминание для товара — например, «распродать», «в акции»;
- если хотите сгруппировать несколько товаров по одному признаку — например, отметить карточки одного бренда или из одной акции.
- чтобы быстрее находить товары единого размерного ряда — например, кроссовки 36-39 размера.
Чтобы добавить метку:
- В столбце Метки нажмите:
- Добавить, если у товара нет меток;
- на название метки, если у товара уже есть метка.

- Выберите метку из списка или начните печатать текст для создания новой метки — не больше 20 символов с пробелами.

- Нажмите Сохранить.
При добавлении метки товар не отправляется на повторную модерацию.
Чтобы убрать метку с товара:
- В столбце Метки нажмите на ячейку.

- В поле Выберите или создайте метку удалите метку или в выпадающем списке отмените выбор метки.

- Нажмите Сохранить → Стереть.

Чтобы отредактировать название метки или удалить её из личного кабинета, нажмите ![]() . При удалении из кабинета метка пропадёт из фильтров и со всех товаров.
. При удалении из кабинета метка пропадёт из фильтров и со всех товаров.

Чтобы отфильтровать товары по метке, нажмите Фильтры → Метки. Выберите метку и нажмите Применить.

Посмотреть фото товаров #
Вы можете проверить, какие фото попали в карточки. Для этого нажмите на заголовок столбца «Фото». Выберите:
- Главное фото — отображается по умолчанию.
- Все фото — первые 5 изображений в том же порядке, как в карточке товара. Чтобы посмотреть все фото, нажмите Ещё.
- Образец цвета — оттенки товара в переключателе цветов.
Нажмите на миниатюру фото, чтобы открыть окно редактирования медиа.

Найти товар #
Искать товары можно с помощью поиска, фильтров и сортировки.
- Поиск — по названию, артикулу, SKU или штрихкоду.
- Фильтр. Нажмите Фильтры и отметьте нужные параметры:
- категория — можно выбрать несколько;
- теги — товары с уценкой и super-товары;
- бренд — можно выбрать несколько;
- фото — отфильтровать товары с определённым количеством фото, без изображений, показывать образец цвета;
- остатки — товары с определенным количеством остатков или без них и склад: Ozon и ваш.
- Фильтр. Нажмите Фильтр и отметьте нужные параметры:
- категория — можно выбрать несколько;
- бренд — можно выбрать несколько;
- фото — отфильтровать товары с определённым количеством фото, без изображений, показывать образец цвета;
- остатки — товары с определенным количеством остатков или без них и склад: FBP и ваш.
- Сортировать по:
- дате создания карточки;
- количеству отзывов;
- рейтингу товаров;
- артикулам;
- названию.

Скачать список товаров для редактирования #
- Нажмите Скачать шаблоны.
- Во всплывающем окне из списка шаблонов выберите Товары по категориям.
- Нажмите
 — отчёт сохранится на вашем компьютере.
— отчёт сохранится на вашем компьютере. - Отредактируйте характеристики и загрузите заполненный шаблон в разделе Товары → Загрузить товары через шаблон.
Подробнее о редактировании карточек товаров
Скачать отчёты #
Нажмите Скачать шаблон и выберите нужный отчёт:
- товары по категориям — таблица со списком товаров, распределённых по категориям;
- товары CSV — таблица со списком товаров, как в личном кабинете;
- обновление цен — XLS-таблица со всеми товарами, где можно изменить цены сразу для нескольких товаров;
- остатки на моих складах — таблица в XLS-формате с отчётом об остатках товаров на ваших складах.
Нажмите Скачать → Отчёты:
- товары CSV и Товары по категория XLS — сформируем файл в окне «Шаблоны» — он хранится 15 дней. После обработки вы можете скачать шаблон, нажав
 .
. - отчёты по ценам и остаткам на моих складах сразу сохраним на вашем компьютере.
Нажмите Скачать шаблон и выберите нужный отчёт:
- Цены товаров — таблица со всеми товарами, где можно изменить цены сразу для нескольких товаров;
- Товары по категориям XLS — таблица со списком товаров, распределённых по категориям;
- Товары CSV — таблица со списком товаров, как в личном кабинете;
- Штрихкоды товаров — таблица со всеми товарами, в которой можно сгенерировать штрихкоды сразу для нескольких товаров;
- Остатки на складах Ozon — XLS-таблица с отчётом об остатках товаров на фулфилмент-центрах Оzon;
- Остатки на моих складах — таблица в XLS-формате с отчётом об остатках товаров на ваших складах.
Нажмите Скачать:
- Товары по категория XLS и Товары CSV — сформируем файл в окне «Шаблоны» — он хранится 15 дней. После обработки вы можете скачать шаблон, нажав
 .
. - Цены товаров, Штрихкоды товаров и Остатки на моих складах сразу сохраним на вашем компьютере.
Нажмите Перейти, чтобы скачать шаблон Остатки на складах Ozon в разделе FBO → Управление остатками.
Посмотреть SKU товара #
SKU — уникальный идентификатор товара в системе Ozon. У каждого товара есть SKU. Его можно найти в столбце «Артикул». SKU не отображается, если товар ещё не создан.

Управлять товарами #
Узнать контент-рейтинг #
Контент-рейтинг — рекомендация по заполнению необязательных характеристик товара, которая поможет сделать его более привлекательным для покупателей. Чтобы узнать контент-рейтинг, нажмите Контент-рейтинг возле товара.
Посмотреть товары с уценкой #
Чтобы посмотреть товары с уценкой на FBO, в строке с товаром нажмите на остаток На складе Ozon → Посмотреть уценённые товары.
Уценённые товары на FBS и realFBS отмечены значком Уценка. В названия товаров мы добавим Товар уценённый — введите эту фразу в поиск, чтобы найти нужные карточки.