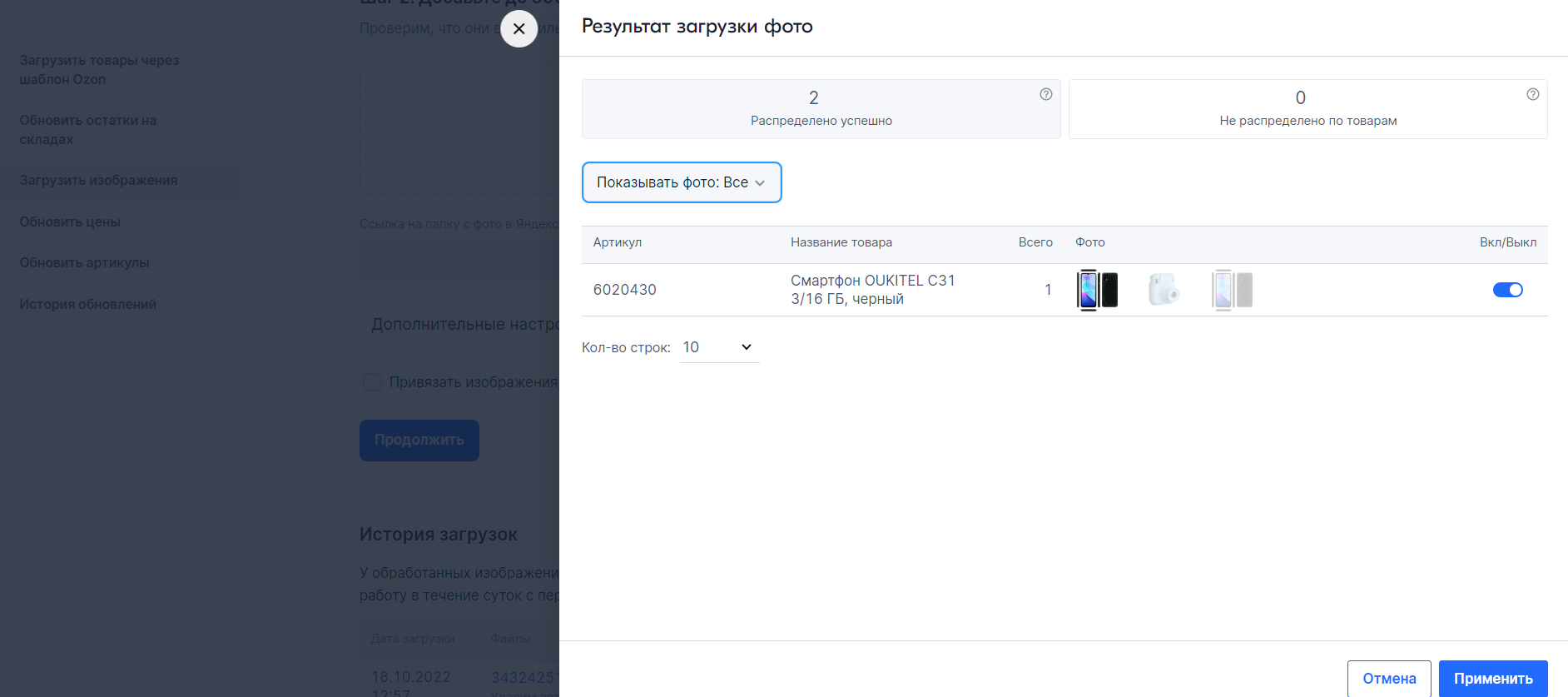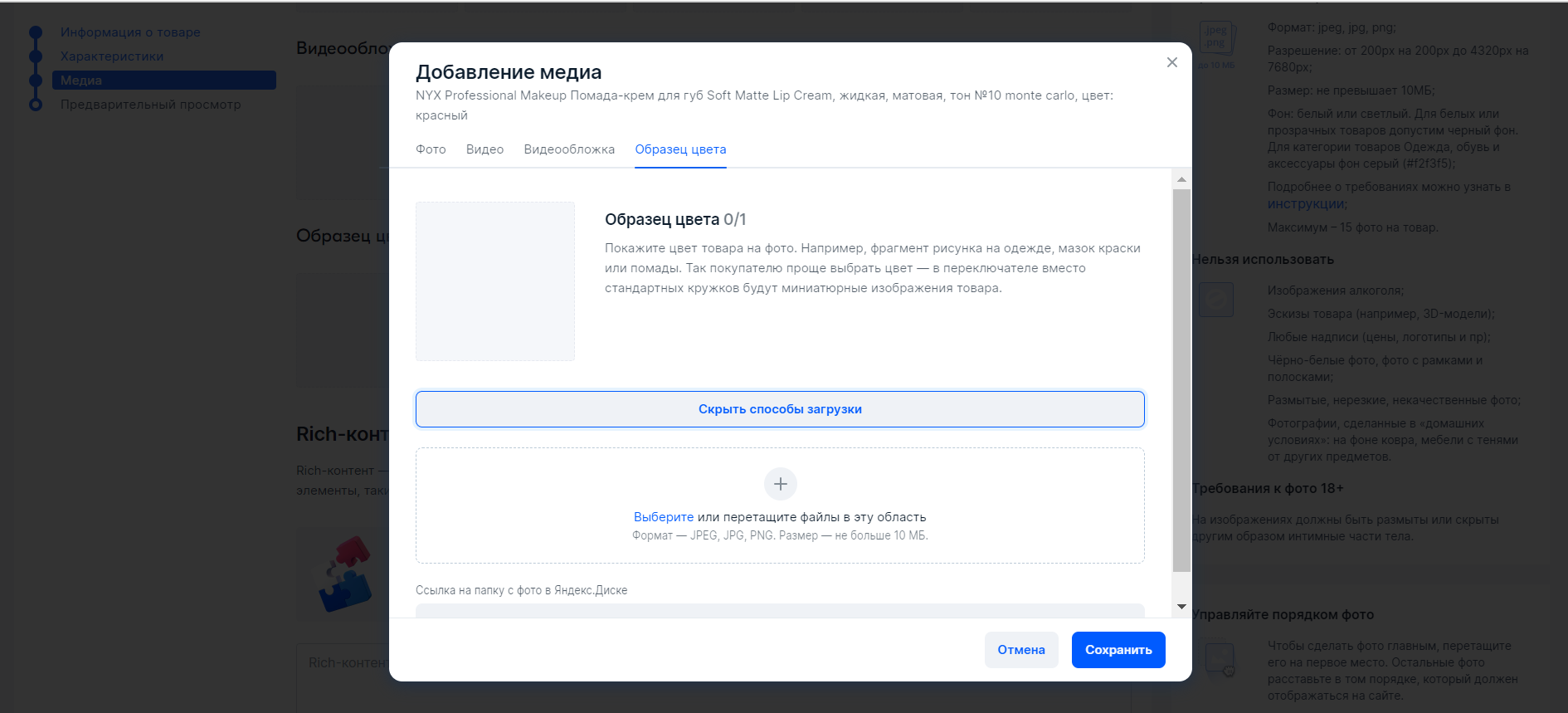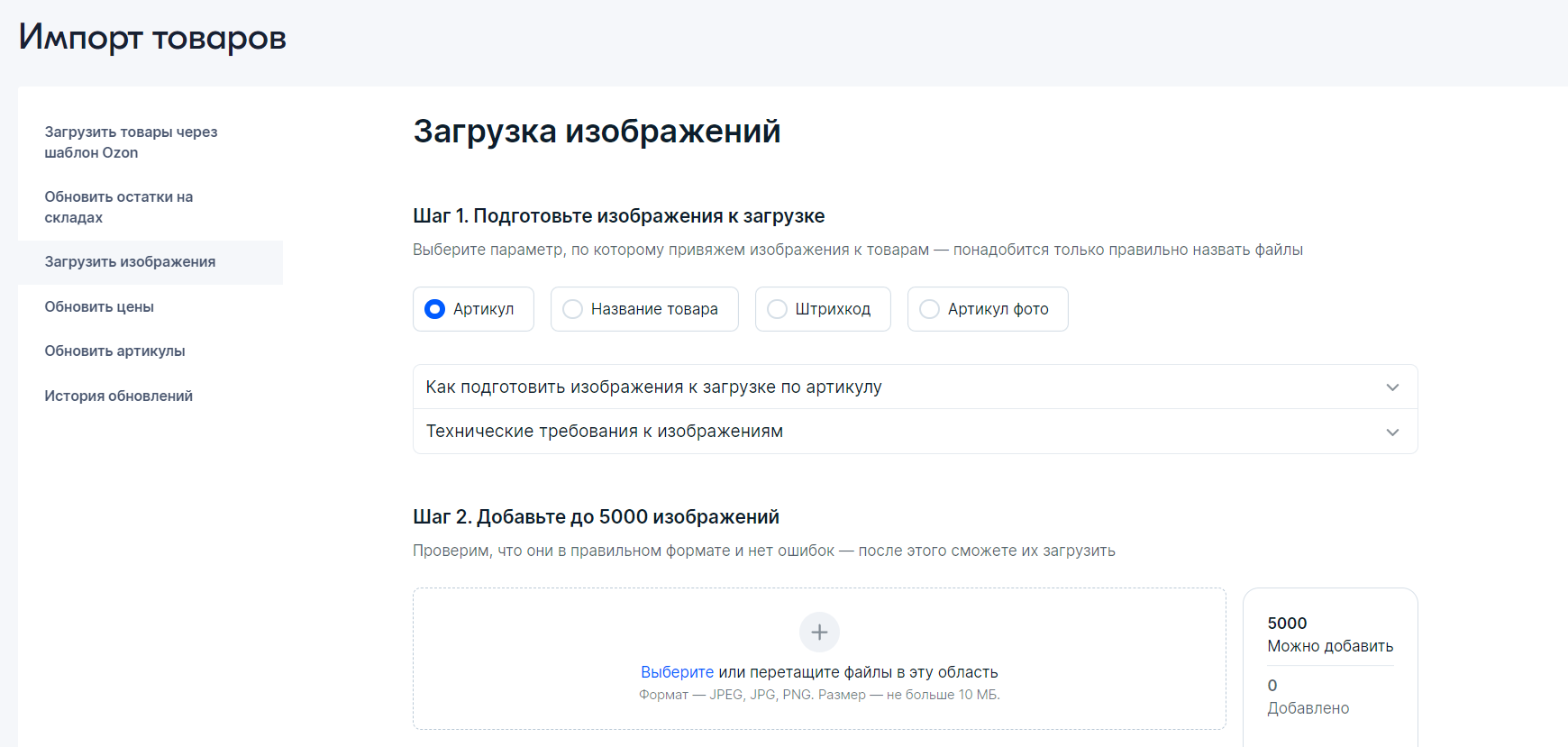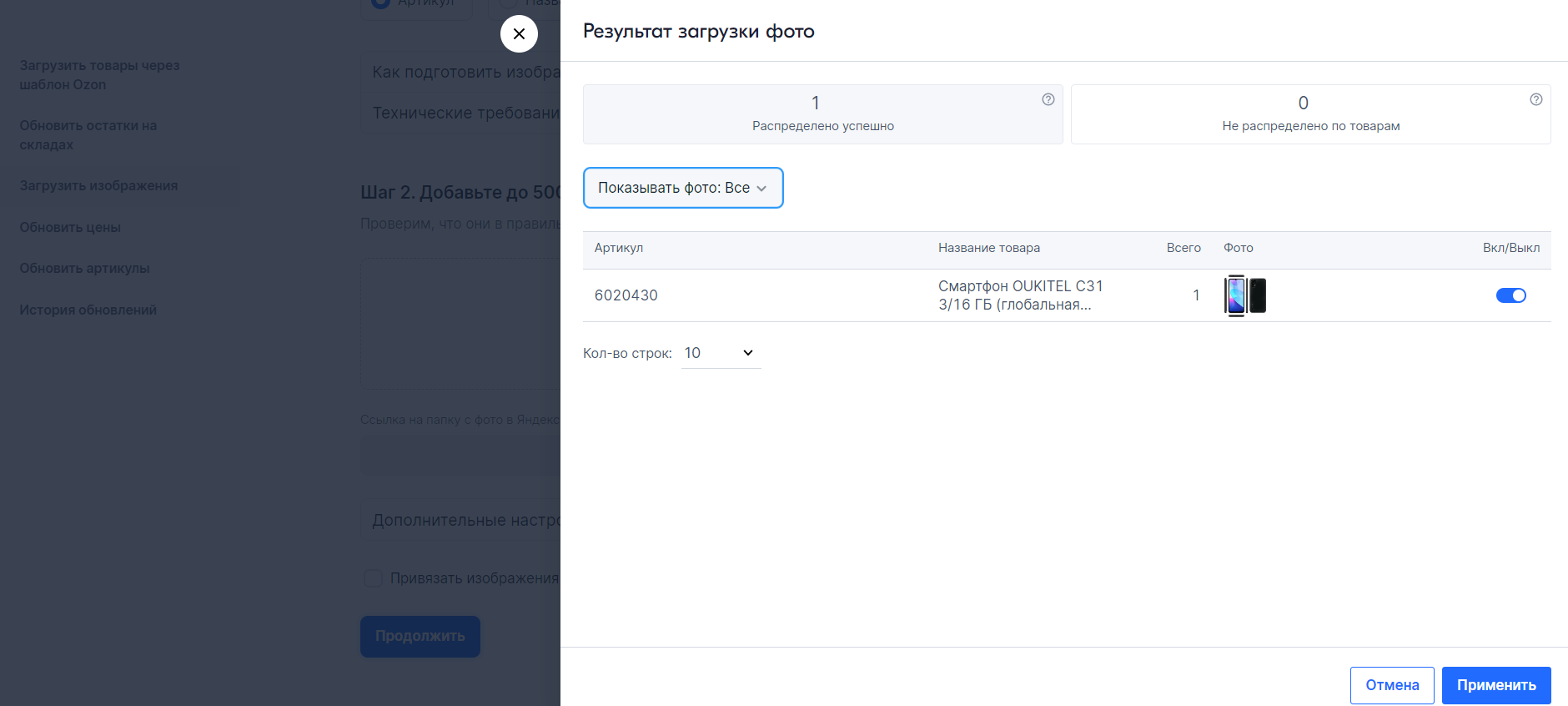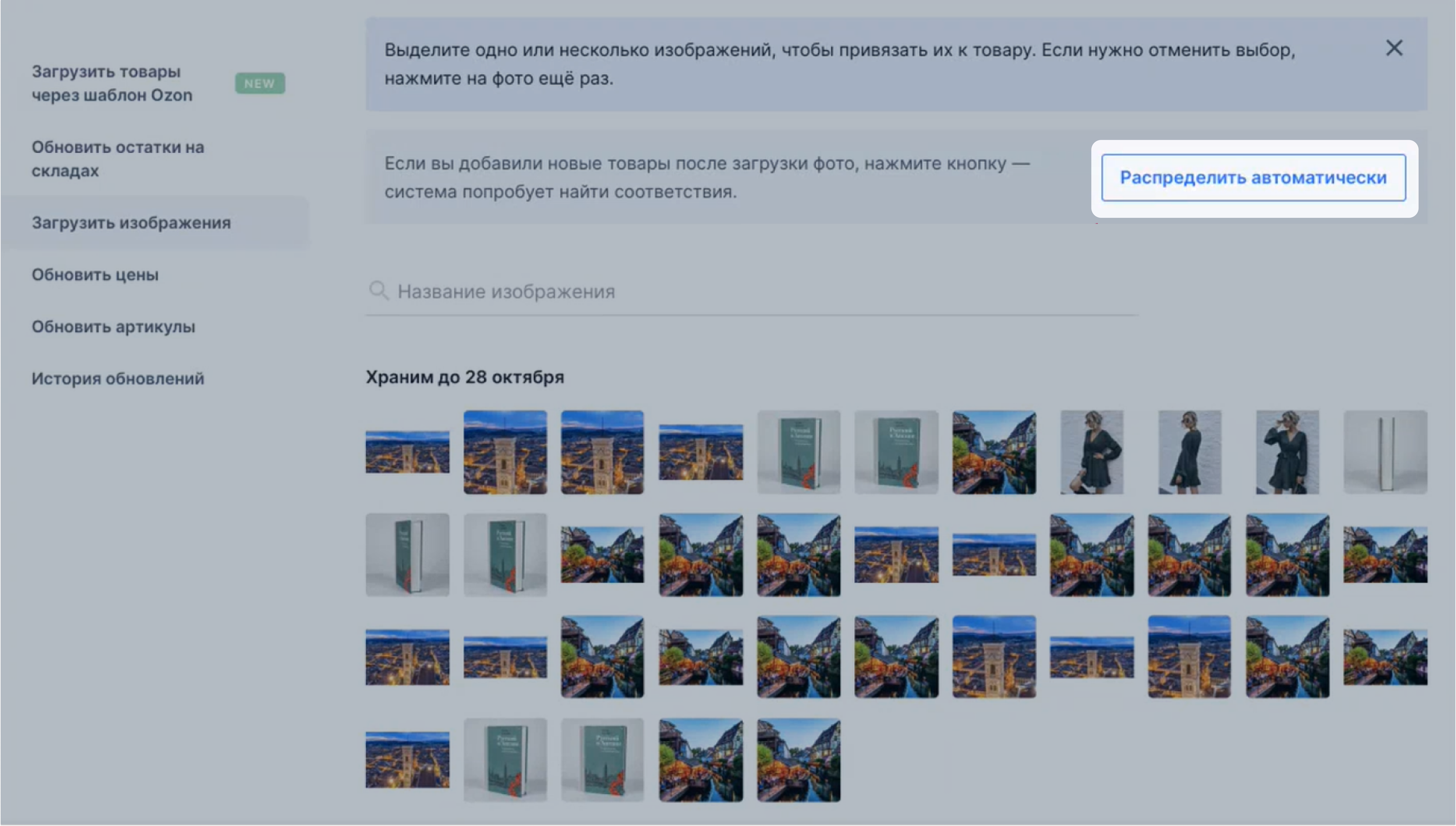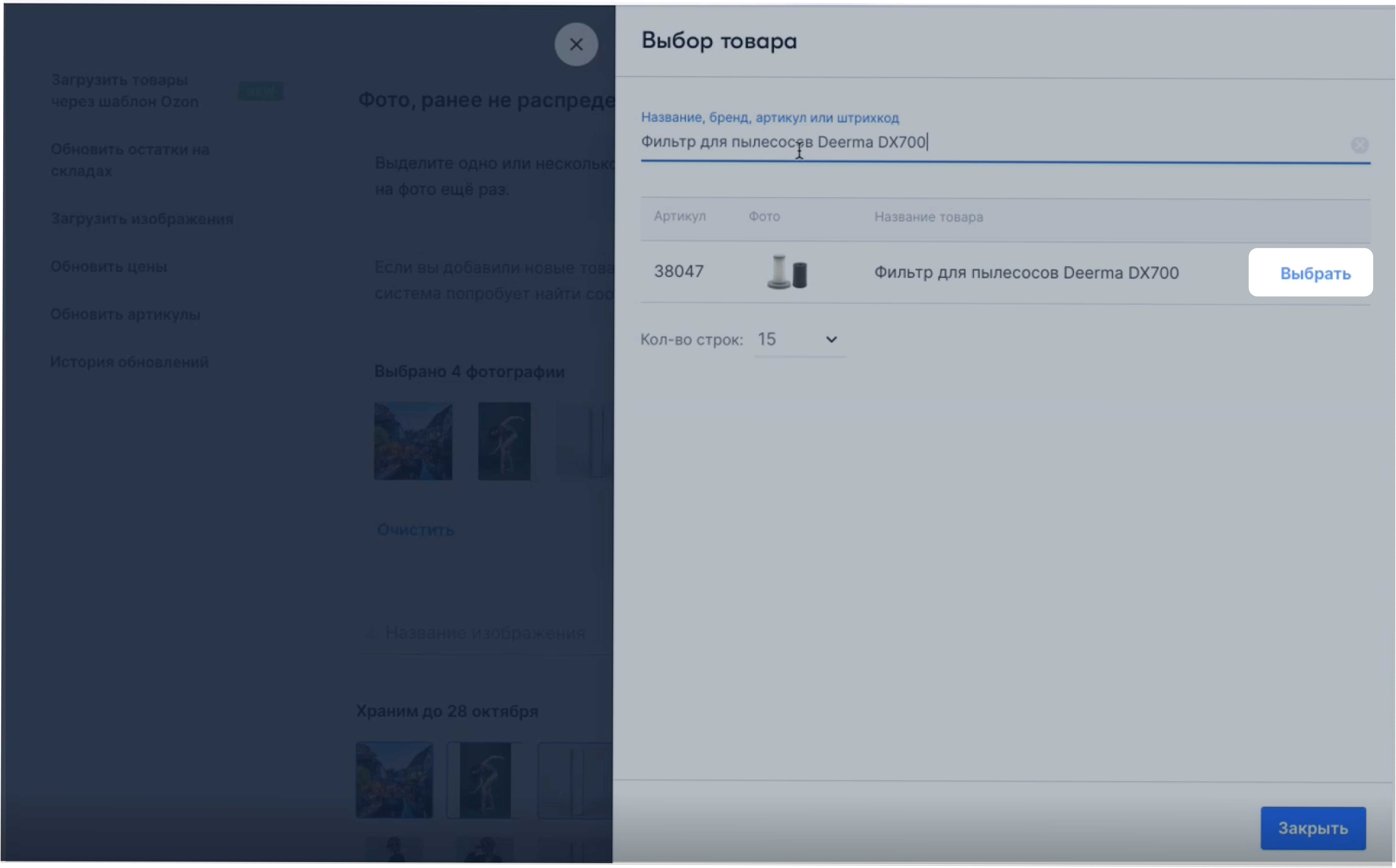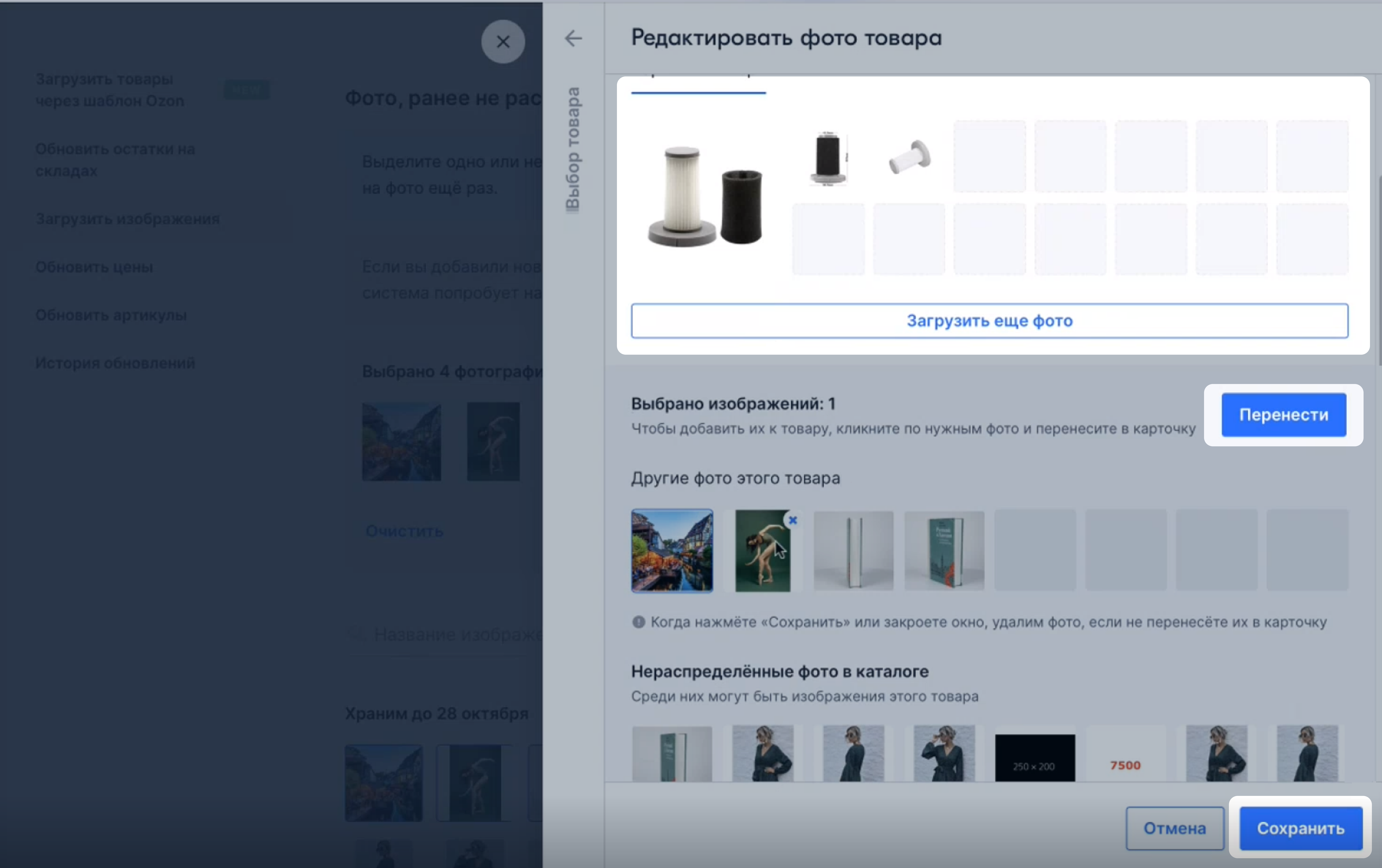Все изображения проходят модерацию, учитывайте
требования.
Через карточку товара
#
Добавить фото
#
Чтобы товары начали продаваться, добавьте фото. Во всех категориях, кроме «Автотовары», «Спорт и отдых» и «Строительство и ремонт» можно сначала создать карточку товара, а потом загрузить фото.
Как добавить товар без фото
Карточки без изображений в других категориях не попадут в продажу. Их можно посмотреть в разделе Товары → Список товаров → Ошибки.
Какие фото подходят для карточки
-
Заполните характеристики товара и перейдите на вкладку Медиа. В разделе Изображения нажмите Добавить.
-
Загрузите фото любым способом:
- Перетащите изображение в область загрузки.
- Нажмите
 и добавьте файлы с компьютера.
и добавьте файлы с компьютера.
- Укажите ссылку на папку с фото на Яндекс Диске. В папке должны быть только изображения. Другие файлы и вложенные папки не распознаются.
Как получить прямую ссылку
Если Яндекс.Диск недоступен в вашем регионе, воспользуйтесь альтернативными методами загрузки.

Можно загрузить не больше 30 фото: 1 главное и 29 дополнительных. Если вы загрузите больше, лишние фотографии появятся в блоке Другие фото этого товара.
Чтобы добавить их в карточку, удалите из неё какое-то изображение.
Чтобы установить главное фото, поместите его первым в списке изображений в окно Главное фото. Изображение с ошибками
подсветится красным. Наведите на него курсор, чтобы увидеть подсказку.
-
Нажмите Сохранить. Заполните остальные характеристики товара.
Если с карточкой всё в порядке, товар появится в разделе Товары → Список товаров → Готовы к продаже.
Товары с ошибками можно найти на вкладках: Ошибки, На доработку.
-
Перейдите в раздел Товары → Список товаров,
в нужной строке нажмите
 и выберите Редактировать медиа.
и выберите Редактировать медиа.
-
Добавьте изображения одним из способов:
- Перетащите фото в область загрузки;
- Нажмите
 и добавьте файлы с компьютера;
и добавьте файлы с компьютера;
- Укажите ссылку на папку с фото на Яндекс.Диске. В папке должны быть только фотографии. Другие файлы и вложенные папки не распознаются.
Если Яндекс.Диск недоступен в вашем регионе, воспользуйтесь альтернативными методами загрузки.

Можно загрузить не больше 30 фото: 1 главное и 29 дополнительных. Если вы загрузите больше, лишние фотографии появятся в блоке Другие фото этого товара.
Чтобы добавить их в карточку, удалите из неё какое-то изображение.
Чтобы установить главное фото, поместите его первым в списке изображений в окно Главное фото. Изображение с ошибками
подсветится красным. Наведите на него курсор, чтобы увидеть подсказку.
-
Нажмите Сохранить.
Если с карточкой всё в порядке, товар появится в разделе Товары → Список товаров → Готовы к продаже. Товары с ошибками можно найти на вкладках: Ошибки, На доработку.
Вы можете добавить в карточку товара картинку с таблицей размеров вместо таблицы из конструктора. Загруженное изображение откроется, когда пользователь нажмёт Таблица размеров.
Добавить товары без фото
#
Во всех категориях, кроме «Автотовары», «Спорт и отдых» и «Строительство и ремонт» можно сначала создать карточку товара, а потом загрузить фото. Например, чтобы поставить на склад новую коллекцию, если фото товаров ещё не готовы.
Чтобы товар попал в продажу:
- Создайте карточки без фото. В списке товаров они будут на вкладках «Готовы к продаже» и «На доработку».
- Укажите остатки или создайте поставку.
- Загрузите фото, как только снимки будут готовы. Чтобы найти товары без фото в списке товаров, используйте фильтр «Только товары без фото».
Когда товар с фото пройдёт модерацию, товар появится в продаже.
Добавить образец цвета
#
Образец цвета можно добавить не для всех категорий.
Если товар представлен в нескольких оттенках, загрузите изображения с образцами цвета в карточки товаров. Тогда на сайте в переключателе цветов вместо стандартных кружков появятся миниатюрные изображения — например, фрагмент рисунка на товаре, мазок краски или помады.
Образец цвета может быть один для каждого товара.

-
Заполните характеристики товара и перейдите на вкладку Медиа. В разделе Образец цвета нажмите Добавить.
-
Добавьте изображения одним из способов:
- Перетащите фото в область загрузки.
- Нажмите
 и загрузите файлы с компьютера.
и загрузите файлы с компьютера.
- Добавьте ссылку на папку с фото на Яндекс.Диске. В папке должны быть только фотографии. Другие файлы и вложенные папки не распознаются.
Если Яндекс.Диск недоступен в вашем регионе, воспользуйтесь альтернативными методами загрузки.
-
Нажмите Сохранить.
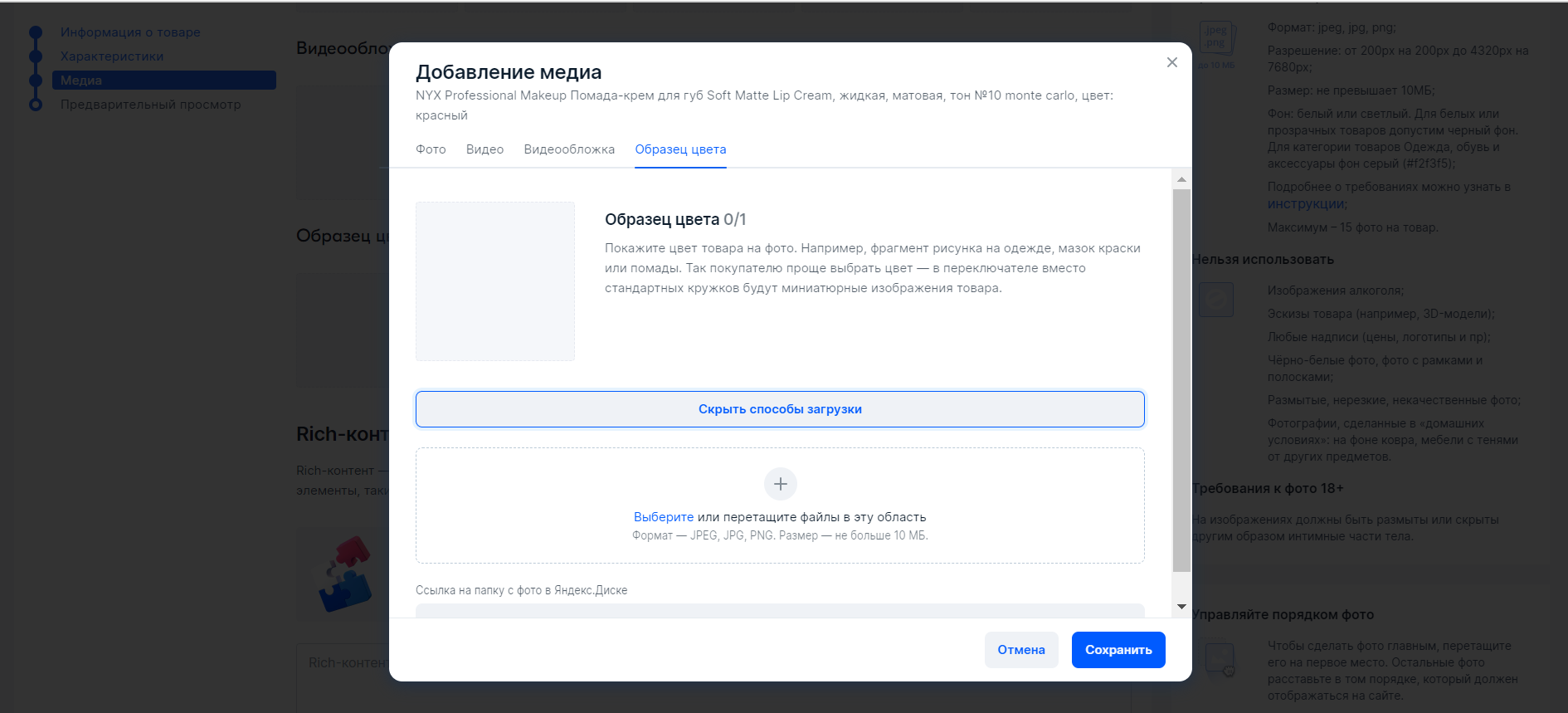
Через XLS-шаблон
#
Добавить фото
#
- Откройте XLS-файл с шаблоном или онлайн-таблицу.
- На вкладке Шаблон для поставщика заполните поле Ссылка на главное фото. Можно добавить только одну ссылку.
Требования к изображениям и ссылкам на них
- В поле Ссылки на дополнительные фото укажите адреса через запятую или укажите каждый с новой строки.
- Загрузите XLS-файл или сохраните онлайн-таблицу и дождитесь прохождения модерации.
Если вы не укажете ссылку на главное фото, оно будет выбрано из дополнительных, а товар перемещён на вкладку Товары → Список товаров → На доработку.
- Откройте XLS-файл с шаблоном.
- На вкладке Шаблон для поставщика заполните поле Ссылка на главное фото. Можно добавить только одну ссылку.
Требования к изображениям и ссылкам на них
- В поле Ссылки на дополнительные фото укажите адреса через запятую или укажите каждый с новой строки.
- Загрузите XLS-файл и дождитесь прохождения модерации.
Если вы не укажете ссылку на главное фото, оно будет выбрано из дополнительных, а товар перемещён на вкладку Товары → Список товаров → На доработку.
Заменить фото
#
- Перейдите на вкладку Товары → Список товаров.
- Выберите товары, для которых вы хотите отредактировать фото.
- Нажмите Действия и выберите Скачать шаблон по категориям XLS.
- Нажмите Открыть шаблоны во всплывающем окне или Скачать шаблоны.
- В окне Шаблоны найдите нужный файл и скачайте. Мы формируем шаблоны под каждый запрос и храним их 2 дня.
- Отредактируйте список фотографий: добавьте новые, замените или удалите старые ссылки.
- Откройте раздел Товары → Добавить товары и нажмите Через шаблон. Загрузите обновлённый шаблон.
Если у товара возникли ошибки, скачайте отчёт с описанием ошибок в разделе Товары → История обновлений. В отчёте указаны ссылки на фото, которые вы добавляли при загрузке товара.
Также товар с ошибкой в фото можно найти в списке товаров во вкладках Ошибки и На доработку.
Через API
#
Ozon Seller API — программный интерфейс для работы с маркетплейсом Ozon. Он даёт возможность автоматически обмениваться большим объёмом информации между вашей системой и площадкой.
Как работать с API
Как добавлять изображения через API
Добавить фото сразу к нескольким товарам
#
В разделе Товары → Загрузить изображения можно одновременно добавить до 5000 изображений в форматах JPEG, JPG, PNG, HEIC или WEBPB.
Они привяжутся к товарам автоматически:
- по артикулу товара, штрихкоду или названию — используйте, чтобы добавить несколько фото в одну карточку,
- по артикулу фото — используйте, чтобы загрузить одно фото для разных товаров.
При массовой загрузке мы можем обновить только 1000 товаров за раз. Они выбираются случайным образом.
- Переименуйте фото, которое нужно привязать к товарам: укажите артикул, штрихкод или название товара.
Например, если артикул товара — «123white», назовите фото «123white.jpg». Чтобы загрузить несколько фото для товаров,
в названии изображения добавьте нижнее подчёркивание и порядковый номер, начиная с 2: «123white_2.jpg», «123white_3.jpg».
- Перейдите в раздел Товары → Загрузить изображения.
- Выберите параметр, по которому хотите привязать изображения к товарам: Артикул, Штрихкод или Название товара.
- Загрузите изображения. Справа вы увидите, сколько загружено, сколько осталось и есть ли ошибки.
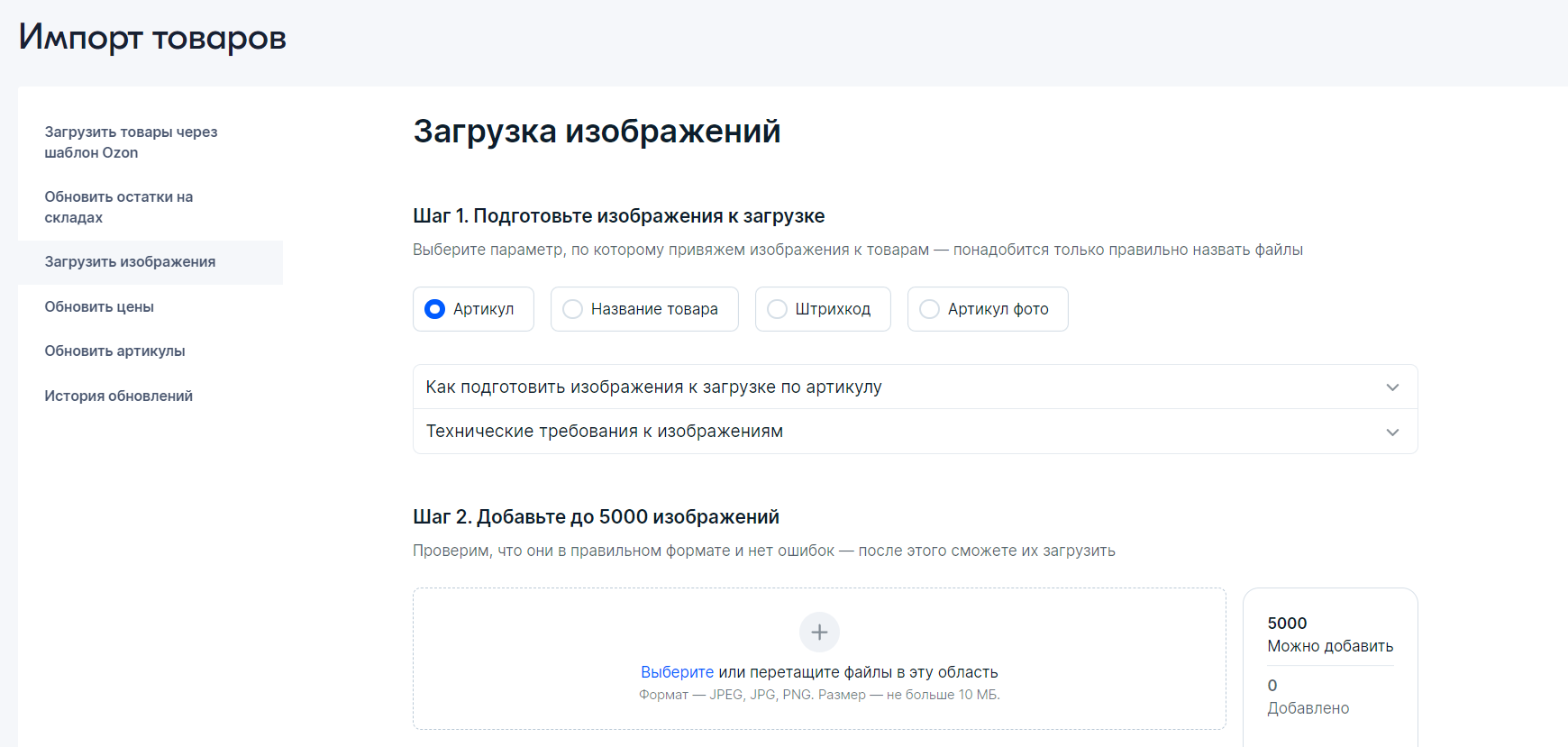
-
Если у товаров, к которым вы добавляете фото, уже есть изображения, откройте Дополнительные настройки для товаров с фото и выберите, что делать с текущими фото в карточке:
- добавить новые после старых;
- добавить новые до старых;
- заменить текущие изображения новыми.
Нажмите Продолжить.

Фотографии, сопоставленные с товарами, попадут в раздел Распределено успешно. Остальные — в Не распределено по товарам.
-
Нажмите Применить, чтобы завершить привязку фото, или Отмена, если хотите сохранить черновик и продолжить работу позже.
Как работать с черновиками
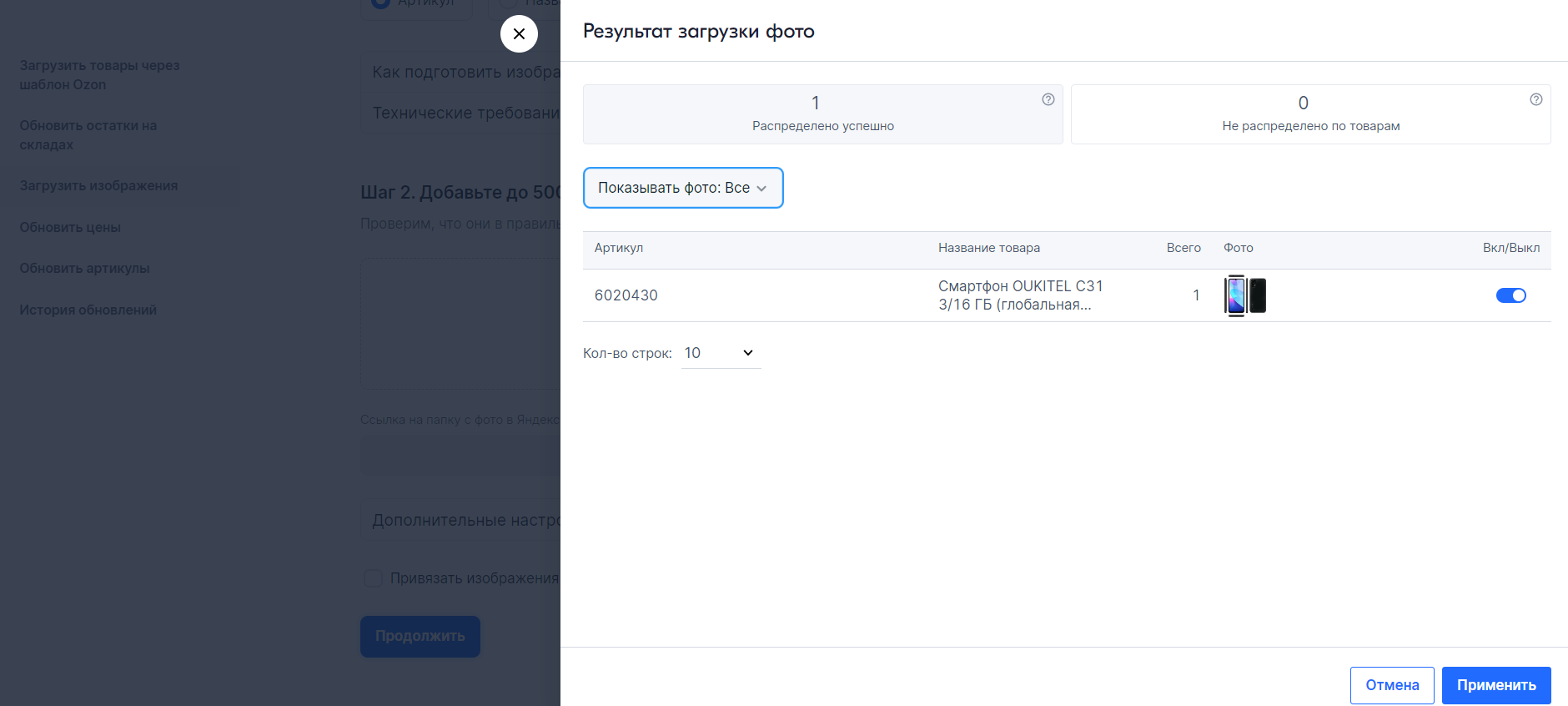
Проверить, какие фото попали в карточку, можно из списка товаров: нажмите на заголовок столбца Фото и отметьте Фото с карточки.
Подробнее о том, как посмотреть изображения
Изображения, которые не получится распределить, попадут в раздел Фото, ранее не распределённые по товарам и будут храниться ещё 7 дней. За это время можно попробовать распределить их ещё раз — использовать другой параметр привязки или перепроверить, правильно ли выбран товар. Для этого нажмите Распределить автоматически и выберите новый параметр, например, не По артикулу, а По названию товара. Нажмите Продолжить.
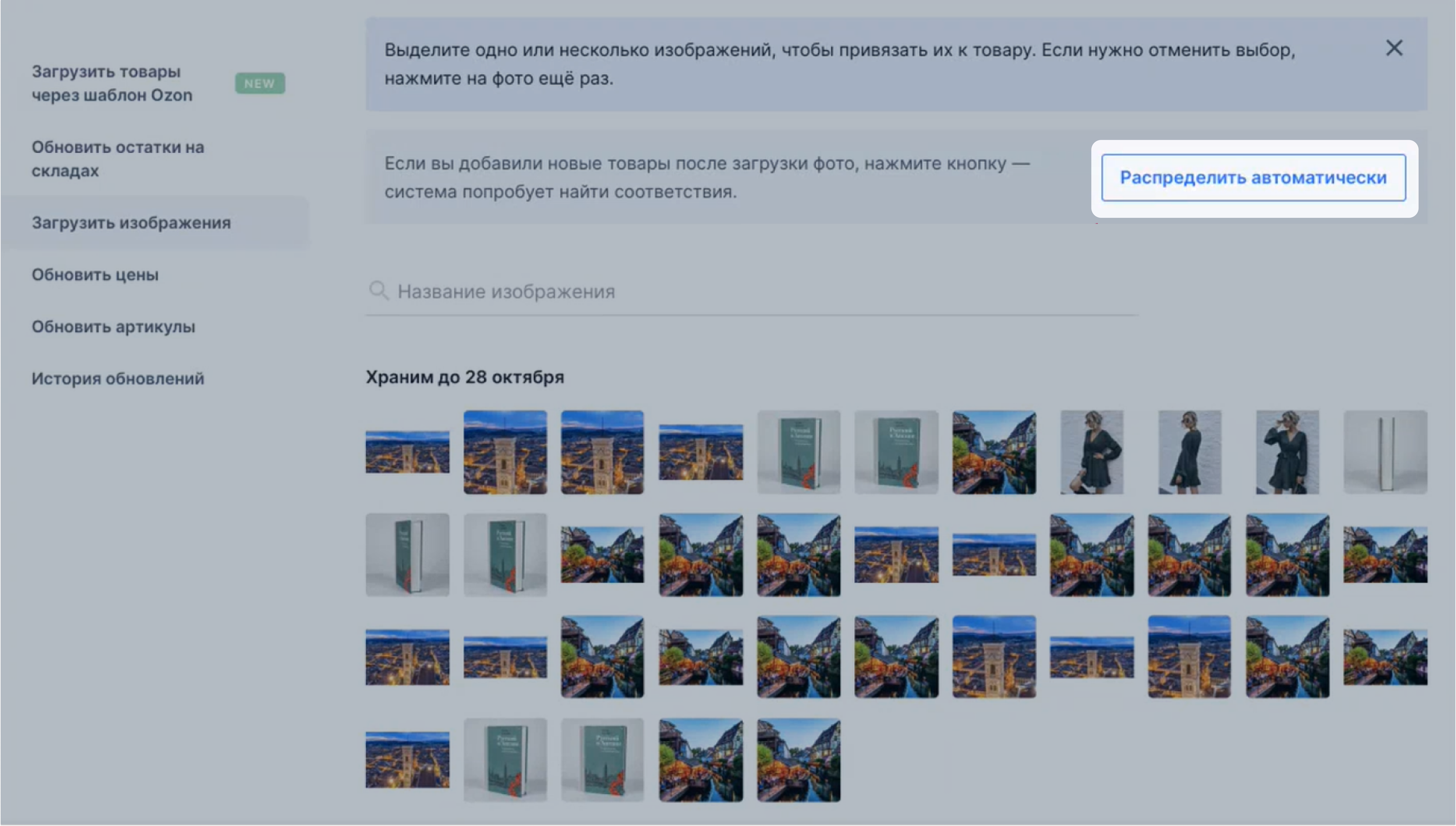

Если фото не распределились автоматически после новой попытки, их можно привязать к товарам вручную. Для этого в разделе Фото, ранее не распределённые по товарам выберите нужные фотографии и нажмите Привязать к товару. Укажите название, бренд, артикул или штрихкод товара и нажмите Выбрать.

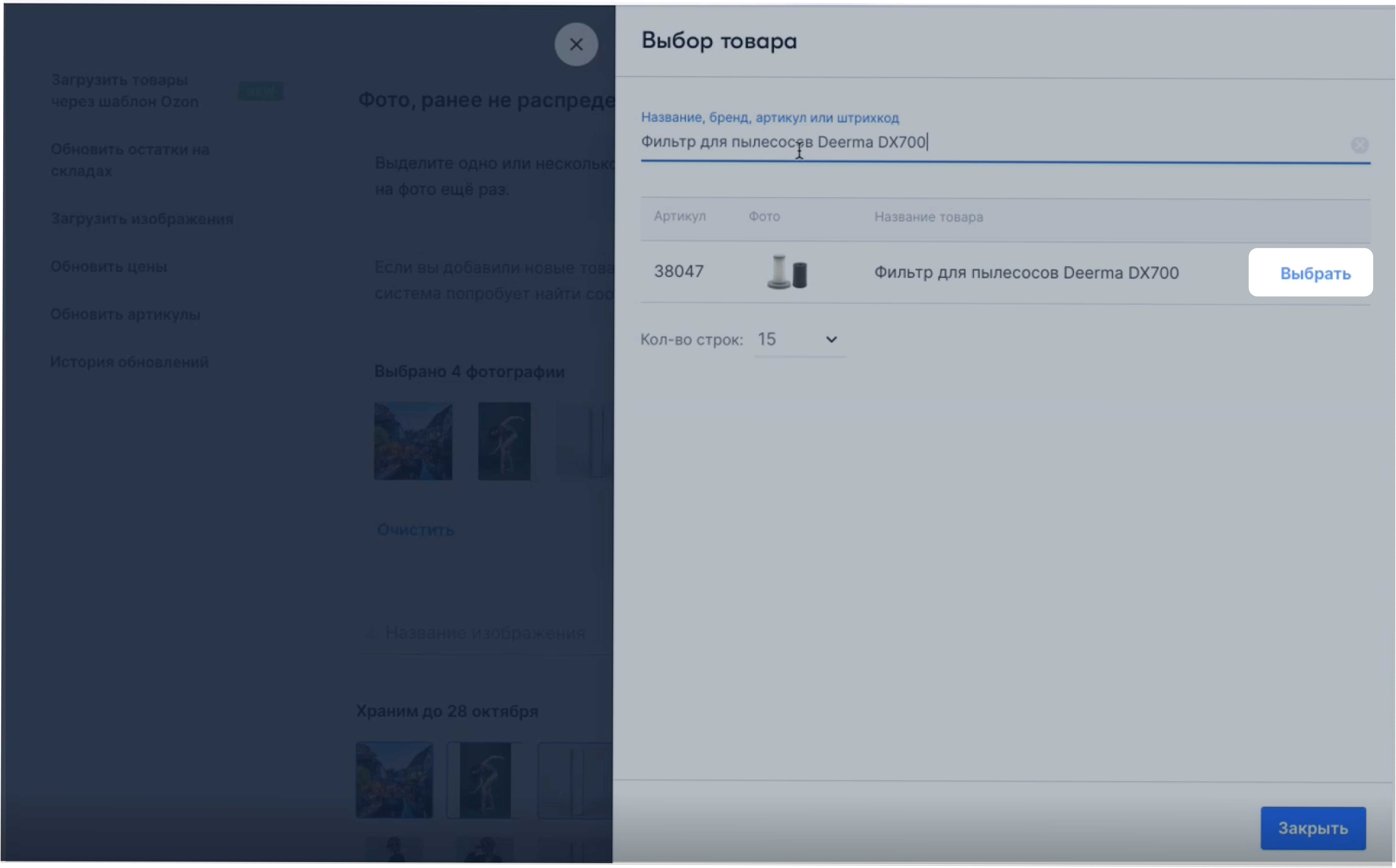
Если среди нераспределённых останутся другие фото этого товара, нажмите на них и выберите Перенести или просто перетащите их к остальным. Когда выберете все нужные фото, нажмите Сохранить.
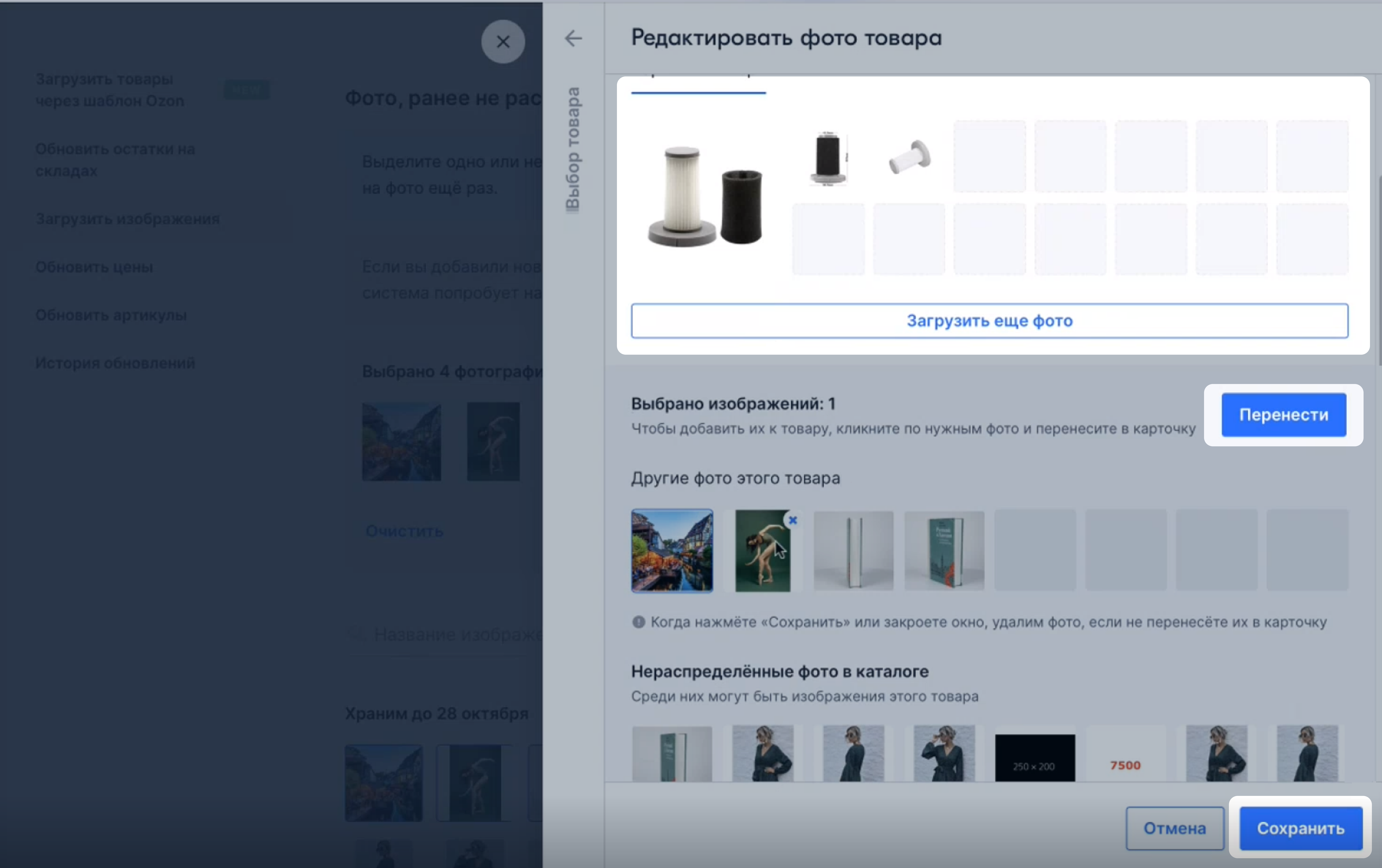
Если вы загружали XLS-файл с новыми товарами, подождите 5-10 минут, прежде чем загружать изображения в этом разделе.
- Придумайте артикул фото — идентификатор, который необходим для сопоставления фото и товаров. Например, «123white». Не используйте в артикуле фото символы / и «».
-
Откройте шаблон через XLS-файл или онлайн-таблицу.
На вкладке Шаблон для поставщика заполните поле Артикул фото. Если не планируете добавлять для товара фото по артикулу, оставьте это поле пустым.
-
Загрузите XLS-файл или сохраните онлайн-таблицу. Дождитесь окончания модерации.
-
Откройте XLS-файл с шаблоном.
На вкладке Шаблон для поставщика заполните поле Артикул фото. Если не планируете добавлять для товара фото по артикулу, оставьте это поле пустым.
-
Загрузите XLS-файл. Дождитесь окончания модерации.
- Переименуйте фото, которое нужно привязать к товарам — в названии укажите артикул фото. Например, если артикул «123white», то фото «123white.jpg». Если нужно привязать несколько к одному товару, в названии изображения добавьте после артикула фото нижнее подчёркивание и порядковый номер, начиная с 2: «123white_2.jpg», «123white_3.jpg».
- Откройте раздел Товары → Загрузить изображения.
Выберите параметр Артикул фото.
- Загрузите изображения. Справа вы увидите, сколько загружено, сколько осталось и есть ли ошибки.
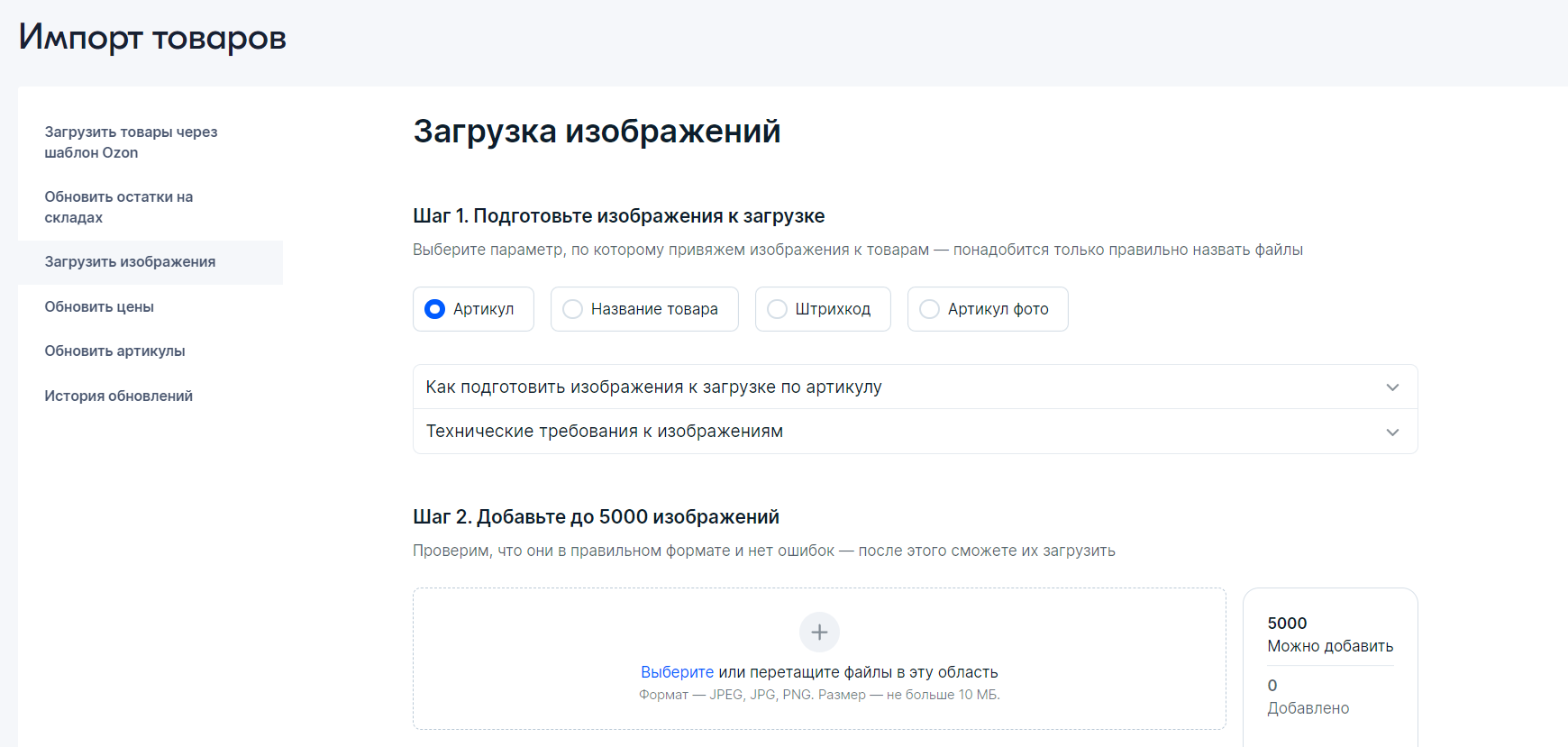
-
Если у товаров, к которым вы добавляете фото, уже есть изображения — откройте Дополнительные настройки для товаров с фото и выберите, что делать с текущими фото в карточке:
- добавить новые после старых;
- добавить новые до старых;
- заменить текущие изображения новыми.
Нажмите Продолжить.

Фотографии, сопоставленные с товарами, попадут в раздел Распределено успешно. Остальные — в Не распределено по товарам.
-
Нажмите Применить, чтобы завершить привязку фото или Отмена, если не хотите привязывать фотографии или хотите сохранить черновик и продолжить работу позже. Как работать с черновиками
Проверить, какие фото попали в карточку, можно из списка товаров: нажмите на заголовок столбца Фото и отметьте Фото с карточки.
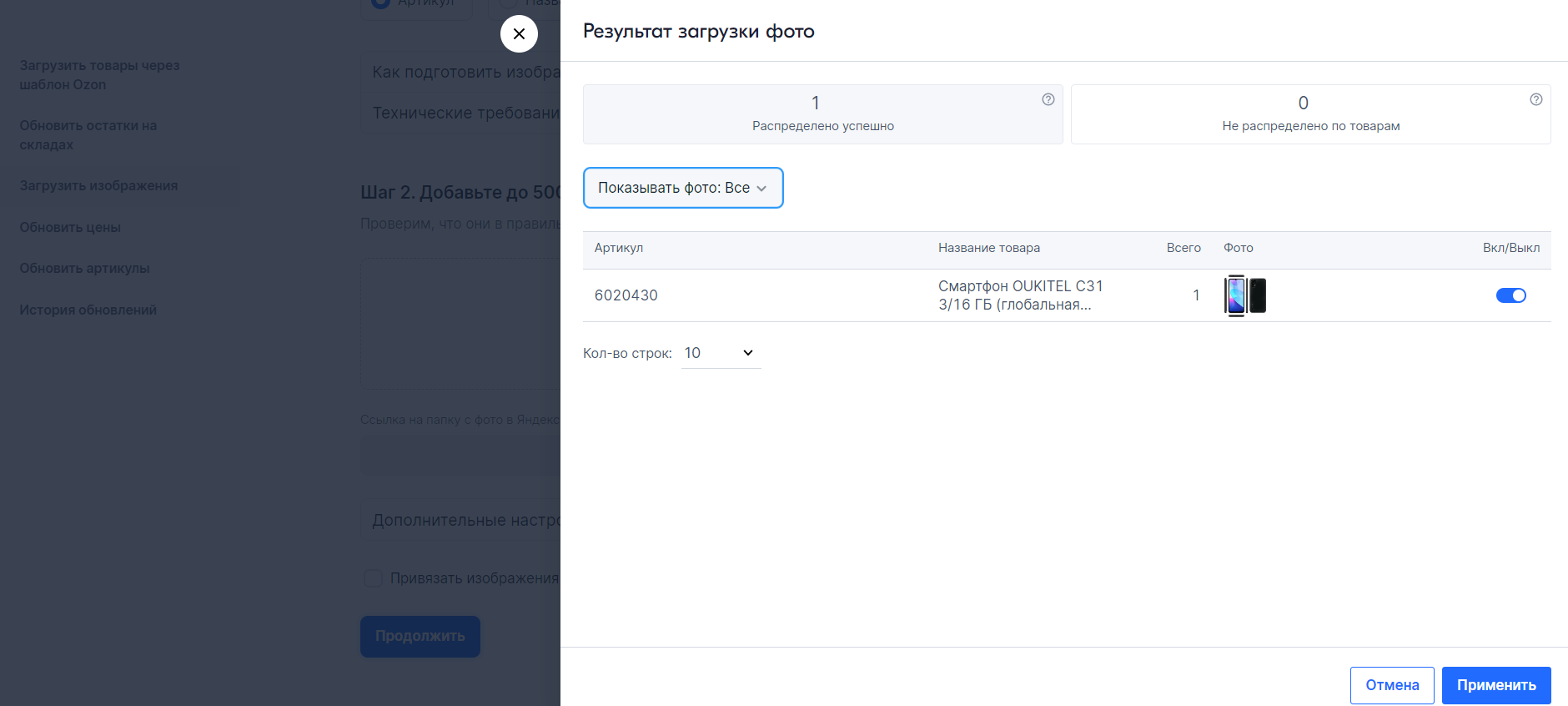
Изображения, которые не получится распределить, попадут в раздел Фото, ранее не распределённые по товарам и будут храниться ещё 7 дней. За это время можно попробовать распределить их ещё раз — использовать другой параметр привязки или перепроверить, правильно ли выбран товар. Для этого нажмите Распределить автоматически и выберите новый параметр, например, не По артикулу, а По названию товара. Нажмите Продолжить.
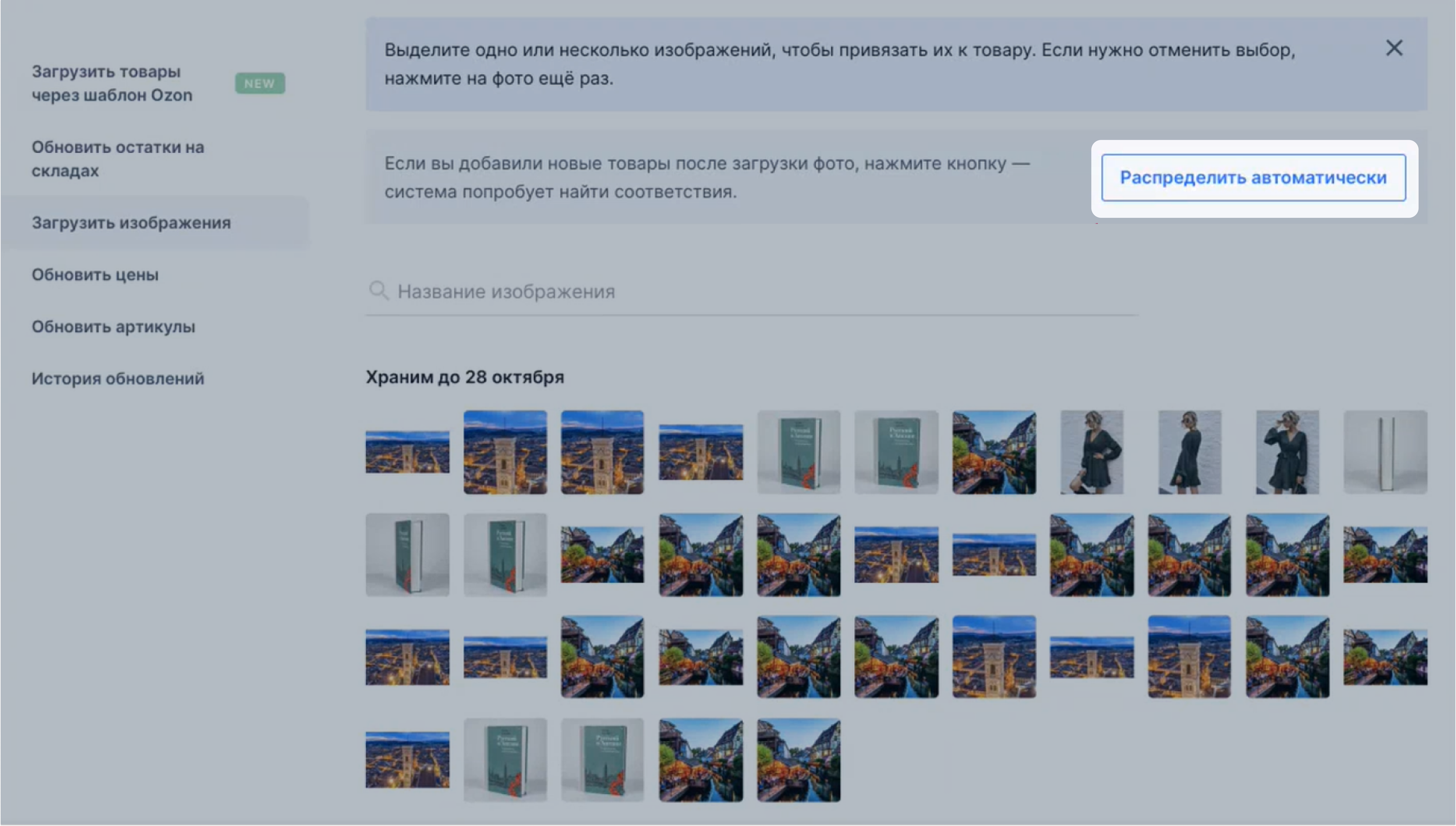

Если фото не распределились автоматически после новой попытки, их можно привязать к товарам вручную. Для этого в разделе Фото, ранее не распределённые по товарам выберите нужные фотографии и нажмите Привязать к товару. Укажите название, бренд, артикул или штрихкод товара и нажмите Выбрать.

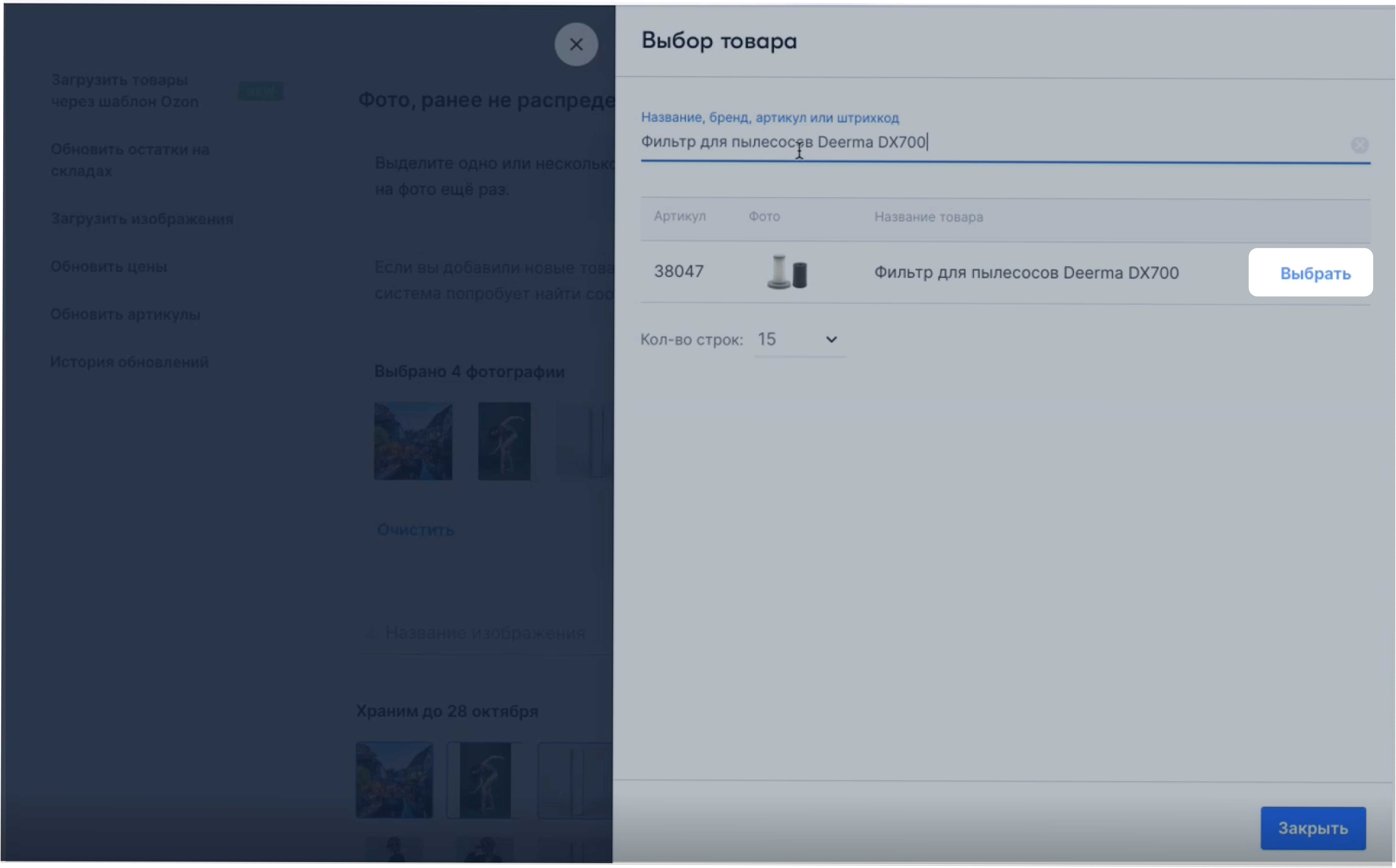
Если среди нераспределённых останутся другие фото этого товара, нажмите на них и выберите Перенести — или просто перетащите их к остальным. Когда выберете все нужные фото, нажмите Сохранить.
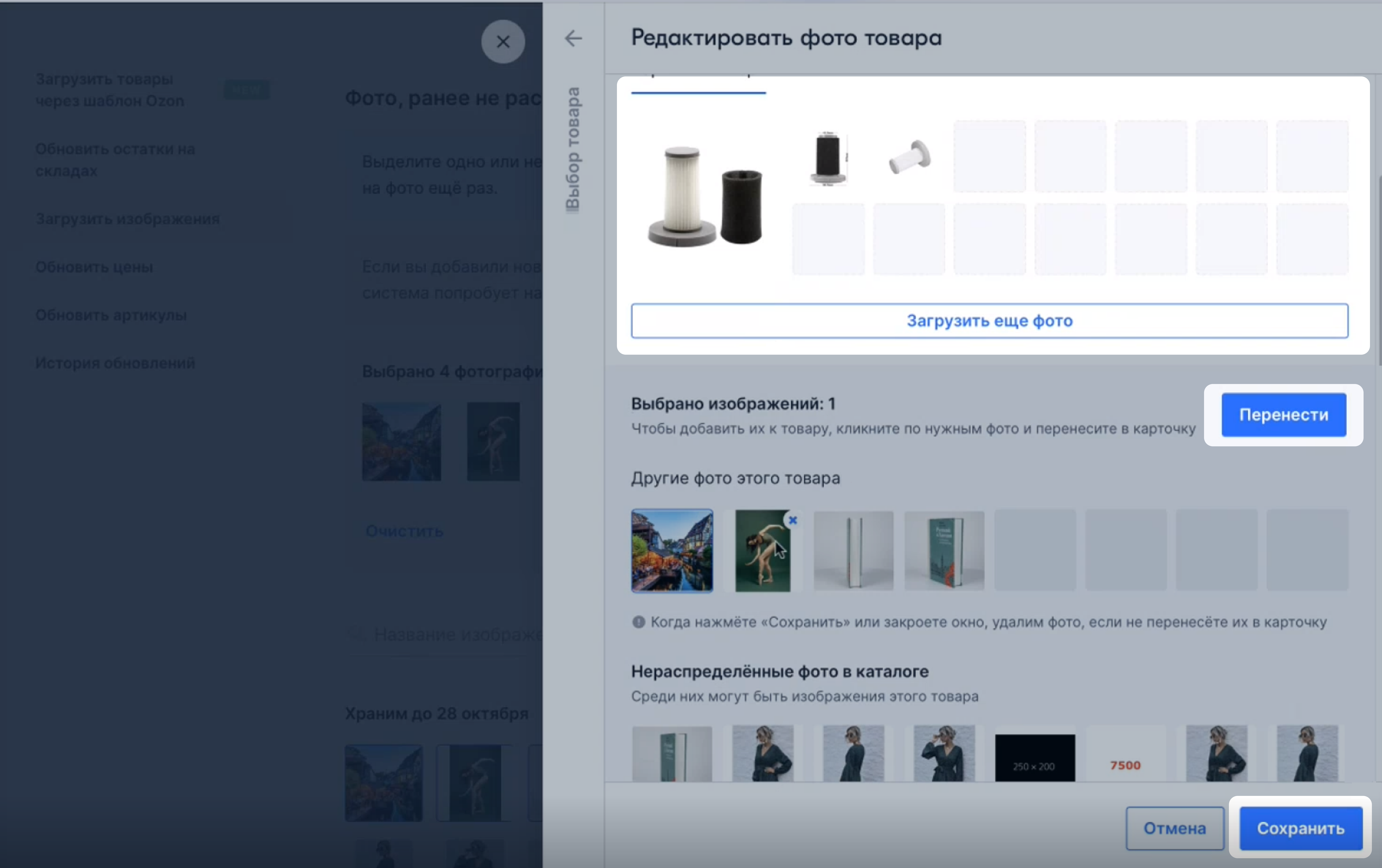
Детали по загруженным фото, черновики и ошибки можно посмотреть в блоке История загрузок на странице Товары → Загрузить изображения.
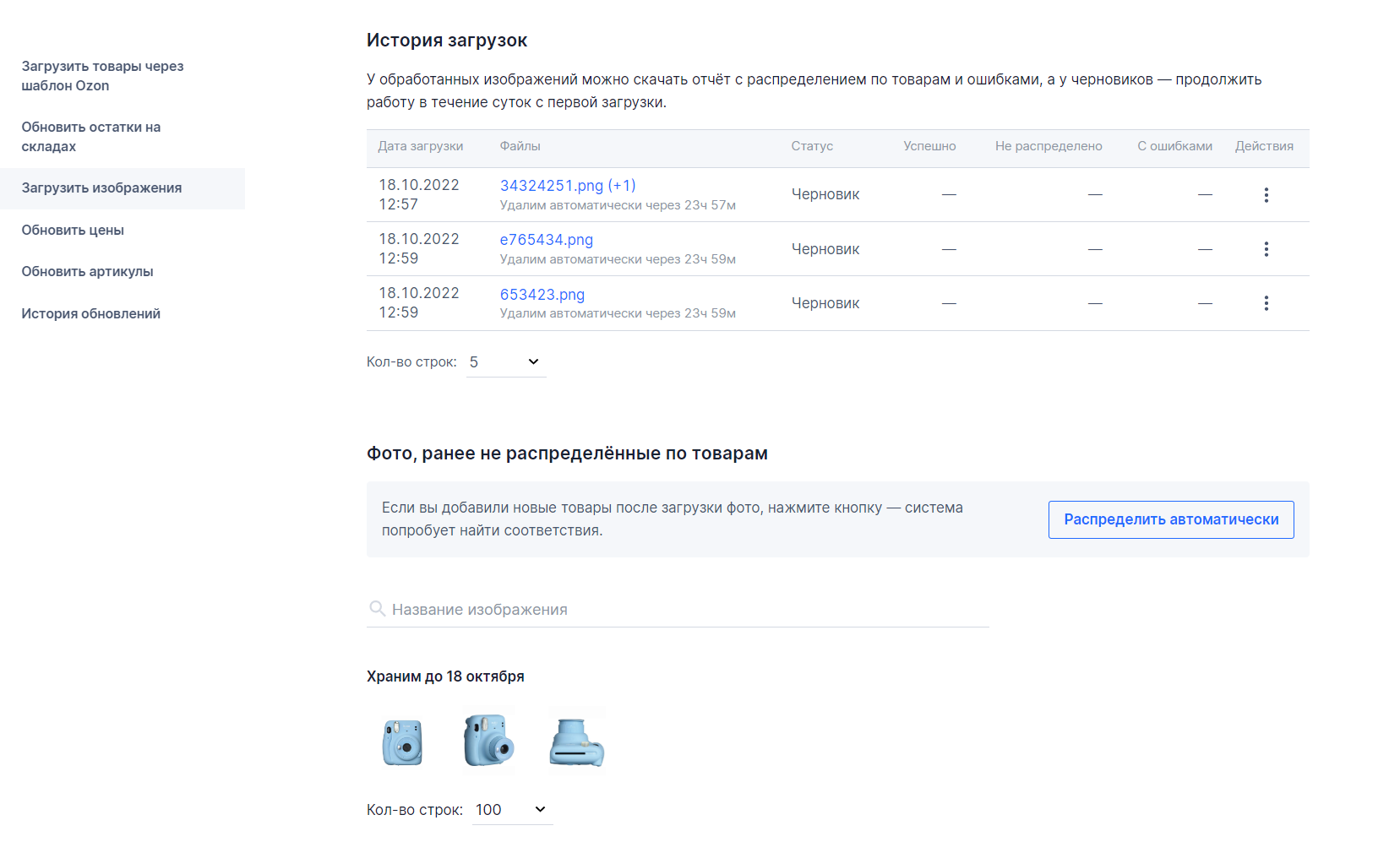
Посмотреть изображения товаров
#
Вы можете посмотреть, какие изображения есть у ваших товаров. Для этого:
- Откройте раздел Товары → Список товаров.
- Нажмите на заголовок столбца Фото и отметьте Фото с карточки. Фотографии отобразятся в порядке, указанном на карточке товара. Последнее в списке — образец цвета.
- Наведите курсор на изображение, чтобы посмотреть его название.
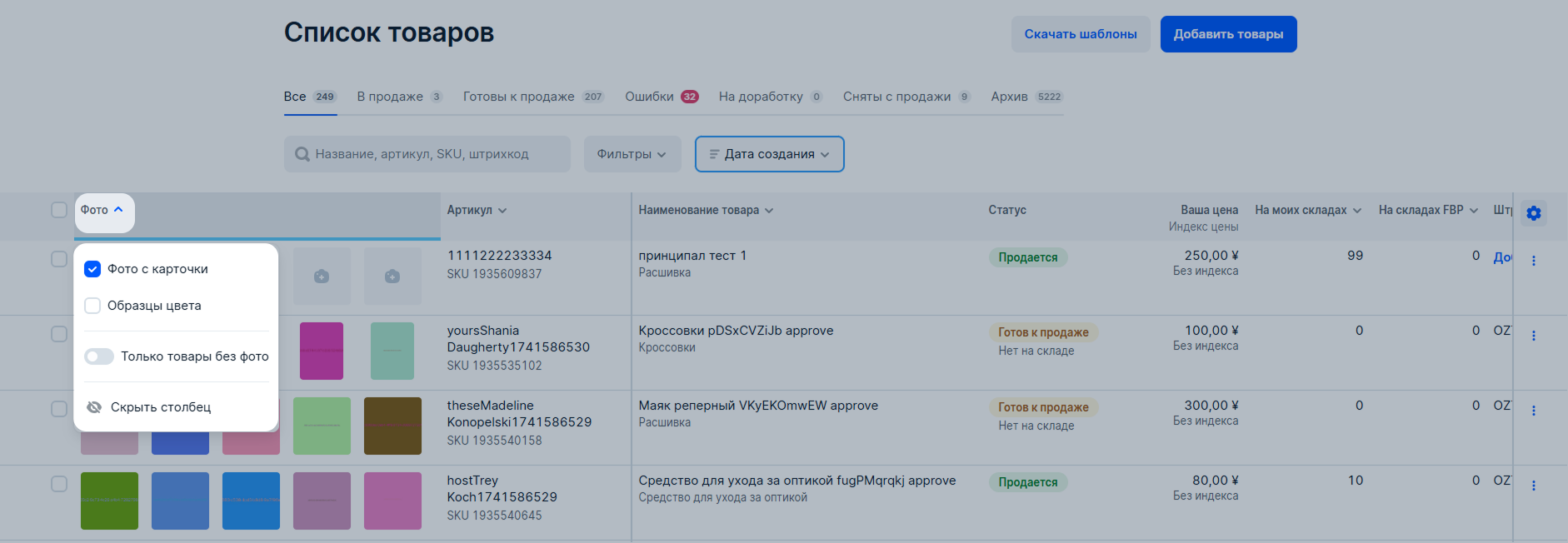
Черновики
#
Если вы прервали работу с фото и сохранили черновик, его можно найти в Истории загрузок и отредактировать в течение 24 часов.
- Откройте раздел Товары → Загрузить изображения.
- В Истории загрузок выберите черновик, нажмите
 и выберите Редактировать черновик.
и выберите Редактировать черновик.
- Выберите действие и нажмите Применить.

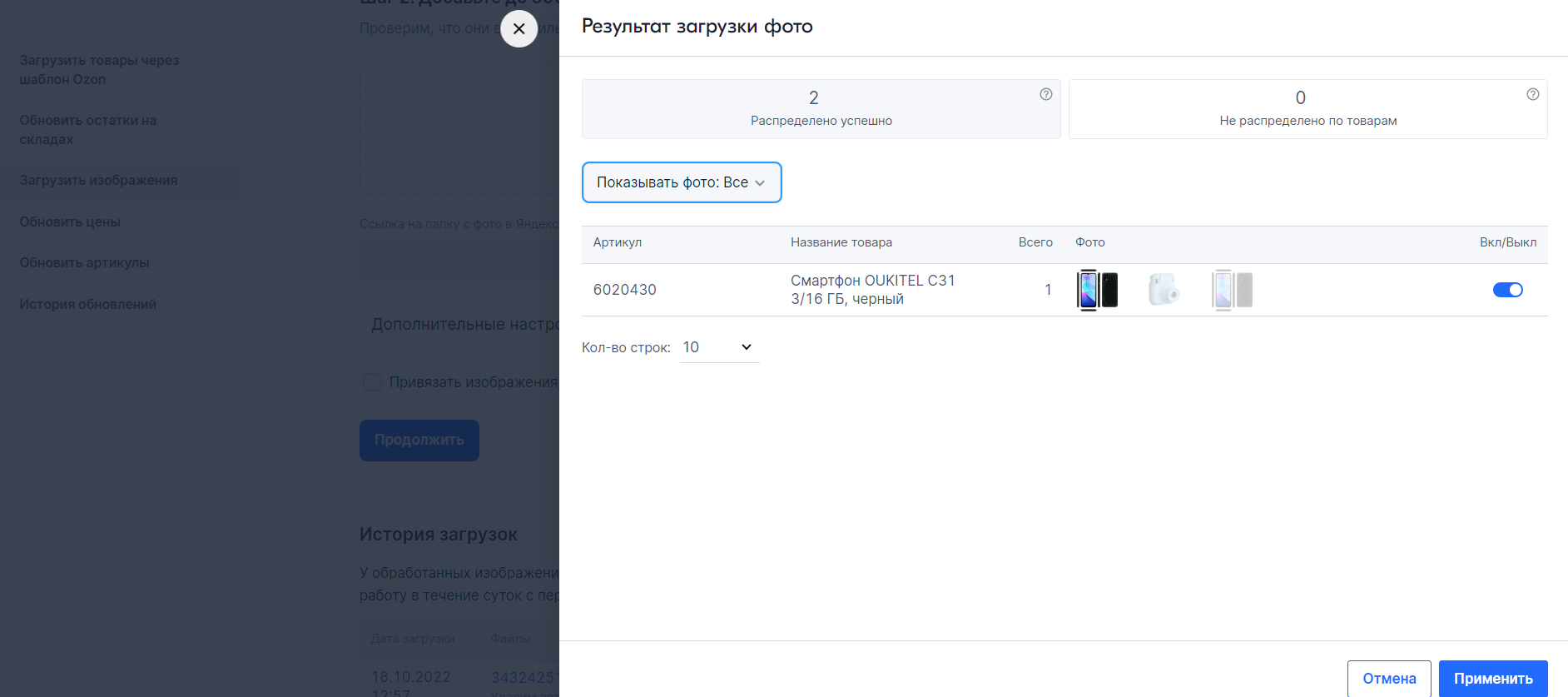
Новый формат фотографий 3:4
#
Во всех категориях товаров используем формат фото 3:4.

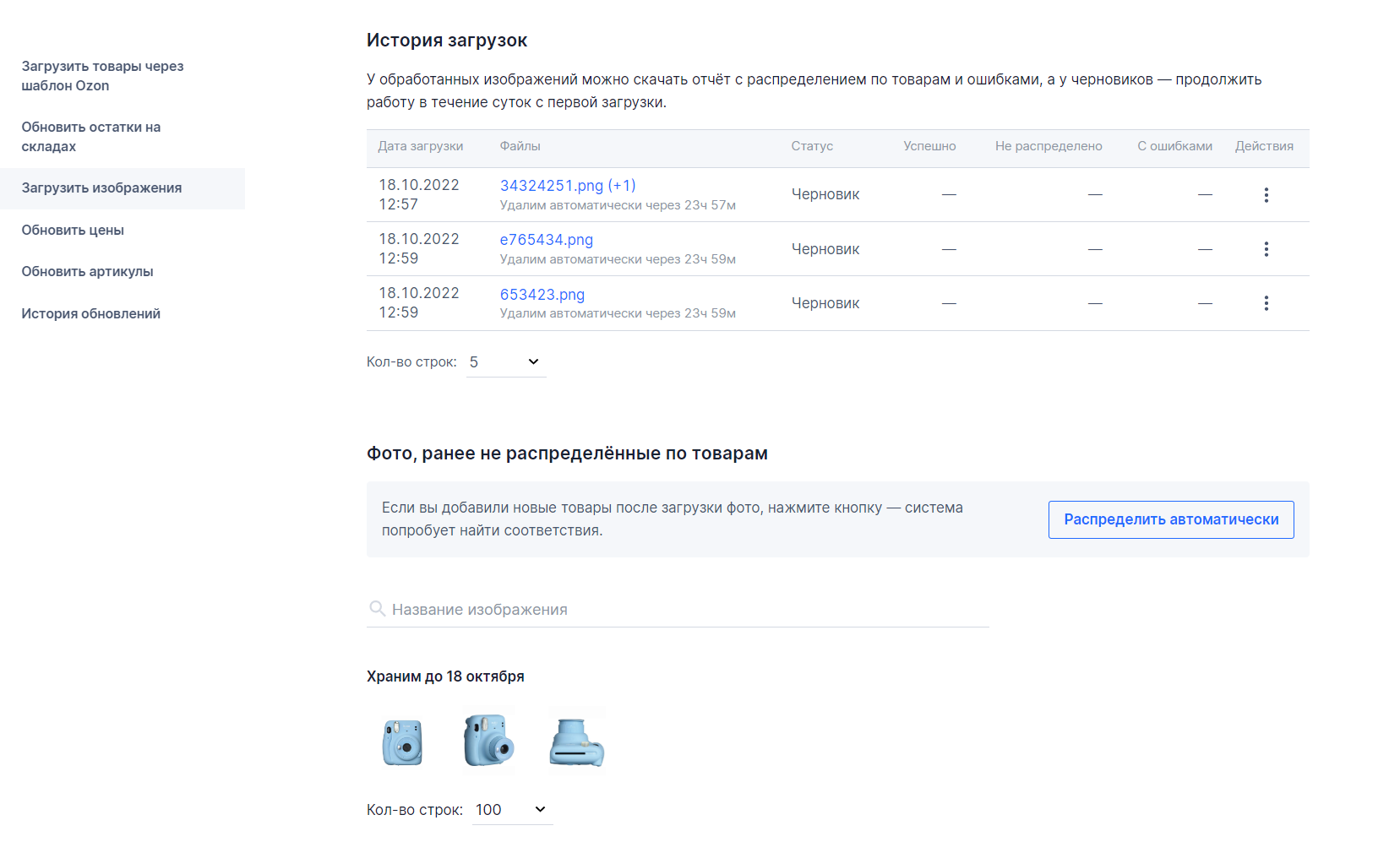
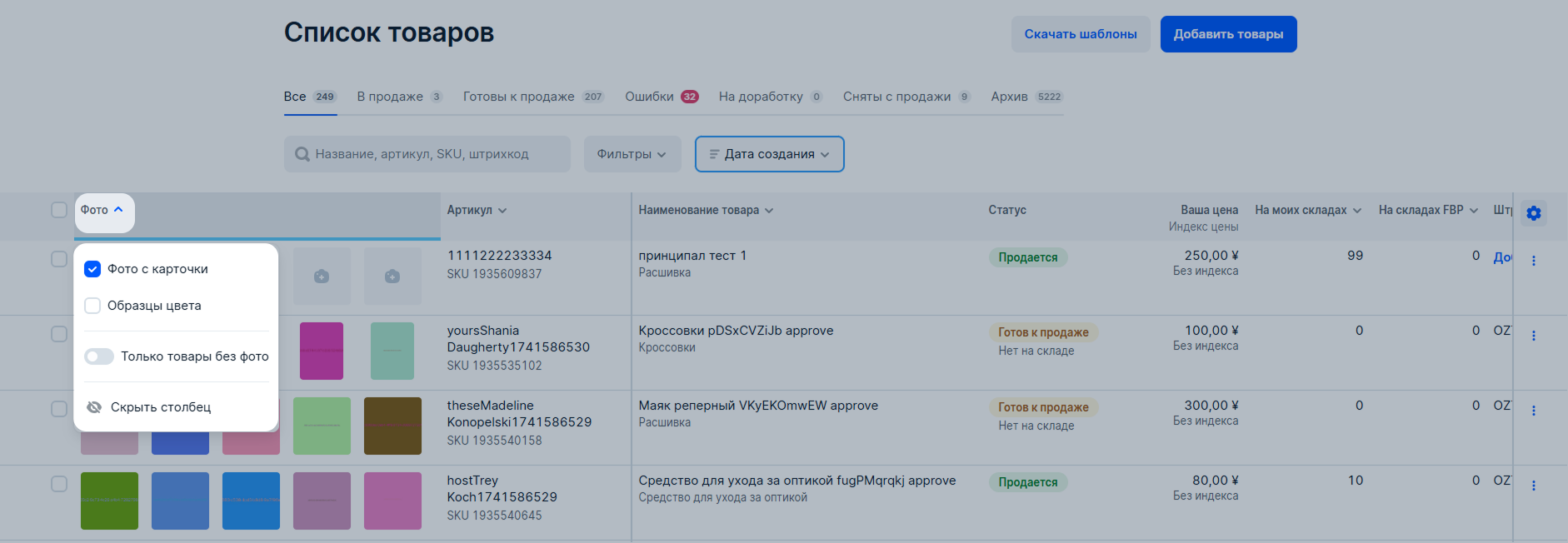
 и выберите Редактировать черновик.
и выберите Редактировать черновик.