В разделе Аналитика → Акции можно посмотреть, как акции влияют на количество заказов, заработок и просмотры и принять решение о дальнейшем продвижении, выборе акционных механик и размере скидок.
Базовые настройки акций доступны всем, а дополнительные — по Premium-подписке.
Доступ к дополнительным настройкам в расширенной аналитике в Premium-подписке есть только у двух сотрудников с ролью «Аналитик». Получить безлимитный доступ для всех сотрудников можно по подписке Premium Plus.
Как управлять ролями
Сравнение периодов #
В разделе Аналитика → Акции → Сравнение периодов вы можете посмотреть, как менялись ваши показатели по акциям и сравнить их с показателями конкурентов за тот же период.
Подробнее об определении конкурентов
Вы можете выбрать в каком ценовом сегменте и какой категории проводить сравнение.
По умолчанию показываем категорию, в которой у вас самая большая сумма заказов. Чтобы поменять категорию, нажмите Категория.

В виджете на странице Сравнение периодов отображается:
- Результаты — сумма ваших продаж в категории с самым большим оборотом и динамика изменения суммы продаж по сравнению с прошлым периодом. Сравниваем ваши показатели с показателями продавцов из этой же категории за тот же период.
- Худшая динамика — показываем показатели, которые снизились быстрее всего за 28 дней.
- Худшие метрики — показываем, какие ваши показатели хуже, чем у конкурентов в текущем периоде.
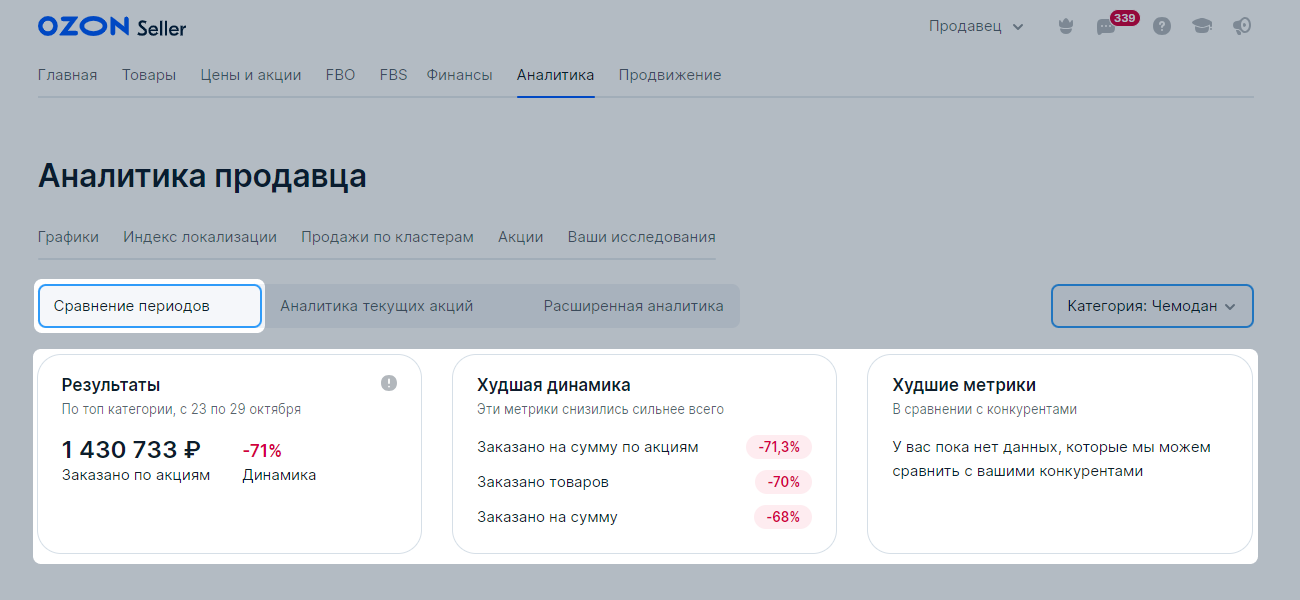
Показатели в разделе «Сравнение периодов» #
В таблице в нижней части раздела Сравнение периодов отображаются показатели по всем товарам.
- Мой магазин — показываем сумму по вашим показателям за текущий и предыдущий период, а также динамику по ним.
- Конкуренты в категории — показываем сумму по показателям за текущий и предыдущий период, а также динамику по ним.
- Сравнение с конкурентами — на сколько ваш показатель отличается от среднего показателя конкурентов.
- Сравнение динамики — отличие динамики вашего показателя от средней динамики конкурентов.
Определение конкурентов для сравнения #
-
Берём всех продавцов из выбранной вами категории.
-
Сортируем их по Заказано на сумму.
-
Группируем их по убыванию общей суммы заказов:
- лидер по сумме заказов;
- топ-1% по сумме заказов;
- топ-10% по сумме заказов;
- топ-50% по сумме заказов;
- группа, в которой товары суммарно приносят меньше 50% оборота в категории.
-
Определяем в какой из групп находится ваш товар.
-
Сравниваем значения вашего показателя со средним показателем товаров исходя из логики, если вы:
- входите в группу «меньше 50%» — сравниваем со средним по продавцам в категории в топ-50%;
- входите в топ-50% — сравниваем со средним по продавцам в категории в топ-10%;
- входите в топ-10% — сравниваем со средним по продавцам в категории в топ-1%;
- лидер в категории — сравниваем со средним по продавцам в категории в топ-1%;
Если по вашему товару не было продаж, то его показатели не учитываются в сравнении.
Покажем, какие ваши показатели отличаются от конкурентов, которые продают больше вас в категории.
Улучшайте показатели, чтобы увеличить продажи.
Аналитика текущих акций #
В разделе Аналитика текущих акций показываем информацию по каждому вашему товару, участвующему в акции за последние 7 или 28 дней.
В виджете Результаты отображается сумма ваших продаж в категории с самым большим оборотом и динамика изменения суммы продаж по сравнению с прошлым периодом. Сравниваем ваши показатели с показателями продавцов из этой же категории за тот же период.
Подробнее о сравнении с конкурентами
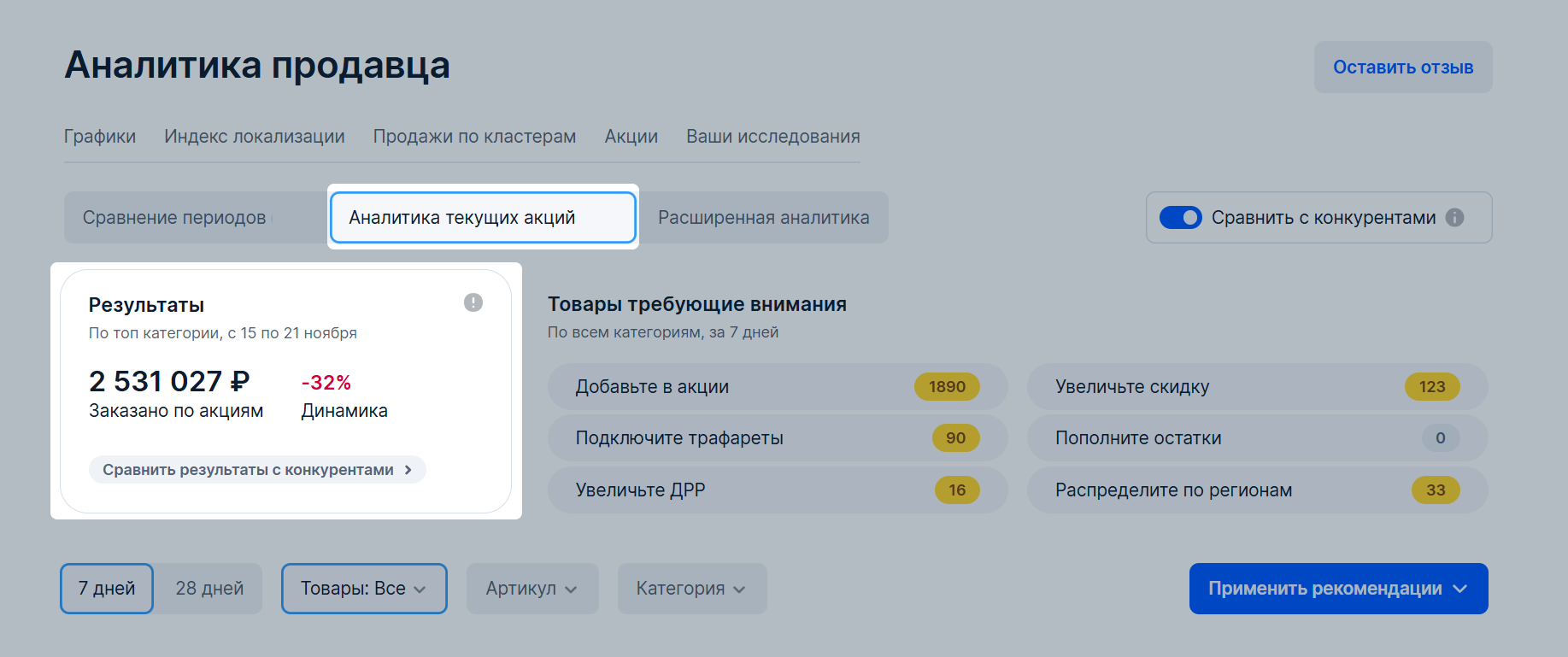
Для каждого товара сформировали рекомендации. Показываем их в соответствии с приоритетом.
Подробнее о логике подбора рекомендаций
В виджете Товары требующие внимания показываем, для скольки товаров применима каждая рекомендация.
Нажмите на рекомендацию в виджете, чтобы отсортировать таблицу по конкретной рекомендации.
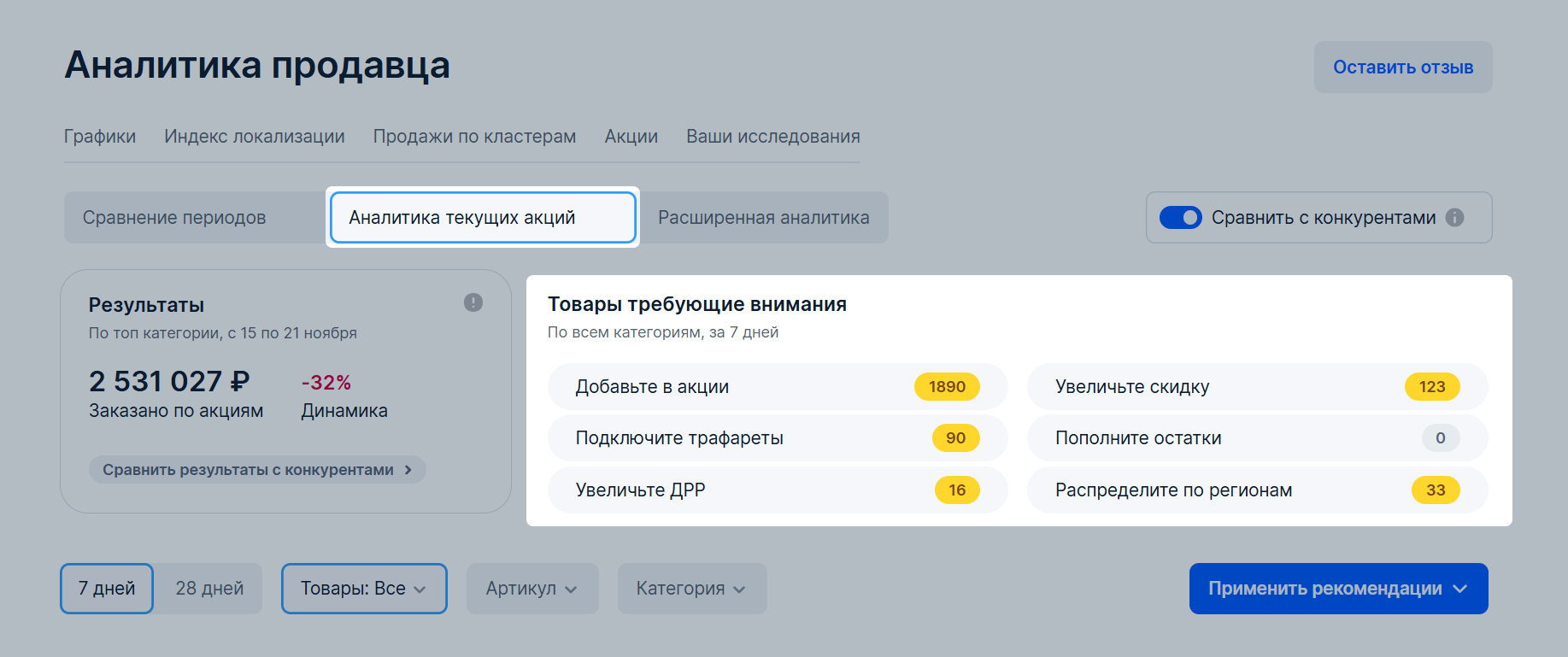
Показатели в разделе «Аналитика текущих акций» #
В таблице в нижней части раздела Аналитика текущих акций отображаются показатели по всем товарам.
Вы можете:
- отключить сравнение с конкурентами;
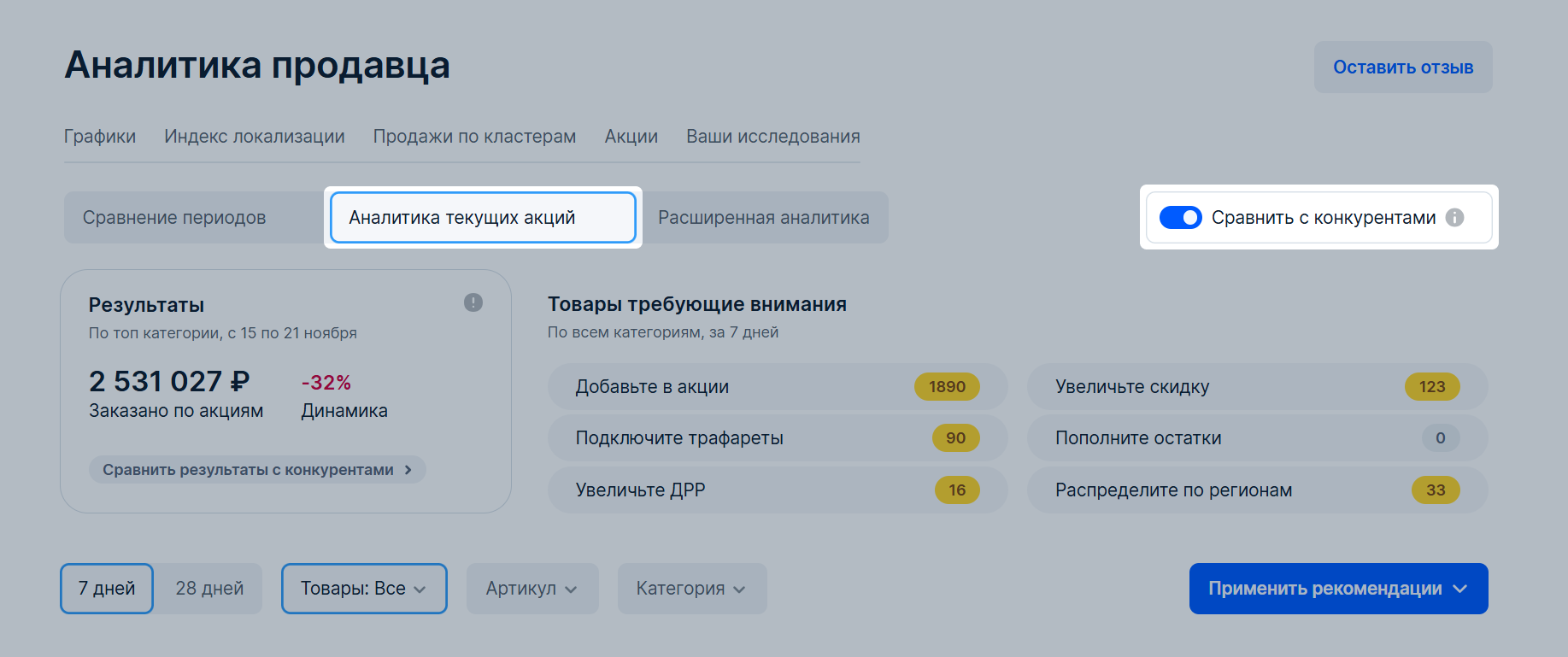
- выбрать период 7 или 28 дней;
- отфильтровать товары по участию в акциях;
- выбрать товары по артикулу или категории;

- применить рекомендации.
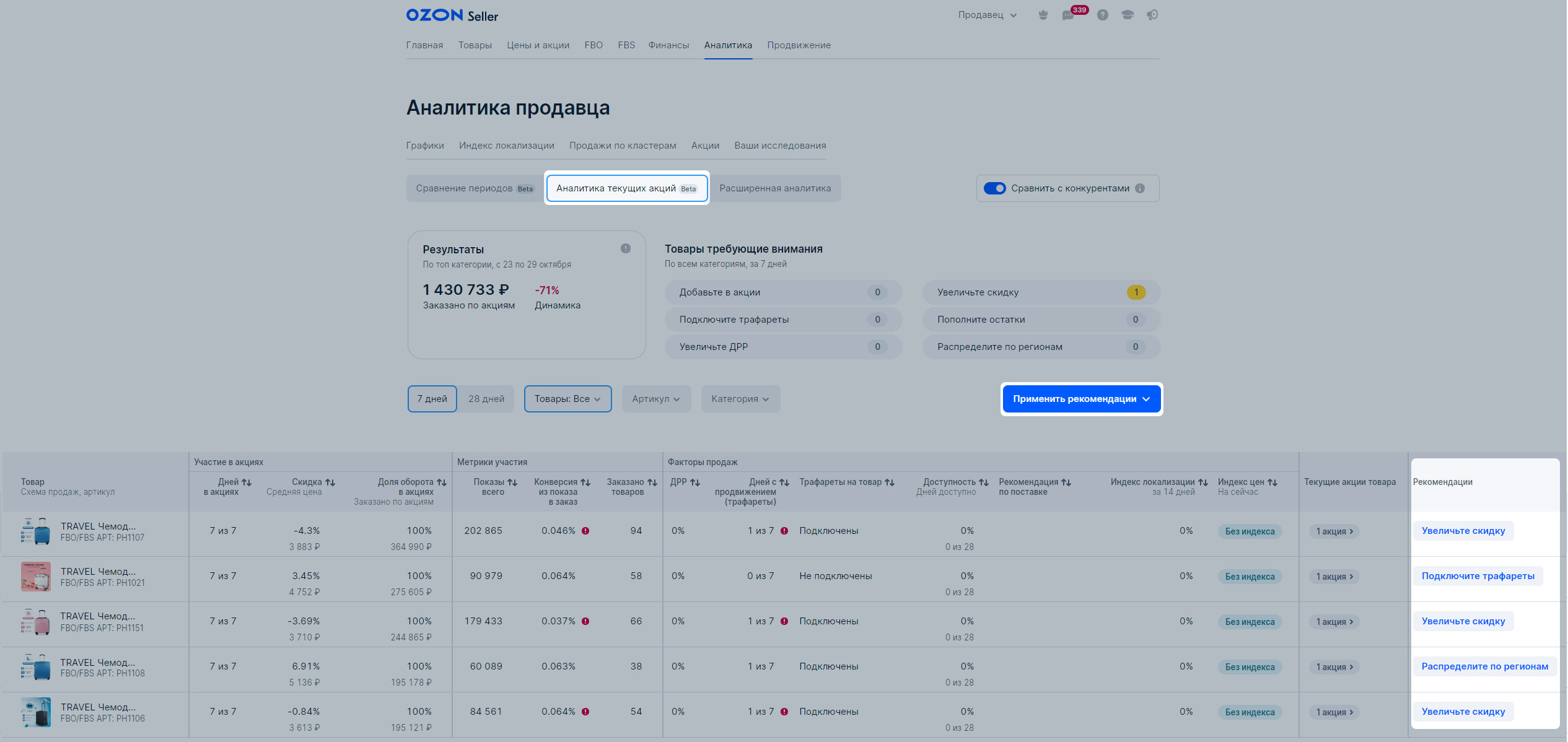
Мы сравниваем показатели вашего товара с показателями товара конкурентов. Если средние показатели конкурентов выше, чем ваши, напротив значения в таблице будет красный индикатор ![]() . Наведите на него курсор, чтобы посмотреть детали.
. Наведите на него курсор, чтобы посмотреть детали.
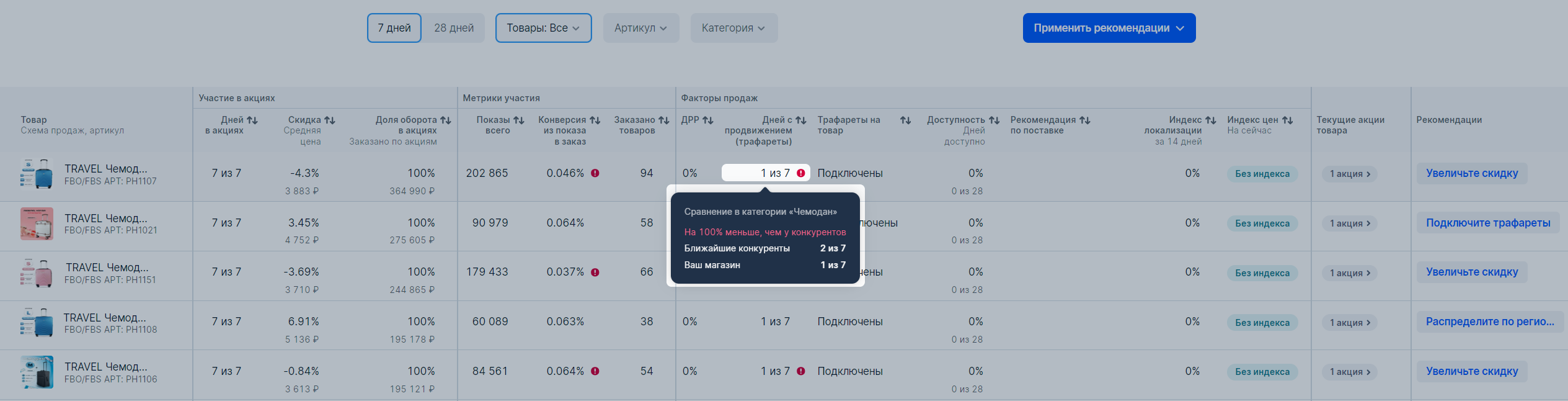
Показатели в таблице:
- Дней в акциях — сколько дней за выбранный период товар участвовал в акциях.
- Скидка — средняя скидка по всем проданным товарам от вашей цены до акций.
- Средняя цена по акциям — среднее от вашей цены по акциям за выбранный период.
- Доля оборота в акциях — отношение стоимости товаров, заказанных за период по акции, к стоимости всех товаров, заказанных за аналогичный период.
- Заказано по акциям — стоимость товаров, заказанных за период по акции.
- Показы всего — количество показав на всех страницах сайтов.
- Конверсия из показа в заказ — отношение количества заказов к количеству показов товара на всех страницах сайта.
- Заказано товаров — общее количество заказанных и оплаченных товаров, с учётом возвратов и отмен.
- ДРР (Доля рекламных расходов) — процентное соотношение расхода на продвижение к стоимости проданных товаров.
- Дней с продвижением (трафареты) — число дней за период, когда товар был подключен к платному продвижению в поиске с помощью трафаретов.
- Доступность — считаем в процентах, сколько дней из последних 28 товар был в наличии. Делим число дней наличия товара на 28 и умножаем на 100%.
- Рекомендация по поставке — показываем, нужно ли сейчас поставить товар, чтобы не упустить продажи. Опираемся на остатки, товары в пути и среднесуточные продажи.
- Среднее время доставки до покупателя — рассчитываем, с какой скоростью товары доставляются до покупателя. Умножаем время доставки между кластерами по всем маршрутам на количество отправленных товаров за последние 28 дней. Полученные значения суммируем и делим на общее количество товаров. Показатель носит информативный характер и не влияет на ваши расходы.
- Индекс цен — насколько ваша цена привлекательна для покупателей. Сравниваем с предложениями других продавцов на Ozon и других площадках. Подробнее об индексе цен
- Текущие акции товара — в каких акциях товар участвует сейчас.
- Рекомендации — сравниваем метрики конкурентов с вашими и подбираем рекомендации для увеличения продаж. Как подбираем рекомендации
Определение товаров конкурентов для анализа #
-
Берём все товары продавцов, которые попадают в категорию и ценовой сегмент вашего товара.
-
Сортируем их по Заказано на сумму.
-
Группируем их по убыванию общей суммы заказов:
- лидер по сумме заказов;
- топ-1% по сумме заказов;
- топ-10% по сумме заказов;
- топ-50% по сумме заказов;
- группа, в которой товары суммарно приносят меньше 50% оборота в категории.
-
Определяем в какой из групп находится ваш товар.
-
Сравниваем значения вашего показателя со средним показателем товаров исходя из логики, если вы:
- входите в группу «меньше 50%» - сравниваем со средним по продавцам в категории и ценовом сегменте в топ-50%;
- входите в топ-50% - сравниваем со средним по продавцам в категории и ценовом сегменте в топ-10%;
- входите в топ-10% - сравниваем со средним по продавцам в категории и ценовом сегменте в топ-1%;
- лидер в категории - сравниваем со средним по продавцам в категории и ценовом сегменте в топ-1%;
Если по вашему товару не было продаж, мы сравним его показатели по такой же логике, но сортировка по группам будет происходить только в рамках категории.
Покажем, какие ваши показатели отличаются от конкурентов, которые продают больше вас в категории.
Улучшайте показатели, чтобы увеличить продажи.
Подбор рекомендаций к товару #
Для каждого товара показываем только одну, самую приоритетную рекомендацию.
Если вы выполнили рекомендацию и ваши показатели достигли показателей конкурентов, рекомендация поменяется на другую или исчезнет.
Логика подбора рекомендаций:
| Приоритет | Рекомендация | Описание |
|---|---|---|
| Приоритет №1 | Добавьте в акции | Показываем, если ваш товар не участвует в акциях. |
| Приоритет №2 | Увеличьте скидку | Показываем если: Подробнее об индексе цен |
| Приоритет №3 | Пополните остатки | Показываем, если рекомендация по поставке Скоро поставить или Срочно поставить. Подробнее о доступности товаров на складе |
| Приоритет №4 | Подключите продвижение | Показываем, если ваш товар не добавлен в продвижение с помощью трафаретов. Подробнее о продвижении |
| Приоритет №5 | Увеличьте ДРР | Показываем, если показатель: |
| Приоритет №6 | Распределите по регионам | Показываем, если показатель: Показатель Среднее время доставки до покупателя носит информативный характер и не влияет на ваши расходы. |
Расширенная аналитика #
Базовые настройки #
С помощью базовых настроек вы можете проанализировать:
- в каких акциях участвовали товары и как это отразилось на общих показателях;
- какие акционные механики приносят больше всего заказов;
- какие товары пользуются большей популярностью в период распродаж.
Список базовых настроек:
-
Период отчёта — выбрать любой период для отчёта о продажах: за сегодня, вчера, неделю, месяц или квартал.
-
Фильтры:
- Категория — для анализа целой категории товаров.
- Тип склада — товары, проданные со склада Ozon, склада продавца или доставленные из-за рубежа.
- Акция — показатели и список товаров для отдельной акции.
-
Переключатель «Только акционные товары» — для просмотра аналитики только по товарам, которые участвовали в акциях. По умолчанию график отображает общую аналитику по всем товарам. Вы сможете сравнить, как товары, которые участвуют и не участвуют в распродажах, продаются во время акций.
-
График — наведите на него курсор, чтобы посмотреть итоговое и среднее количество заказов в день и разницу с предыдущим днём.
-
Календарь акций — посмотреть, в каких акциях вы участвовали и их сроки. Чтобы посмотреть карточку с деталями механики и специальными предложениями, наведите курсор на строку акции.
-
Метрики — выбрать четыре базовых показателя, которые будут отражены на графике:
- Заказано товаров.
- Заказано товаров по акции.
- Заказано на сумму.
- Заказано на сумму по акции.
Дополнительные настройки #
С помощью дополнительных настроек по Premium-подписке вы можете:
С помощью дополнительных настроек вы можете:
- Анализировать категории, модели и бренды, которые лучше всего продаются в период акций.
- Отслеживать, сколько покупателей перешло на карточку акционного товара. Если просмотров было много, а продаж мало — возможно, к следующей акции вам нужно проработать описание карточек.
Дополнительные настройки включают в себя:
- Расширенный период отчёта — посмотреть данные за год или настроить индивидуальный период в календаре.
- Фильтр по артикулу — вручную выбрать один или несколько товаров по их артикулу Ozon.
- Группировки — выбрать, как товары будут отображаться на графике: по категориям, брендам или моделям.
Как настроить группировки - Метрики — выбрать дополнительные показатели, которые будут отображаться на графике — количество отменённых и возвращённых
товаров, посетителей карточки, конверсию.
Как настроить метрики - Сравнение метрик — сравнить показатели двух метрик.
- Экспорт — скачать данные на компьютер в формате XLSX: с разбивкой по дням или в варианте, который вы настроили в личном кабинете.
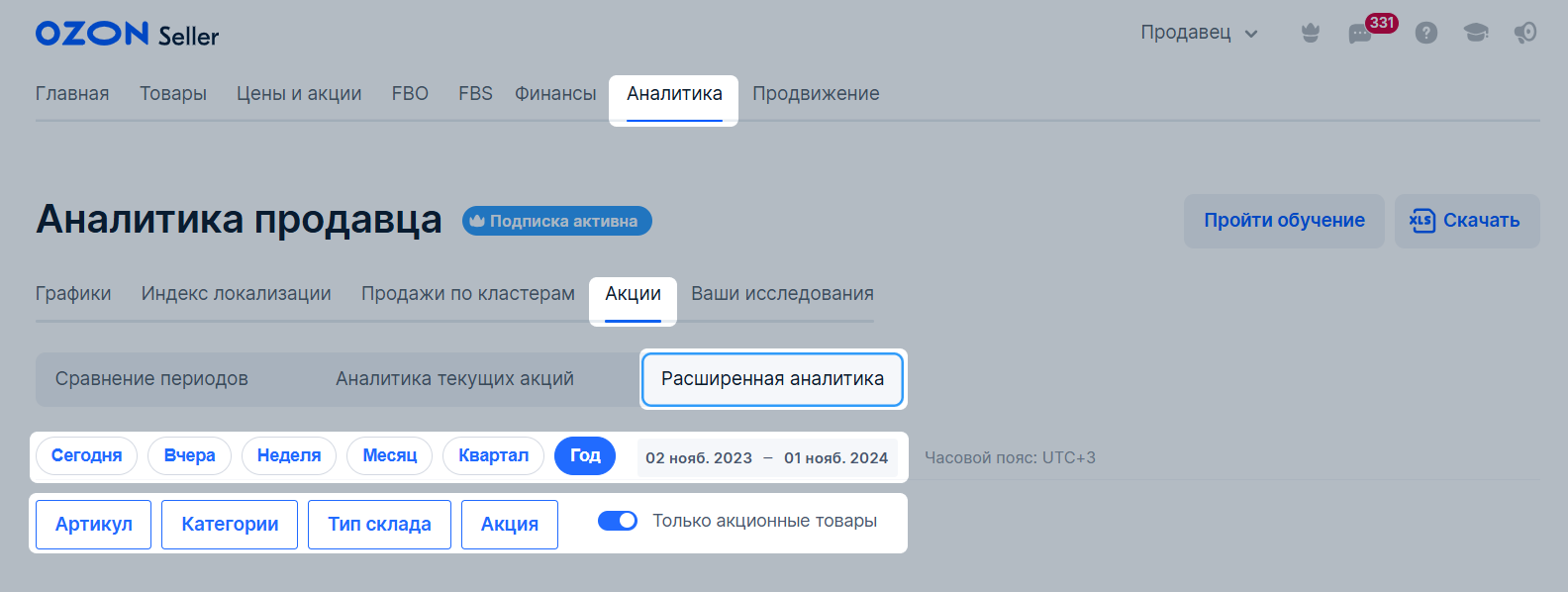
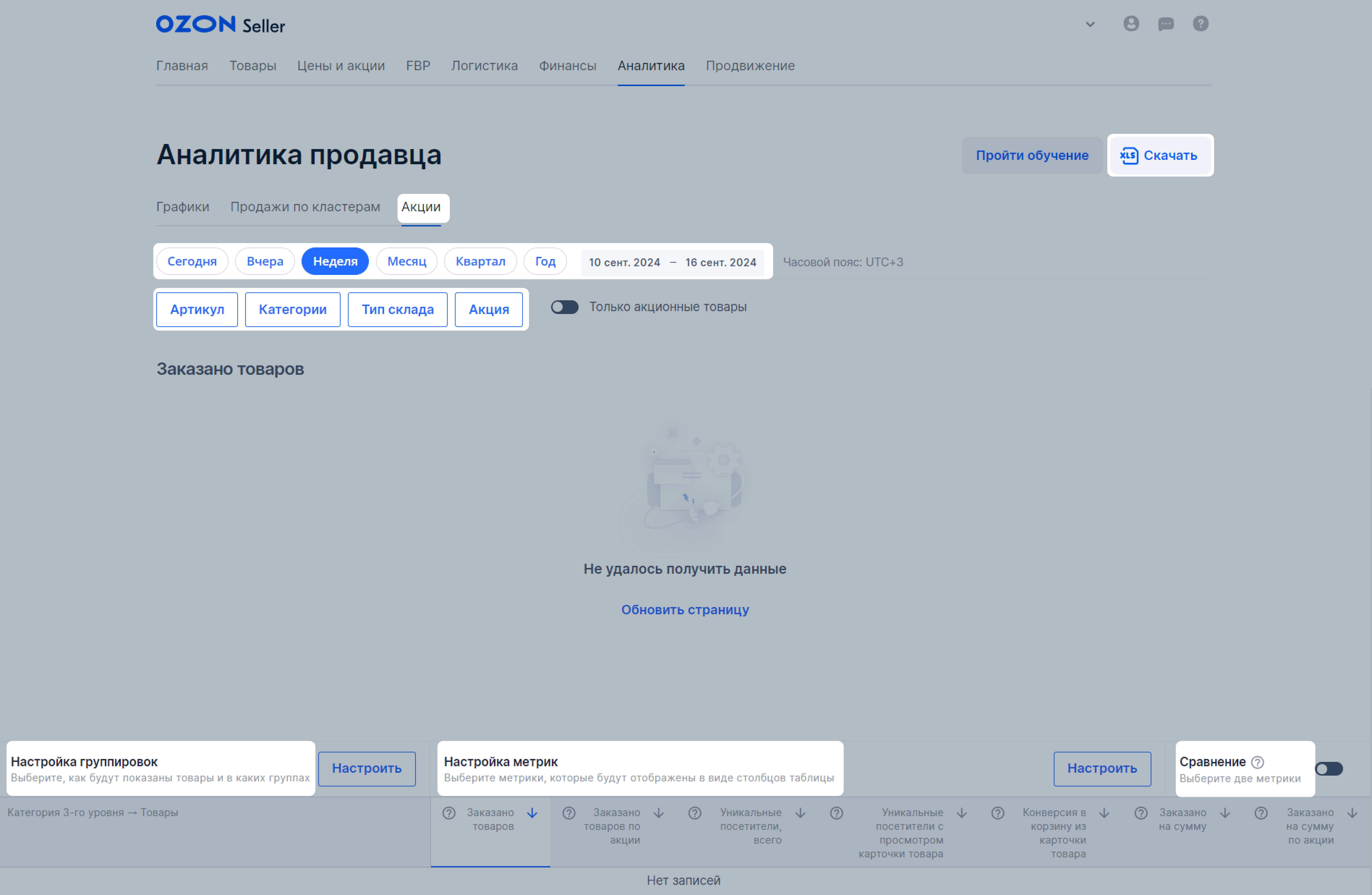
Группировки акций #
Данные показываются на графике в группировках:
- Товары по категориям 3 уровня. В аналитике будут товары категории 3 уровня — например, «Свитер женский», у которого 2 уровень — «Одежда женская», а 1 уровень — «Одежда».
- Товары по брендам — на графике отобразятся все товары определённого бренда продавца.
- Товары по всем уровням категорий — товары будут разбиты на группы по категориям 1 уровня. Чтобы увидеть вложенные подкатегории и товары, раскройте их.
- Товары по категориям 2 уровня с учётом брендов. Товары будут разбиты на группы по категориям 2 уровня — бренды и товары вложены.
- Товары по моделям — продажи определённых моделей товаров.
- Только товары — без разбивки на группы.
Настроить группировки #
-
В левом нижнем углу графика в блоке Настройка группировок нажмите Настроить.
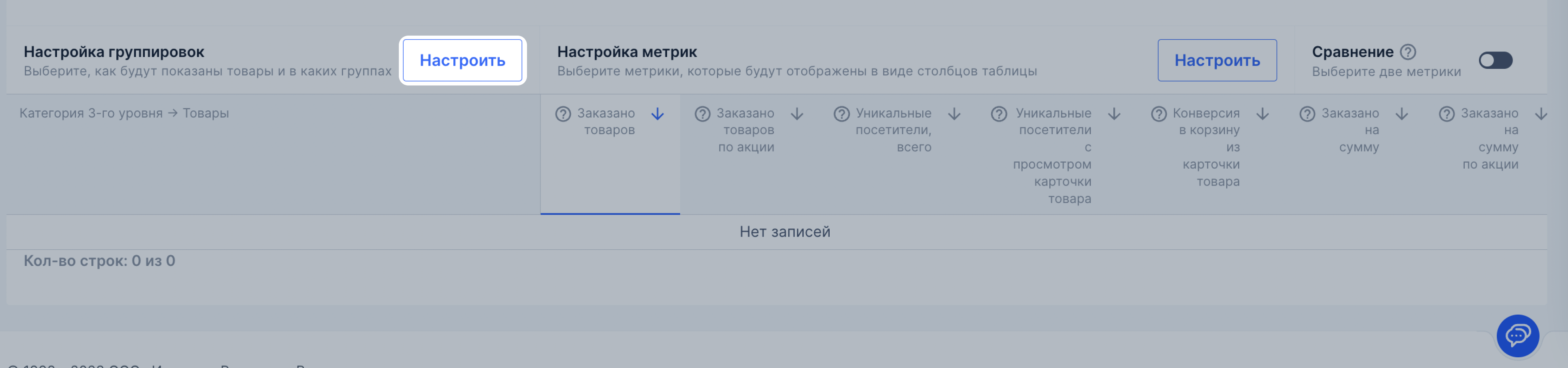
-
Нажмите на подходящую группировку и посмотрите, как будут отображаться данные.
-
Выберите группировку и нажмите Применить.
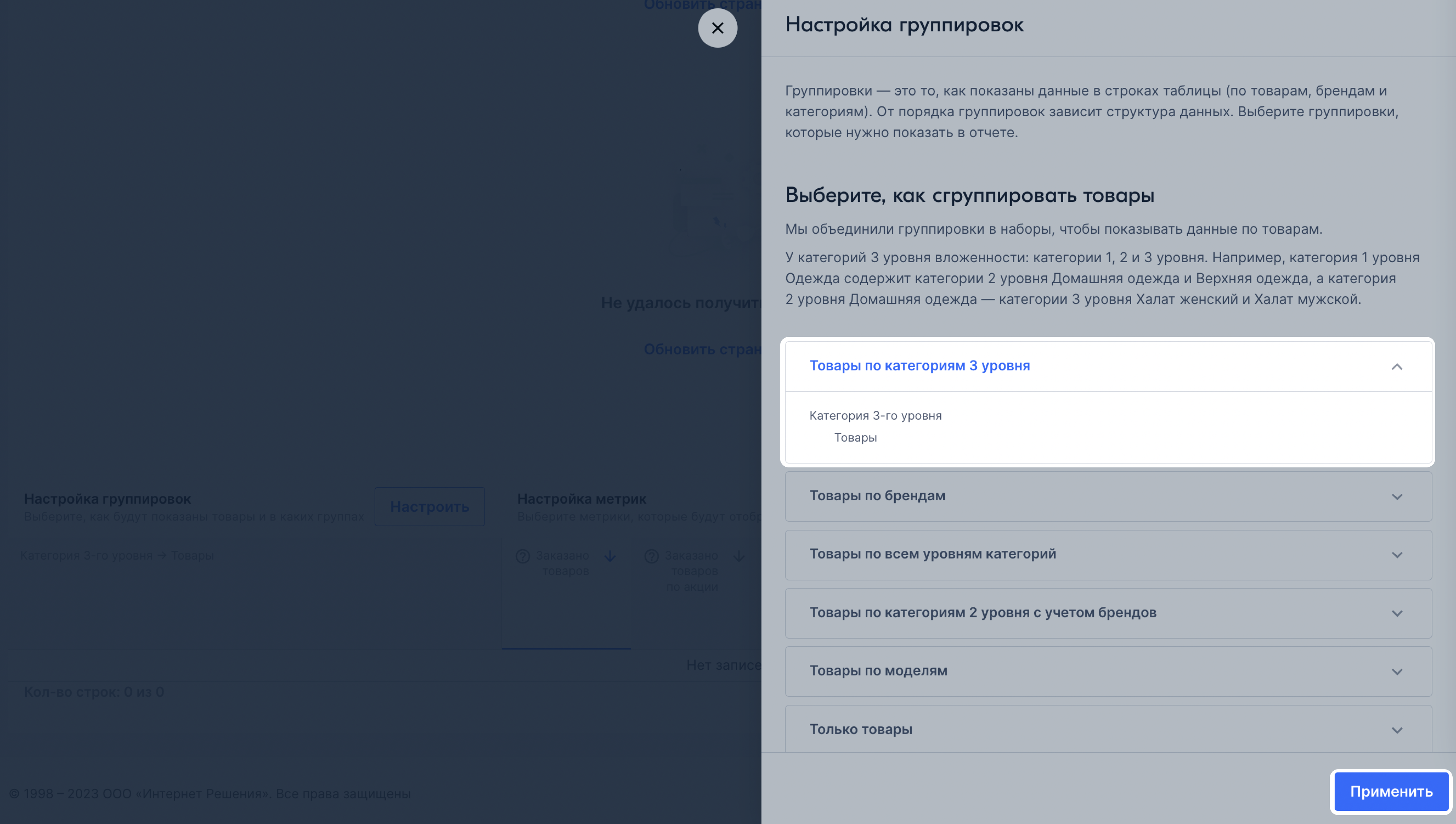
По умолчанию на графике отображаются значения поля Итого и среднее. Вы можете добавить данные по другим
группам, категориям, моделям или товарам — для этого нажмите
![]() рядом с названием.
Чтобы скрыть их, нажмите ещё раз.
рядом с названием.
Чтобы скрыть их, нажмите ещё раз.
Метрики #
Метрики отвечают за данные, которые будут в таблице и на графике для каждого товара. Они объединены в готовые наборы:
- Основные метрики.
- Посетители.
- Показы.
- Конверсия в корзину.
- Добавление в корзину.
- Товары по статусам.
- Продажи.
Вы можете выбрать наборы метрик по акциям:
- Заказано по акции — количество товаров, заказанных по акции.
- Заказано на сумму по акции — стоимость товаров, заказанных по акции.
Настроить метрики #
В разделе Метрики по умолчанию показывается набор «Основные метрики», а график строится по метрике «Заказано товаров». Чтобы вывести на график другую метрику, нажмите на её название.
Чтобы добавить на страницу другой набор:
- В правом нижнем углу графика в блоке Настройка метрик нажмите Настроить.
- Выберите набор метрик и нажмите Применить.
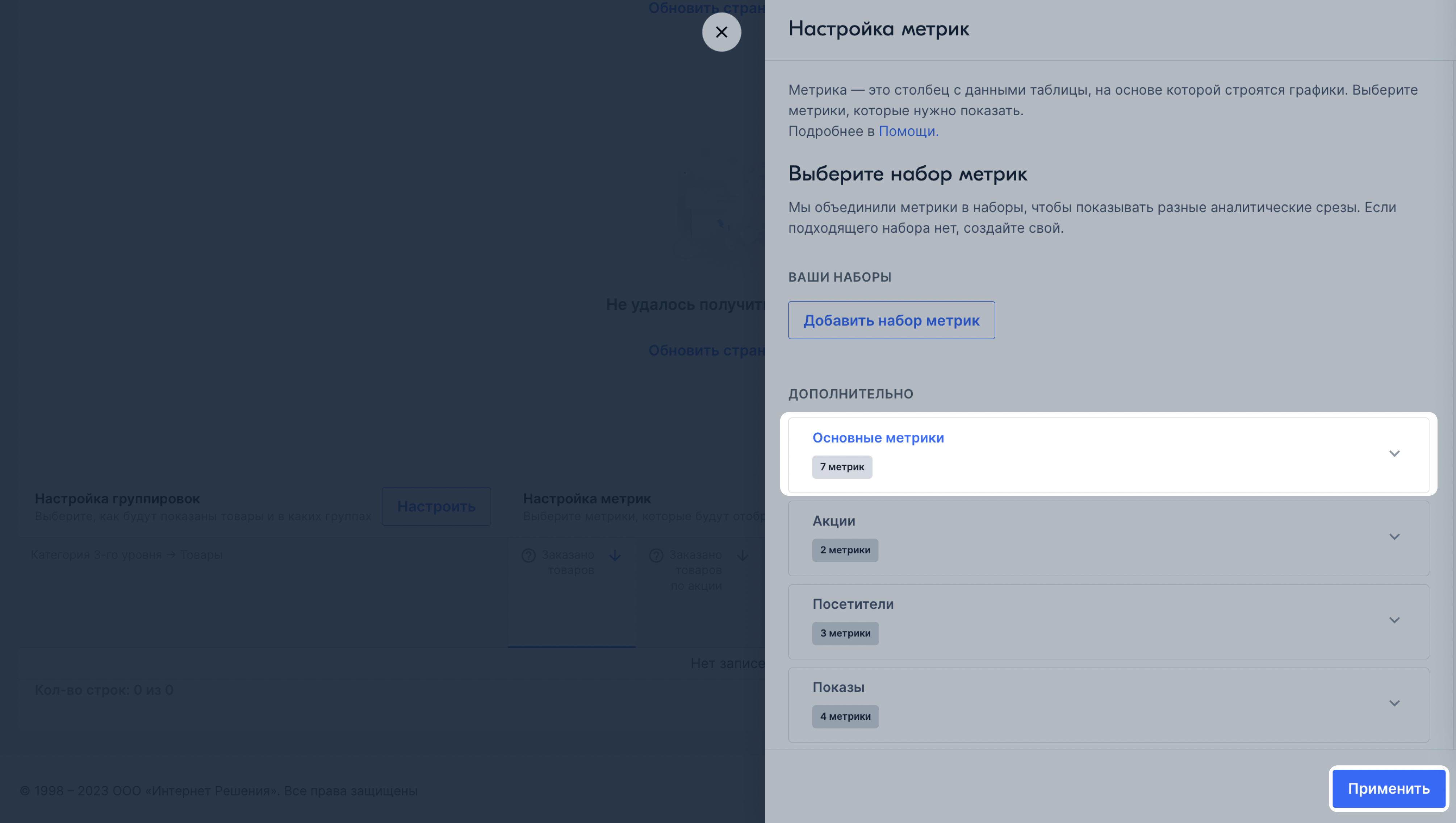
Создать свой набор #
Если готовых наборов недостаточно, вы можете создать свой. Для этого:
-
В блоке Настройка метрик нажмите Настроить.
-
Нажмите Добавить набор метрик.
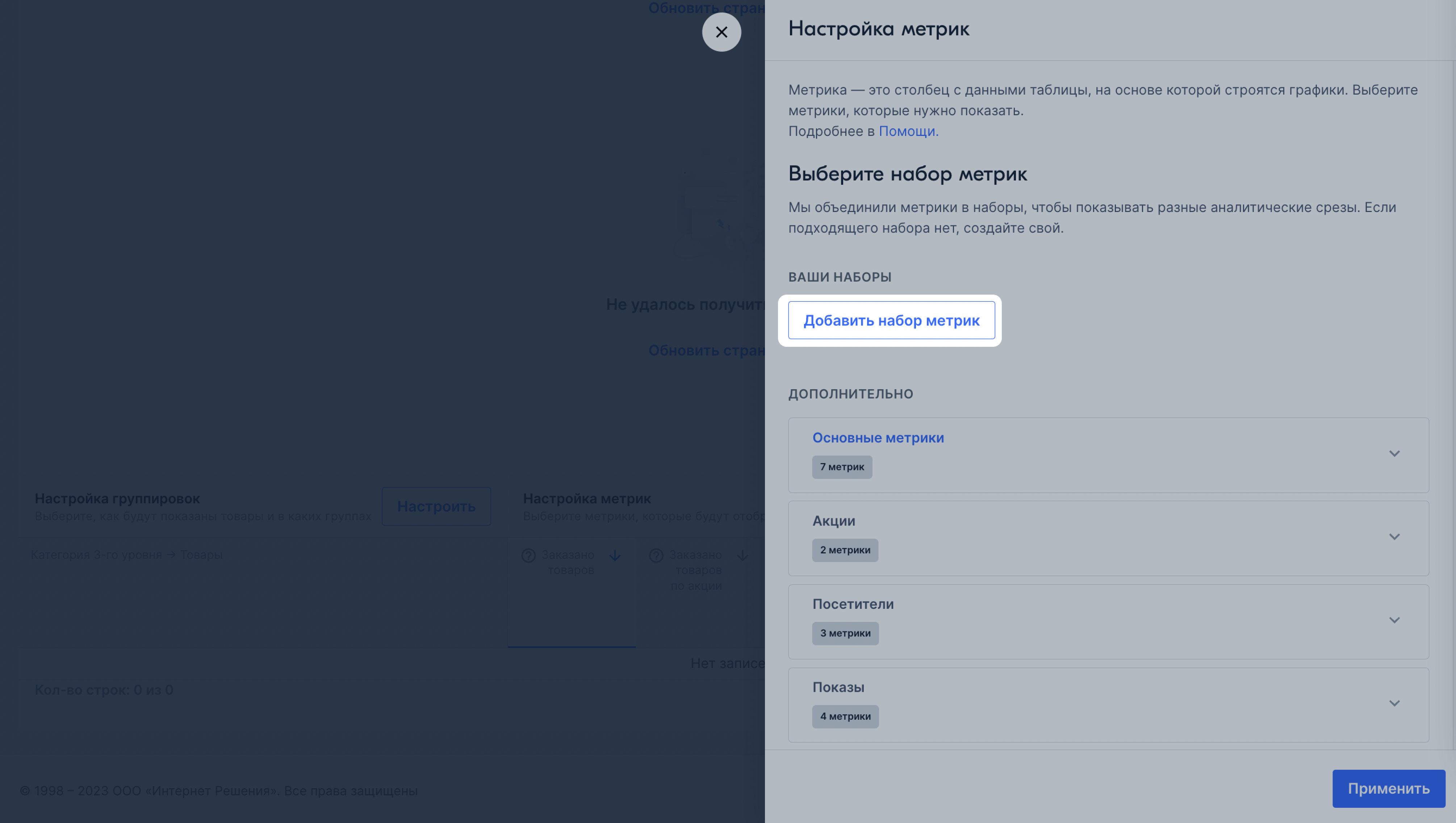
-
Введите название набора, выберите метрики и нажмите Сохранить.
Выбранные метрики отобразятся на графике.
Чтобы отсортировать значения метрики по убыванию или возрастанию, нажмите
![]() рядом с её названием.
рядом с её названием.
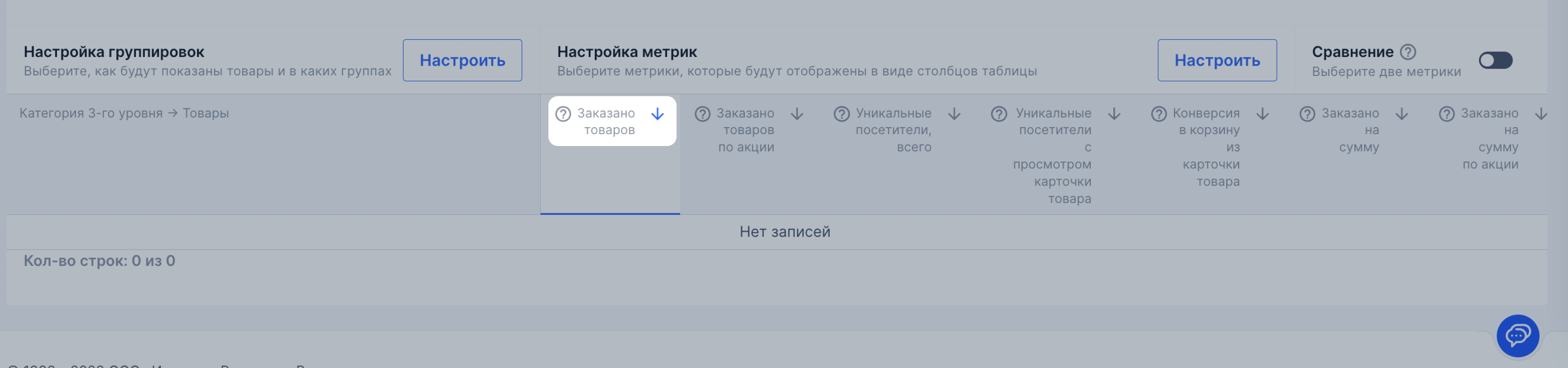
Сравнить #
Вы можете сравнить две метрики на графике. Для этого в блоке Сравнение выберите
![]() и нажмите на названия
двух метрик. По умолчанию первая метрика для сравнения — Заказано товаров. Чтобы выбрать вторую, наведите курсор на её название
и нажмите Сравнить. Новая метрика отобразится на графике пунктиром.
и нажмите на названия
двух метрик. По умолчанию первая метрика для сравнения — Заказано товаров. Чтобы выбрать вторую, наведите курсор на её название
и нажмите Сравнить. Новая метрика отобразится на графике пунктиром.
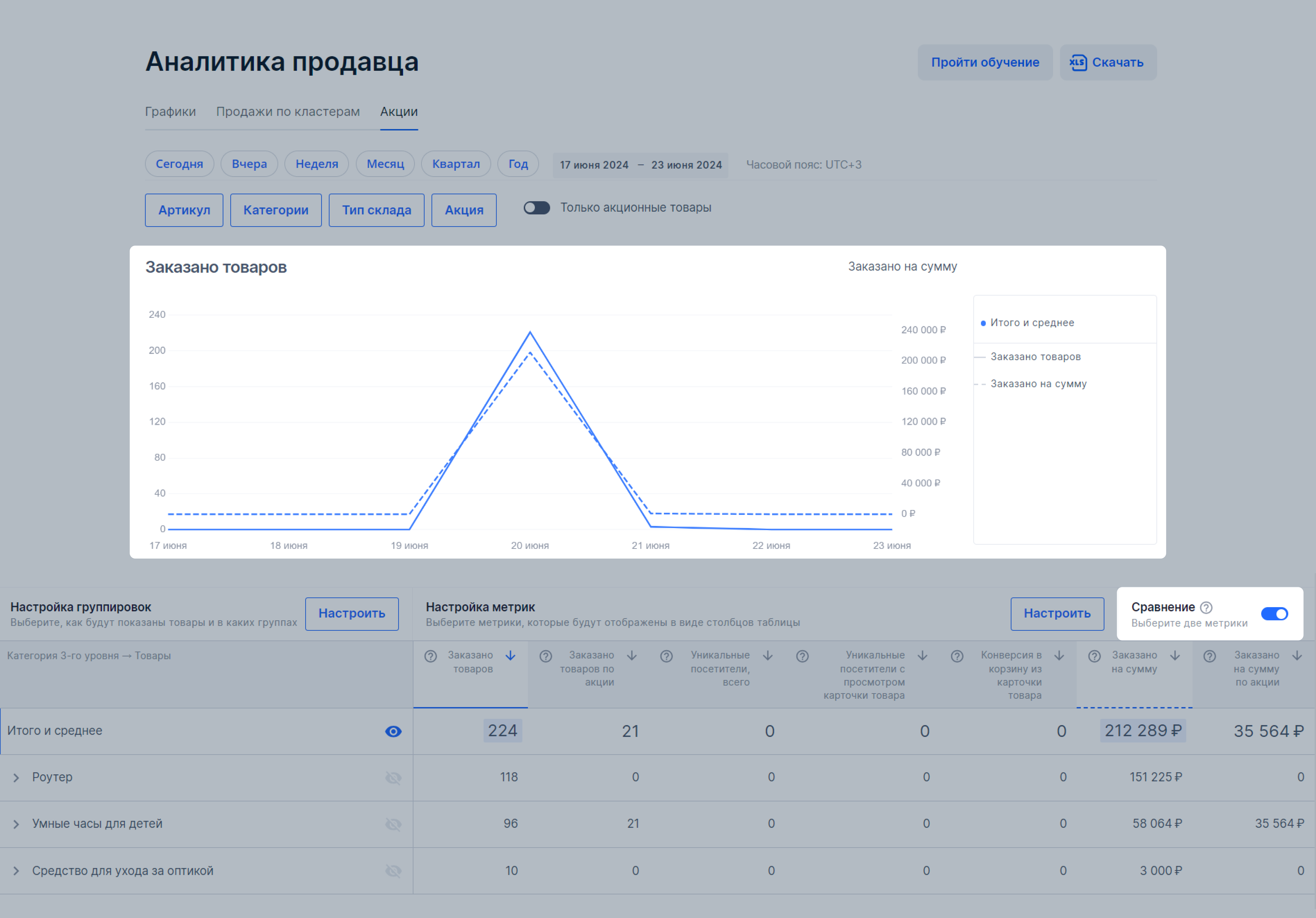
Чтобы скрыть метрику, наведите курсор на её заголовок и нажмите Убрать из сравнения.
На графике можно сравнить общее количество заказанных товаров и количество товаров, заказанных по акции.

