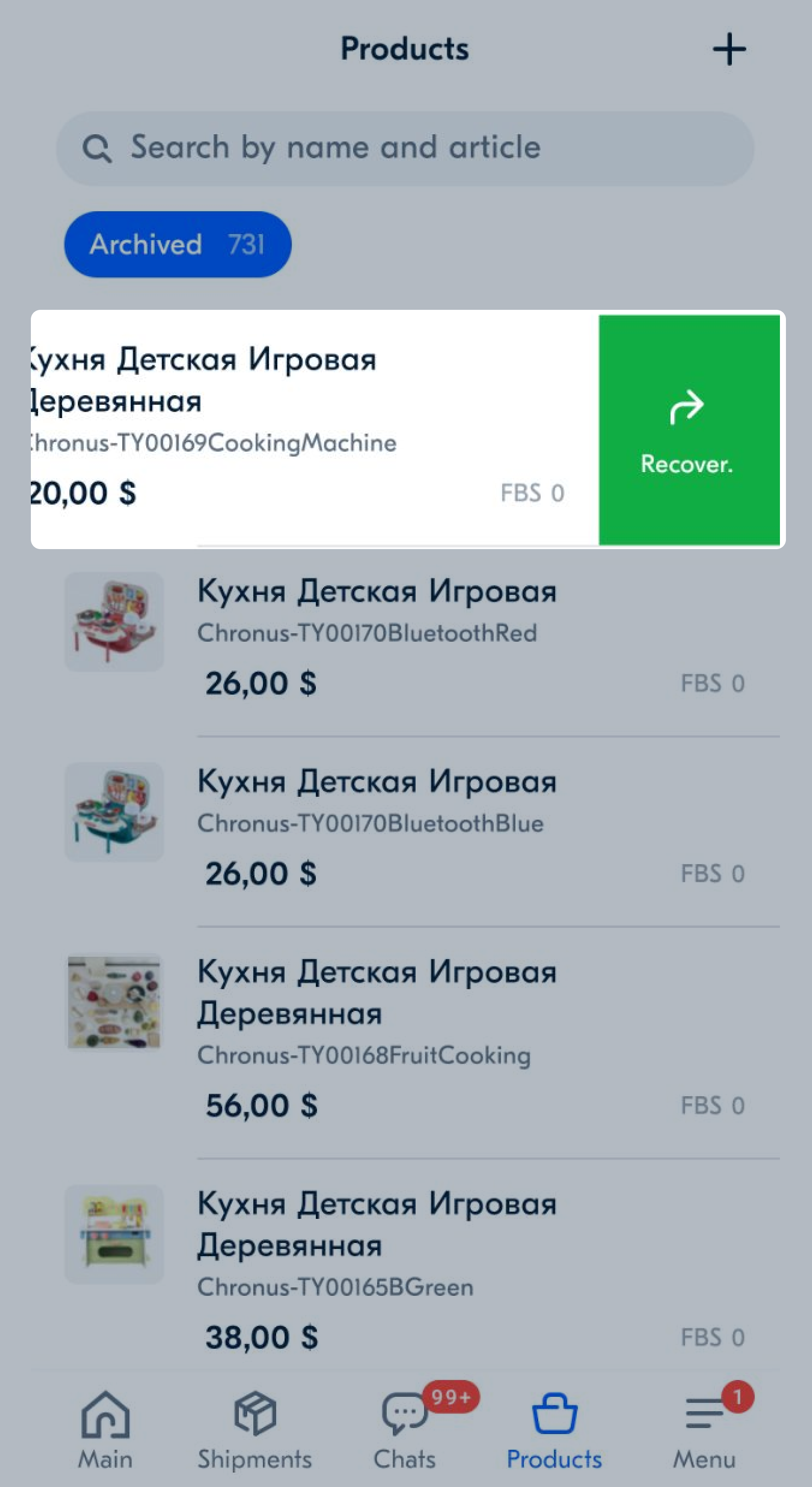Not all functions of the personal account are currently available in the app. We’ll add them gradually.
Working with product list #
On the Products tab you can:
- create products;
- view a brief product description and its PDP;
- edit PDPs;
- move products to archive;
- find the product in the list by name or article code;
- sort products by status.
For each product there is a photo, status, brief description, and stocks.
Learn more about product statuses
Create PDP #
You have to accept the offer to create a product.
-
Go to the Products tab and tap Create.

-
Select product category and type.
-
Fill in the product information:
- Name. In order for the PDP to pass moderation, it must meet the Ozon requirements.
- Category: it affects the sales fee.
- Article code: product number in your database. It must be unique across your product range.
- Price.
- Price before the discount at which the product was sold earlier. It must be less than the current one. Customers will see it crossed out.
- Product weight and dimensions in the package. Make sure that the values are within the range between the maximum and minimal ones by category. Otherwise, you won’t be able to sell a product.
-
Tap Next.
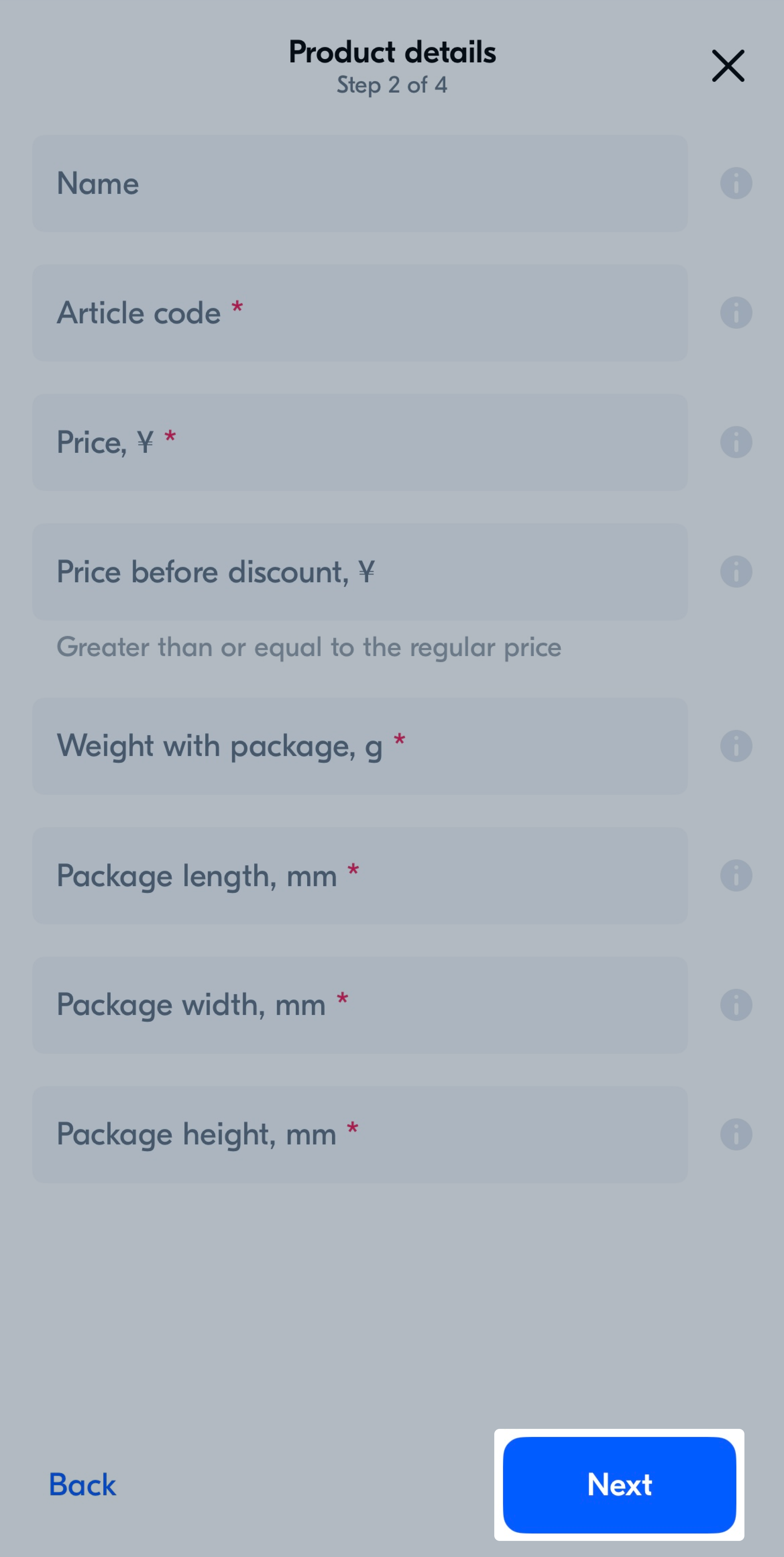
-
Specify product characteristics: their list depends on the category. Tap Next.
-
Add:
- Images: from 1 to 15 images. The main image is marked with the
 icon.
icon.
Learn more about image requirements - Video and video cover. Learn more about video and video cover requirements.
- Rich content.
- Images: from 1 to 15 images. The main image is marked with the
-
Tap Create.
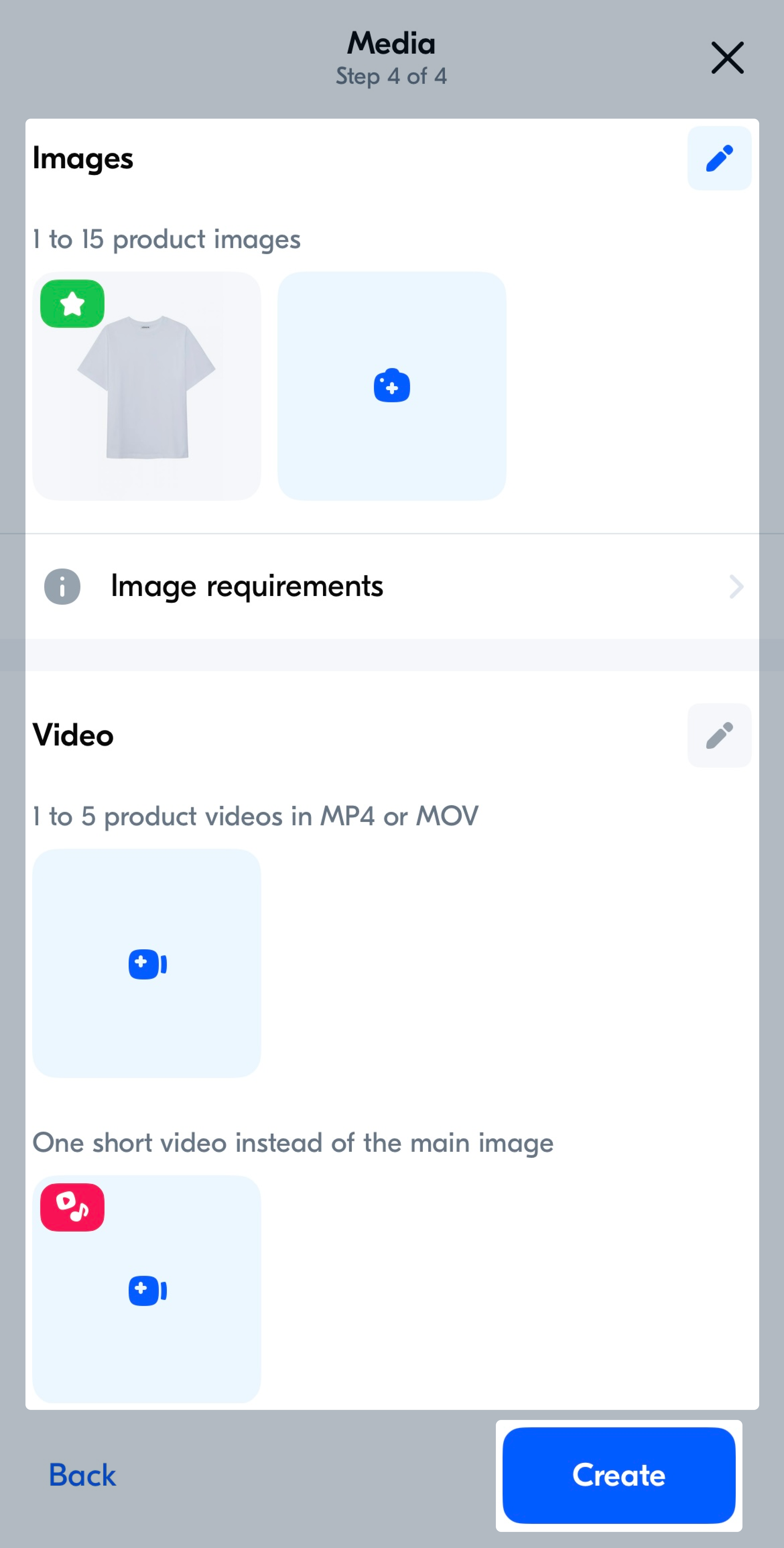
Create a product by copying your PDP #
-
Go to the Products tab and click
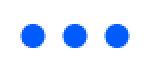 next to the product name.
next to the product name. -
Select Create a copy.
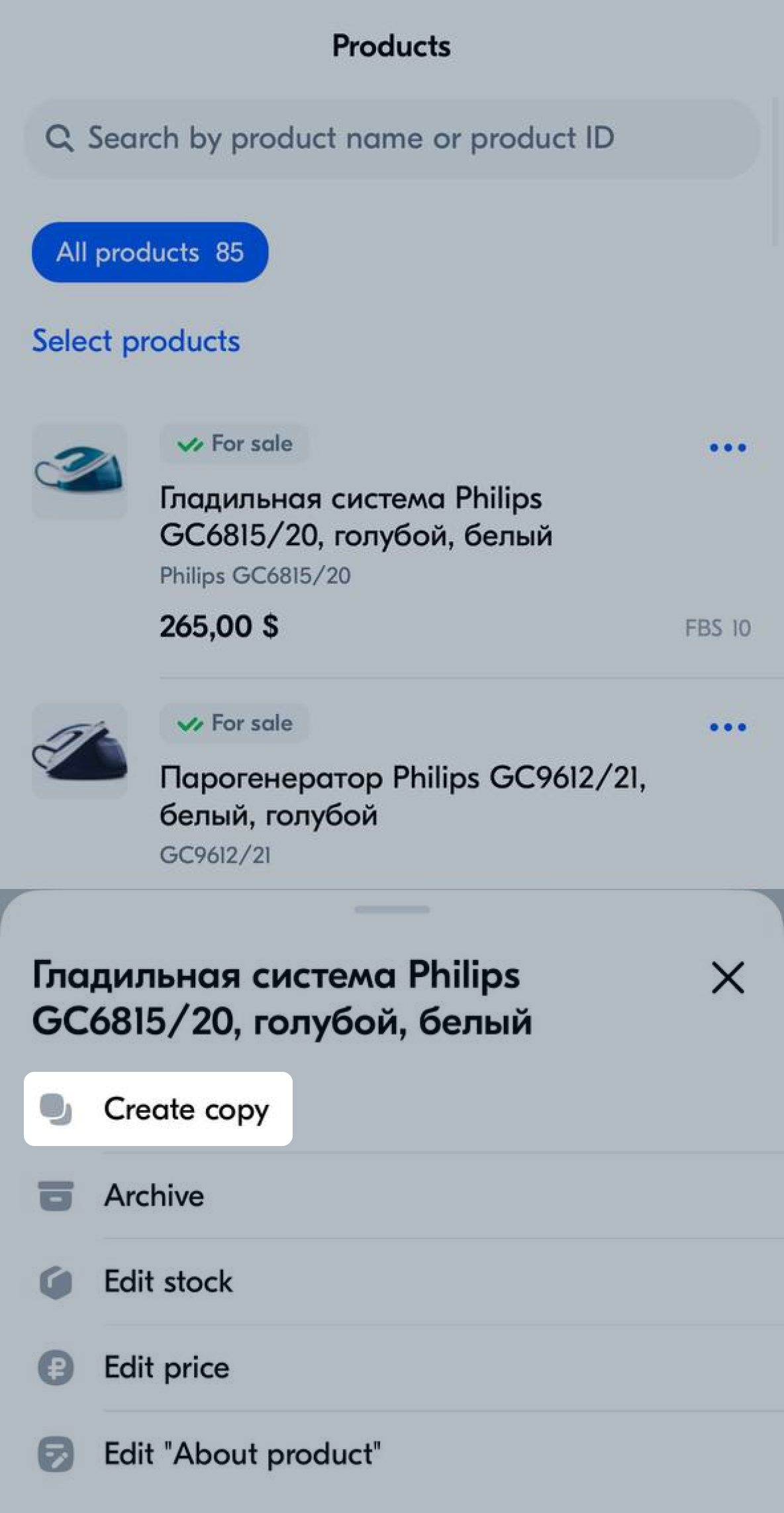
-
Specify the article code and make sure that the information you copied from the existing PDP is correct. You can edit everything except the product category.
-
Fill in the characteristics: at least one must differ from the characteristics of the existing PDP.
-
Make sure that the images match the new product. Change them if necessary.
-
Click Create.
Moderators will check the product. Creating a PDP takes from a few minutes to a day.
Working with PDP #
The PDP displays:
- full description, photos, and videos;
- stocks;
- fee amount.
To view how customers see the product, tap its name.
In the PDP, you can change:
- product description and characteristics;
- price;
- stocks;
- media: photo, color sample, rich content.
Change photo #
-
Go to the Products tab and select the necessary PDP.
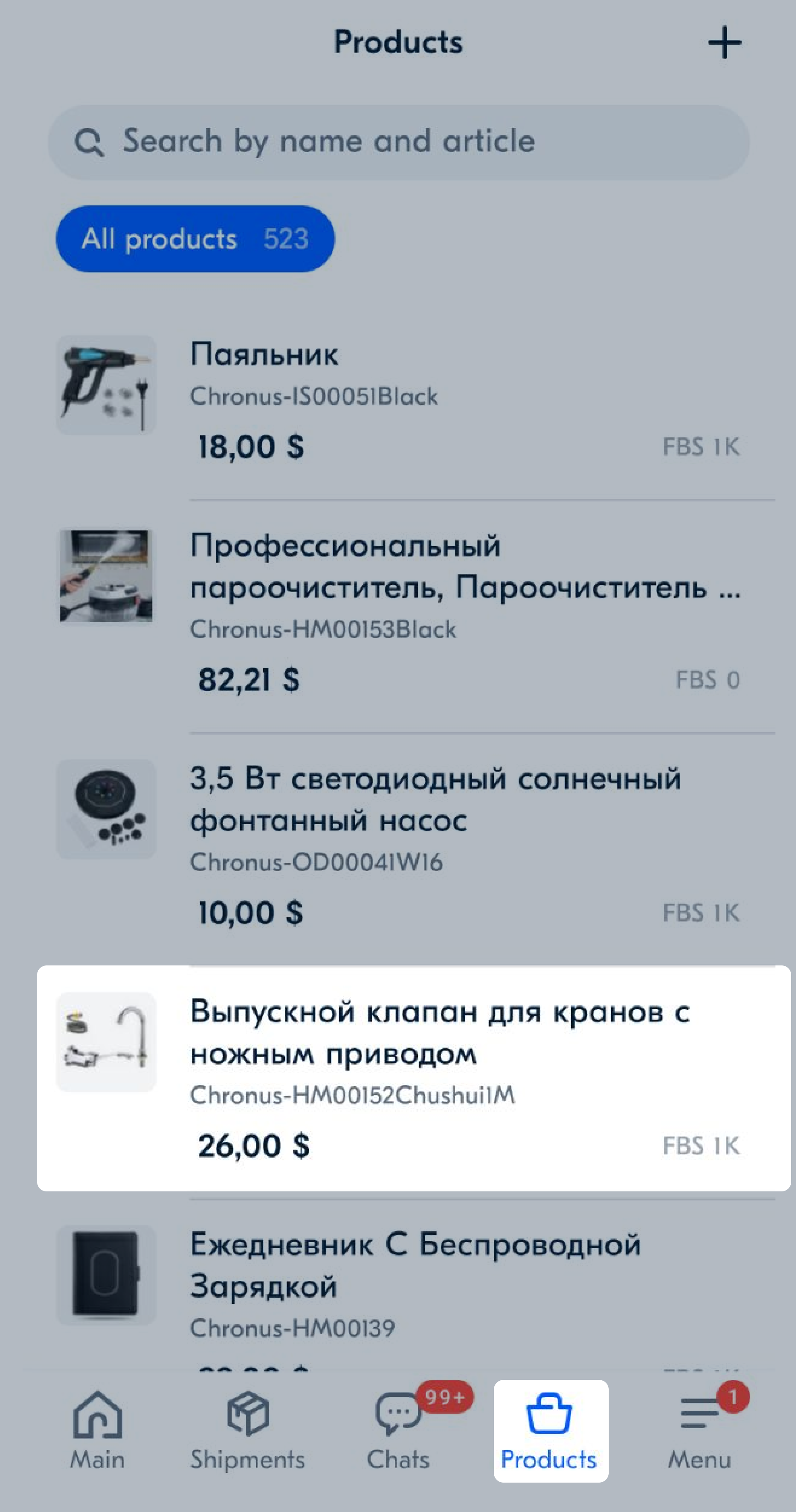
-
In the Media section, tap
 .
.
-
Add no more than 15 photos in one of the following ways:
- Upload from the gallery.
- Take a picture with your device’s camera.
- Specify the link to Yandex.Disk. It should lead to a folder with photos. The system won’t see other formats or subfolders.
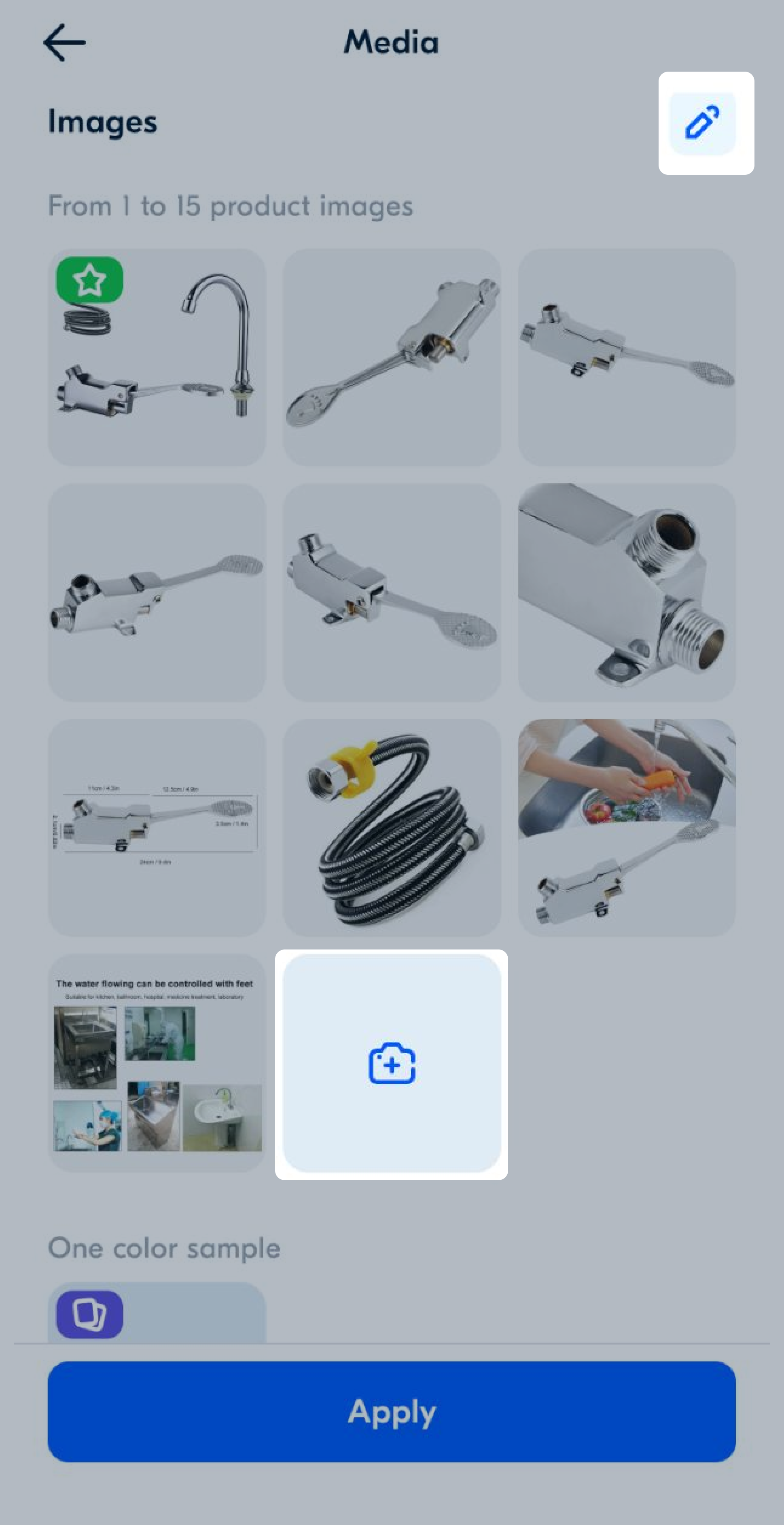
-
To delete or move photos, tap
 to the right of the photo.
to the right of the photo.- To delete a photo, tap the cross icon in the thumbnail.
- To move a photo, tap and hold it, then drag it to the necessary place.
- To make a photo the main one, put it first. The main photo is marked with the
 icon.
icon.
-
Tap Done → Apply.
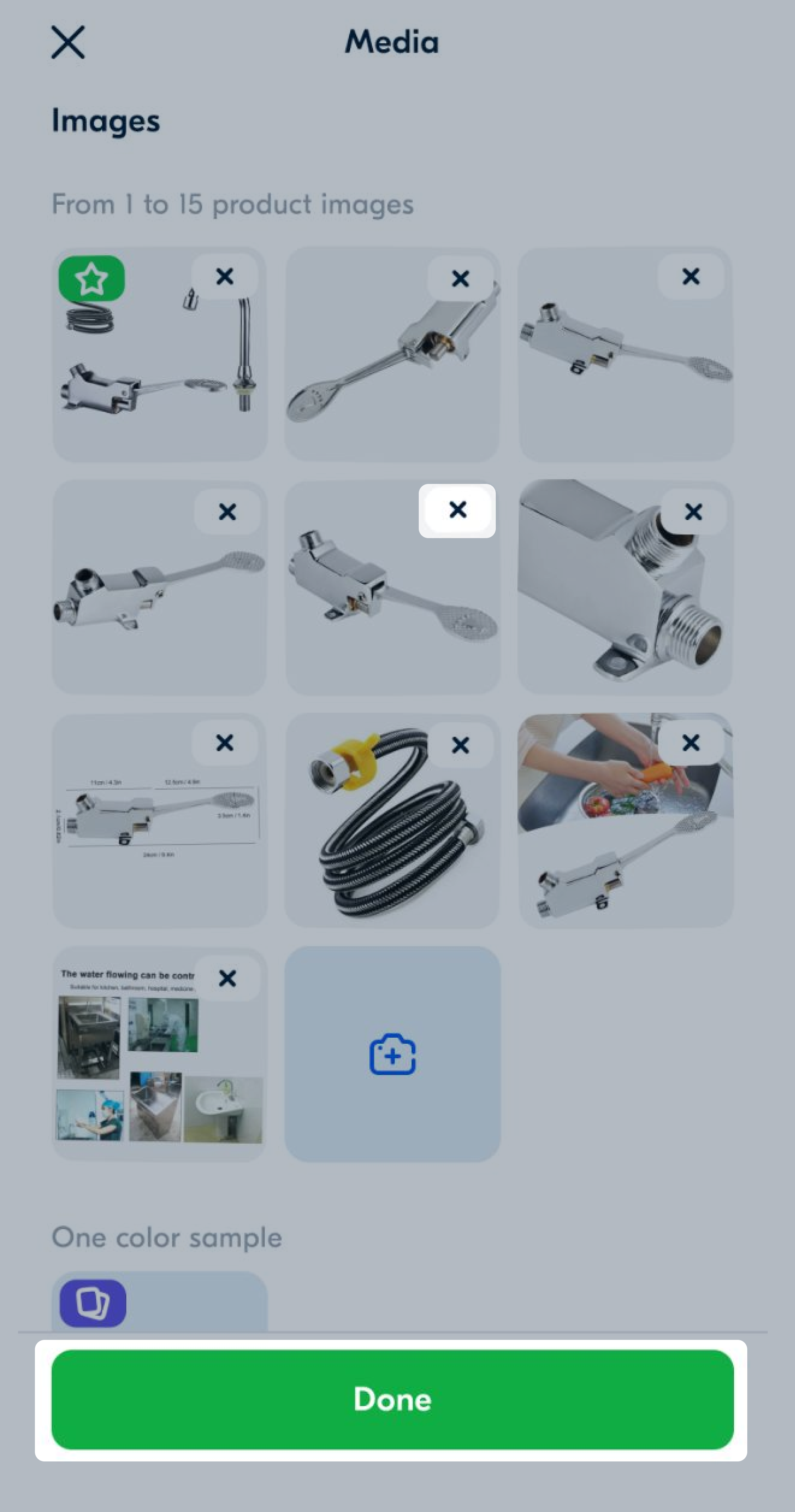
Ozon will check every photo. If everything is fine, the product will appear in the Products → Ready for sale section. If Ozon will find an error, the product will get to the With errors, Requires improvement, or Without photos tab.
Change color sample #
-
Go to the Products tab and select the necessary PDP.
-
In the Media section, tap
 .
. -
Add no more than 15 photos in one of the following ways:
- Upload from the gallery.
- Take a picture with your device’s camera.
- Specify the link to Yandex.Disk. It should lead to a folder with photos. The system won’t see other formats or subfolders.
To delete a sample, tap
 , and then the cross in its thumbnail.
, and then the cross in its thumbnail. -
Tap Done → Apply.
Ozon will check every photo. If everything is fine, the product will appear in the Products → Ready for sale section. If Ozon will find an error, the product will get to the With errors, Requires improvement, or Without photos tab.
Change video and video cover #
- On the Products tab select the PDP.
- In the About the product section, click
 and select Media.
and select Media. - Delete existing video and video cover or add new ones. You can only add them from the device gallery and can’t use a link to the files.
- Click Apply and save the changes.
The video will be displayed once uploaded. You can add the uploaded video to other PDPs using templates.
Ozon checks each video before publishing the products. If it violates the requirements, the product will be ready for sale, but show up in the Products → With errors tab.
Change rich content #
- Go to the Products tab and select the necessary PDP.
- In the Media section, tap
 .
. - In the Rich-content field, replace the code.
- Tap Apply.
Change product description or characteristics #
-
Go to the Products tab and select the necessary PDP.
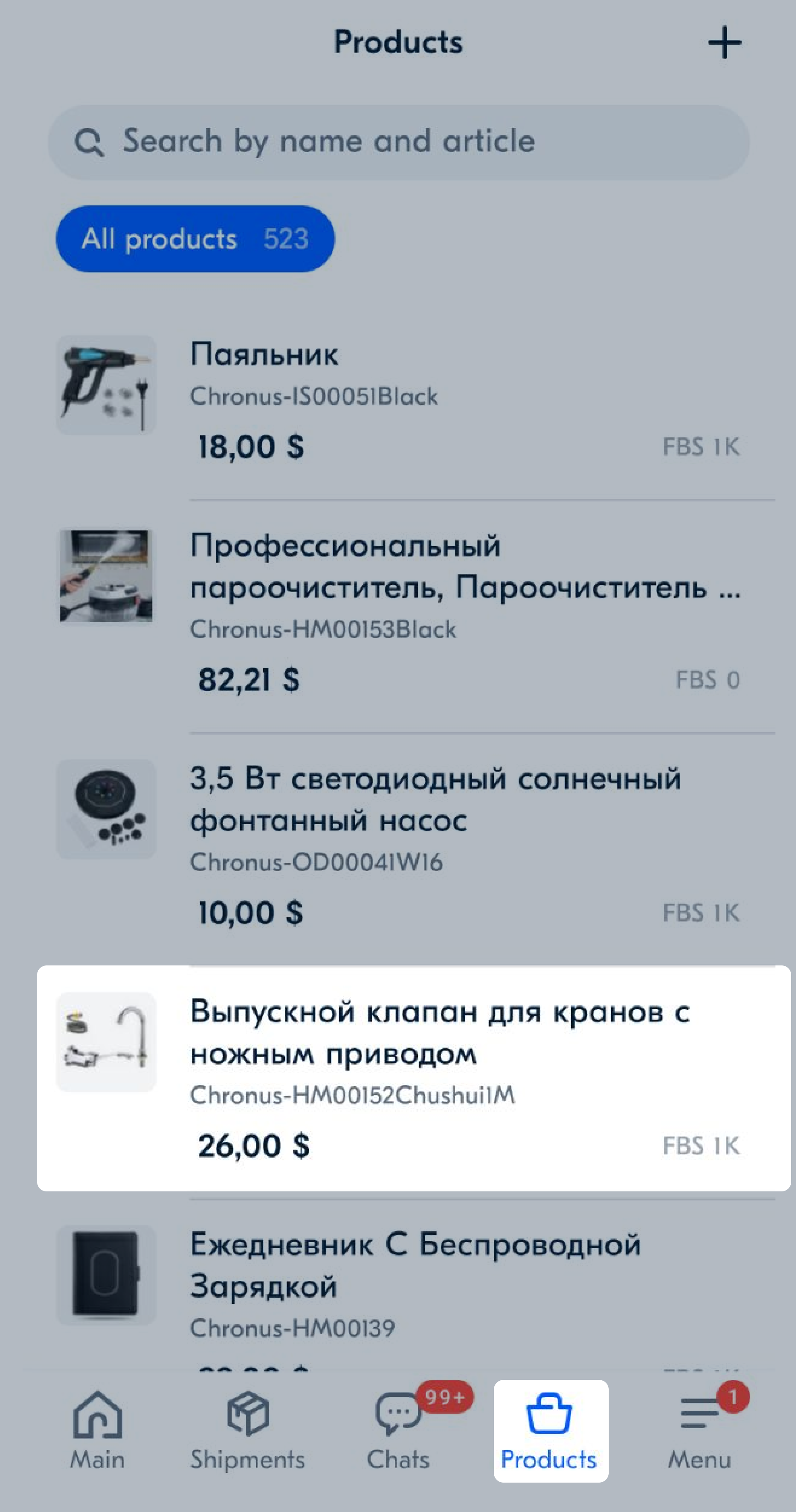
-
In the About the product or Characteristics section, tap
 .
. -
Change the necessary fields.
-
Tap Apply.
Change product price #
You can change the current price, the price before the discount, and the minimum price.
-
Go to the Products tab and select the PDP.

-
Tap Edit price.
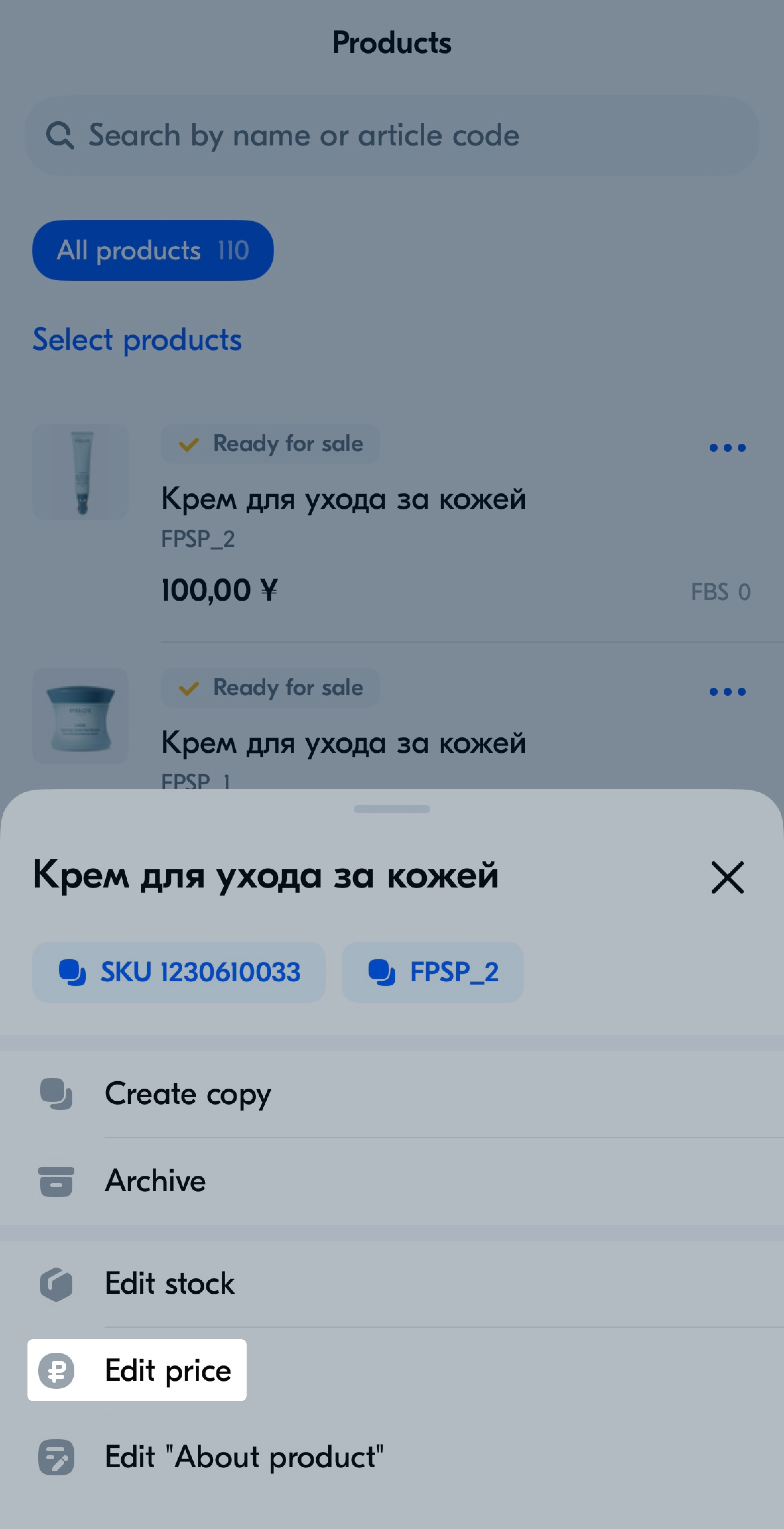
-
Change the price and tap Apply.
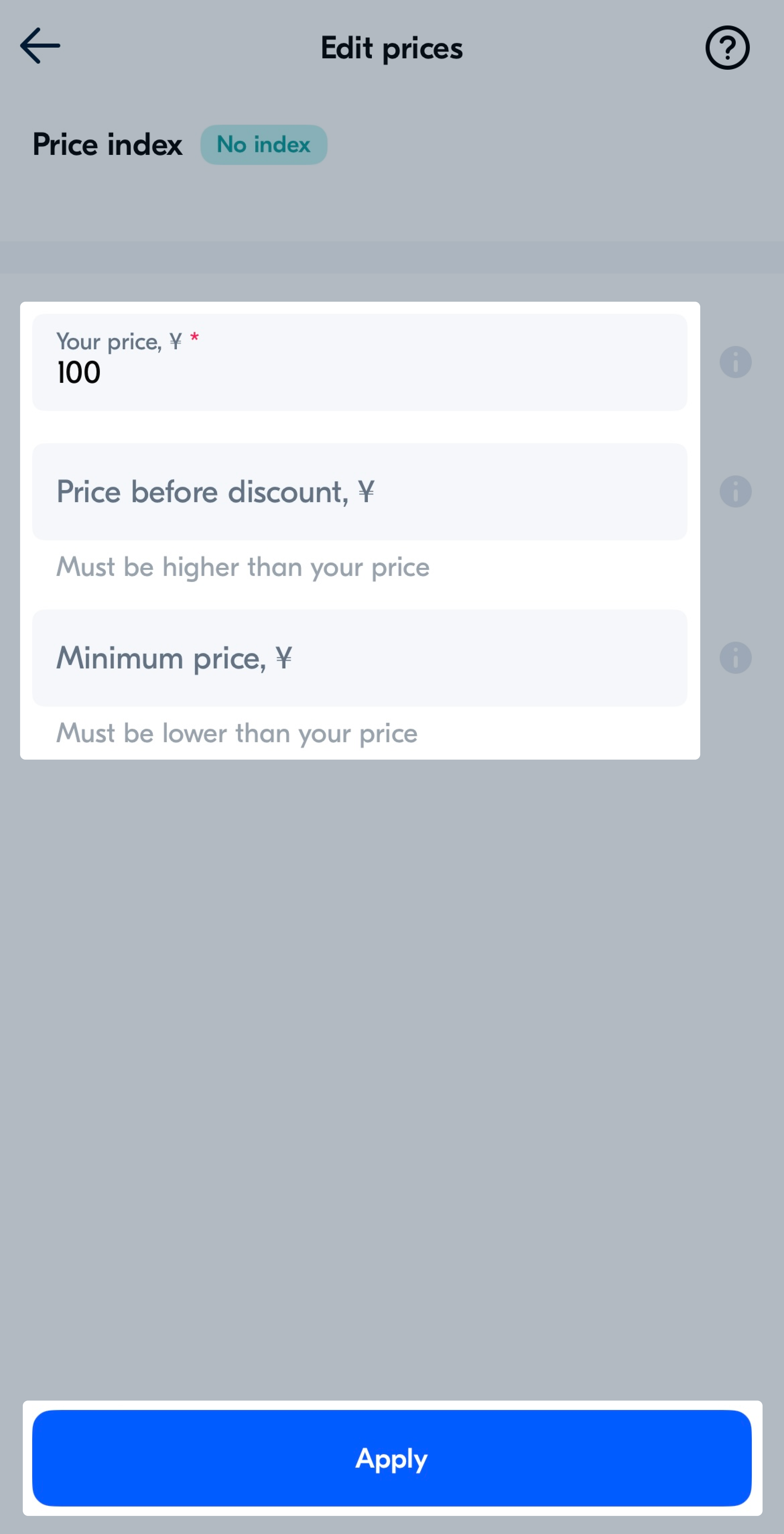
Change minimum price #
-
To edit the price, open the Prices section on the PDP and click
 .
. -
Set or change the minimum price of the product and click Apply.
Taking the minimum price into account when automatically adding products to promotions #
Once set, the minimum price is taken into account when the product is automatically added to the promotion. This rule remains in force for the next 30 days. If you don’t update the price within this period, the product can be automatically added to global Ozon promotions without taking the minimum price into account.
To update the minimum price, click Update in the Price tools section.
You can choose not to take the minimum price into account when products are added to promotions automatically. To do this, disable this option on the Minimum price widget.
Change product stocks #
- Go to the Products tab.
- Select the PDP and tap FBS.
- If you have more than one warehouse and want to change stocks for each of them, tap the warehouse name and alternately select warehouses from the list.
- Enter the stocks in the Available, pcs field.
- Tap Apply.
- Go to the Products tab.
- Select the PDP and tap it.
- If you have more than one warehouse and want to change stocks for each of them, tap the warehouse name and alternately select warehouses from the list.
- Enter the stocks in the Available, pcs field.
- Tap Apply.
Move product to archive #
- Go to the Products tab.
- Find the necessary PDP row, tap
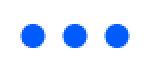 → Archive.
→ Archive.
Ozon will transfer the product to archive within a few minutes. To view the PDPs in the archive, at the top of the screen tap All products → Archived.
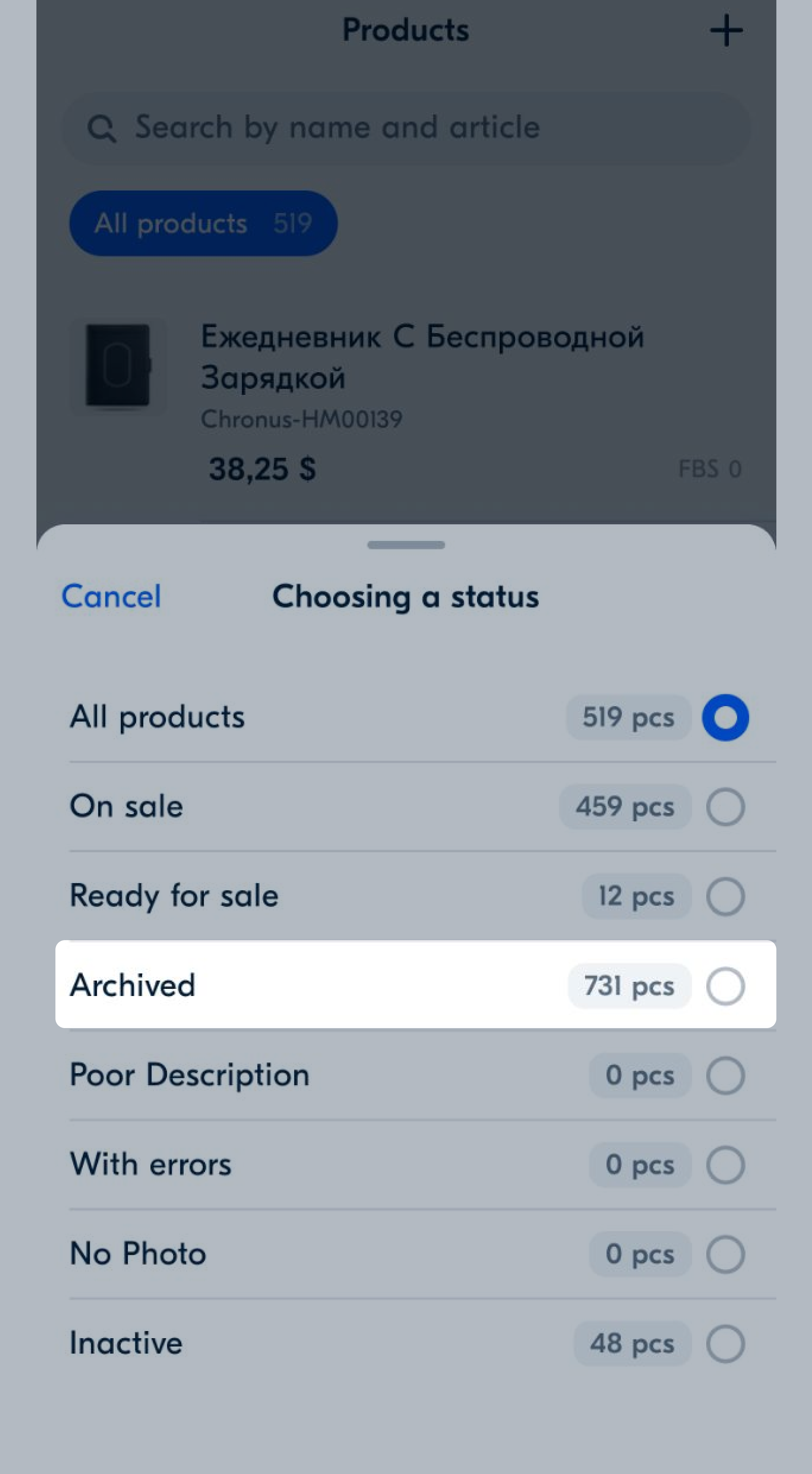
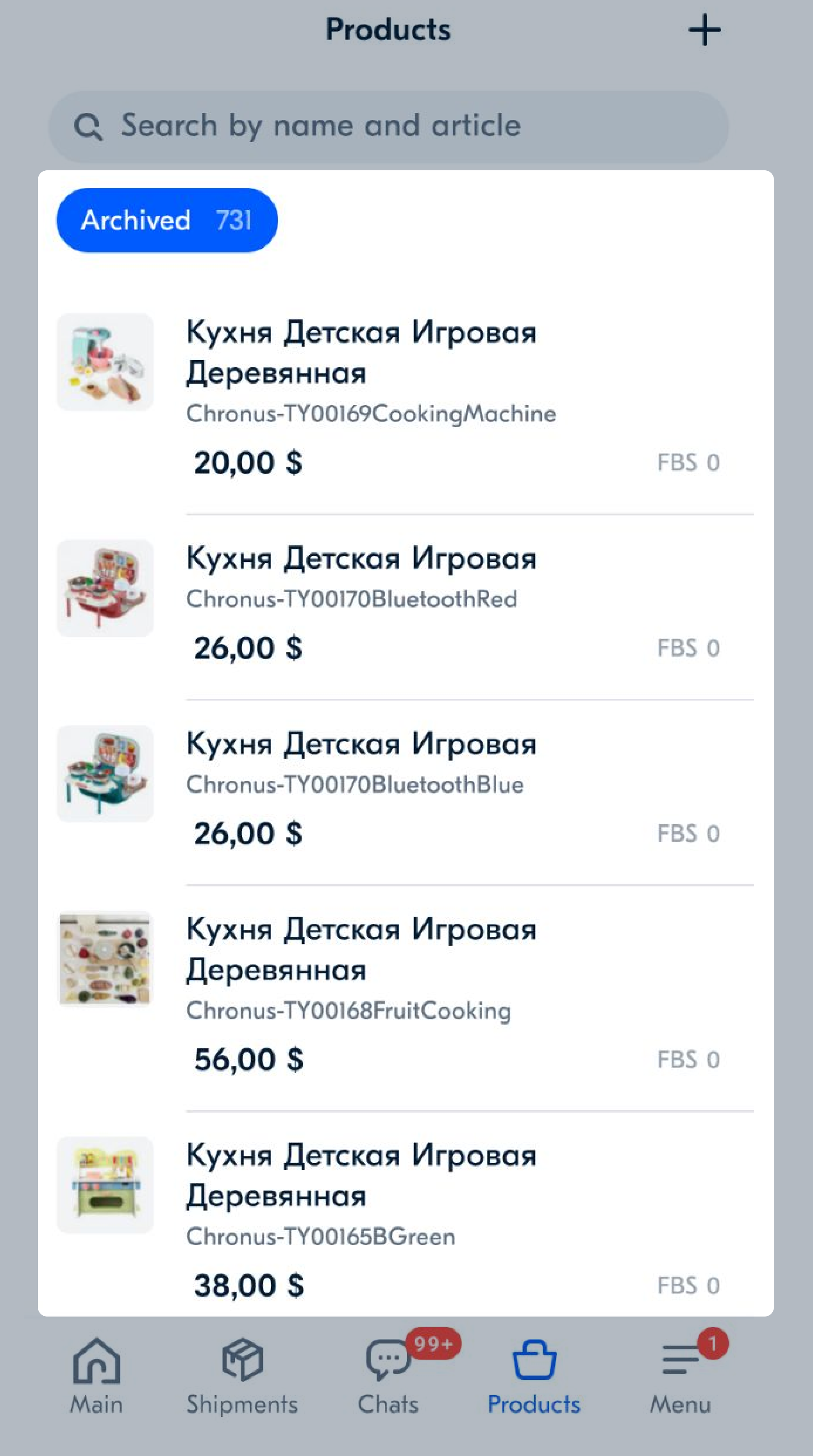
Recover product from archive #
-
Go to the Products tab.

-
At the top of the screen, tap All products → Archived.
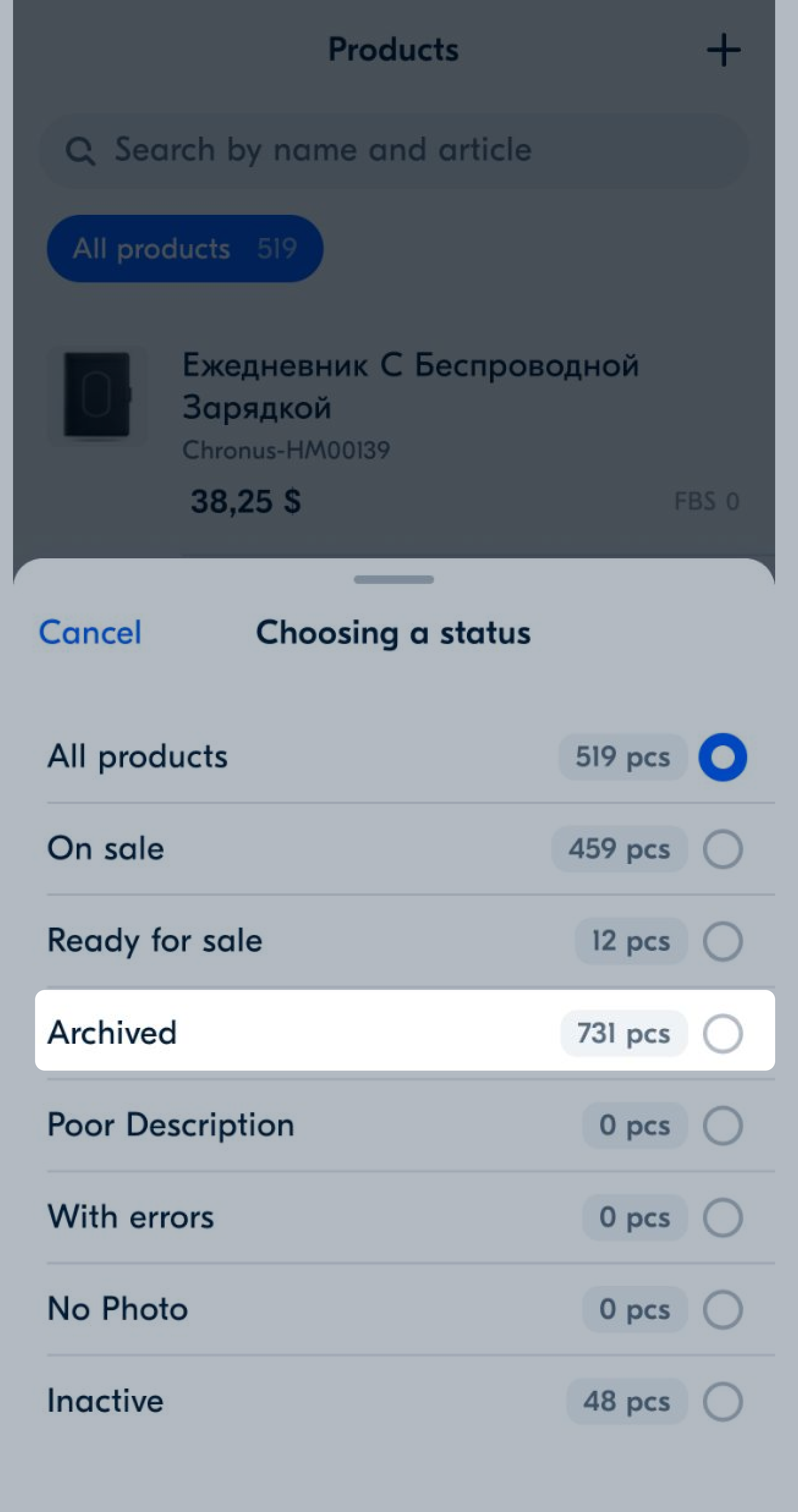
-
Find the necessary PDP row. Swipe it left and tap Recover.