Sign up #
When filling in the fields, use only Latin or Cyrillic letters.
-
Go to the sign-in page and click Sign up.
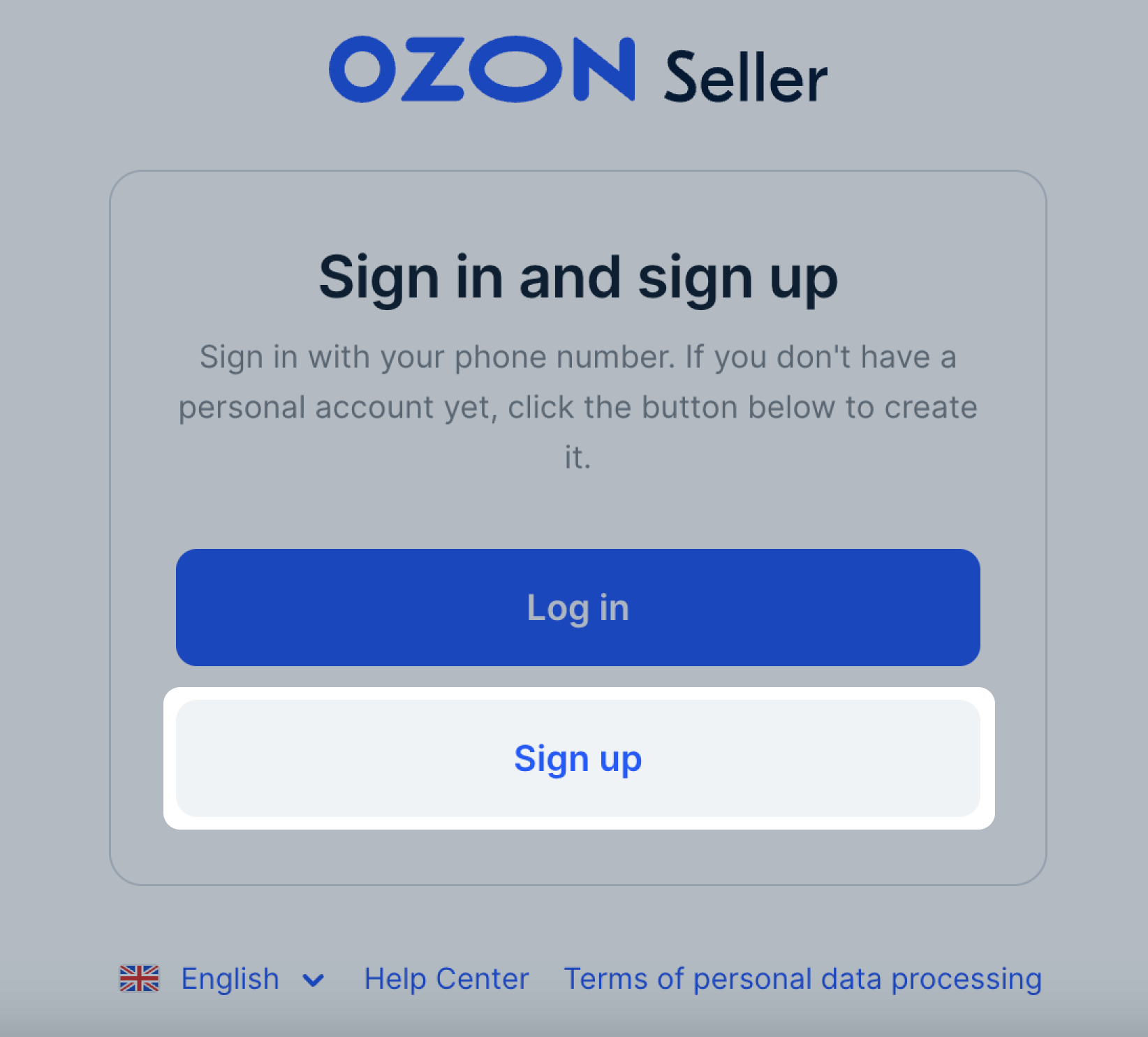 Registration isn’t possible for companies from countries on the sanctions list: Congo, Cuba, Iran, Libya, North Korea, Palestine, Sudan, Venezuela, Syria, Zimbabwe, Yemen.
Registration isn’t possible for companies from countries on the sanctions list: Congo, Cuba, Iran, Libya, North Korea, Palestine, Sudan, Venezuela, Syria, Zimbabwe, Yemen. -
Create your Ozon ID or sign in if you already have it: select your country’s international calling code from the drop-down list and specify your phone number. Click Sign in.
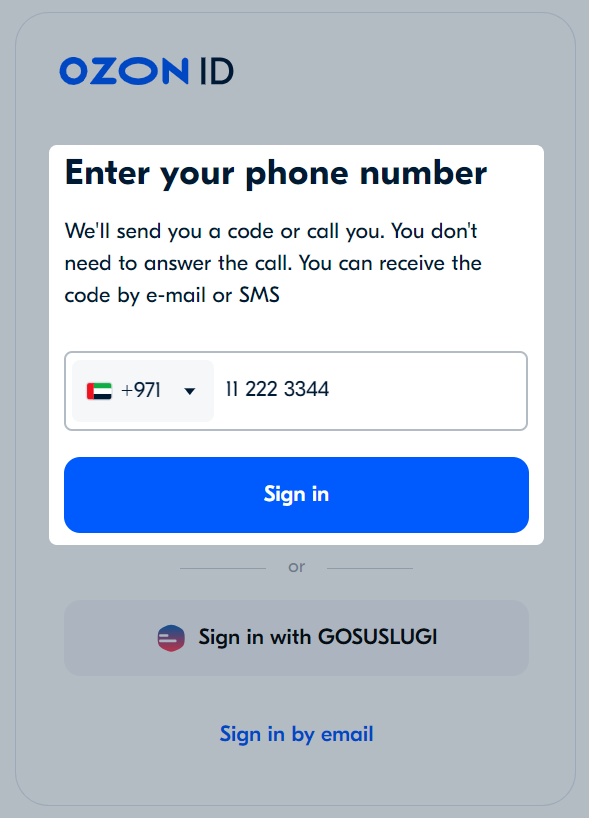
-
Enter your email address and click Get the code. You’ll receive a verification code sent to that address. Copy and paste it to the corresponding field.
Don’t use an email address ending in .co or .su because we can’t register it in the system.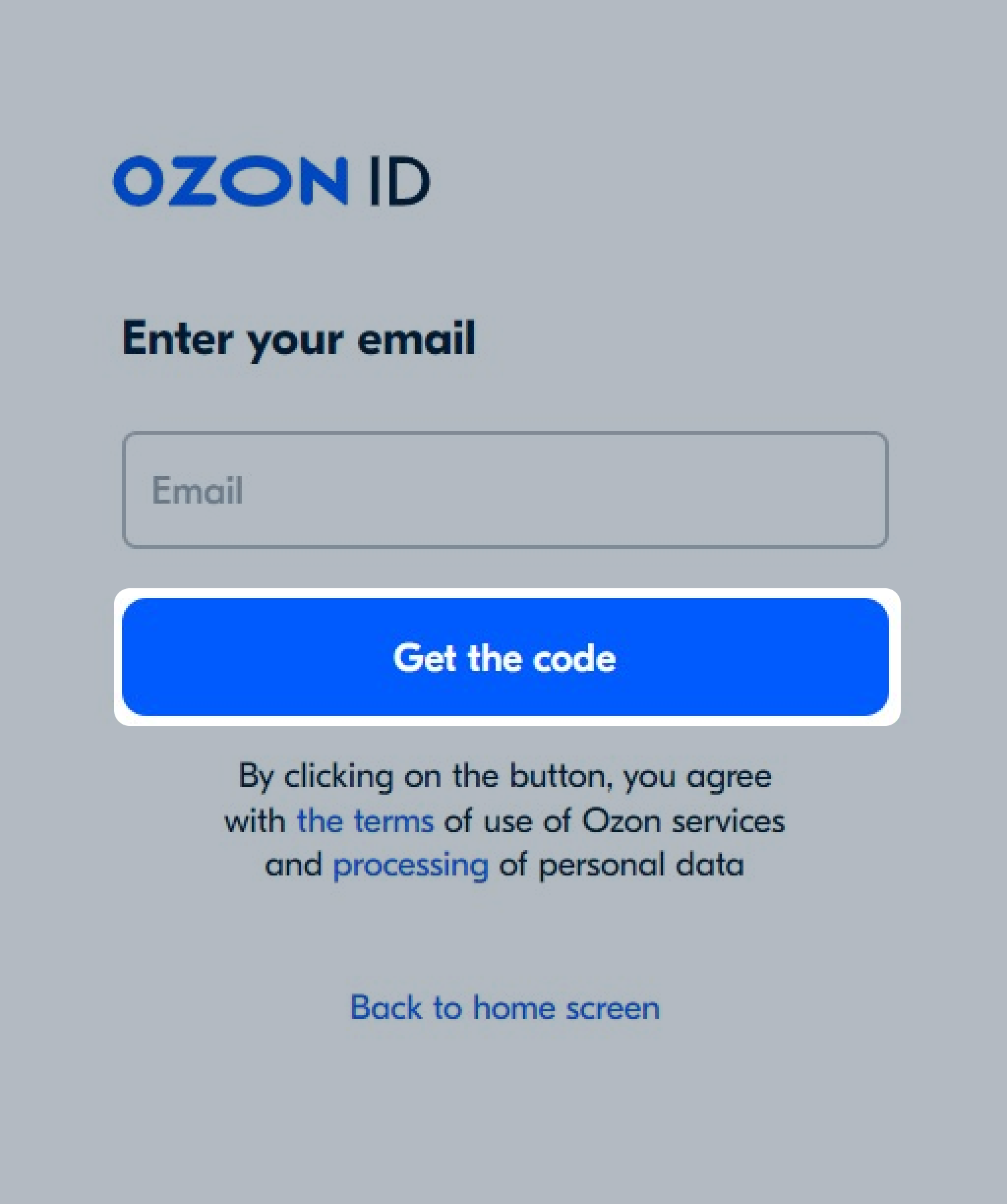
-
You’ll receive another verification code via SMS or flash-call to your phone number. Enter it and click Sign up.
-
In the “Sign up” window, choose the country you’ll be selling products from.
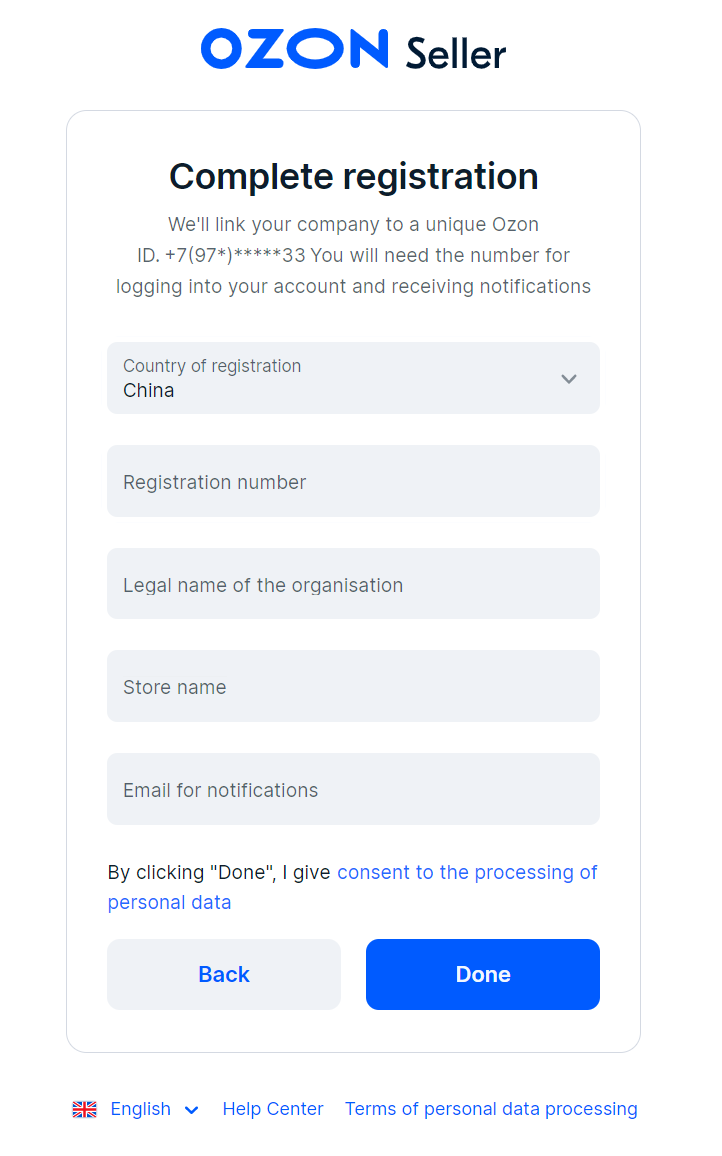
-
Enter your organization number:
- ITN (Vergi Kimlik NO) — for Turkey;
- Unified Social Credit Identifier (统一社会信用代码 ) — for China (contains 18 symbols);
- Provide your organization’s legal name, reflecting what’s in your documents.
- Provide your organization’s legal name as indicated in the Vergi Levhası document:
- Adı Soyadı — for sole traders;
- Ticaret Unvanı — for companies.
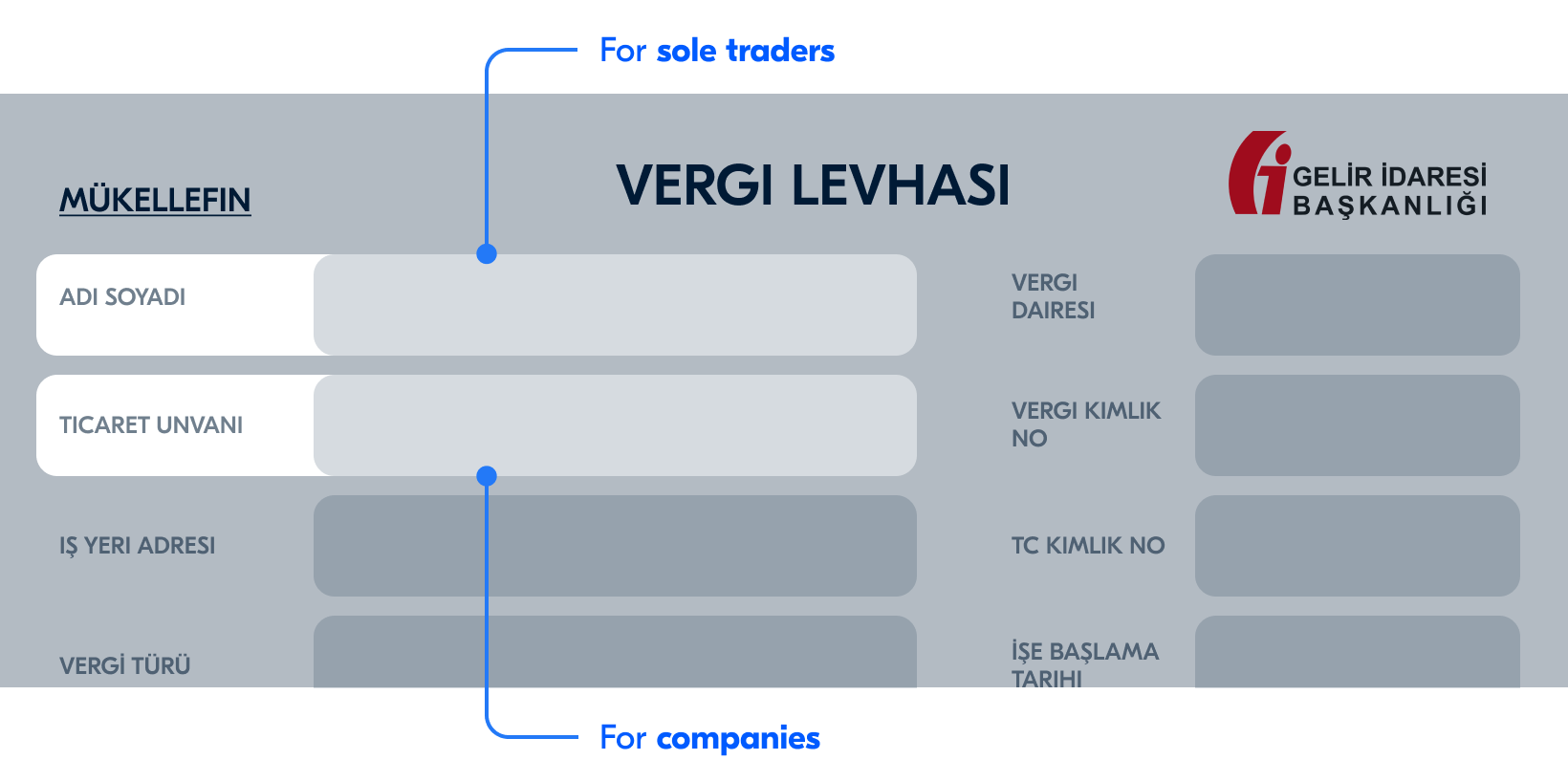
Use only Latin letters to indicate the organization’s legal name.
- Enter the name of the store that customers will see. You can change it later in your personal account. Learn more about store name.
- Make sure the email field contains the email you will use for further communications with Ozon. Click Done.
Activate your account #
You can create no more than 6 accounts per each business license.
1. Check company details #
The Company name and Registration number fields must match the data in the company registration documents. If you notice any mistakes, correct them.
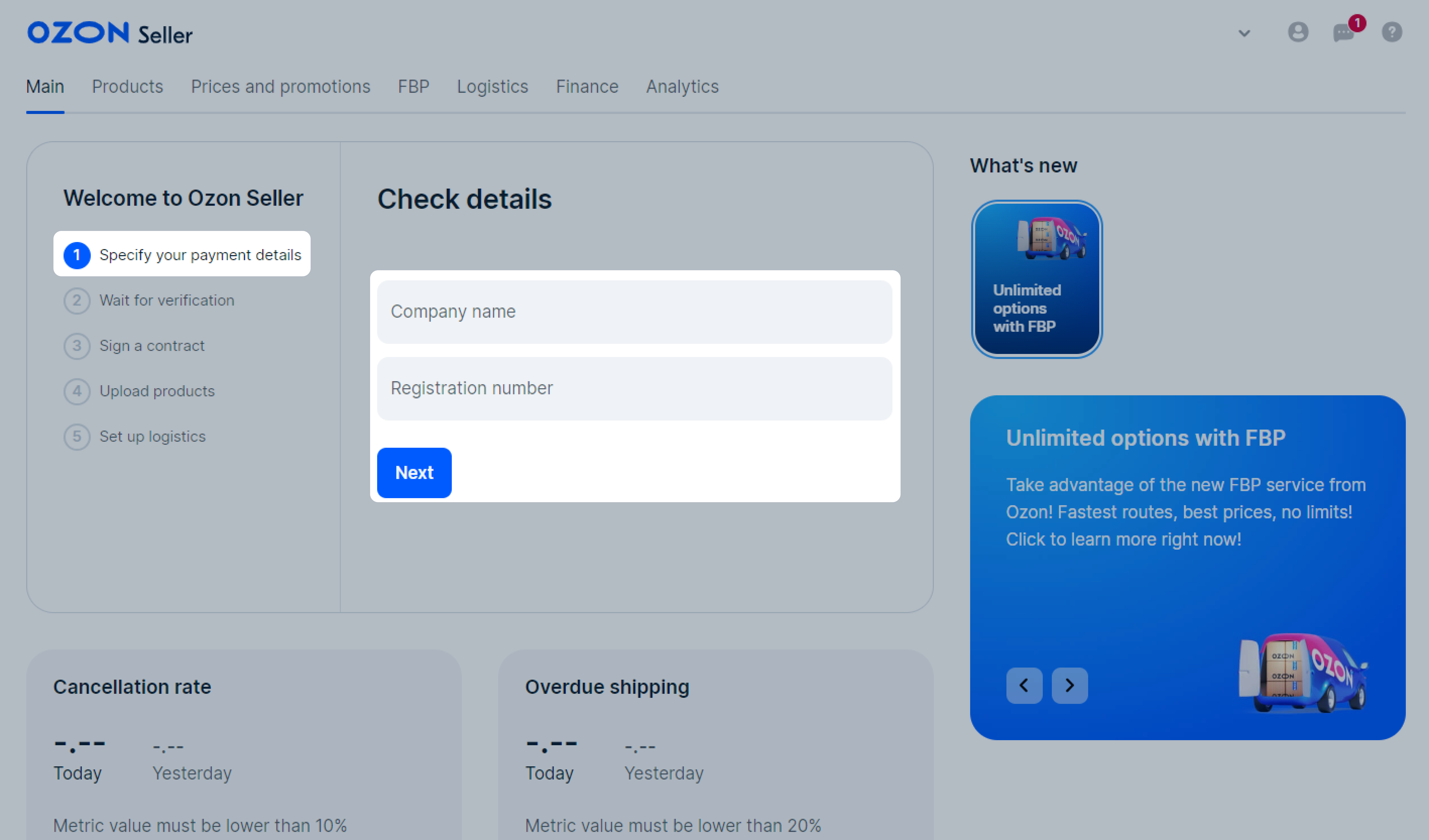
2. Add the address of your legal entity #
You can’t change the country after saving the settings. To choose another country, create a new personal account.
Fill in the fields:
-
Country, City—as per the company’s registration documents.
-
Address—only the street name and the building number. The maximum number of characters is 50.

3. Add your contact details #
Select one or more messengers and enter your phone number or username we can contact you by.
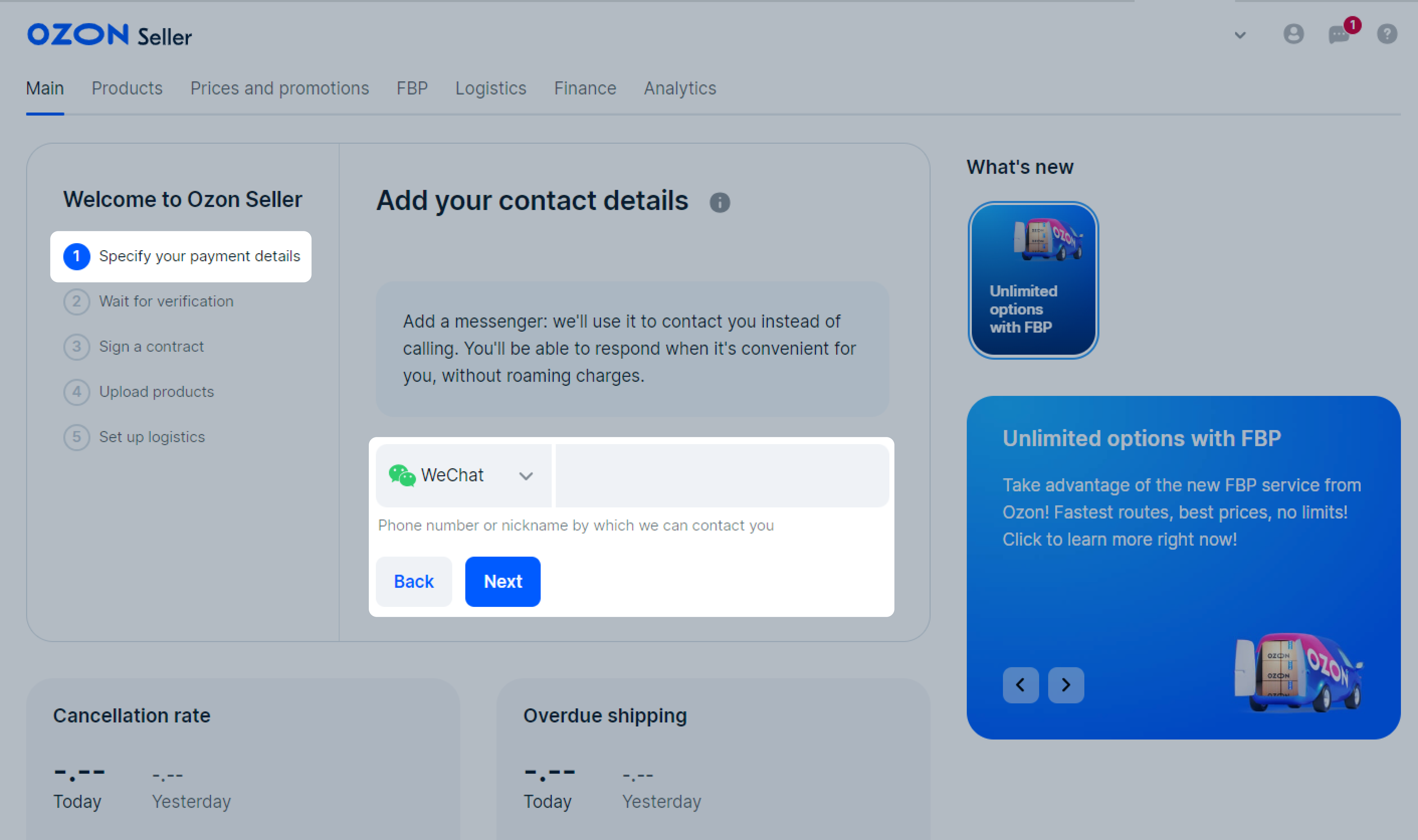
4. Add documents #
Upload the original documents confirming the state registration. Document format: PDF, JPEG, or PNG. The maximum size is 32 MB.
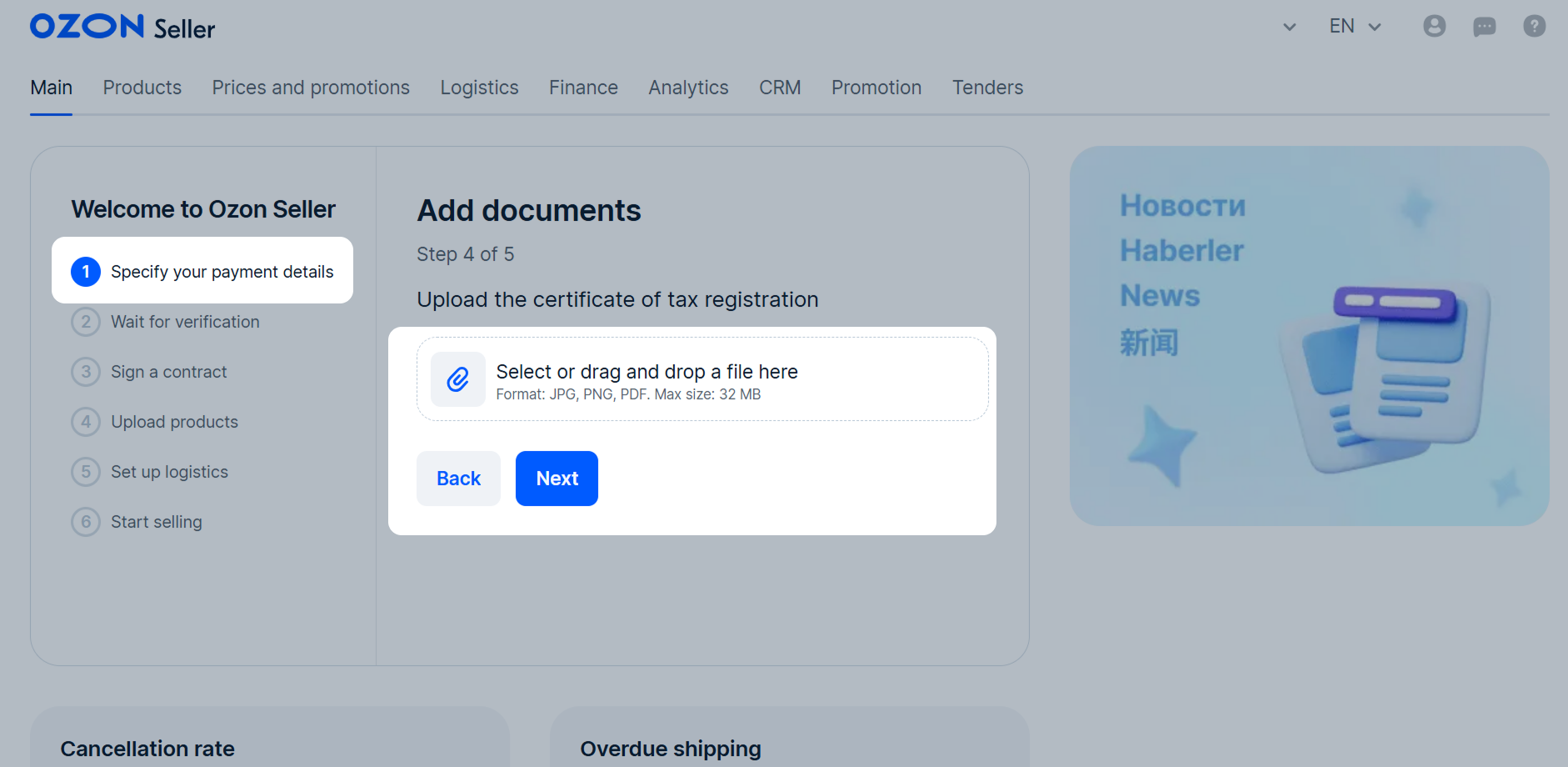
The list of required documents depends on the country the company is registered in.
4. Add documents #
Upload the original documents confirming the state registration. Document format: PDF, JPEG or PNG. The maximum size is 32 MB.

The list of required documents depends on the country the company is registered in.
4. Add documents #
Upload the original documents confirming the state registration. Document format: PDF, JPEG or PNG. The maximum size is 32 MB.

The document required depends on the country the company is registered in:
5. Fill in payment details #
Specify:
-
Operating account—the account number of the beneficiary bank without special characters (>?/.,-), spaces, and Cyrillic letters. The minimum number of characters is 6, the maximum is 34. For accounts in IBAN format, the minimum number of characters is 13, the maximum is 34.
-
Currency—the currency of mutual settlements. In Turkey, you can use USD or RUB.
-
SWIFT—the identification code of the beneficiary bank. Once you enter the SWIFT code, information about the beneficiary bank is filled in automatically.
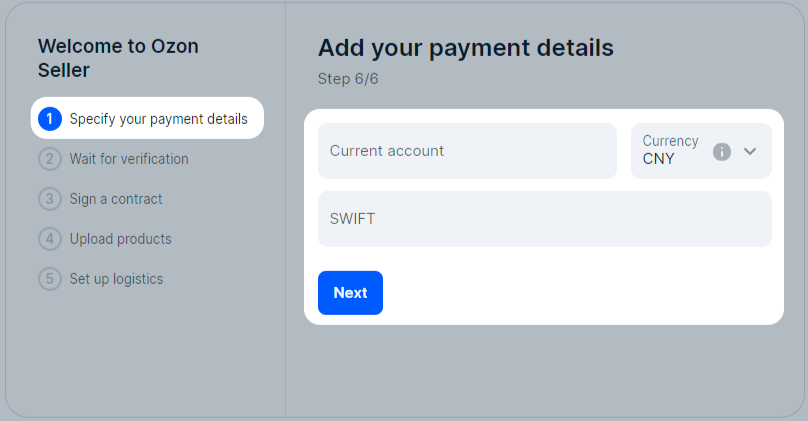
If you choose RUB as the currency of mutual settlements, also specify the correspondent bank information:
- Bank BIC is a bank identification code. Сonsists of digits.
- Correspondent account is an account number which always starts with “30111”. Сonsists only of digits.
- Bank name is the name of the correspondent bank written in Cyrillic. You can use digits from 0 to 9.
- Bank address is the address of the correspondent bank written in Cyrillic. You can use digits from 0 to 9.
You can get the details of the correspondent bank in the beneficiary bank.
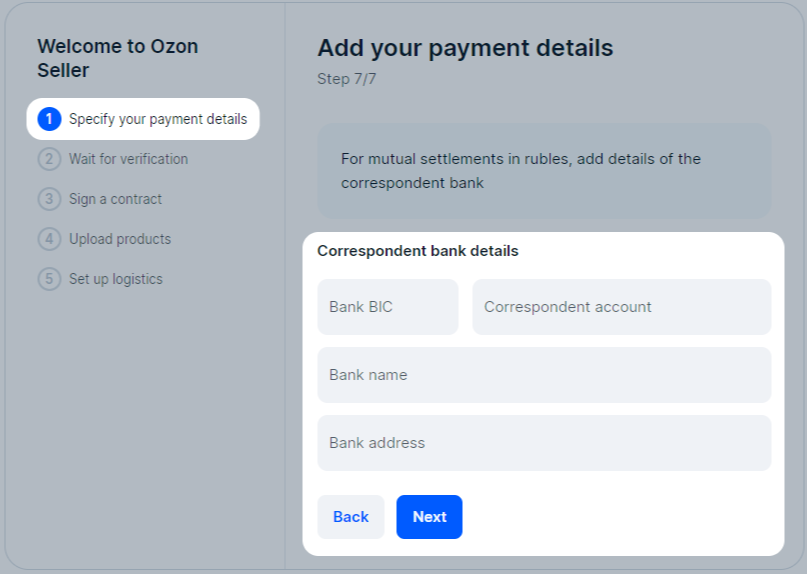
5. Fill in payment details #
Specify:
-
Operating account—the account number of the beneficiary bank without special characters (>?/.,-), spaces, or Cyrillic letters. The minimum number of characters is 6, the maximum is 34. For accounts in IBAN format, the minimum number of characters is 13, the maximum is 34.
-
Currency—the currency of mutual settlements:
- EUR/RUB for European countries;
- USD/RUB for other countries.
-
SWIFT—the identification code of the beneficiary bank. Once you enter the SWIFT code, information about the beneficiary bank is filled in automatically.
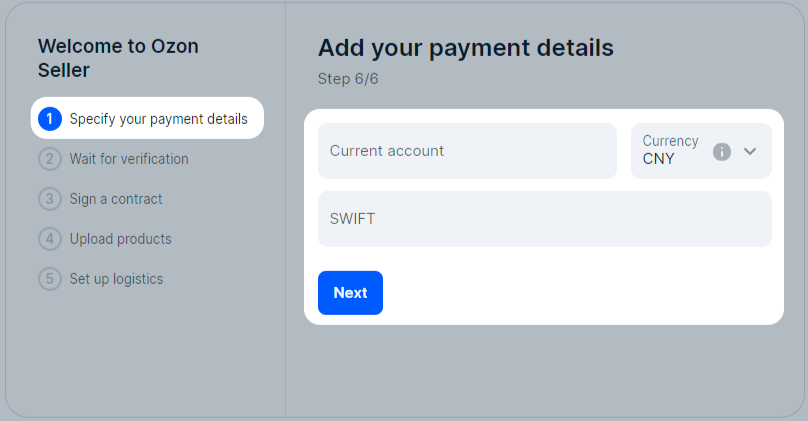
If you choose RUB as the currency of mutual settlements, also specify the correspondent bank information:
- Bank BIC is a bank identification code. Сonsists of digits.
- Correspondent account is an account number which always starts with “30111”. Сonsists only of digits.
- Bank name is the name of the correspondent bank written in Cyrillic. You can use digits from 0 to 9.
- Bank address is the address of the correspondent bank written in Cyrillic. You can use digits from 0 to 9.
You can get the details of the correspondent bank in the beneficiary bank.
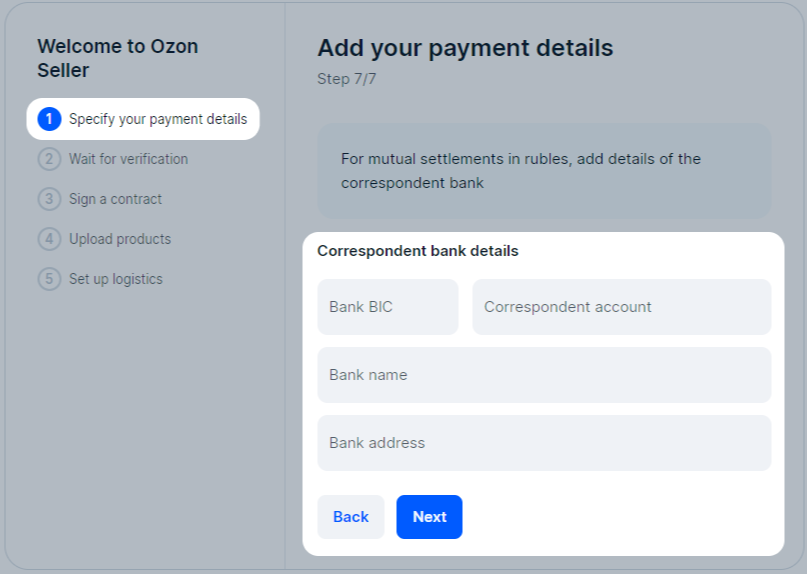
5. Connect your wallet #
Choose:
-
E-wallet—the system you want to receive payments through.
-
Currency—the currency of mutual settlements. In China, you can use CNY.
Click Connect wallet.
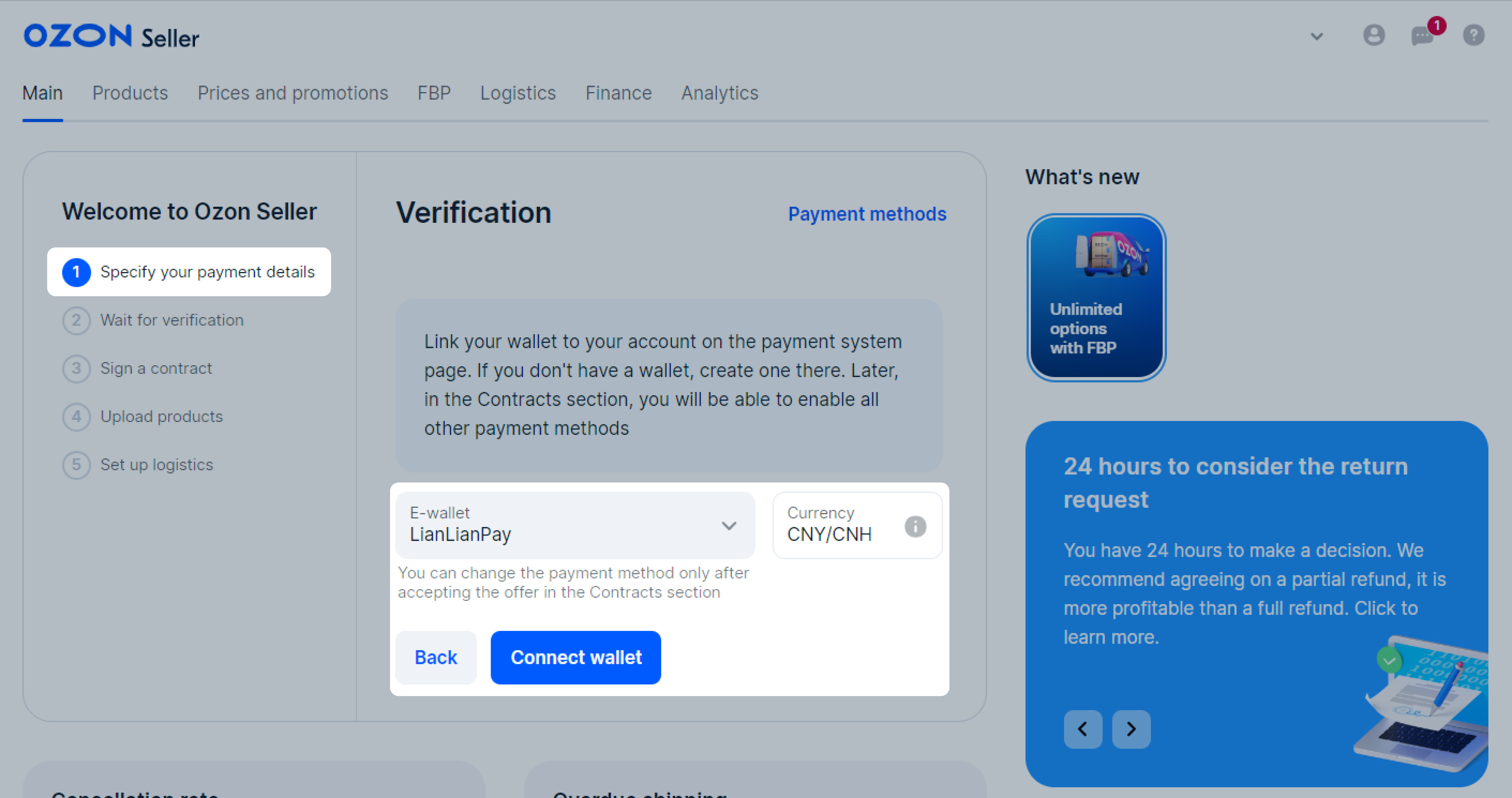
Log in or sign up to the LianLian Pay or PingPong platform. When signing up, link your company’s corporate wallet to Ozon. After that, return to your seller account on Ozon.
Learn more about linking an e-wallet
If you fail to link a wallet, your personal account will be deactivated. Contact LianLian Pay or PingPong support team to find out the reason for the problem. If it can’t be fixed, sign up new seller account on Ozon and link the wallet to it.
6. Fill in payment details #
Specify:
- Current account: number of your current account in the beneficiary bank. Don’t use special symbols (>?/.,-), spaces, and Cyrillic characters. There must be from 6 to 34 characters.
- Currency: the currency of your current account. For sellers from China, the available currencies are CNY and RUB.
- SWIFT: the identification code of the beneficiary bank. Once the SWIFT code is entered, the information about the bank will be filled in automatically. If you don’t have a SWIFT code, leave the field empty and click Next.
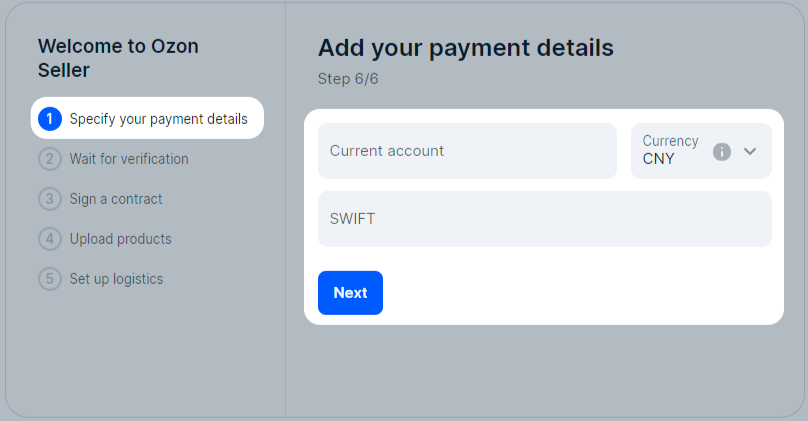
- CNAPS: the transfer code of the beneficiary bank for CNY in mainland China. This field appears if you select the CNY currency.
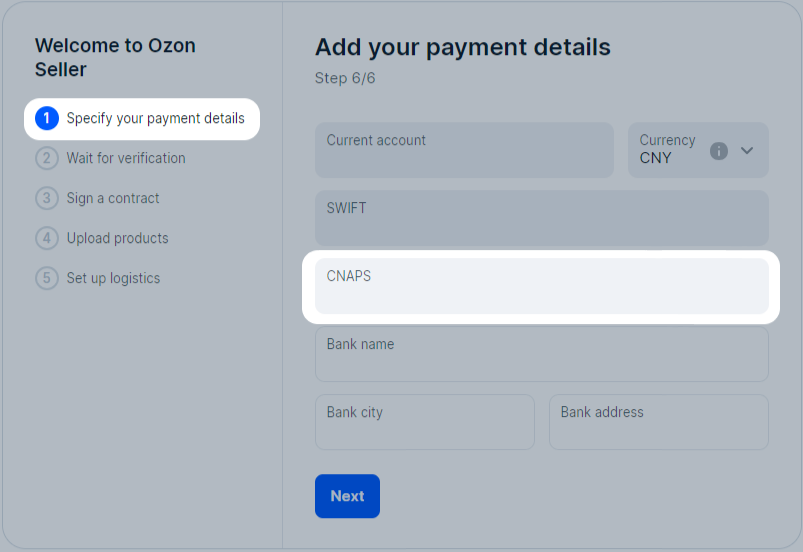
If you select RUB, specify the correspondent bank’s details as well:
- Bank BIC is a bank identification code. Сonsists of digits.
- Correspondent account is an account number which always starts with “30111”. Сonsists only of digits.
- Bank name is the name of the correspondent bank written in Cyrillic. You can use digits from 0 to 9.
- Bank address is the address of the correspondent bank written in Cyrillic. You can use digits from 0 to 9.
You can get the details of the correspondent bank in the beneficiary bank.
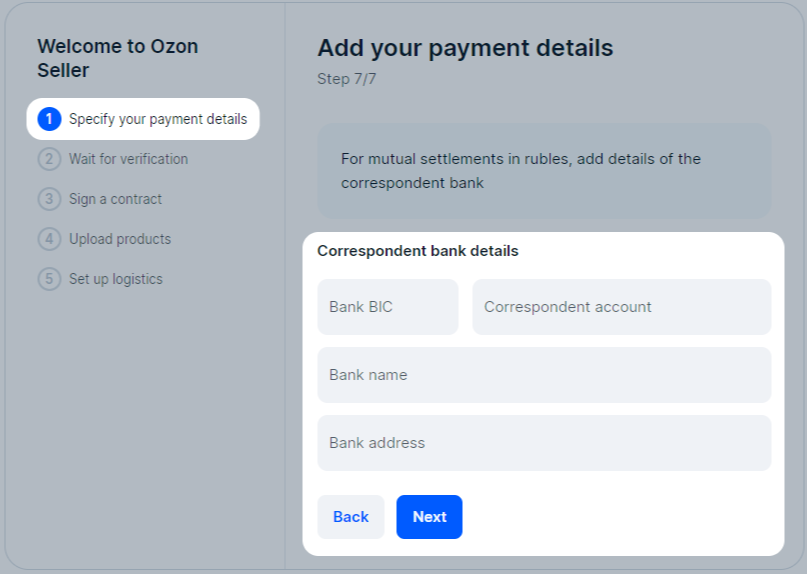
6. Wait for verification to pass #
Click Send. When the verification is over, you’ll receive an email about account activation.
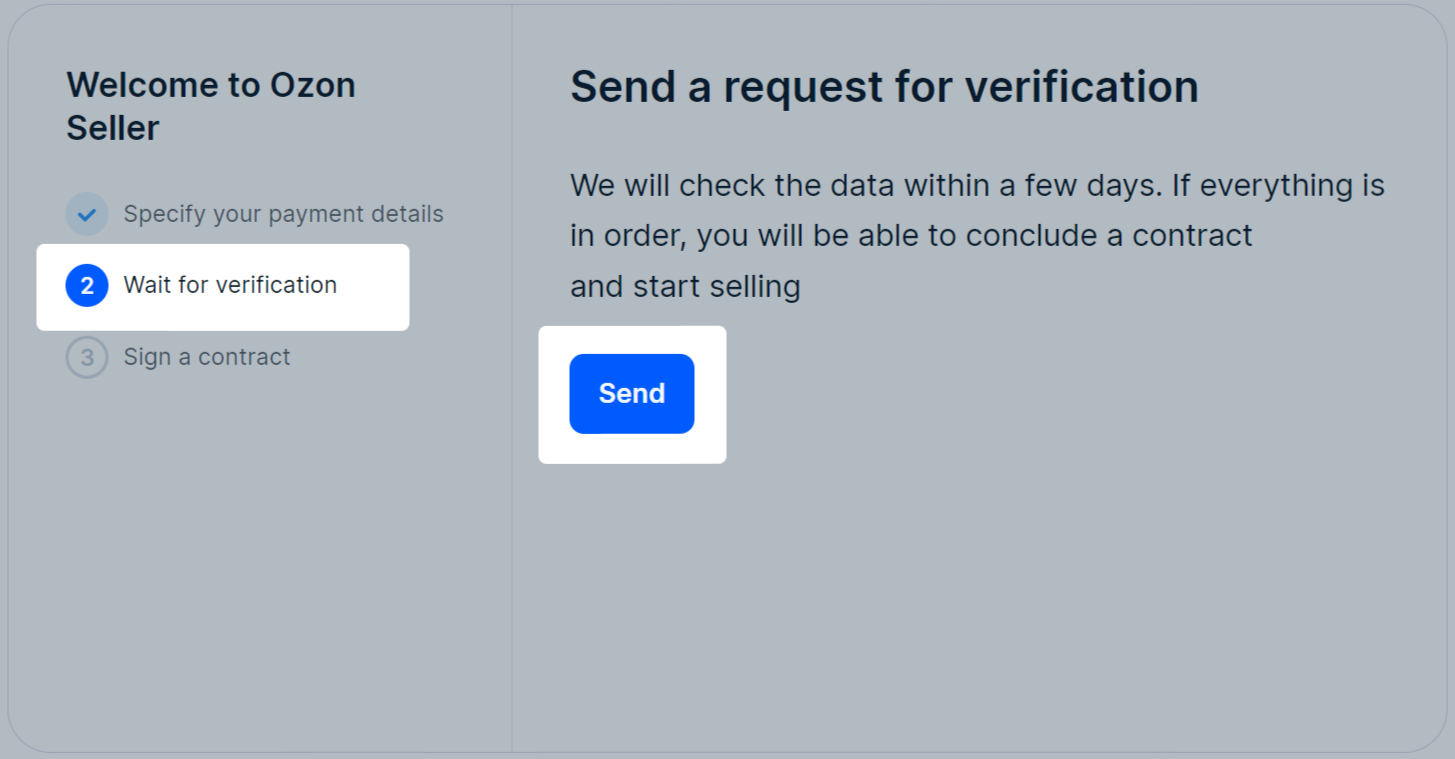
In your account settings, fill in the fields in the sections marked with a warning sign.
If you don’t have a patronymic name, type a dash in the corresponding field.
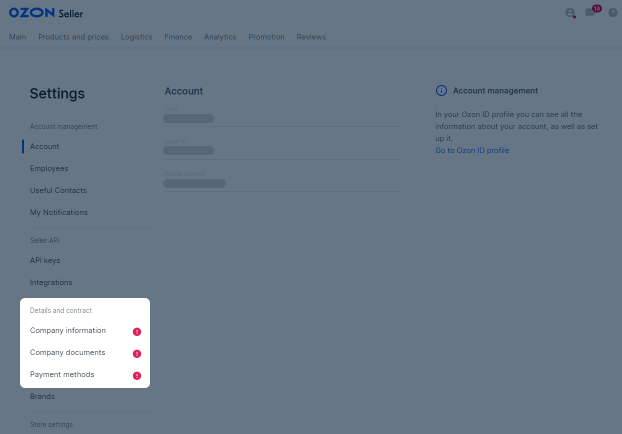
7. Wait for verification to pass #
Click Send. When the verification is over, you’ll receive an email about account activation.
When you connect the LianLian Pay method, the verification takes up to 24 hours. When you connect the PingPong method, it takes no more than 2 days. If your request hasn’t been considered within the specified time, contact the support team of the payment method.
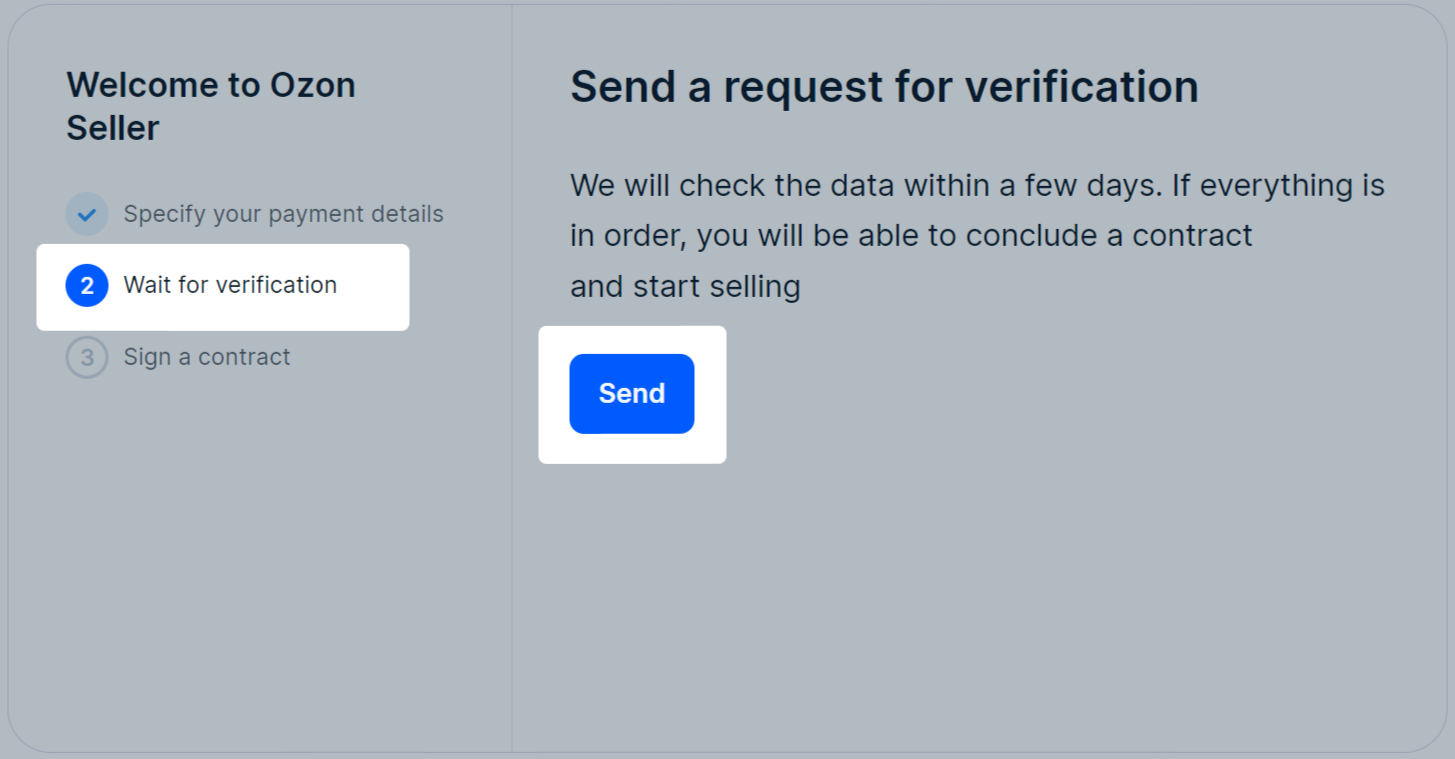
Company information #
In the Company information section, fill in the following fields:
- Company name (full). This is the name that is stated in the company register documents. Please fill in this field in English.
- Country, City. Fill in these details according to the company’s registration documents. Select the country and city from the drop-down list or add them manually.
- Address. Fill in the field without specifying country and city. You only need to specify the street name and the house or building number. Don’t specify region, province, city, or district. Please fill in this field in English. Maximum number of characters is 50.
To change the country after saving your settings, sign up once again.
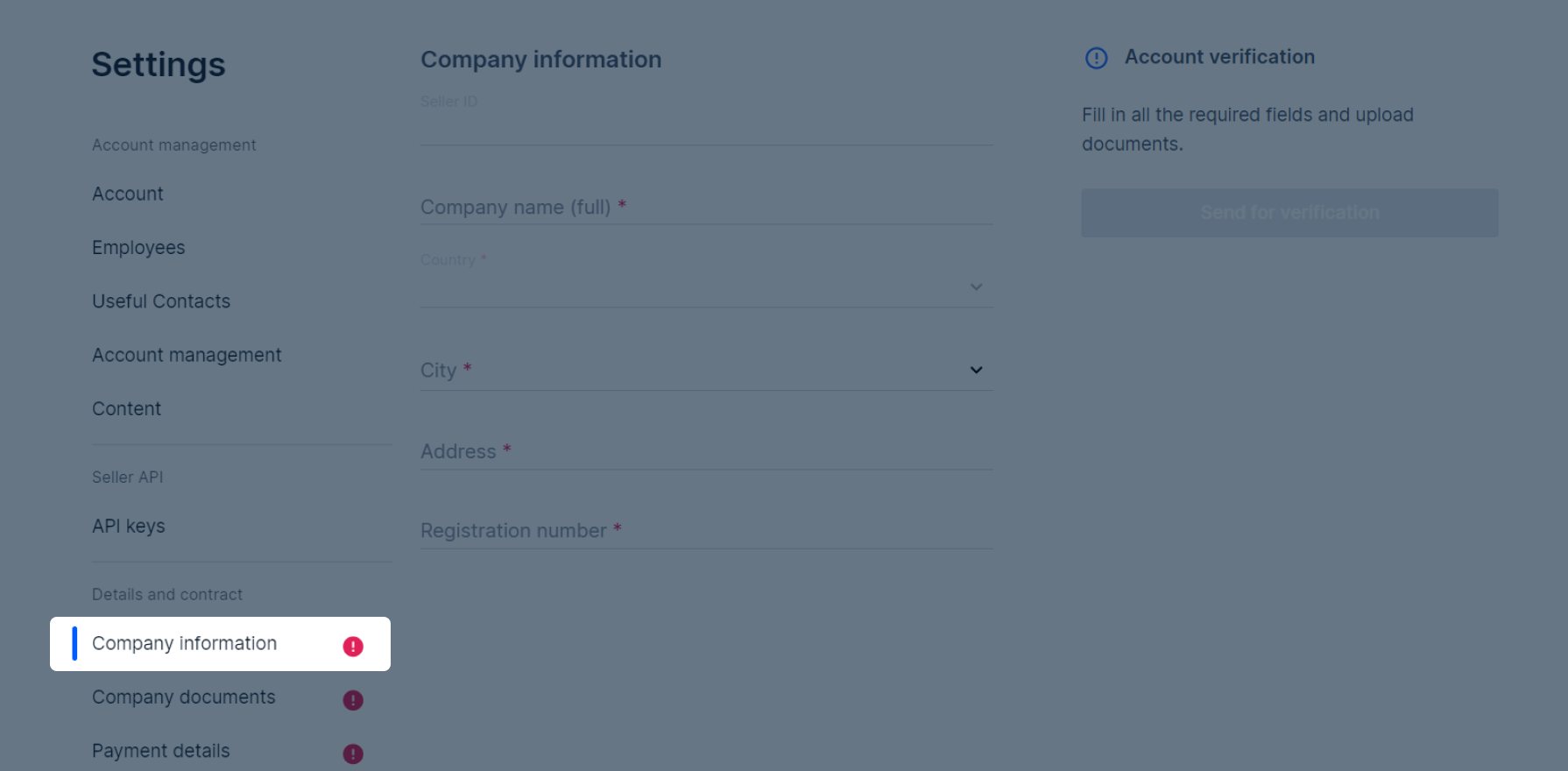
Required company documents #
This is a mandatory section. To be able to submit your account for approval, upload one of the documents from the list below to the Company Documents section in your account.
In the Company documents section, upload one of the following documents as PDF, JPEG or PNG files.
- An extract from the Trade Register about the specific legal entity.
- Certificate of Incorporation.
- Another document containing registration number.
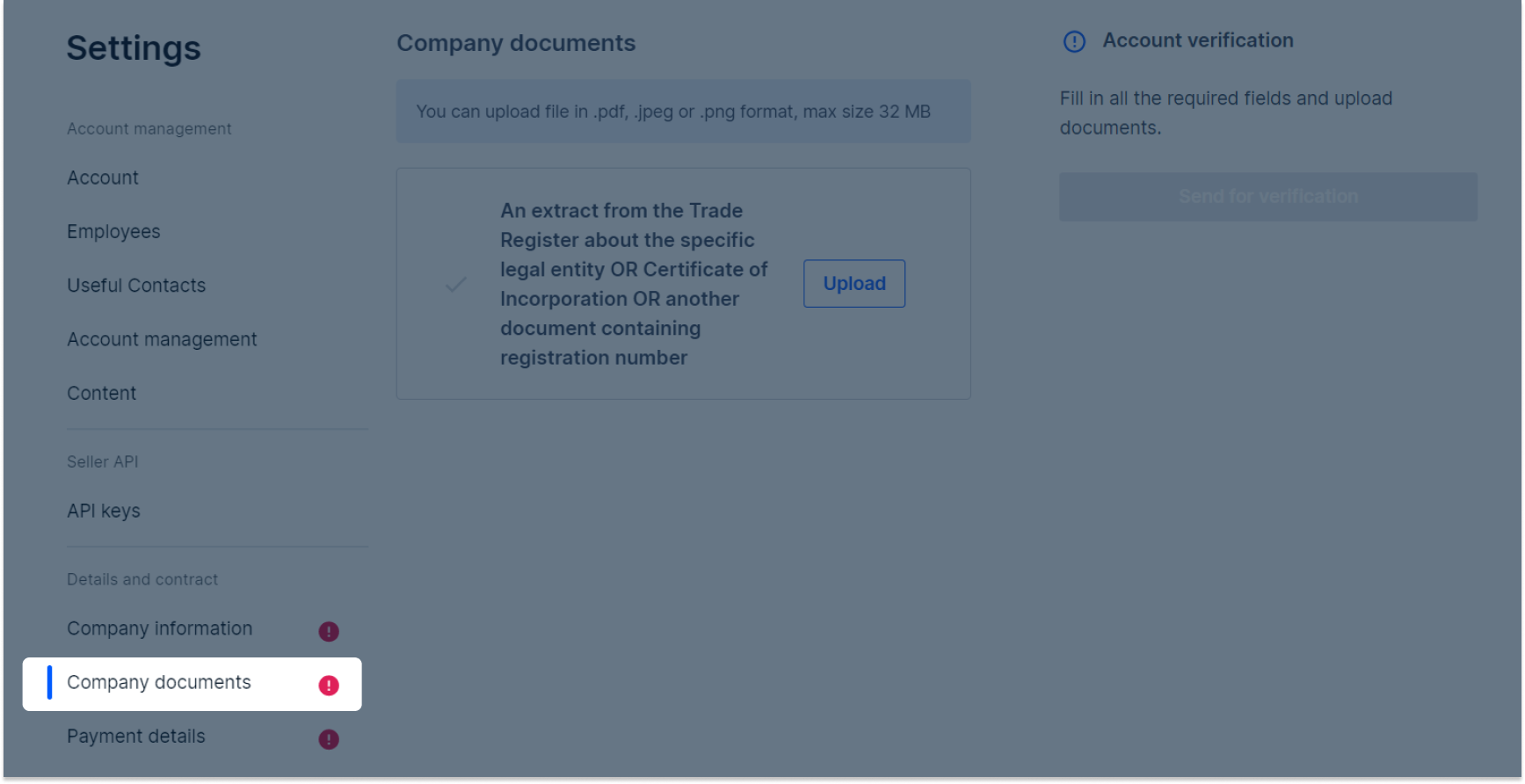
Max size of a loaded document: 32 MB.
Payment details #
Fill in the main fields in the Payment details section.
-
Account number. Receiving bank account number. Please fill this field in without using special characters (>? /.,-), spaces, and Cyrillic letters. The number of characters should be between 6 and 34. For accounts in the IBAN format, the number of characters should be between 13 and 34.
-
SWIFT. Identification code of the receiving bank.
Once you specify the SWIFT-code, all the necessary information about the recipient bank will be added automatically.
If you enter an incorrect or non-existent SWIFT-code, you’ll receive an error message. To continue the registration process, enter a valid SWIFT-code or the SWIFT-code of a different bank for receiving payments.
- Currency. Currency of mutual settlements according to the commission agreement with Ozon.
Depending on your country, the currency of mutual payments may be different.
- Belarus: BYN/RUB;
- Kazakhstan: KZT/RUB;
- Kyrgyzstan — KGS;
- Armenia — RUB;
- China: CNY;
- Turkey: USD/RUB;
- Europe: EUR/RUB;
- Other countries: USD/RUB.
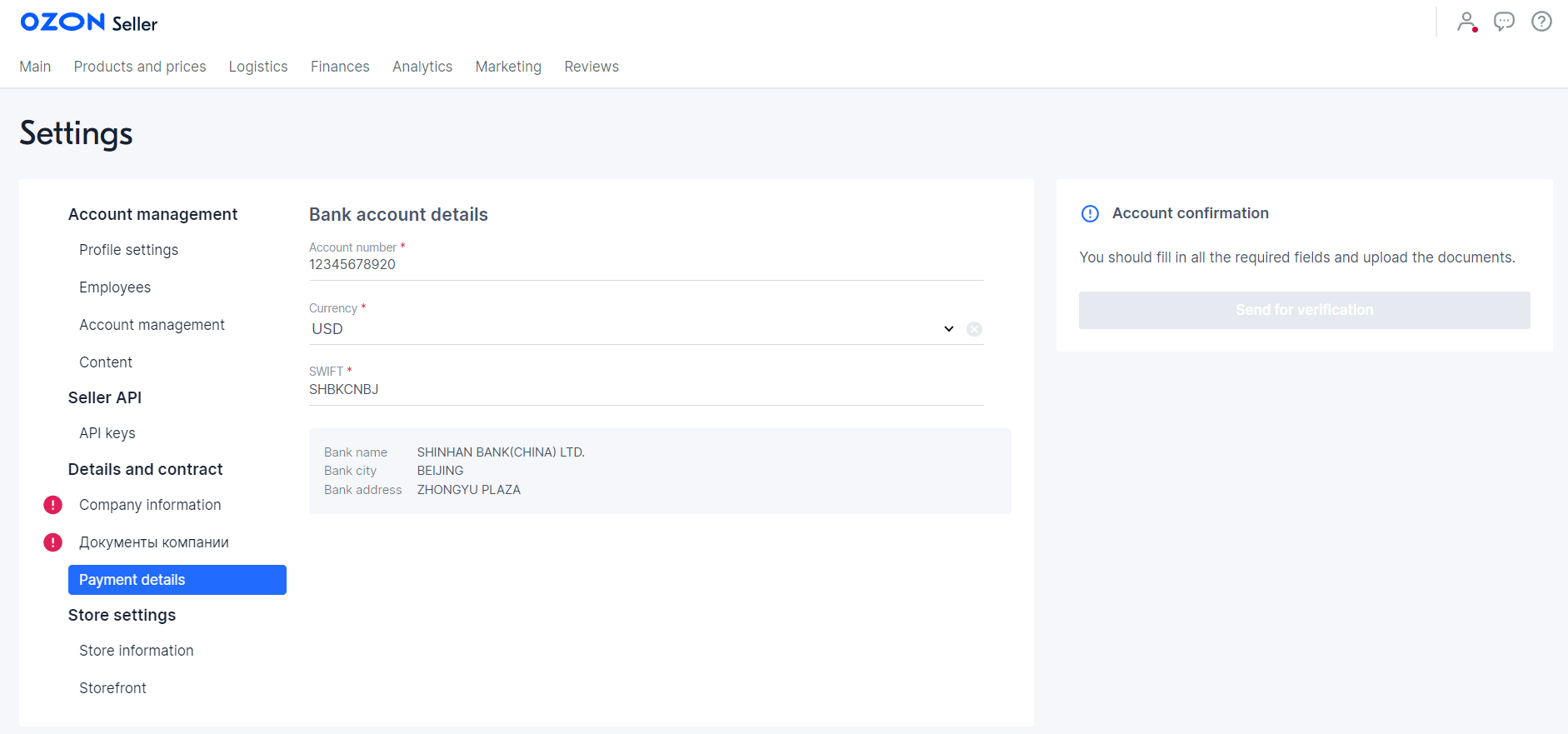
When choosing Russian rubles (RUB) as the currency of mutual payments, fill in additional fields in the Payment details section:
- Bank BIC. Bank Identification Code, contains digits only.
- Correspondent account. Always starts with «30111» and contains digits only.
- Bank name. The name of correspondent bank, correspondent account holder. The bank name should be written in Cyrillic letters, you can use numbers from 1 to 10.
- Bank address. The address of the correspondent bank should be written in Cyrillic letters, you can use numbers from 1 to 10.
You can ask the beneficiary bank for the payment details of the correspondent bank.
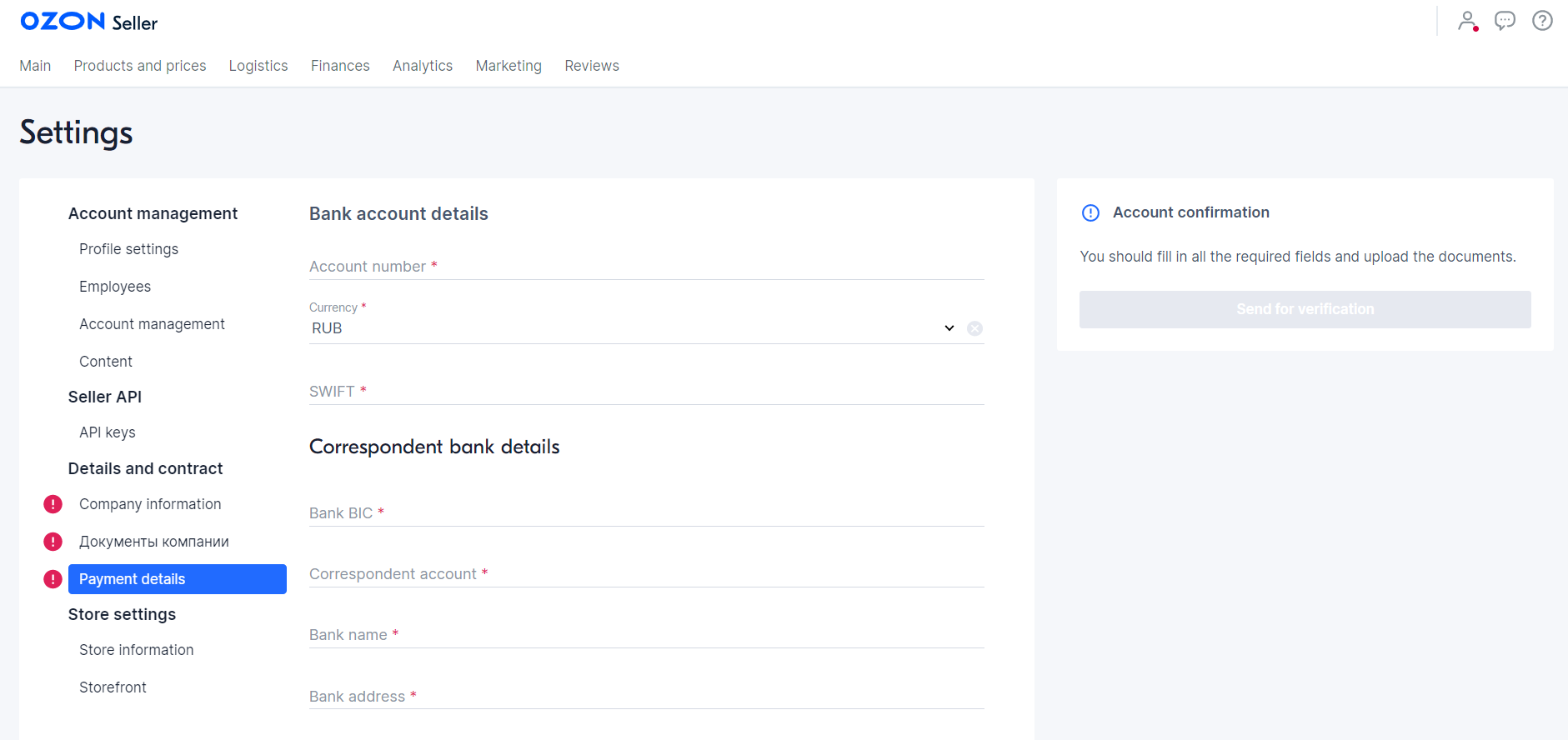
Click Send for verification. You will be informed of your account activation by email upon completion of the verification.
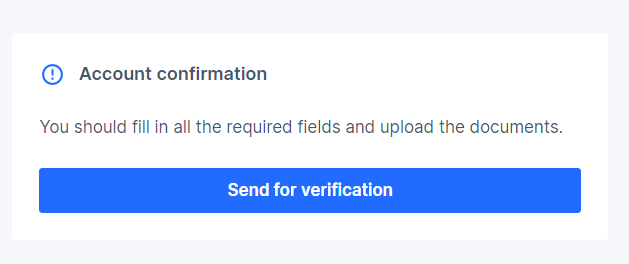
Possible issues and troubleshooting #
I haven’t received an activation email #
Check your spam folder: the email could have ended up there. If the activation email isn’t in your spam folder, contact our support team.
I’ve received a rejection email #
If there are incorrect details in your personal account, its activation may be rejected. Let us know if some details require replacement and attach the necessary documents to your message. If your account has been blocked, and you aren’t sure about the reasons, contact us at marketplace.crossborder@ozon.ru.
Learn more about rejection reasons
Restoring access to your personal account #
If you forgot your password and lost access to your email, you still can restore access to your Ozon account:
-
Contact our support team at marketplace.crossborder@ozon.ru.
In your email, please specify:
- your company name and its business entity type,
- email address that needs to be changed, if there are several accounts created for your company,
- email address to which you want us to send the recovery link.
We recommend using the email address that you have registered with your full legal name and access to which can be restored by phone number. Don’t use an address that ends in .co or. su: unfortunately, we won’t be able to register it in the system.
Attach the following to your email:
- A power of attorney copy, if you act under power of attorney.
- Your passport copy.
- A photo of yourself holding your passport. Your face and your passport details should be clearly visible.
By sending the email, you accept the personal data processing policy.After verification, we’ll send the recovery link to the email address specified in your message.
-
Check your email and follow the link to restore the access.
-
Contact our support service to link your personal account to the new email and use it to log in to the account.

