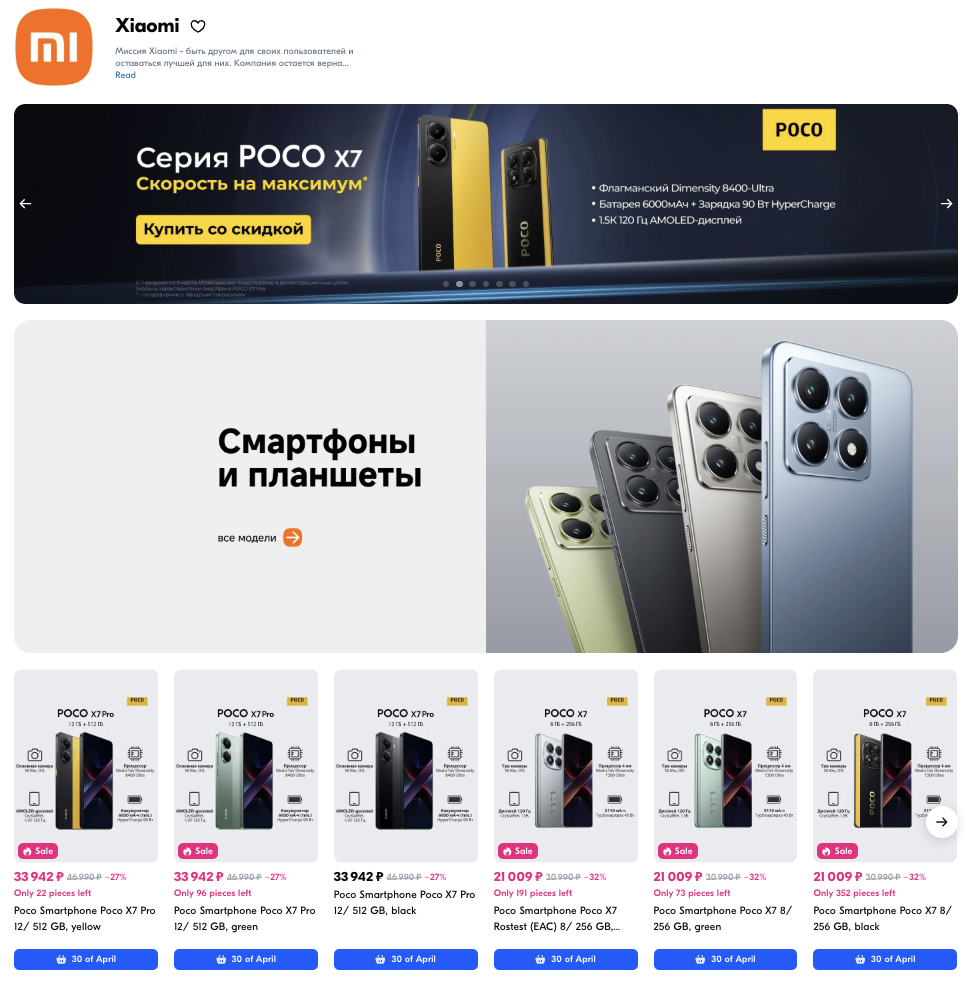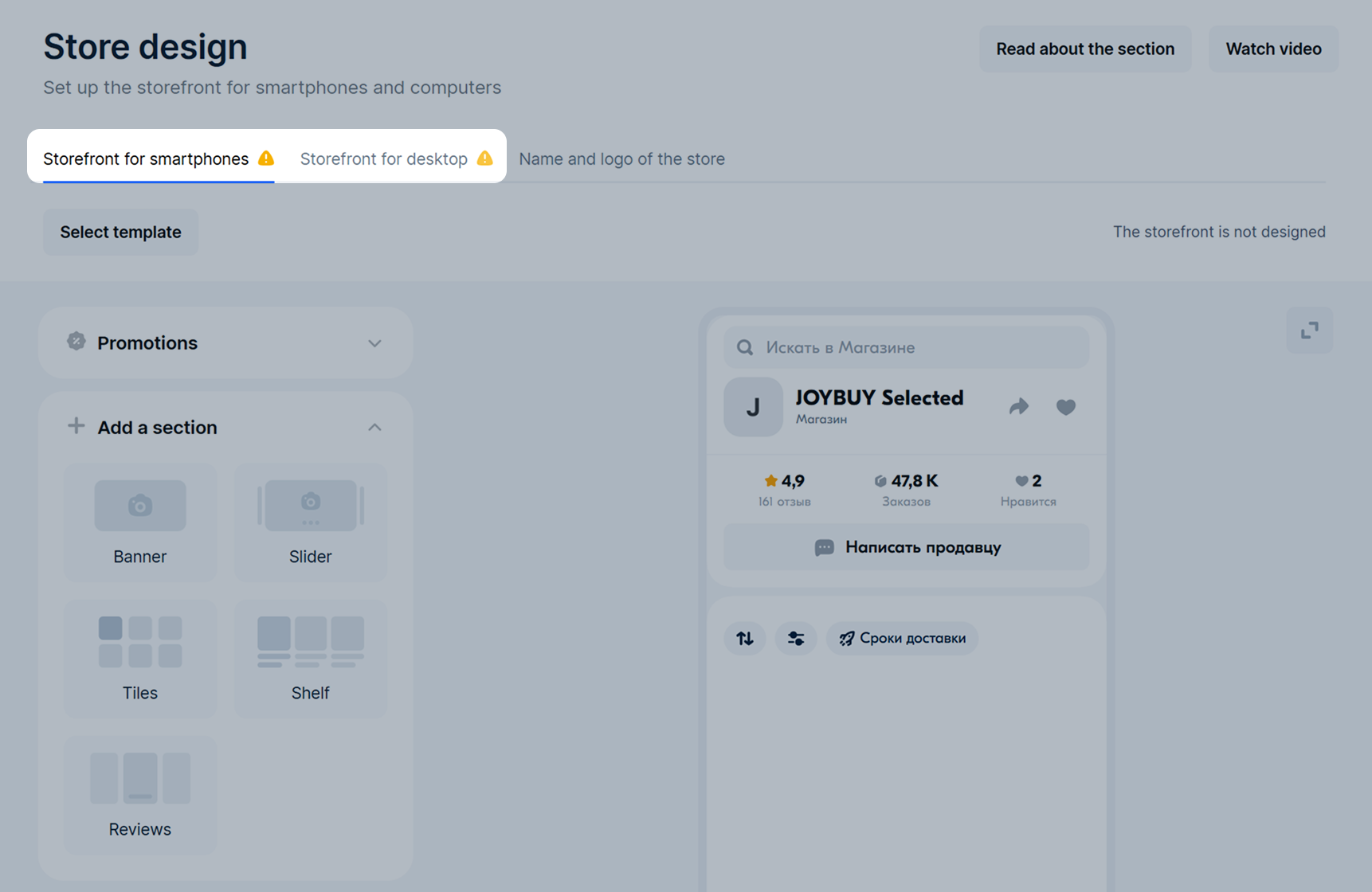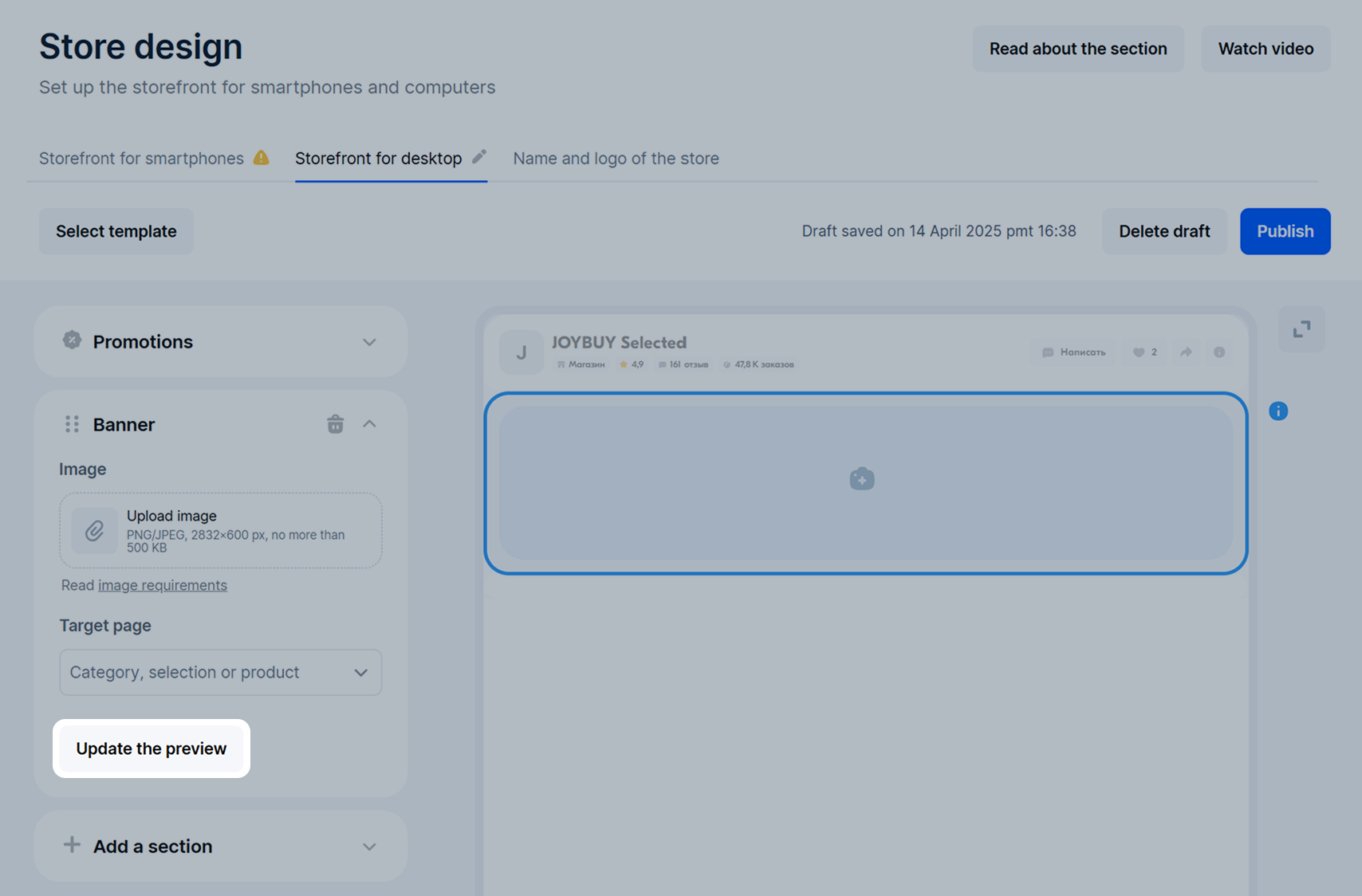Storefront is your store’s page in the Ozon mobile app and on the website. You can use this page to promote your store for free, tell about about interesting offers, promotions, or promoted products. Customers can go to your storefront from the Stores page, PDPs, or your store card.
By default, your store doesn’t have a storefront. You can easily create it, and you don’t need any special knowledge or skills to do that.
What a storefront looks like #
There are different storefront designs for the mobile app and the website.
Storefront types #
| Storefront type / Cost |
Available to | Includes products from other sellers | Design |
|---|---|---|---|
| Standard Free |
All sellers | Yes | You can change the store name and logo. How to create a storefront |
| Custom From 360,000 rubles per year |
All sellers by request | No | We create a unique storefront to suit your needs. How to order a storefront design |
Benefits #
- Having your own store on Ozon attracts customers' attention. You can promote your store on social media or on other platforms where you interact with customers.
- Easy to setup. No help is required to manage your storefront design: add blocks, change background images, and select products.
- Requires no extra expenses. Your storefront allows you to create a store in your corporate style at no cost, with no additional fees or payment for clicks.
- Increases customers' trust. They can see your average product rating, the percentage of deliveries on time, and how long you’ve been working with Ozon.
Create storefront #
Select template #
To preview your storefront, click Preview. Select a template:
- Clothing Store L: for large clothing stores.
- The universal L: for all categories and huge sellers.
- With an emphasis on M goods: for clothing and casual categories, medium product range.
- The universal M: for all categories and medium product range.
- The universal S: for all categories and small product range.
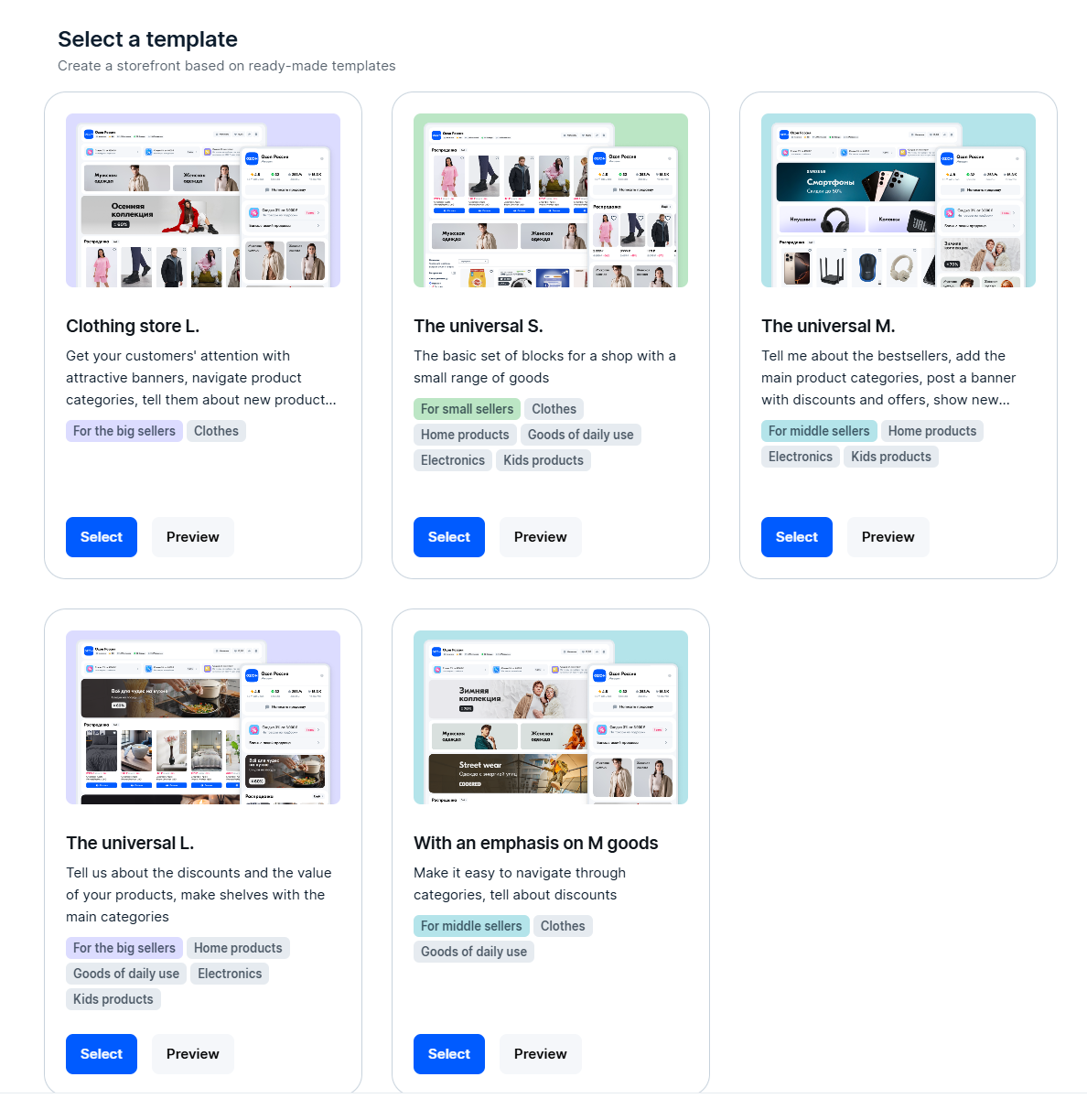
Select section #
Select the section type and configure it:
Promotions
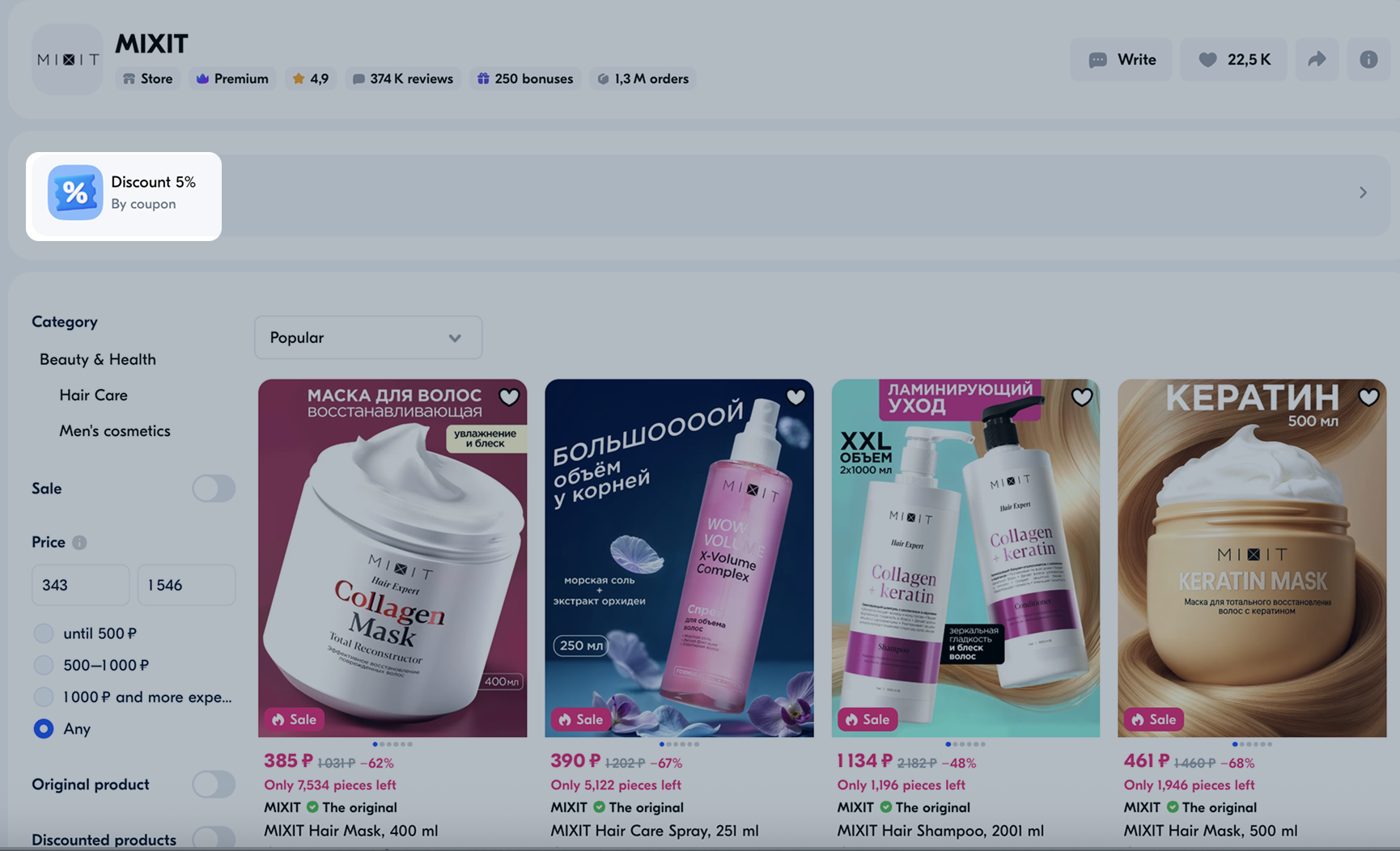
Banner
It helps to increase brand awareness and build the company’s image.
-
Specify the banner size:
- S: narrow,
- M: wide,
- L: vertical.
-
Add an image.
Smartphone image requirements:
- Size:
- S: 686 x 290 pixels;
- M: 686 x 560 pixels;
- L: 686 x 924 pixels.
- File format: JPG or PNG.
- Weight: one image shouln’t exceed 500 KB.
Desktop image requirements:
- Size: 2,832 х 600 pixels.
- File format: JPG or PNG.
- Weight: one image shouldn’t exceed 500 KB.
- Size:
-
Select the landing page that a customer views when they click on the banner:
-
Category: if you want to show all products from a specific category, for example, sneakers.
-
Product selection: a page with specific products, for example, all products of the same brand. You can create an automatic or manual selection.
-
Specific product: select the product you want to advertise on the banner.
-
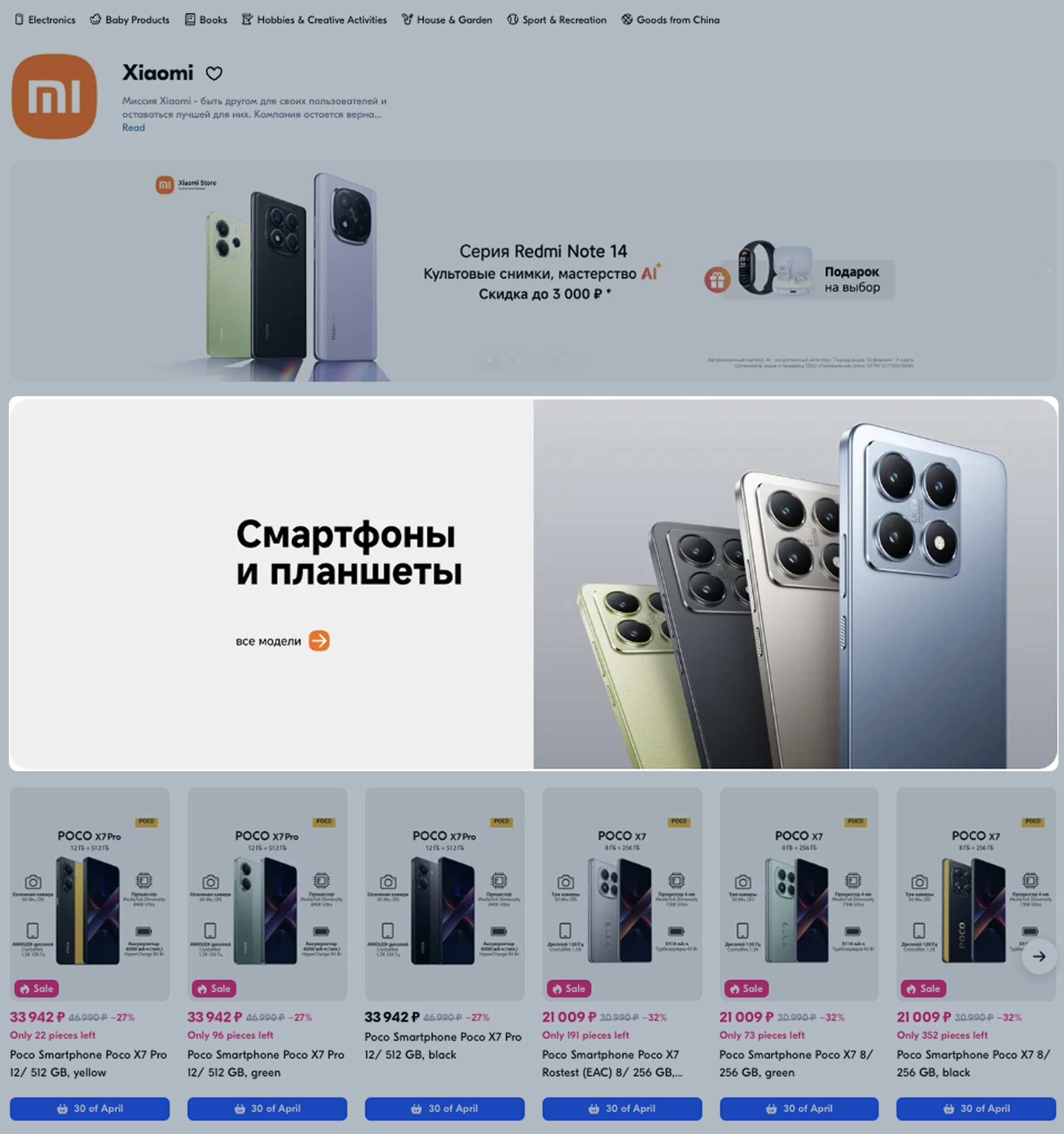
Slider
It consists of several scrollable banners. You can use it to show more information without taking up much space.
-
Specify the slider size:
- S: narrow,
- M: wide,
- L: vertical.
-
Select the number of banners in the slider from 2 to 5.
-
Add images. Image requirements:
- Size:
- S: 686 x 290 pixels;
- M: 686 x 560 pixels;
- L: 686 x 924 pixels.
- File format: JPG or PNG.
- Weight: one image shouldn’t exceed 500 KB.
- Size:
-
Select the landing page that a customer views when they click on the banner:
-
Category: if you want to show all products from a specific category, for example, sneakers.
-
Product selection: a page with specific products, for example, all products of the same brand. You can create an automatic or manual selection.
-
Specific product: select the product you want to advertise on the banner.
-
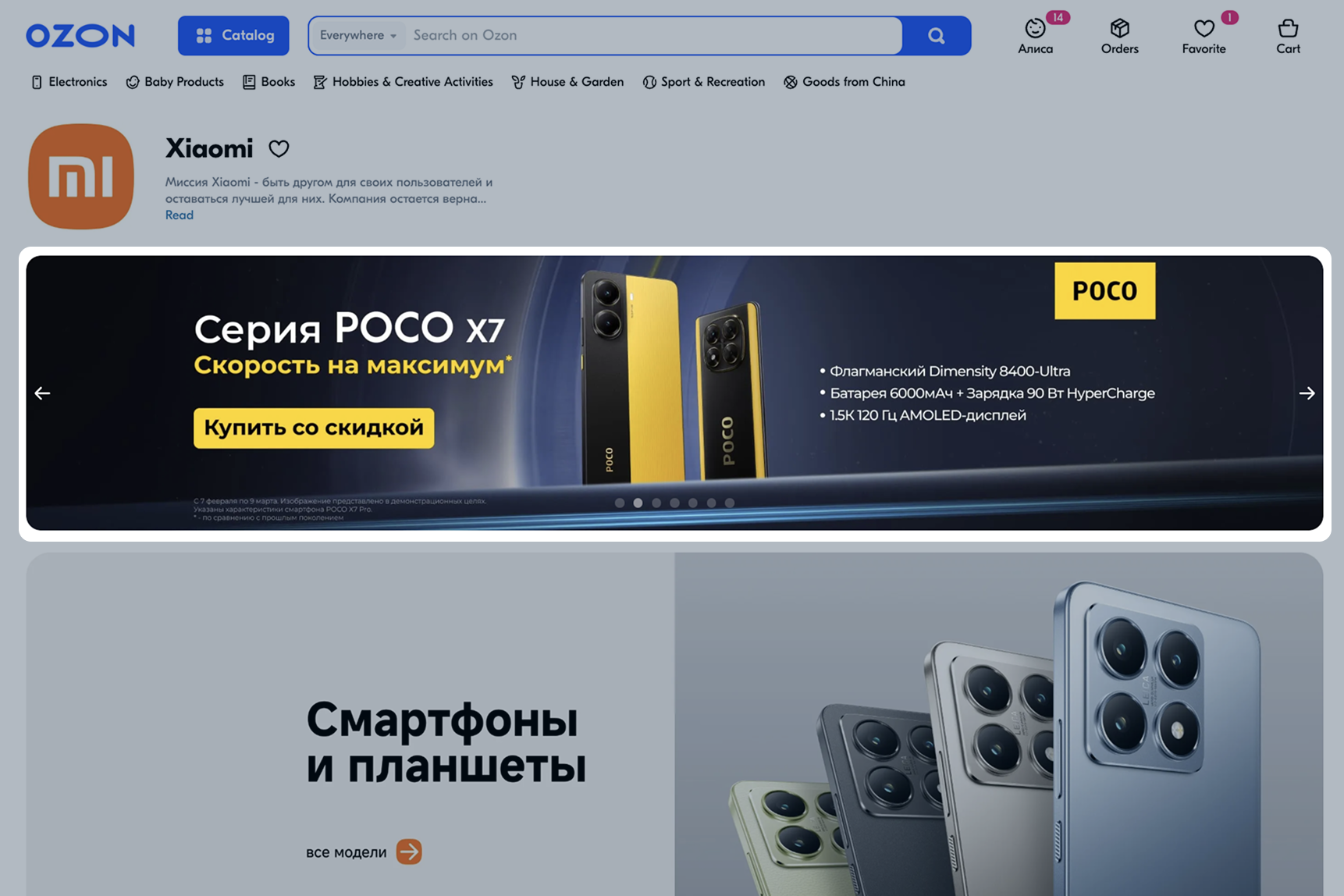
Tiles
Tiles can show categories, brands, selections, or specific products.
-
Specify the number of tiles: 2, 4, or 6.
-
Add images.
Smartphone image requirements:
- Size:
- 2 tiles: 336 x 336 pixels;
- 4 tiles: 336 x 336 pixels;
- 6 tiles: 218 x 218 pixels.
- File format: JPG or PNG.
- Weight: one image shouldn’t exceed 500 KB.
Desktop image requirements:
- Size:
- 2 tiles: 1,392 x 400 pixels;
- 4 tiles: 672 x 440 pixels;
- 6 tiles: 400 x 400 pixels.
- File format: JPG or PNG.
- Weight: one image shouldn’t exceed 500 KB.
- Size:
-
Select the landing page that a customer views when they click on the banner:
-
Category: if you want to show all products from a specific category, for example, sneakers.
-
Product selection: a page with specific products, for example, all products of the same brand. You can create an automatic or manual selection.
-
Specific product: select the product you want to advertise on the banner.
-
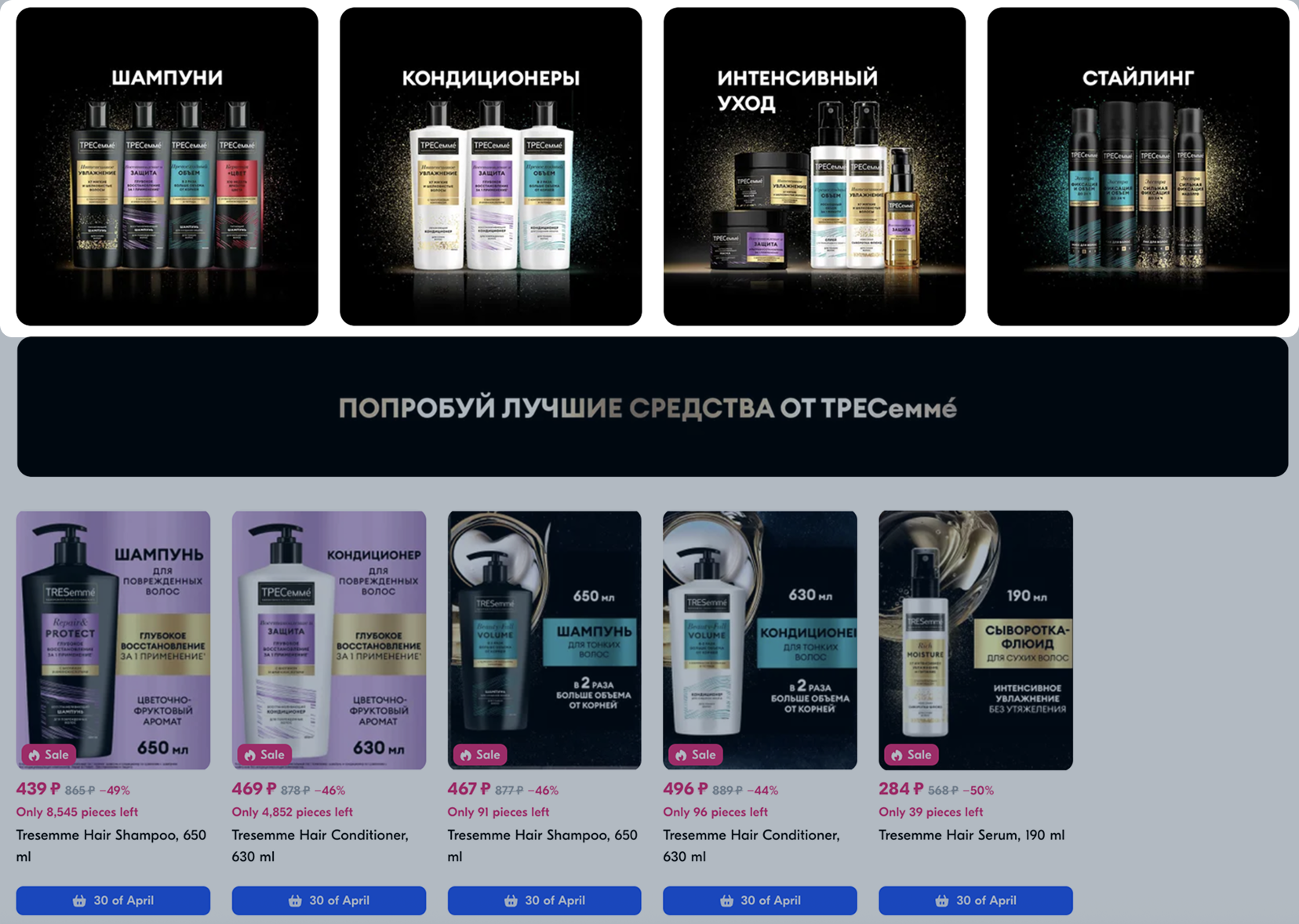
Shelf
You can add products by category, brand, or collection to the shelf.
Specify the shelf name to quickly navigate the storefront.
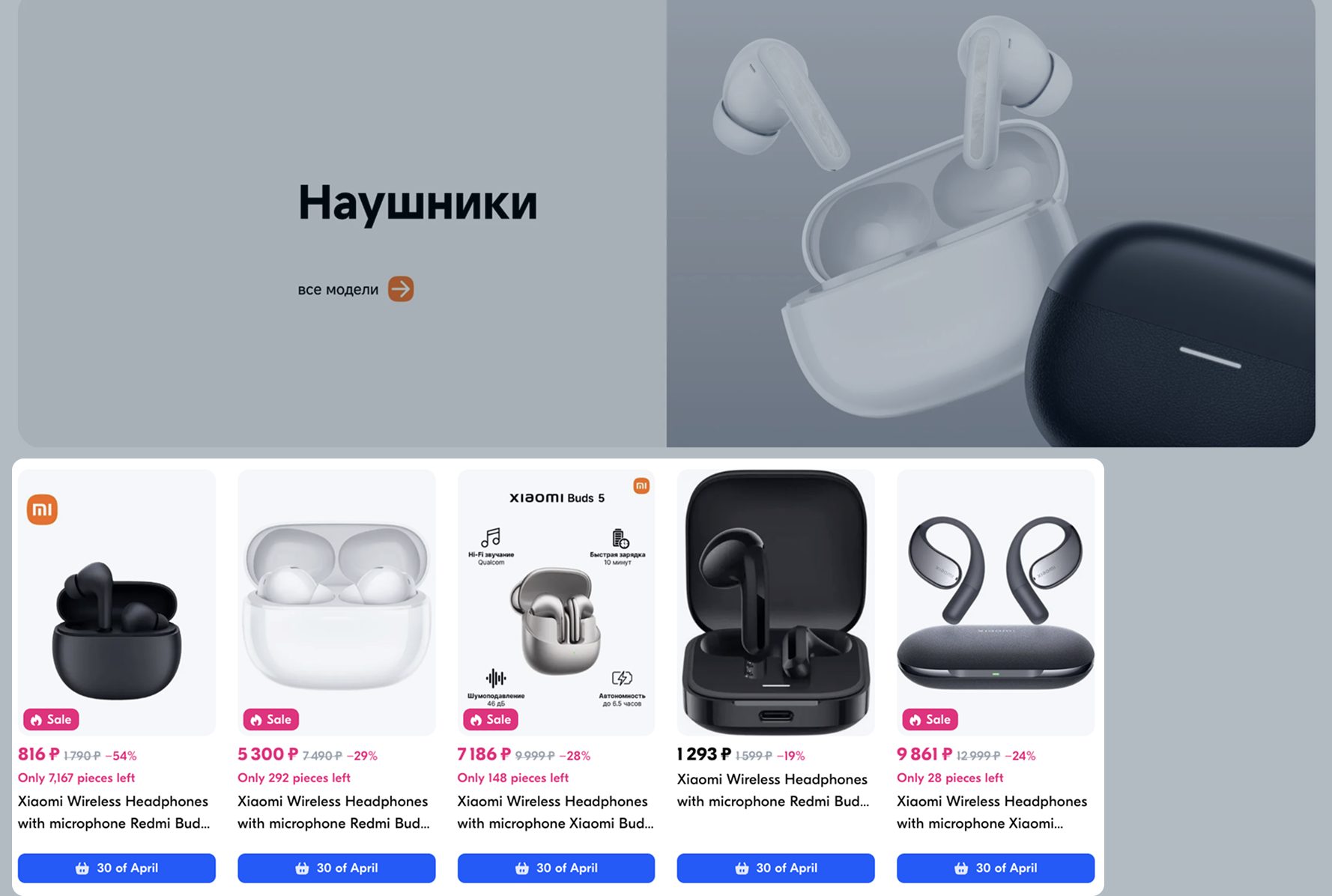
Reviews
Reviews attract customers' attention to highly rated products and your store, inspire trust, and increase loyalty. You can add this section only to the smartphone storefront. We show the section if:
- your product has a rating of 4 or higher;
- there’re more than 4 reviews with a rating of 5;
- these reviews have photos or videos.
To view all product reviews, click View reviews in the Products → Customer reviews section.
Storefront statuses #
- “Published”: the storefront passed moderation and is available to customers.
- “Not designed”: you didn’t add any sections.
- “Moderation failed”: there’re errors to be fixed.
- “Draft”: there’re unsaved changes.
- “On moderation”: the storefront sent for review.
Edit storefront #
Users with the “Manager”, “Administrator”, “Product manager”, “Promotion manager”, and “Technology partner” roles can edit and view the storefront.
You can edit the published storefront at any time. Make changes to any section and click Publish.
Moderation process #
At this stage, we check that all information meets the requirements. It takes up to 3 days. Once your content passes moderation, its status changes to “Published” in your personal account.
Learn more about storefront statuses
Order storefront design #
We can create a unique storefront for you.