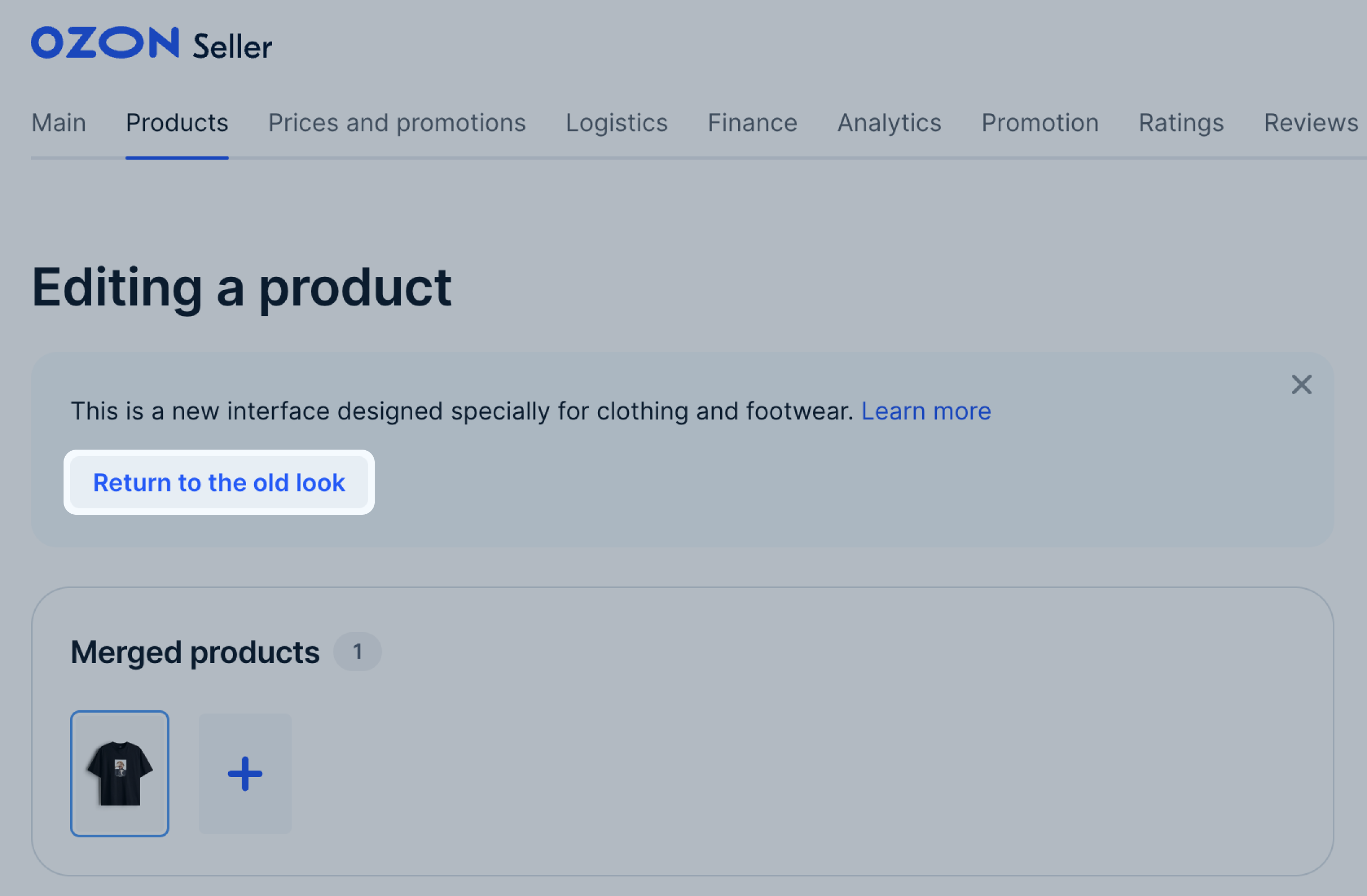We’ve adapted the interface for creating PDPs in the “Clothing” and “Footwear” categories, so that you can view the necessary information for creating a PDP on a single page without switching between steps.
Add PDPs for clothing and footwear #
-
Open the Products → Add products section and click Manually.
-
Select the “Clothing” or “Footwear” category and a subcategory.
-
In the Clothing and footwear cards can be edited faster block, click Open.
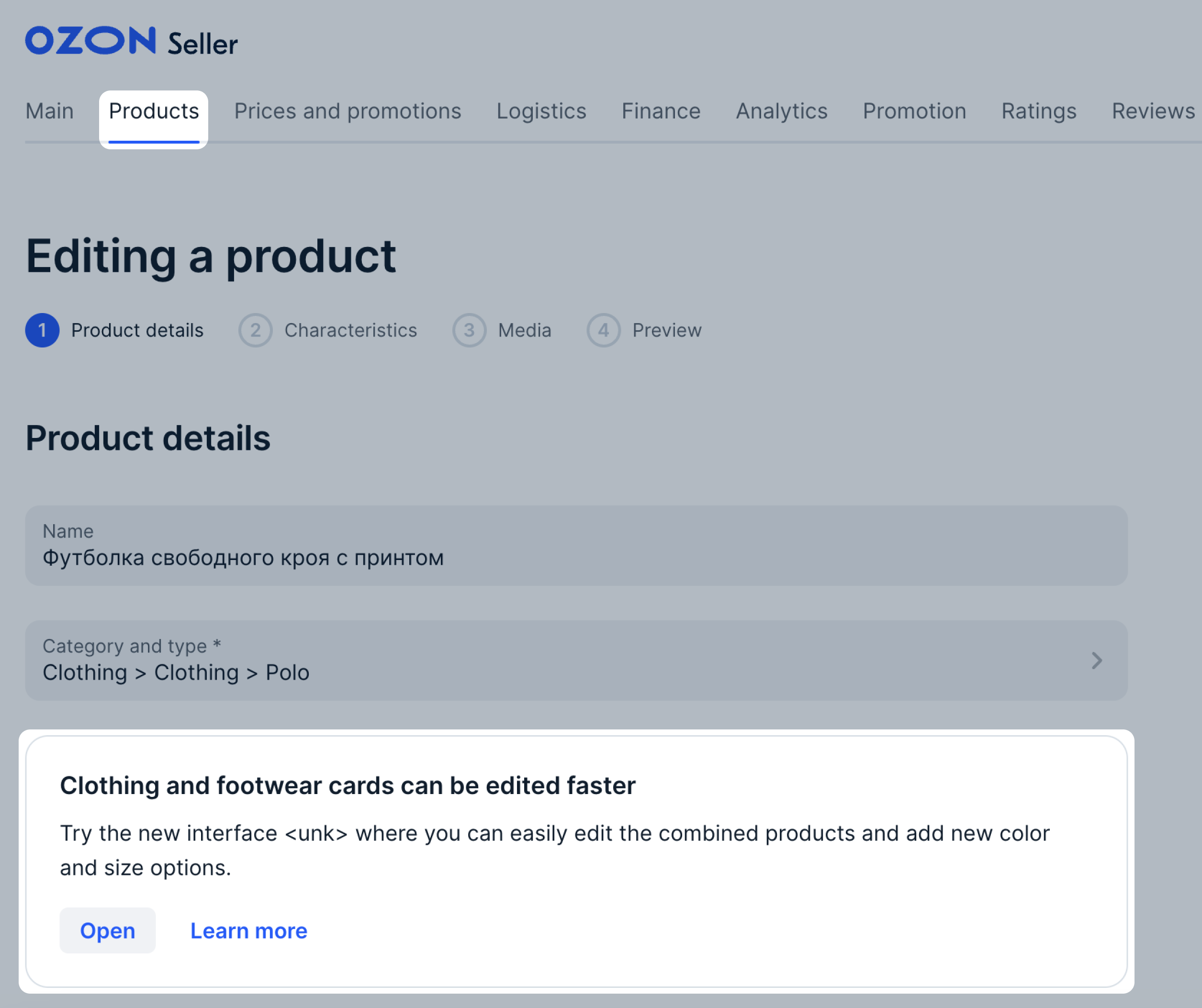
-
Specify the name and brand, check the category and type. These fields remain the same for all product variants.
-
Specify characteristics by which variants on the PDP may differ:
- color and color name: you can create up to 30 colors for one PDP;
- gender;
- annotation;
- size: you can add up to 15 size types for one PDP;
- article code.
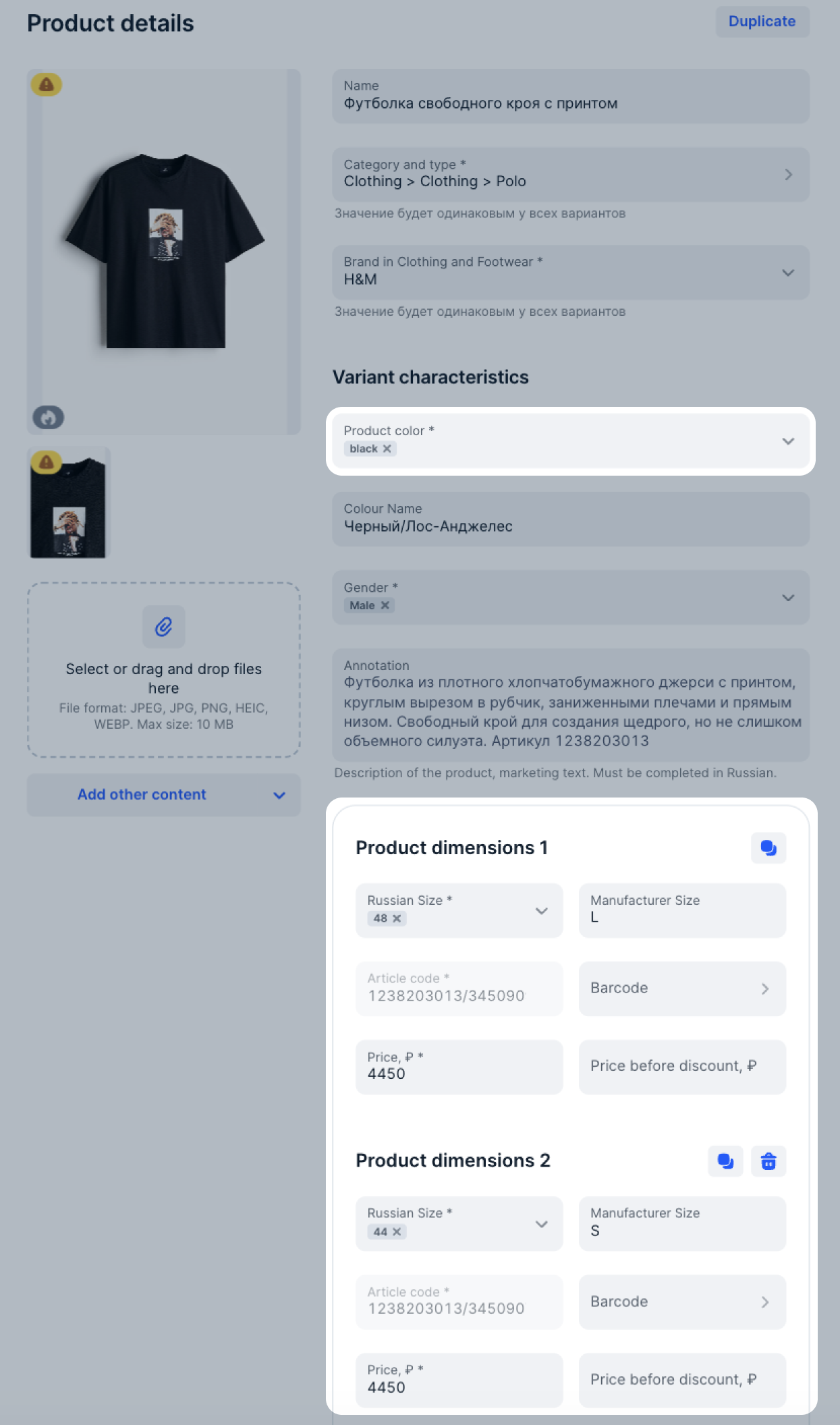
-
Set the price. If necessary, set a discount.
-
Specify product dimensions and weight.
-
Click Show more characteristics to fill in more fields. The more parameters you specify, the more attractive and easy-to-find the product may become to customers.
-
Add photos. To add a video cover, video, rich content, or a size table, click Add other content.
-
Add other product variants.
- Click
 to create an empty PDP and fill in all the parameters manually.
to create an empty PDP and fill in all the parameters manually. - Click Duplicate to copy all filled in information except media. Edit parameters that differ and upload photos and videos.
You can:
- switch between variants in the Merged products block;
- remove extra ones: click the
 icon near the Duplicate button or in the variant miniature.
icon near the Duplicate button or in the variant miniature.

The PDPs are merged automatically for all product variants in one group. You can view this field if you use another method to create or edit PDPs.
- Click Finish creating.
If you created PDPs in the regular interface, you can edit them in the adapted one. You’ll see a suggestion to switch between interfaces.
Edit PDPs in the adapted interface #
-
Open the Products → Product list section.
-
Find a merged PDP. Click
 and select Edit product. If you’ve created the product:
and select Edit product. If you’ve created the product:- in the adapted interface, it opens by default;
- in the regular interface, click Open to switch to the adapted one.
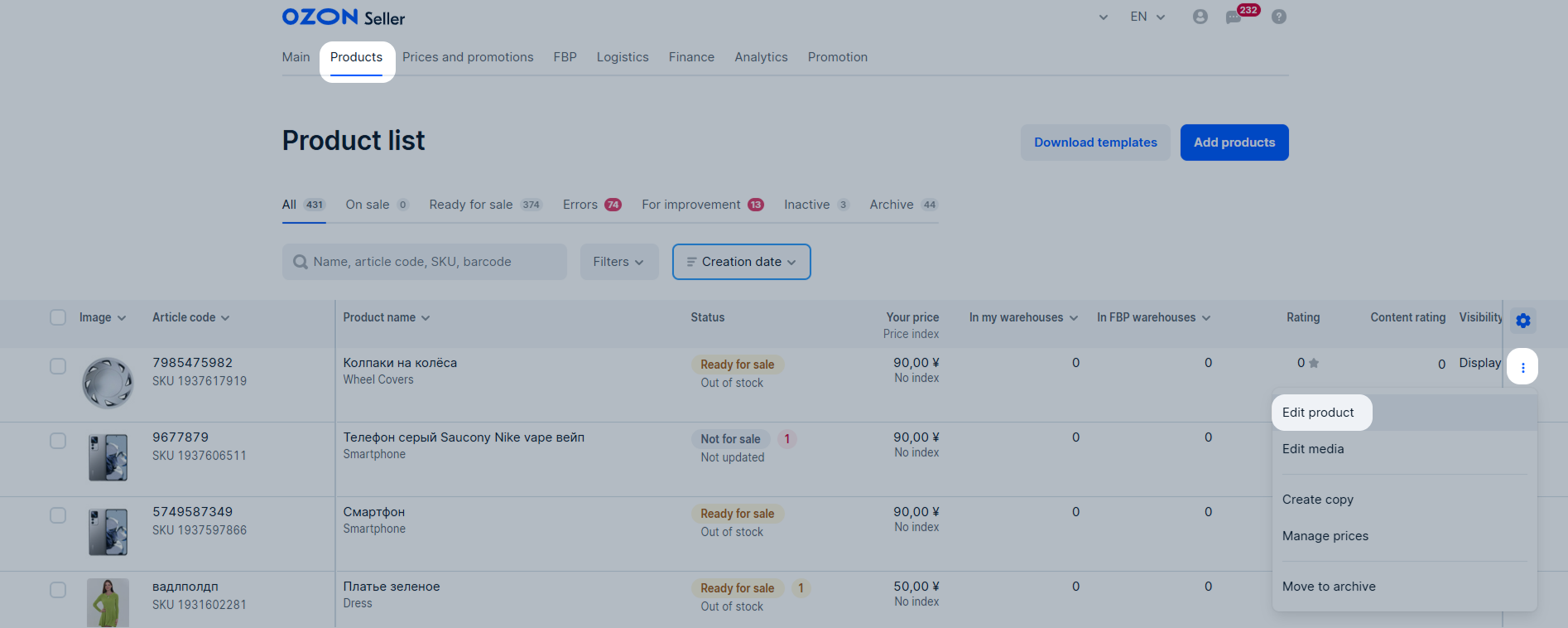
-
Make the necessary changes.
-
Edit the product variants. You can:
- Create an empty PDP and fill in all the parameters manually: click
 next to the variant miniatures.
next to the variant miniatures. - Copy one variant with all information except media and color: open the variant and click Duplicate.
- Delete a variant: hover over its miniature and click
 .
. - Remove a product from the PDP. Click
 and select Disconnect.
and select Disconnect.
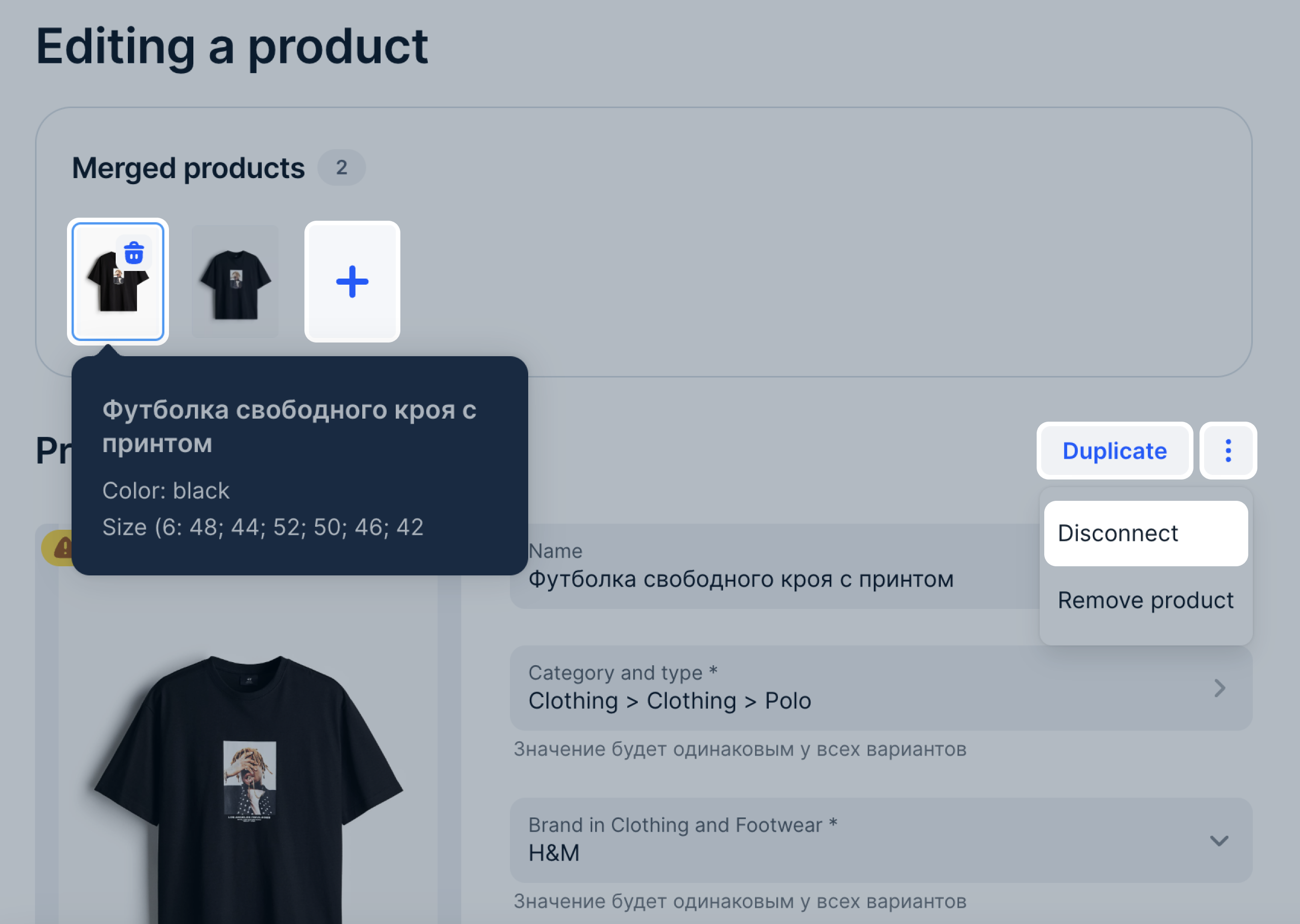
- Create an empty PDP and fill in all the parameters manually: click
-
Click Finish creating.
Switch to the regular interface #
To edit a PDP in the regular interface, click Return to the old look. When editing a PDP, it opens in the interface where you’ve created it. You can switch between interfaces before you start making changes.