We check the details of all new and edited products. A product successfully passes moderation if all its required characteristics are filled in, and a correct description and images have been added.
Check the moderation results #
To view the moderation results go to Products → Product list → Errors section.
A newly uploaded product that didn’t pass moderation has the “Not moderated” status in the Status column. To learn more about the error, hover over the status.

If there are many products that didn’t pass moderation, you can download the report in XLS format with a description of errors for all of them. To do this:
- Go to the Products → Product list section and open the Errors tab.
- In the upper-right corner, click Download templates and select Products by category.
- Click Download →
 . In the report, you’ll find XLS files with all the products for each category that has errors. Edit the products in the template.
. In the report, you’ll find XLS files with all the products for each category that has errors. Edit the products in the template.
To download one or more products:
-
Go to the Products → Product list section and open the Errors tab.
-
Check the products you want to get the download for.
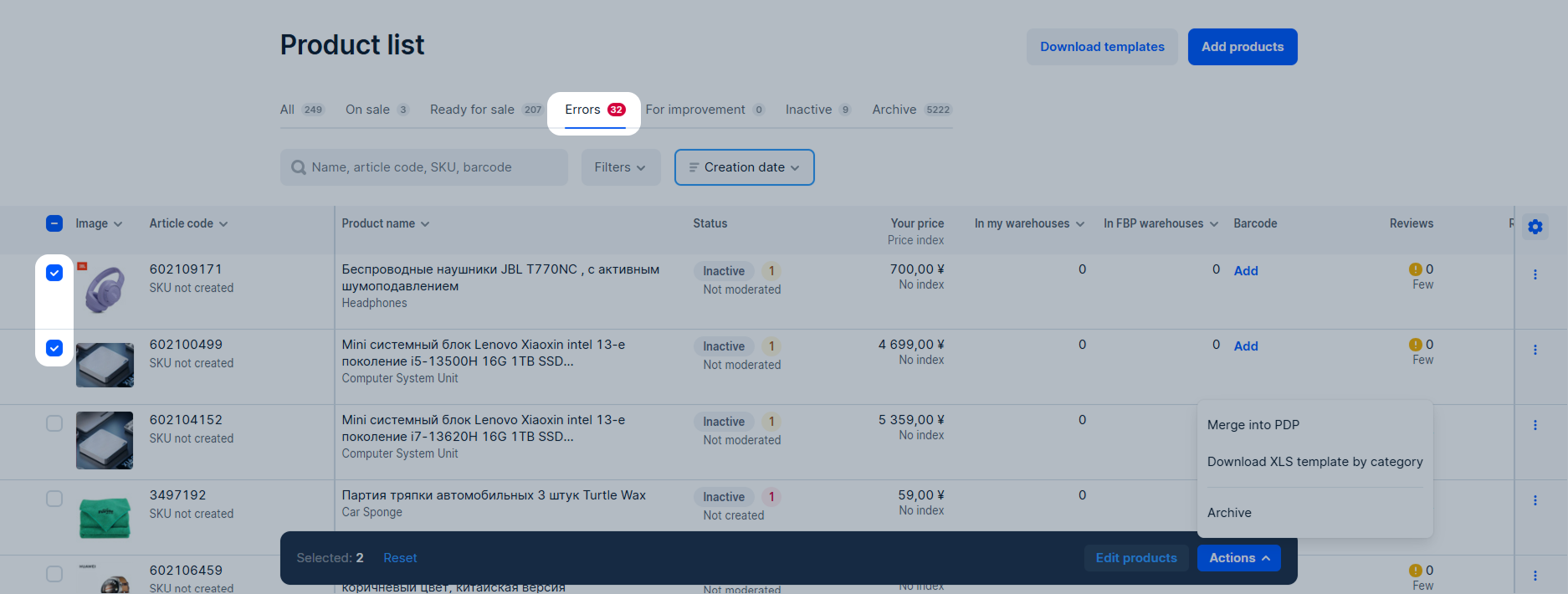
-
Select Actions → Download XLS template by category.
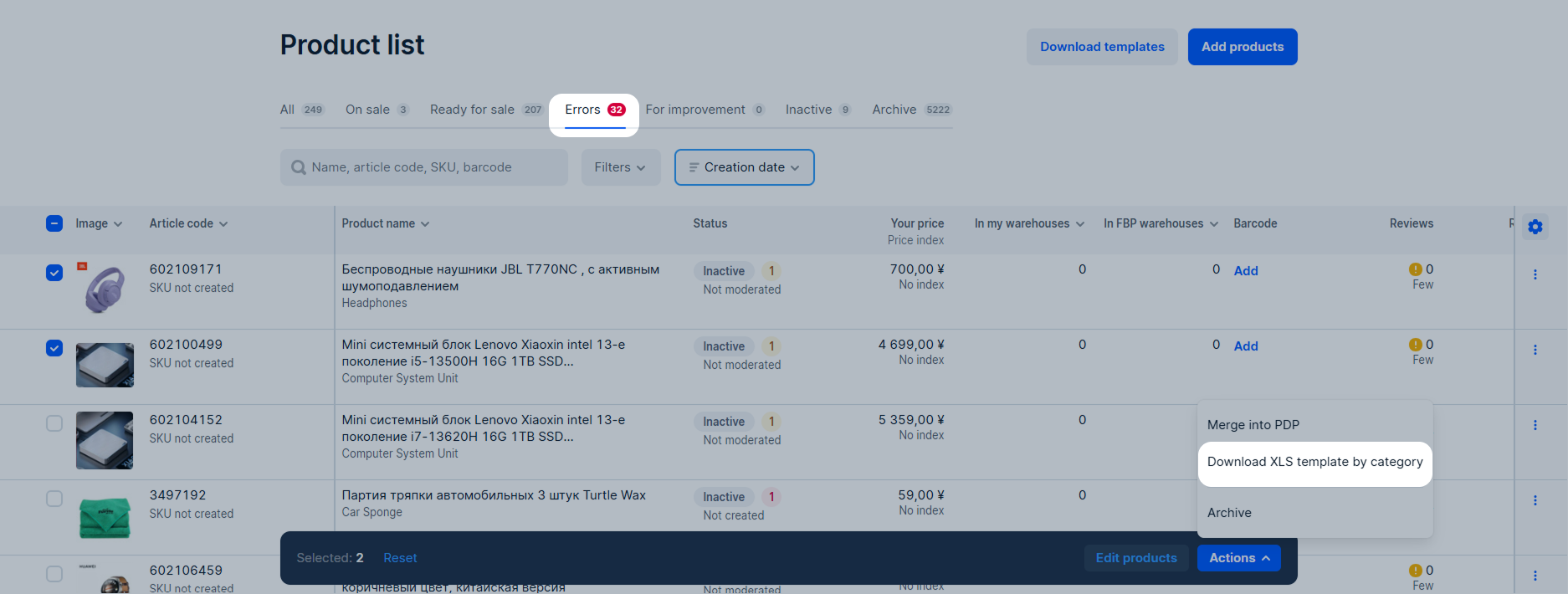
-
Click Open templates or Download templates →
 and select the file from the Upload history. The report will be saved on your computer. There you’ll find XLS files with all the products for each category that has errors. Edit the products in the template.
and select the file from the Upload history. The report will be saved on your computer. There you’ll find XLS files with all the products for each category that has errors. Edit the products in the template.
The product didn’t pass moderation #
If the product didn’t pass moderation, check that:
- You’ve provided all the necessary documents:
- certificates confirming your right to sell branded products;
- documents confirming the quality of products covered by the RF Government Regulation No. 982.
- You’ve correctly specified the product category and type. If they’re incorrect, archive the PDP and create a new one.
- The product’s name, description, and photos meet the requirements.
Learn more about working with products and their requirements
To view the reason why the product didn’t pass moderation, was banned, or hidden, go to the Products → Product list section. The reason is displayed on the Errors and For improvement tabs, in the Status column.
If the reason why the product failed moderation isn’t specified in the status, make sure you’ve filled in product characteristics according to Ozon requirements. After that, try saving your product again.
Correct the errors #
You can fix the errors:
-
In your personal account: go to the Products → Product list → Errors section. In the product row, click
 and select Edit product.
When everything is ready, click Submit. The changes will be re-moderated. If we find errors that we didn’t notice before, we’ll point them out. To view them, open the PDP or go to the Products → Update history section and download the template.
and select Edit product.
When everything is ready, click Submit. The changes will be re-moderated. If we find errors that we didn’t notice before, we’ll point them out. To view them, open the PDP or go to the Products → Update history section and download the template.
Learn more about editing PDPs -
In the XLS file: download the previously uploaded file with products, correct and re-upload it. To do this:
-
Open Products → Add products → Via template section.
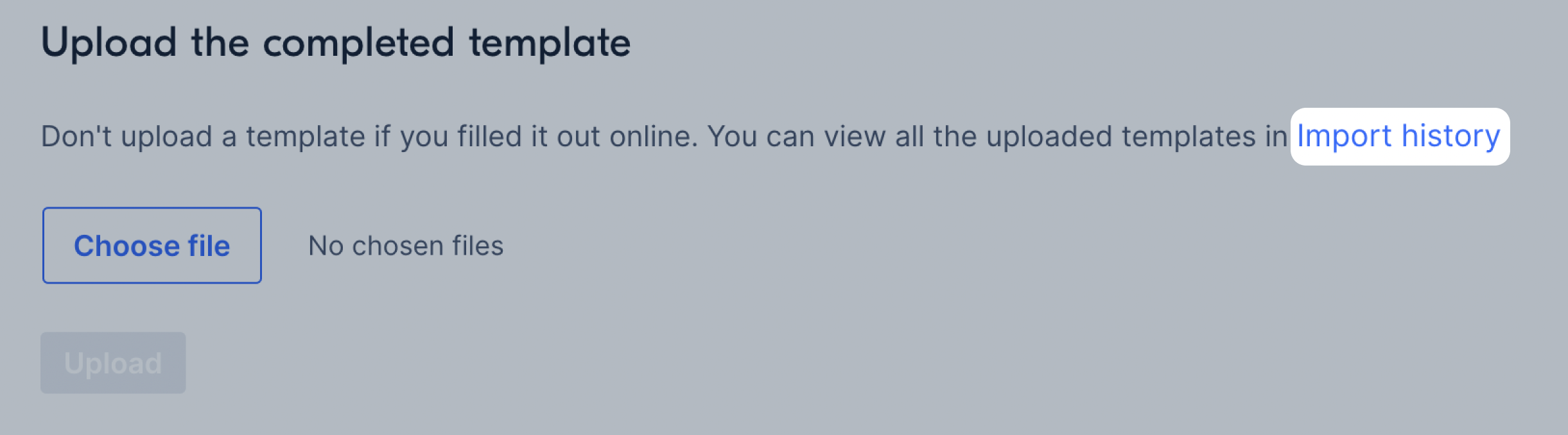
-
In the Updates history section, find the row with the necessary file. Click
 → Download products with errors.
→ Download products with errors.
Correct errors in the file.
-
In the Fill out the template section, select Excel, upload the corrected file, and click Publish.
-
The moderators will check your products again.
How long the moderation takes #
- After you added a new product, it will be checked within 1–3 business days. The product won’t be shown to customers until this is done. The product will start being shown when moderation is passed successfully, and you supply the product to Ozon warehouse and specify its stock in your warehouse.
- After you edited a product that has already passed moderation earlier, it will be checked within 1 business day. During the check, the product will continue being shown. If any errors are found in the edited product, it will be hidden.
- If after adding or editing a product that ended up not passing moderation you correct the errors and save the changes, the product will be checked within 1 business day. Until that, the product is not shown to customers, you can’t supply it to an Ozon warehouse and specify its stock in your warehouse.
Moderation errors #
Errors may occur during moderation that will make the product not show up on Ozon.

