Use bundles to offer complementary products in a separate section on PDPs. For example, on a smartphone PDP, you can offer a suitable case, protective glass, and charger.
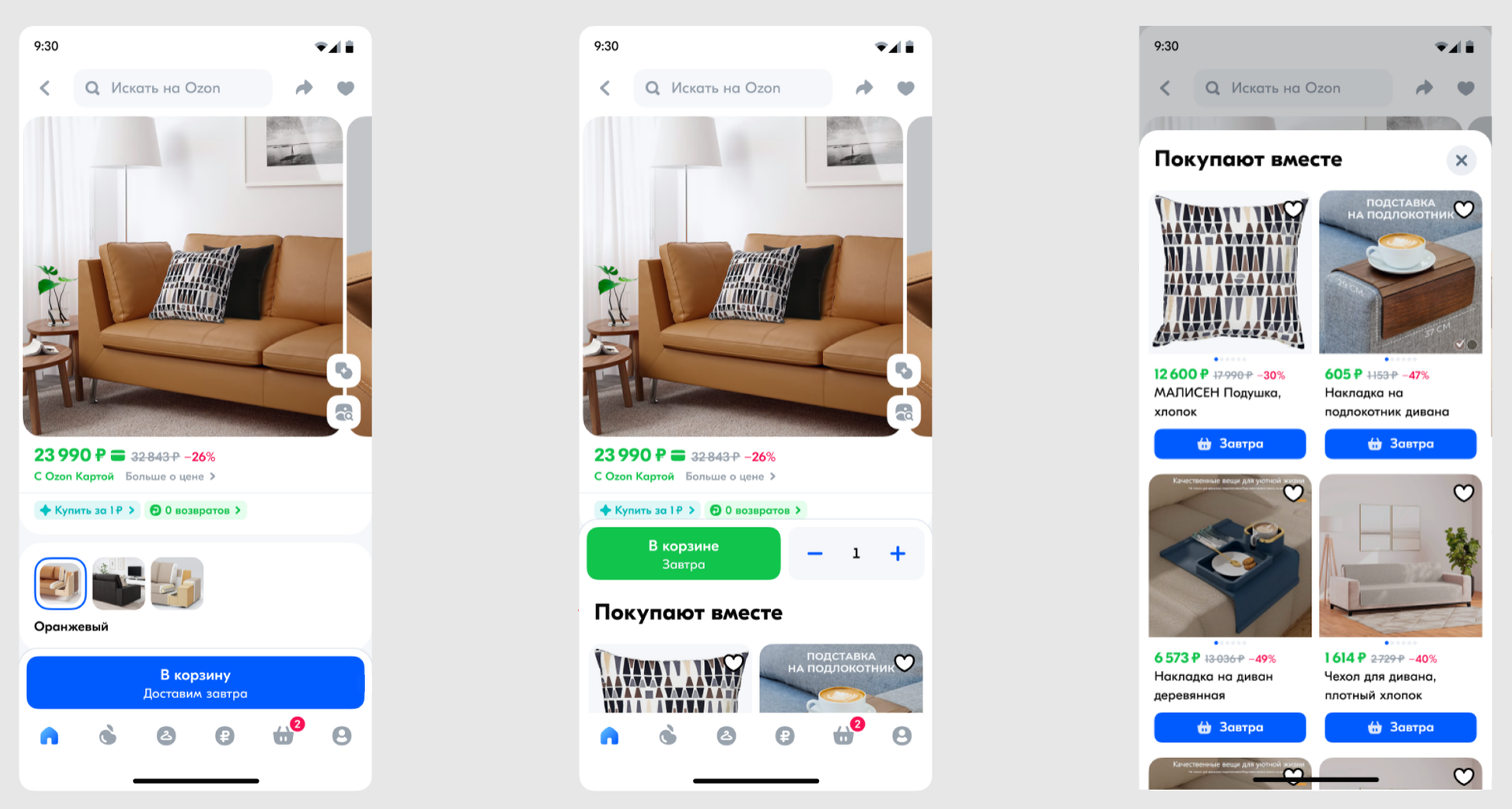
You can add a cover and name to the bundle section. It looks different depending on settings.
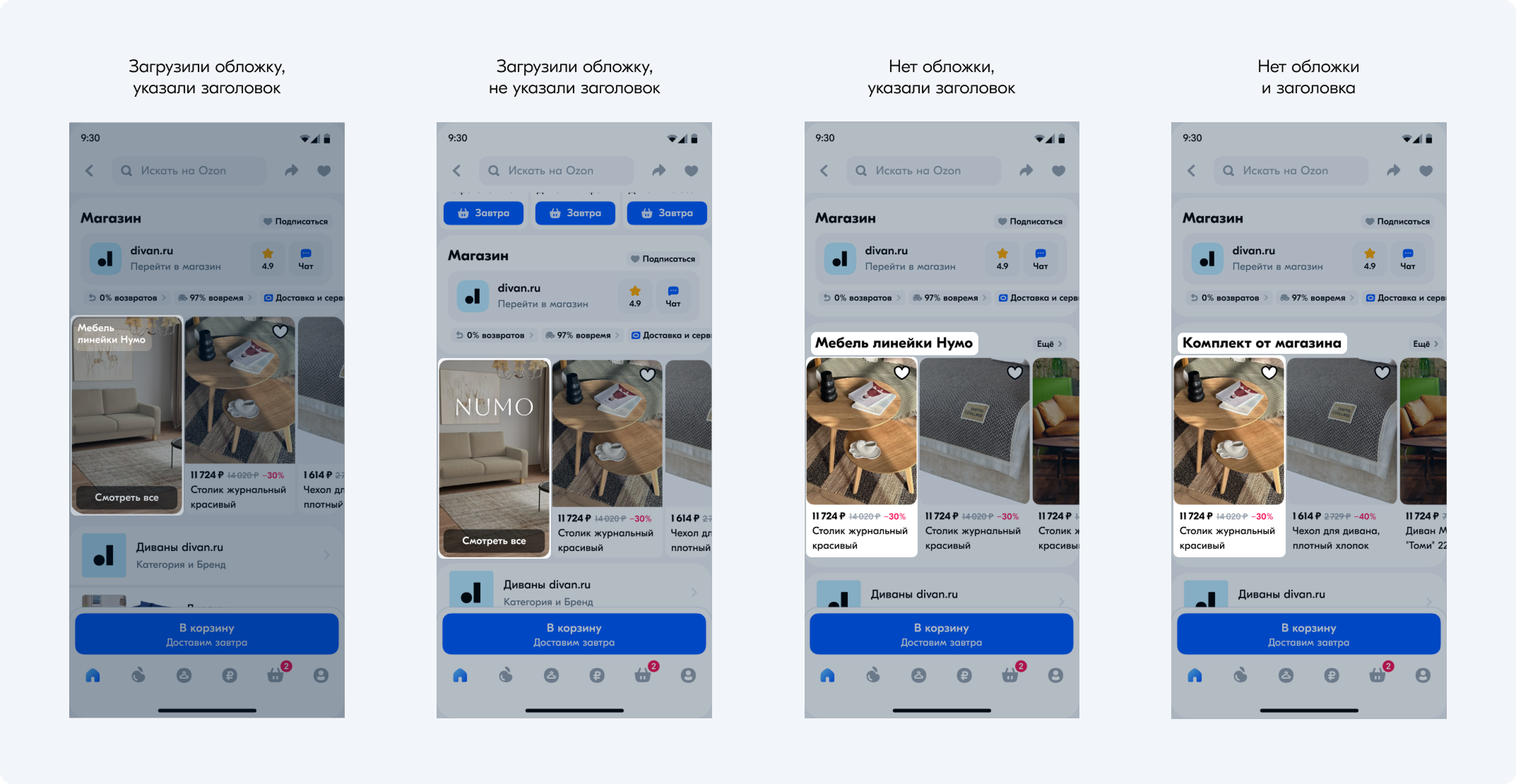
Products that can be added to the group #
You can’t add products without SKU to the group.
You can select 1 main product and up to 500 complementary ones. The product can be selected:
- as a main product: in a single bundle;
- as a complementary product: in any number of bundles.
Create a group #
-
Open the Products → Merge products section.
-
Select the Bundles tab.
-
Click Create a group.
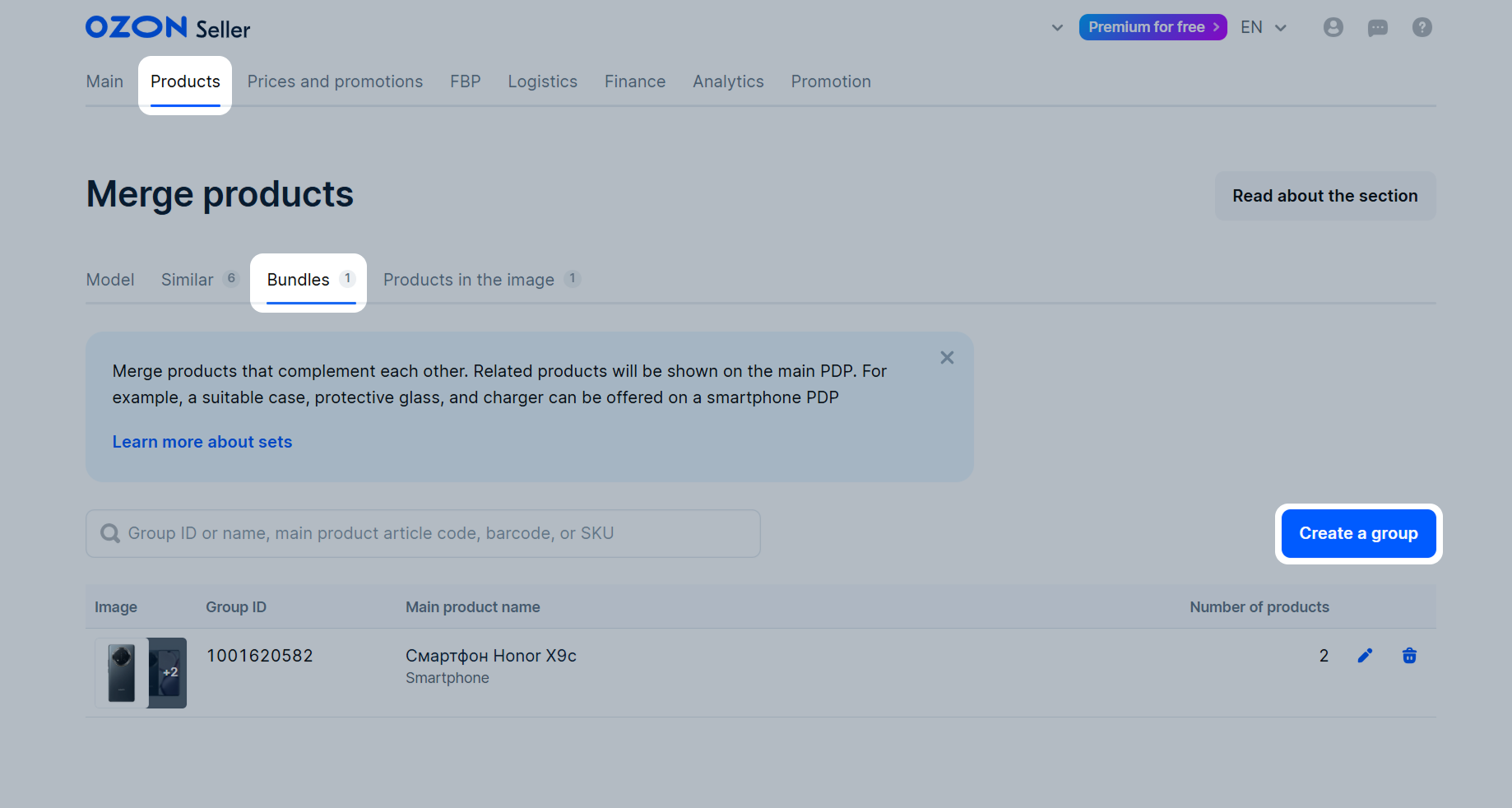
-
Upload an image if you want to show a cover in the bundle section.
-
Specify the bundle name. Customers see it on the cover or above the products in the bundle.
-
Select the main product. The bundle will be displayed in its PDP. To do this, in the Main product section click Select and choose the product.
Search:
-
by name, article, or SKU;
-
with filters by brand and category.
Confirm the selection. Once you save the bundle, you can’t change the main product.
-
-
Select the complementary products for the bundle. To do this, in the Complementary products section, click Add products. Select up to 500 products and confirm the selection.
-
Check the complementary products list. You can change their order. Customers only see the first 10 products. We use other ones as substitutes. If any of the first 10 products runs out of stock, we show the next one from the list. For example, if the tenth product from the bundle runs out, we show the eleventh one instead.
-
Click Save.

Requirements for bundle cover and name #
Bundle cover and name go through moderation, but its results don’t affect the entire bundle publication. For example, if the image doesn’t pass moderation, we publish your bundle without a cover. You can edit the group and add a new cover, or leave the bundle without a cover.
Cover #
Image requirements:
-
JPG, PNG file format;
-
size up to 10 MB;
-
9:16 aspect ratio;
-
resolution from 200 to 7,680 px on the larger side.
Don’t use:
-
images of alcohol;
-
low-quality images that are blurry or taken indoors with other objects in the background;
-
labels with prices, discounts, any contacts and links, with any calls to action: for example, to call or make a purchase.
In the 18+ image, intimate body parts should be blurred or hidden.
Name #
Requirements:
-
orthographical, without errors;
-
up to 30 characters;
-
no more than 50% of the text is in a foreign language or characters, for example, for Chinese or Japanese products;
-
matches your product;
-
doesn’t consist of enumerations;
-
doesn’t contain words indicating that it’s an original product or a copy, for example: “1:1”, “same as”, “original”, “like the original”, “replica”, “analogue”, “fake”;
-
doesn’t contain:
-
a list of keywords to promote the PDP in search results and catalog for queries that don’t match the product;
-
phone numbers;
-
links to websites or social media accounts and other contact information;
-
excessive or insufficient punctuation;
-
advertising information, for example:
-
the “raffle” and “cashback” words or promotion terms: for example, “30% discount”, “-70%";
-
product price;
-
charity information;
-
information about discounts or receiving money after product purchase.
-
-
terms of delivery and return;
-
any calls to action: for example, to go to a third-party website, compare a product, or make a purchase;
-
words that are transliterated or written in capital letters. Exceptions: abbreviations, for example, GOST, or names used by manufacturers, for example, SEGA.
-
View products in a group #
Open the Products → Merge products section.
-
Select the Bundles tab.
-
Click
 in the group row.
in the group row.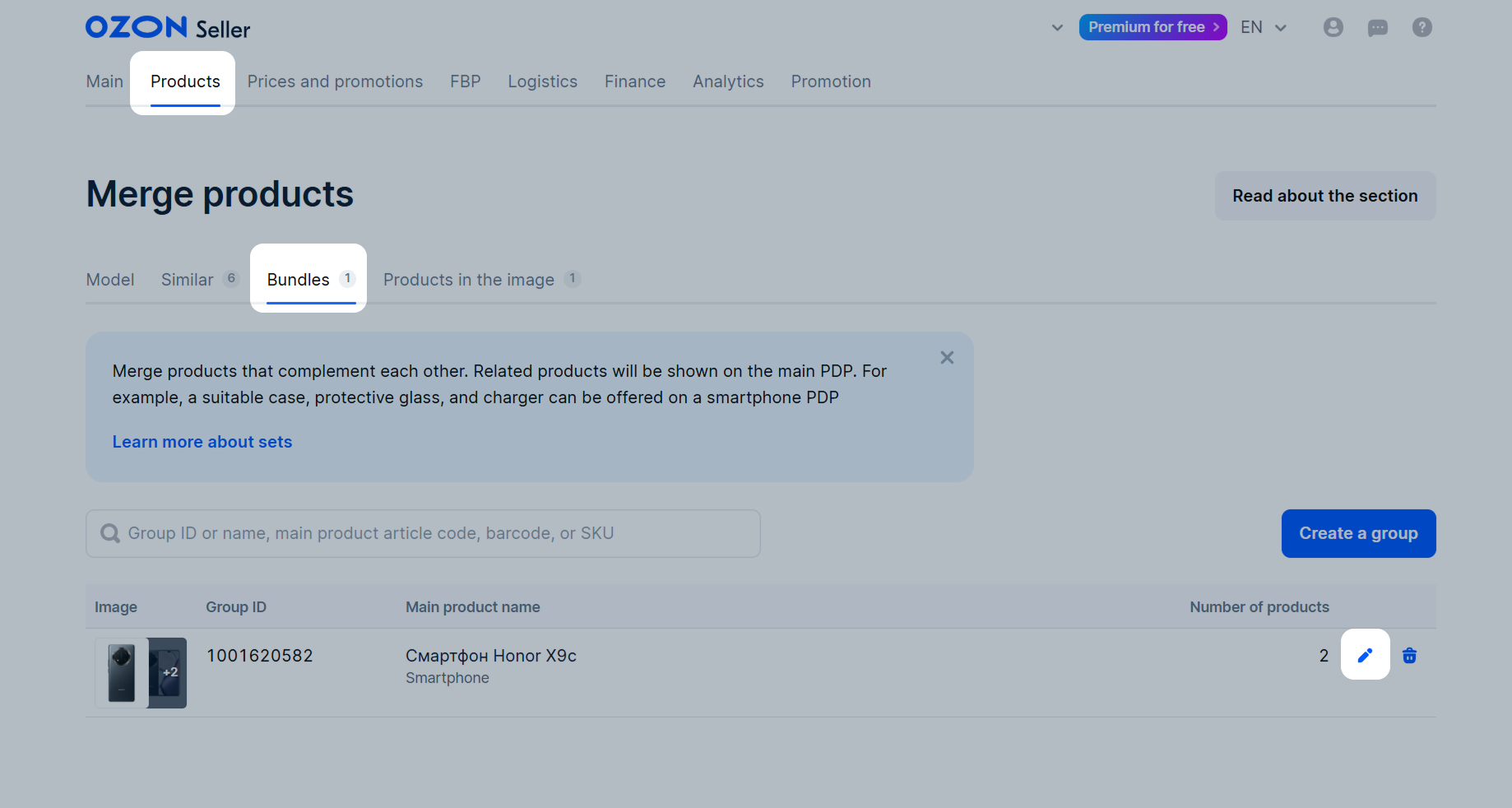
You’ll see the group name and cover, main product, and complementary products.
-
We show the status next to each product.
-
If the PDP isn’t displayed in the group, the
 tag and the reason appear next to it. Hover over them to see the details.
tag and the reason appear next to it. Hover over them to see the details. -
If the cover didn’t pass moderation, we show the
 tag. Upload a new image that complies with the marketplace rules.
tag. Upload a new image that complies with the marketplace rules. -
If the name didn’t pass moderation, we show the
 tag and the reason. Change the name so that it doesn’t violate the marketplace rules.
tag and the reason. Change the name so that it doesn’t violate the marketplace rules.
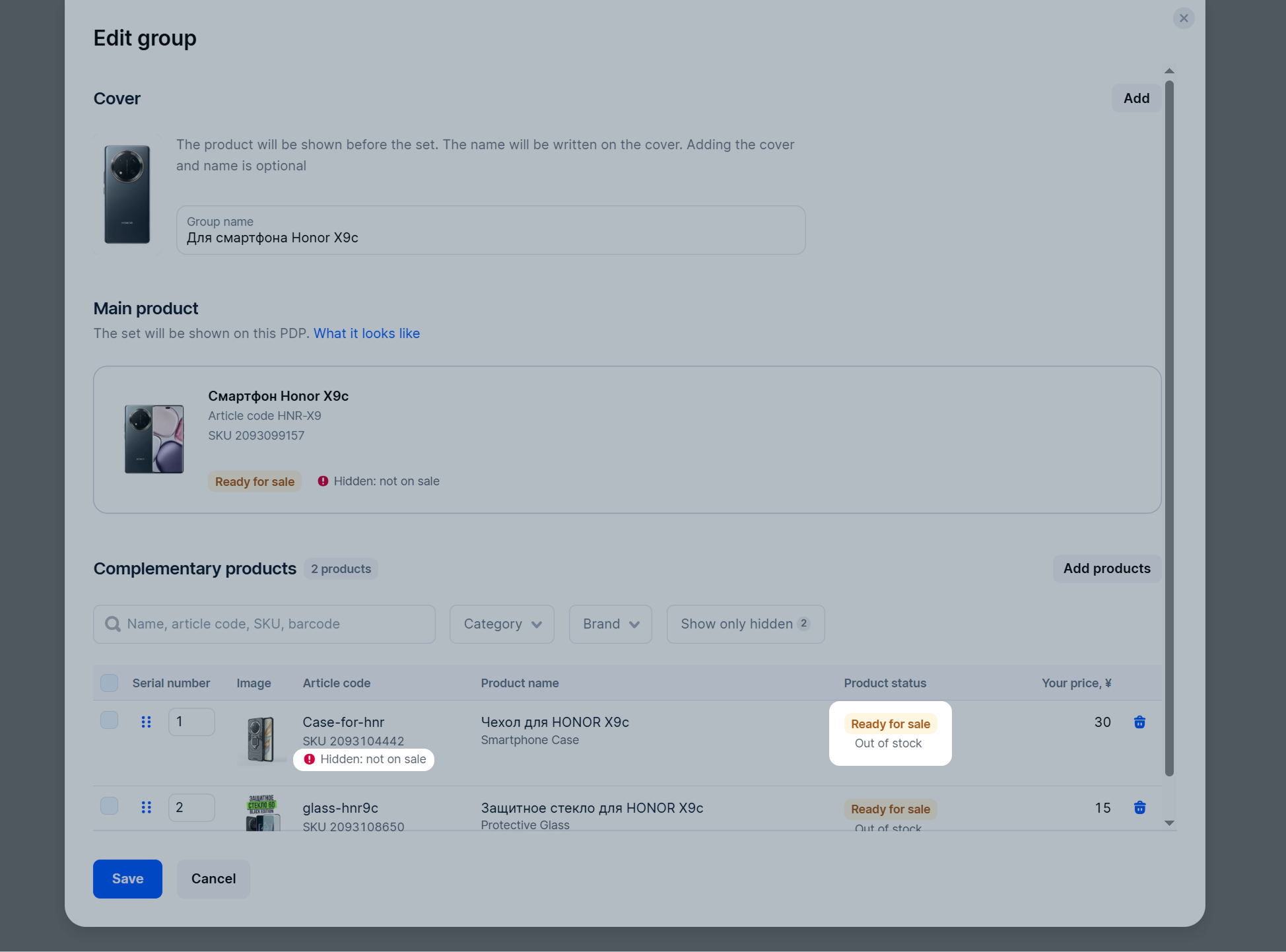
Edit a group #
-
Open the Products → Merge products section.
-
Select the Bundles tab.
-
Click
 in the group row.
in the group row.
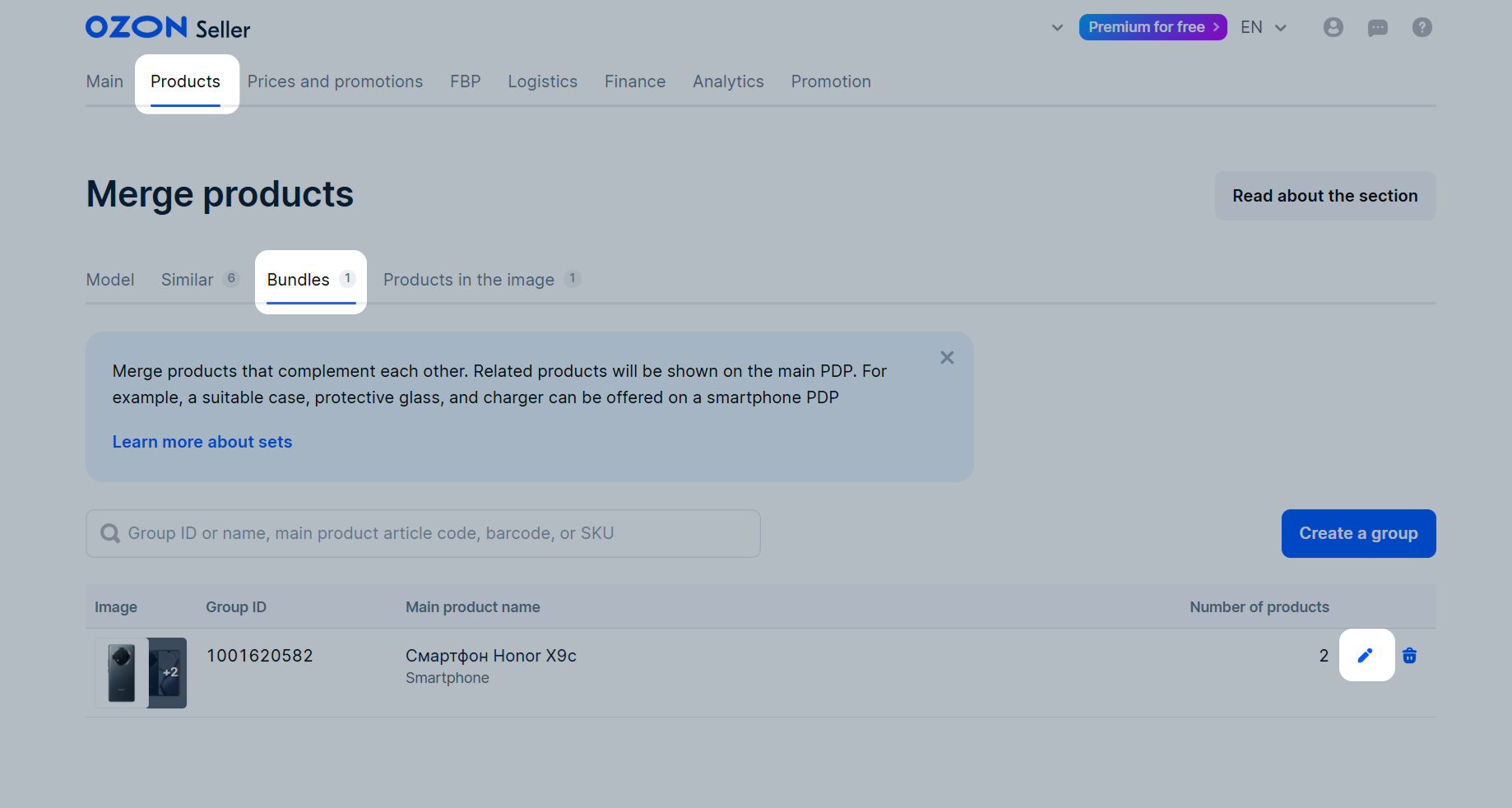
You can:
-
Change the group cover and name.
-
Add complementary products: click Add products.
-
Change the order of complementary products on the list. Customers only see the first 10 products. We use other ones as substitutes. If any of the first 10 products runs out of stock, we show the next one from the list. For example, if the tenth product from the bundle runs out, we show the eleventh one instead.
-
Delete complementary products:
-
click
 in the product row;
in the product row; -
select products and click Remove from the group.
-
You can’t replace the main product.
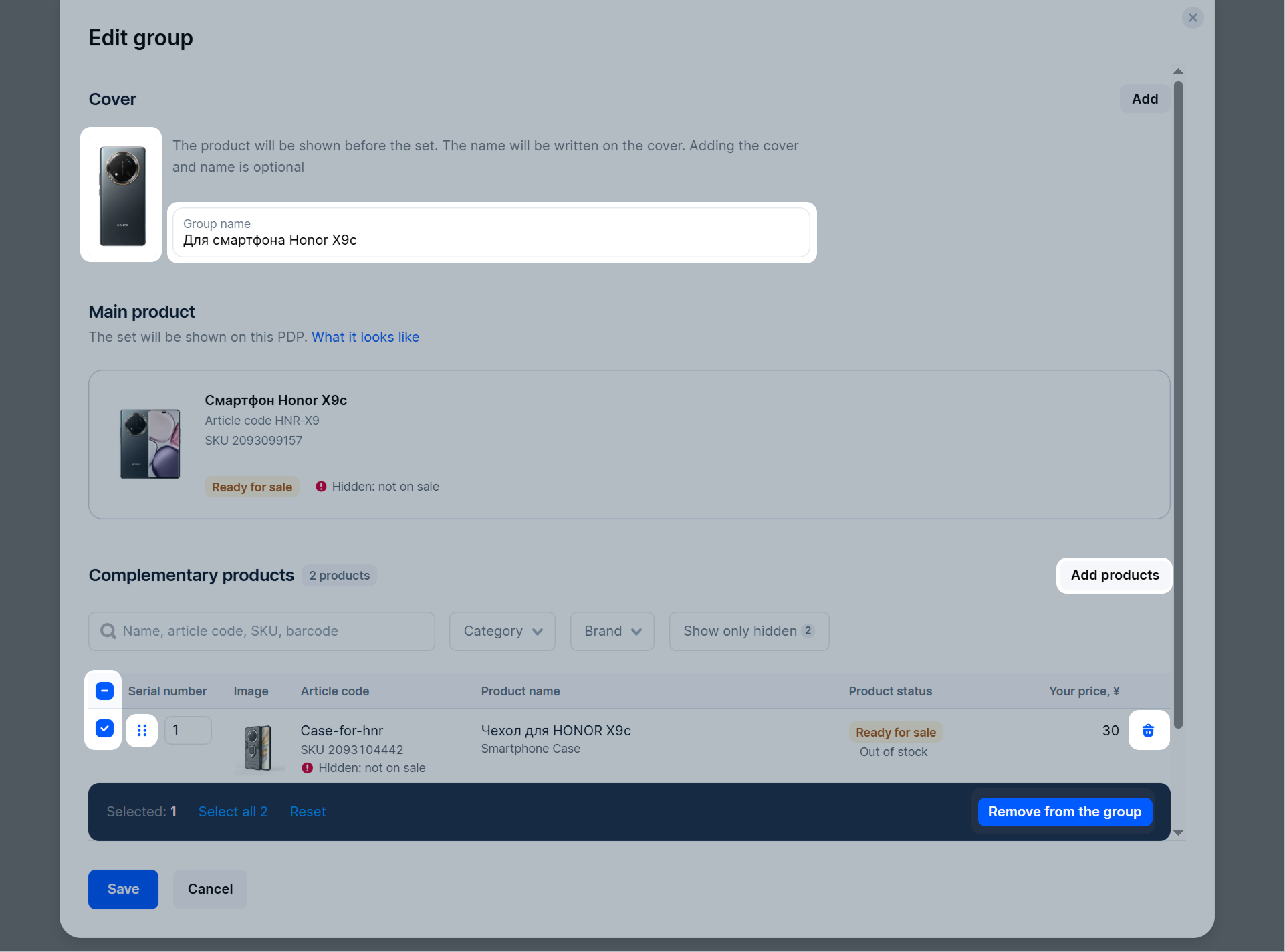
Delete a group #
-
Open the Products → Merge products section.
-
Select the Bundles tab.
-
Click
 in the group row.
in the group row. -
Confirm the action.
We remove the bundle from the main PDP within 24 hours. Statuses of products in the group don’t change.
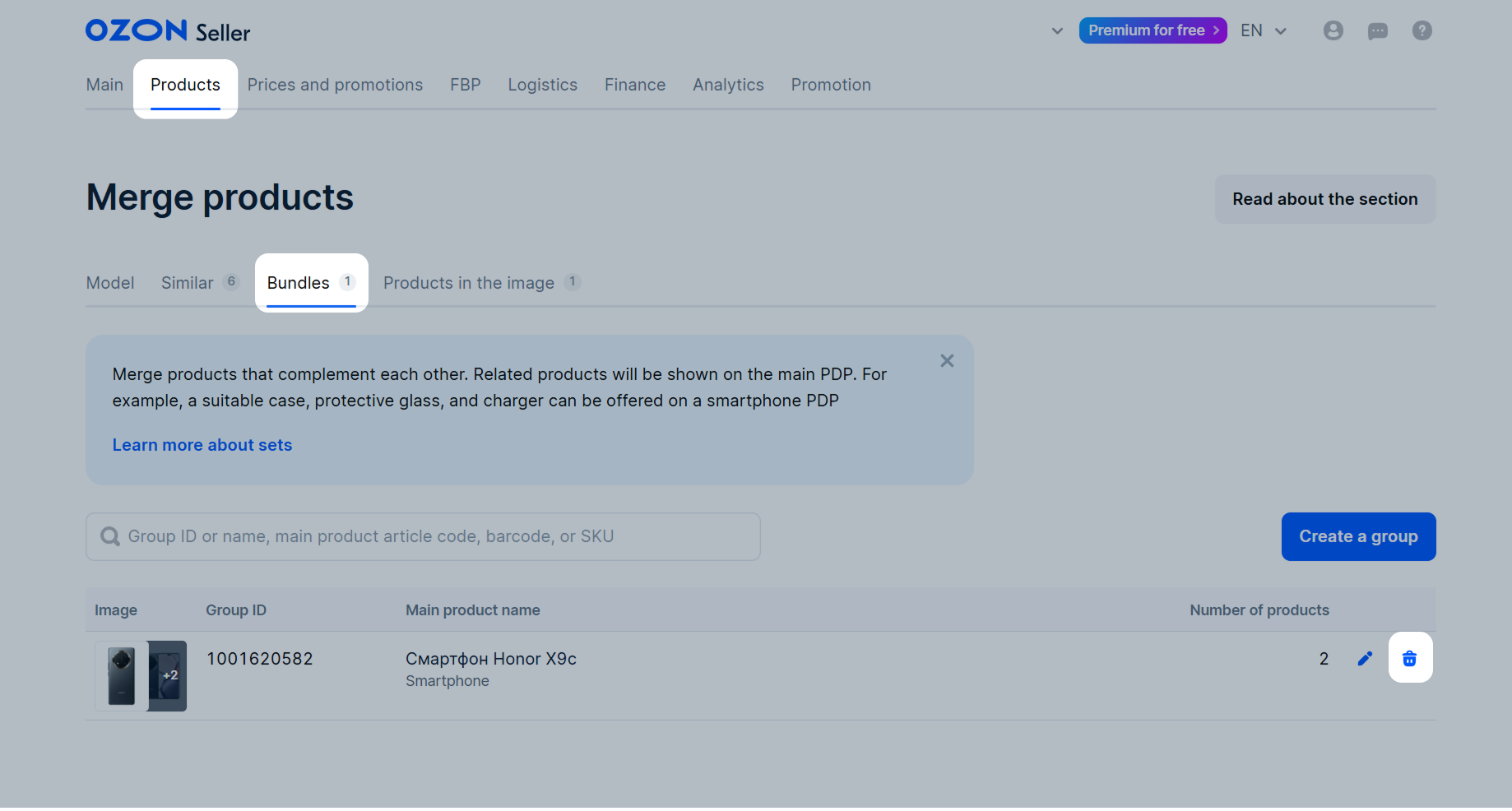
Bundle isn’t displayed #
It happens if:
-
the main product is inactive;
-
all complementary products are hidden from the bundle.
Open the bundle in your personal account and check the product statuses.
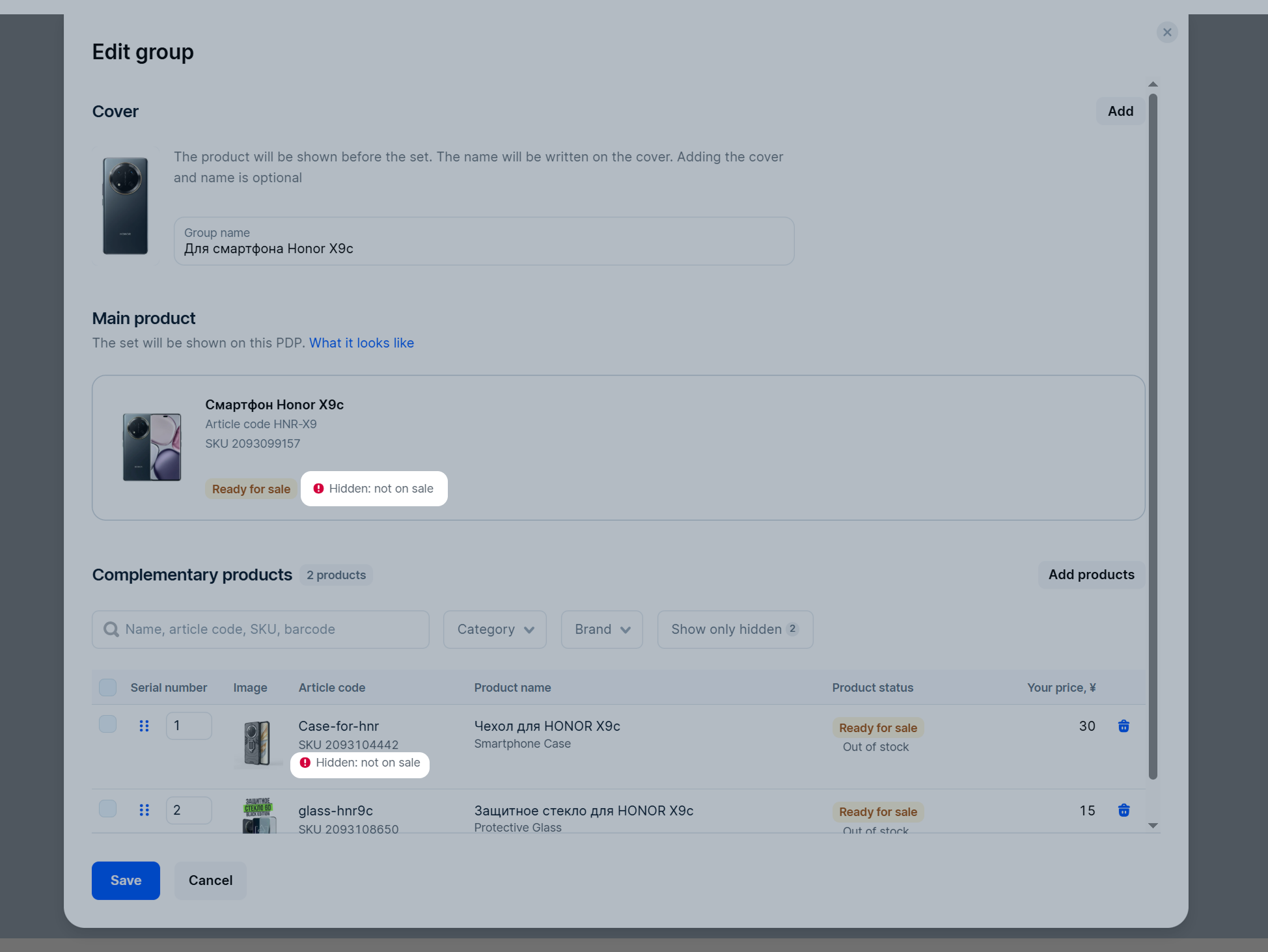
Product isn’t displayed in the bundle #
If customers can see the bundle, but certain product isn’t shown, check the group settings. We can hide the product if:
-
It’s not in the first 10 positions. That’s how many products customers see in the bundle. We use other ones as substitutes. If any of the first 10 products runs out of stock, we show the next one from the list. For example, if the tenth product from the bundle runs out, we show the eleventh one instead.
-
The status changed: for example, the product didn’t pass moderation after editing or is inactive.
-
You added the product to several groups at once. To show customers different products, we automatically hide the repeats.

