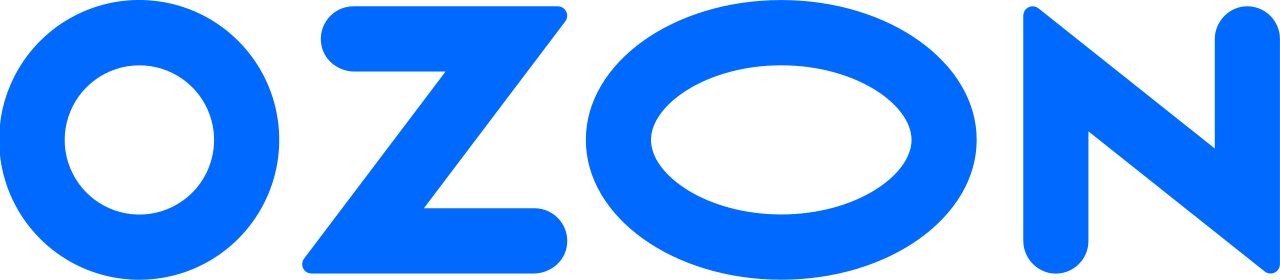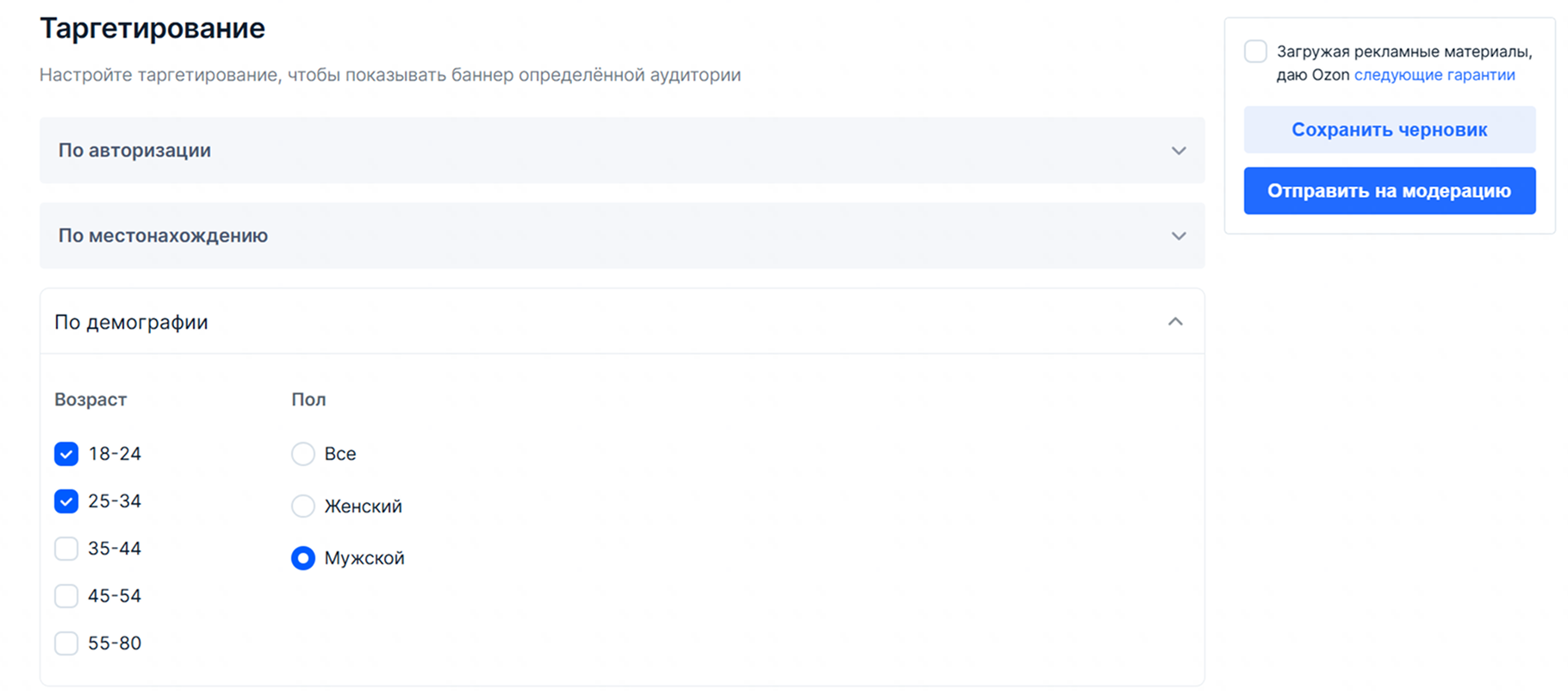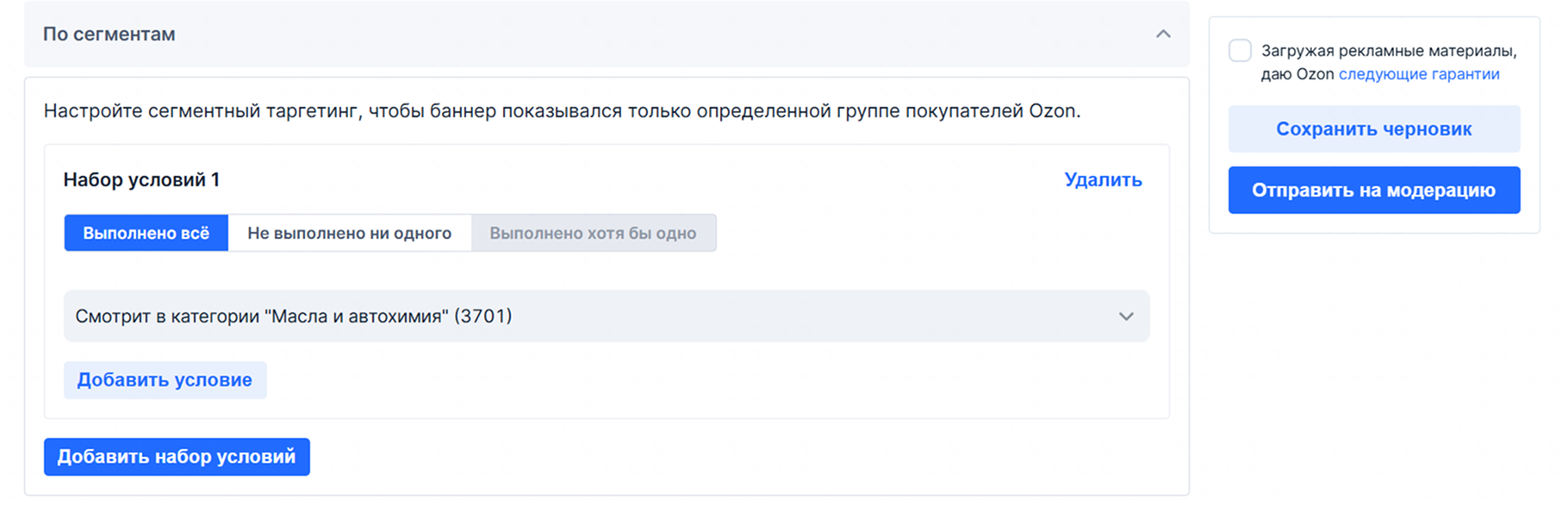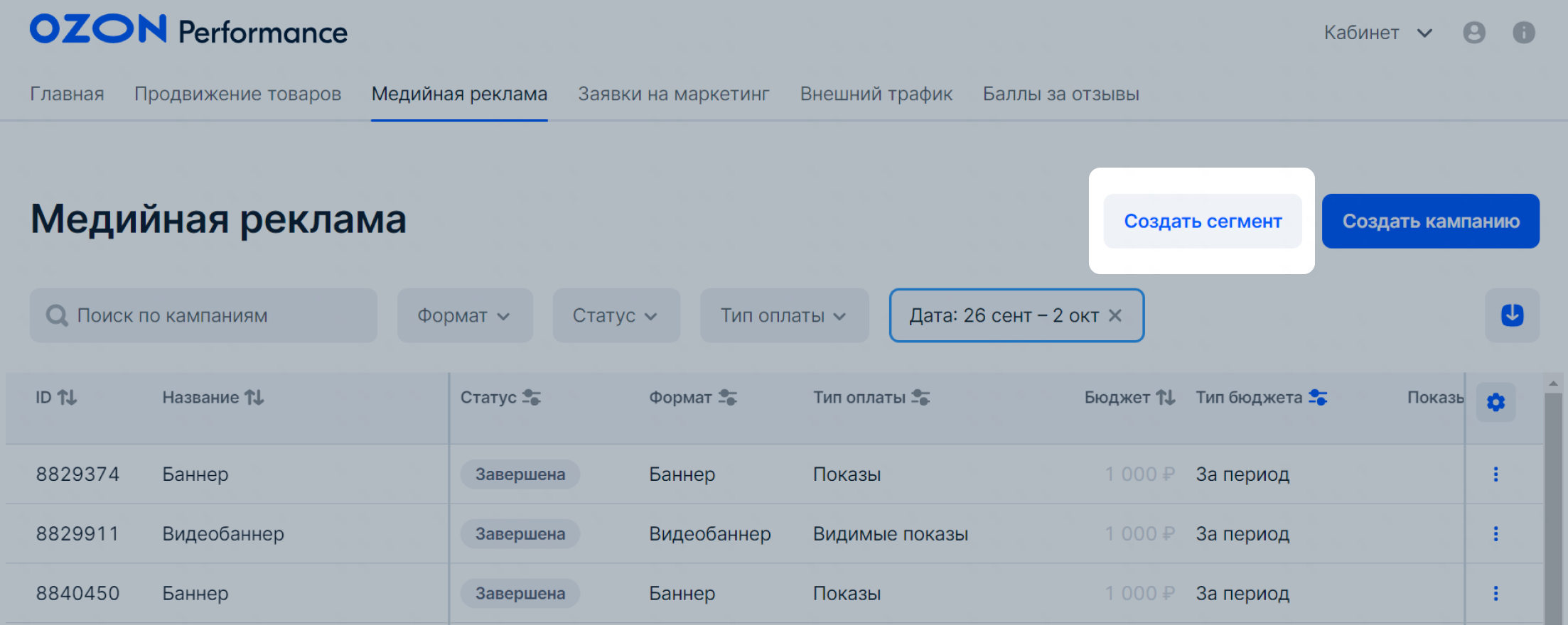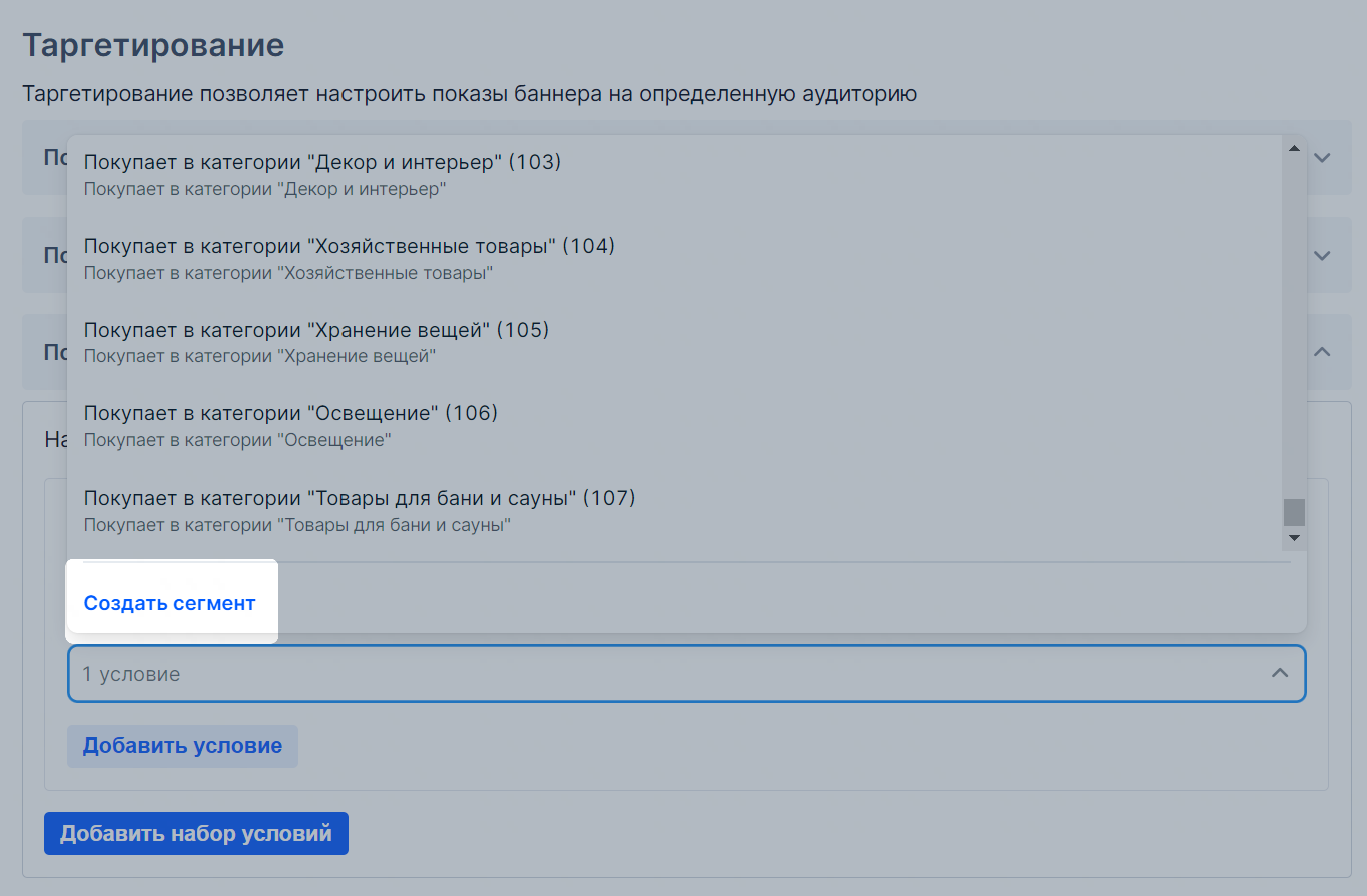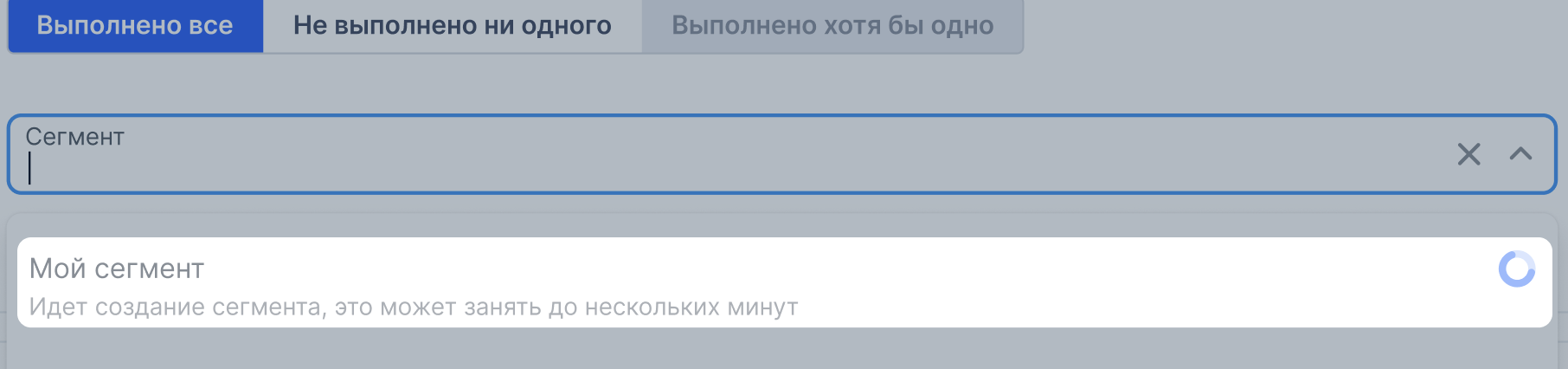Информация в статье актуальна для запуска медийной рекламы с баннером, промо-баннером и видеобаннером.
Шаг 1. Заполните основные параметры рекламной кампании #
-
Перейдите в раздел Медийная реклама и нажмите Создать кампанию.
-
Выберите Баннеры, Промо-баннеры или Видеобаннеры.
-
Укажите название рекламной кампании. Оно создаётся автоматически, но лучше задавать своё название, чтобы вам было проще ориентироваться в списке кампаний.
-
Укажите сумму бюджета и его тип:
- За период — сумма задаётся на период и равномерно распределяется в течение всего периода кампании. Бюджет на день = общий бюджет ÷ количество дней в периоде, но не менее 1000 рублей для баннера или видеобаннера и не менее 5000 рублей для промо-баннера. Если в один из дней расход получится меньше расчётного дневного бюджета, мы пересчитаем остаток суммы на оставшиеся дни.
- За день — сумма задаётся на день и расходуется равномерно в течение дня. Если бюджета будет недостаточно для непрерывных показов весь день, рекламная кампания будет автоматически останавливаться и запускаться. Если за сутки потратится меньше дневного бюджета, спишется только потраченное.
После создания кампании нельзя изменить тип бюджета, можно изменить только его сумму.
-
Выберите Тип оплаты. Для кампании с баннером:
- За показы — оплата за каждые 1000 показов баннера, минимальная ставка зависит от места размещения.
- За клики — оплата за клик по баннеру. Минимальная ставка — 5 рублей. При оплате за клики система сама настроит частоту показа баннера и таргетинг по аудитории, чтобы вы получали больше кликов.
Изменить тип оплаты после создания кампании не получится.
Для кампании с промо-баннером и видеобаннером доступна только оплата за показы.
Вы платите за показы видеобаннера, если пользователи видели больше 50% его площади дольше 2 секунд.
-
Укажите период проведения кампании:
- В поле Дата начала автоматически указывается дата создания кампании. По умолчанию это текущий день. Измените её, если хотите запустить кампанию позже.
- Заполните поле Дата окончания, чтобы ограничить период проведения кампании. Если вы оставите поле пустым, кампания будет бессрочной. Если вы выбрали тип бюджета «За период», это поле обязательно для заполнения.
Дату окончания можно изменить, пока она не наступила. Чтобы изменить даты после окончания рекламной кампании, скопируйте кампанию и укажите новые даты.
-
Укажите изначальный договор. Мы сможем самостоятельно вместо вас передавать данные о вашей рекламе в ЕРИР, согласно закону «О рекламе».
Подробнее об изначальном договоре и маркировке рекламы -
Нажмите Продолжить.
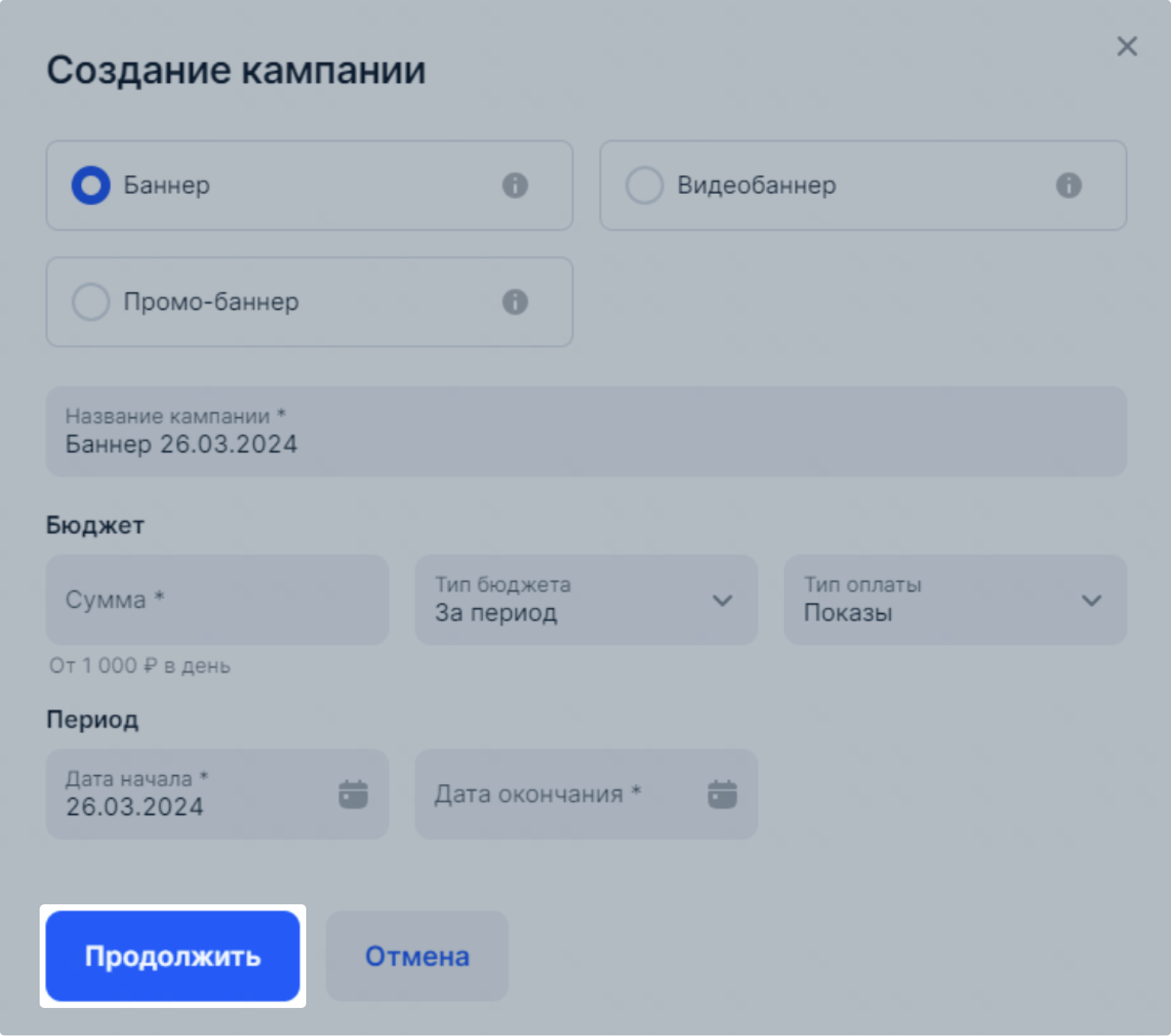
Между показом баннера и моментом, когда списываются деньги за показы, есть небольшая задержка, поэтому может быть небольшой перерасход. В этом случае мы проведём корректировку бюджета на следующий день — вы заплатите только ту сумму, которую указали при настройке кампании. При этом показы, которые собрала кампания, сохранятся.
После заполнения основных параметров кампании откроется страница Создание баннера.
Шаг 2. Загрузите и настройте баннер #
-
Укажите название баннера, промо-баннера или видеобаннера. Оно создаётся автоматически, но лучше задавать своё название, чтобы вам было проще ориентироваться в списке креативов.
-
Для баннера выберите место размещения и платформу.
Баннер с оплатой за клики автоматически будет показан на главной странице, страницах поиска и категорий приложения Ozon.
Для промо-баннера нельзя настроить платформу. Для видеобаннера нельзя настроить место размещения и платформу — система подберёт их автоматически.Если товар закончится, показ баннеров и промо-баннеров, ведущих на страницы Ozon, будет приостановлен. Показ видеобаннеров работает вне зависимости от наличия товара.
-
Загрузите креатив и укажите страницу перехода. Страница откроется, когда пользователь нажмёт на креатив.
Для промо-баннера загрузите 2 файла — для сайта и мобильной версии c приложением.
Подробнее о требованиях к файлам для промо-баннеровЧтобы в видеобаннере на мобильных устройствах не отображались заголовок, текст, логотип и изображение товара, отметьте Показывать только ролик. При рекламе товаров категории «Аптека» это обязательно, иначе объявление не пройдёт модерацию.
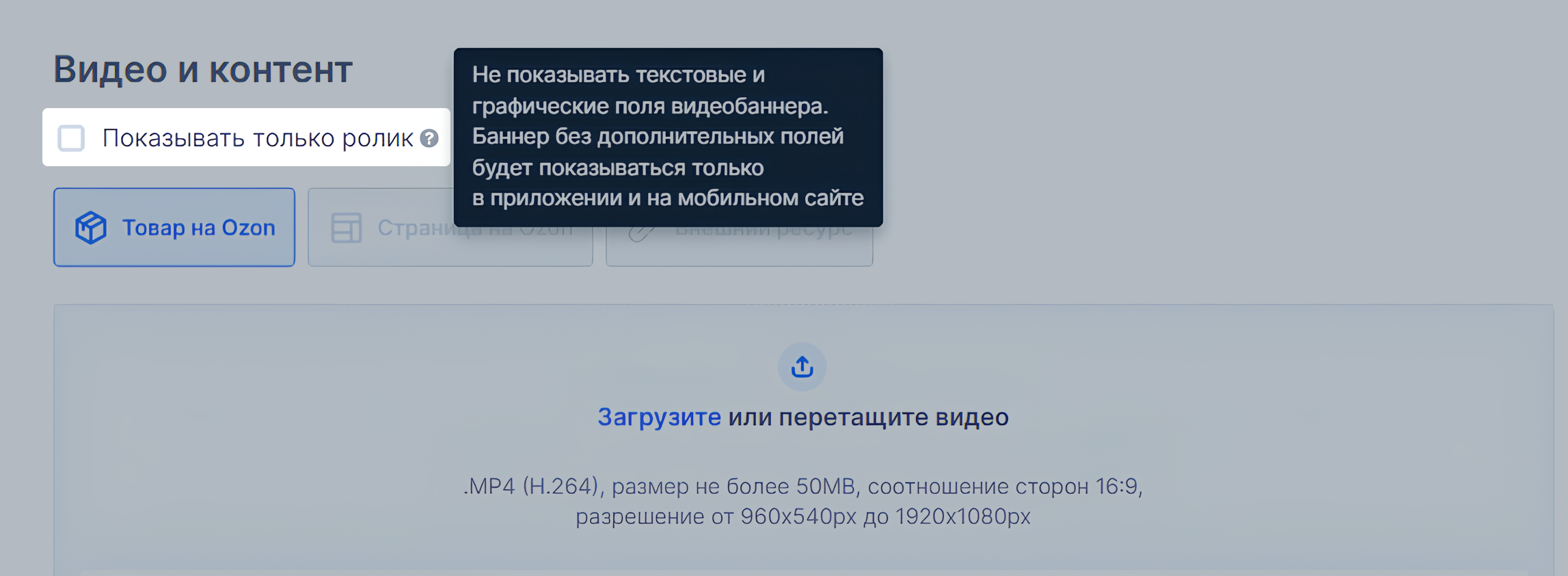
-
Настройте таргетинг, чтобы баннер, промо-баннер или видеобаннер показывался определённой аудитории:
Для баннеров с оплатой за клики можно настроить таргетинг по местонахождению, система подберёт аудиторию автоматически.
При настройке таргетинга для баннеров, промо-баннеров и видеобаннеров с оплатой за показы учитывайте информацию из блока Прогноз. Прогноз рассчитывается на основе выбранных вами настроек географии, готовых сегментов аудитории и периода кампании. В прогнозе не учитываются сегменты, которые вы создали вручную. Если вы не указали период, по умолчанию используются показатели за 7 дней размещения на выбранном рекламном месте.
Прогноз не учитывает ставку и конкурентов с похожими настройками таргетинга. Он приводится для справки и не гарантирует, что кампания получит прогнозируемое количество показов.
Если вы выбрали размещение в категориях, таргетинг по сегментам будет недоступен. Если настроен таргетинг по авторизации, местонахождению и сегментам, аудитория покупателей выбирается на пересечении этих таргетингов.

-
Укажите ставку за 1000 показов или за клик. Она должна превышать минимальную ставку. Чем выше ставка, тем больше вероятность показа баннера и видеобаннера. Сумма указывается с НДС. Изменить ставку можно будет в любое время.
Ориентируйтесь на конкурентную ставку — она рассчитывается как медиана ставок всех активных баннеров и видеобаннеров в выбранном месте размещения с учётом платформы и параметров таргетирования. У половины баннеров и видеобаннеров ставка ниже этого значения, у другой половины — выше.
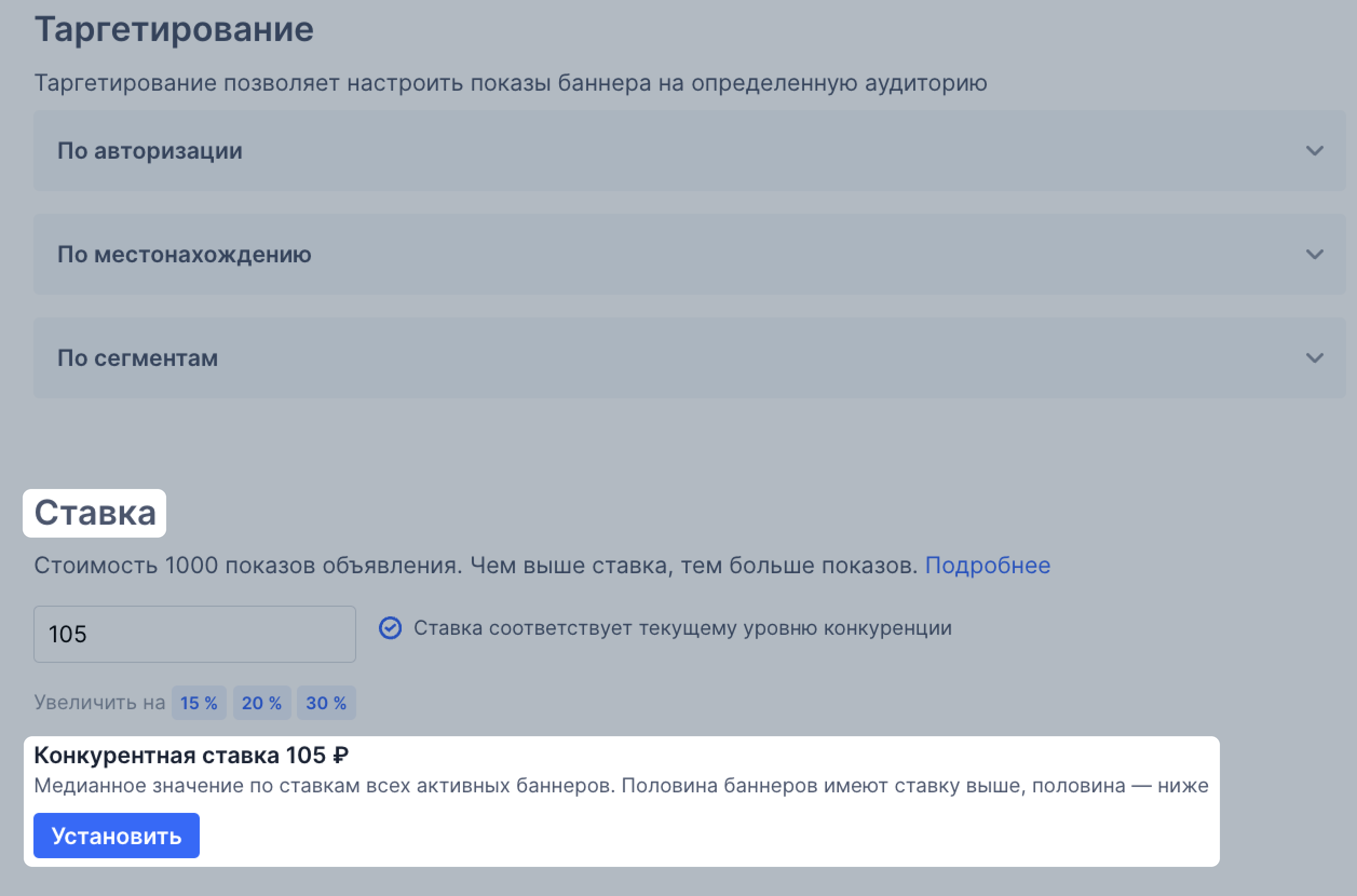
Если установить ставку ниже этого значения, показы могут набираться медленно.
-
Добавьте описание объекта рекламирования, если оно не сгенерировалось автоматически. В описании должна быть информация о бренде и товарной категории, вашем товаре или услуге. Например, если вы рекламируете отель: «Отель „Ромашка“. Бронирование номеров. Гостиница, отель в Подмосковье на выходные».
Описание нужно для соблюдения закона о рекламе — на баннере его не будет.
Отметьте Загружая материалы, даю Ozon следующие гарантии, чтобы подтвердить, что рекламные материалы соответствуют нашим правилам. Вам не нужно дополнительно предоставлять документы, если на креативе есть персональные данные или изображения лиц людей.
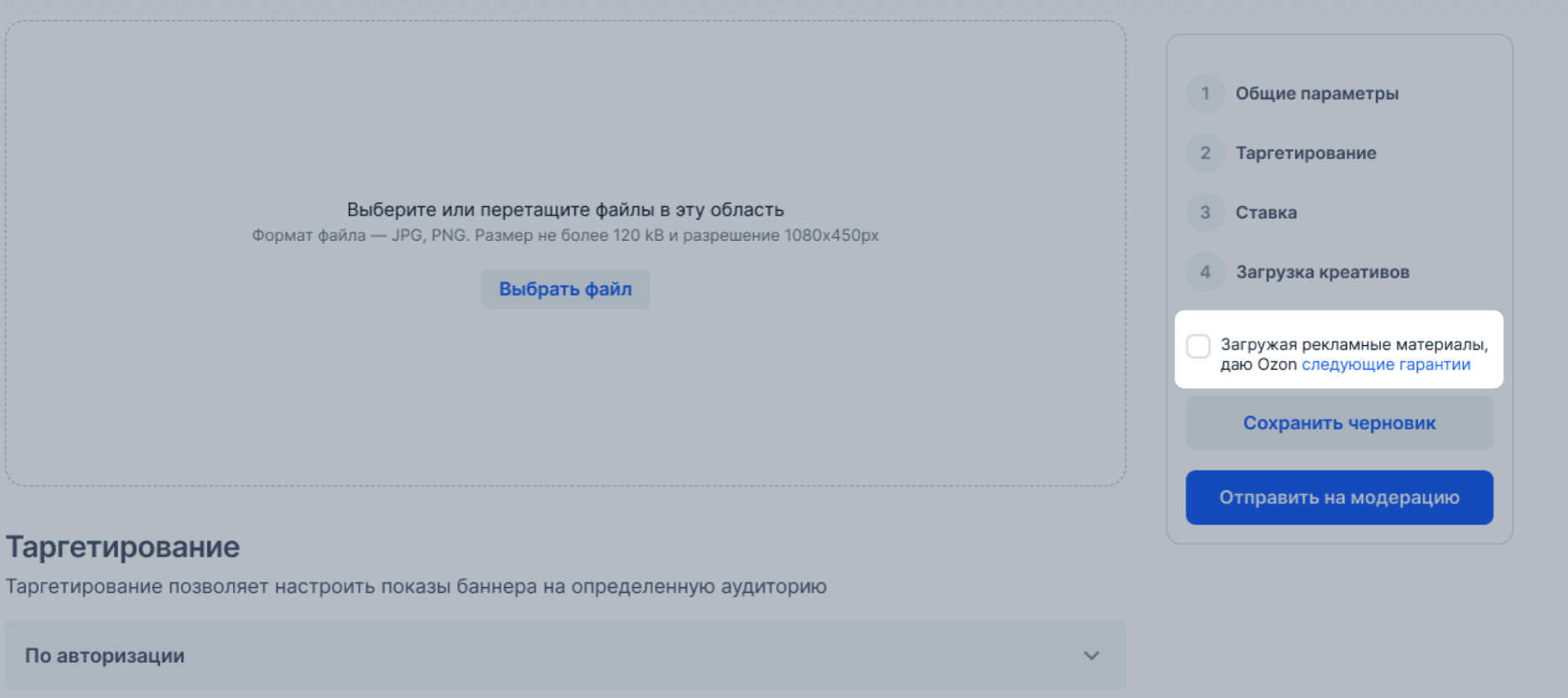
-
Укажите категорию рекламируемых товаров и услуг. Если вы запускаете рекламу на Ozon, мы автоматически определим категорию на основе целевой ссылки. Если нам не удастся определить категорию, укажите подходящую категорию самостоятельно. При запуске Click out рекламы выберите предложенную категорию или укажите её самостоятельно.
Подробнее о выборе категории товаров -
Нажмите Отправить на модерацию.
Вы также можете сохранить черновик, чтобы вернуться к настройкам позднее — нажмите Сохранить как черновик.
Шаг 3. Дождитесь завершения модерации и запустите кампанию #
После создания и редактирования баннера, промо-баннера или видеобаннера они проходят модерацию. Обычно на неё требуется до 5 часов в рабочее время с 9:00 до 19:00 мск ежедневно.
После прохождения модерации баннер, промо-баннер или видеобаннер перейдёт в статус «Активный», и кампания запустится автоматически.
Если баннер находится в статусе «Приостановлен», его также необходимо запустить.
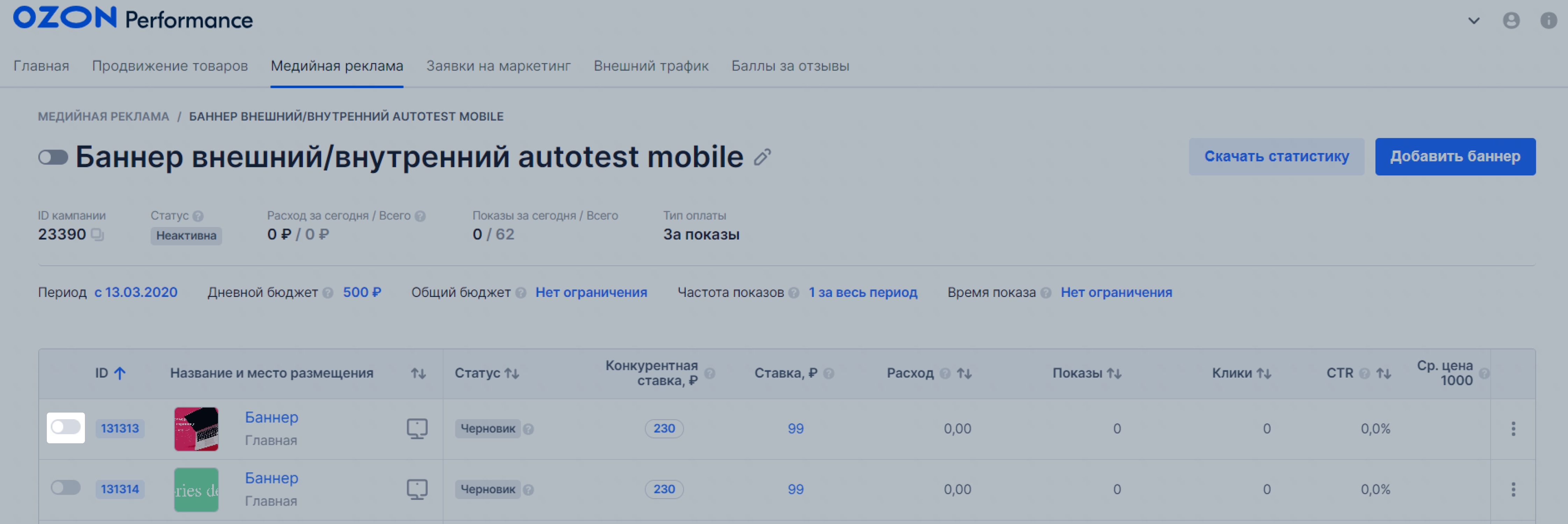
Создать сегмент #
Вы можете создать сегменты, которые состоят из захешированных номеров телефонов, и использовать их для запуска рекламы на знакомую с вашим брендом или компанией аудиторию. Всего может быть 50 таких сегментов. Вы можете использовать их:
- с любыми другими сегментами — выбирать, пересекать или исключать,
- в любой рекламной кампании с баннерами, промо-баннерами и видеобаннерами.
Чтобы создать сегмент:
- На странице со списком рекламных кампаний или на странице создания и редактирования креатива нажмите Создать сегмент.
- Укажите его имя и загрузите файл в формате CSV.
Требования к файлу:- вес — до 130 мегабайт,
- разделитель — новая строка,
- размер списка — от 5 000 до 1 000 000 уникальных строк,
- отсутствие заголовков,
- захешированные номера в sha-256 длиной 64 символа. Номер телефона до хеширования должен содержать только цифры без каких-либо других знаков.
Пример
Хеш номера телефона 79998887766: c121e74feaa099b23cb3842335767e9ecc6764ef363e336d2e41e7b29ecfdf1d.
3. Нажмите Создать сегмент.Ozon заботится о безопасности данных, которые предоставляют пользователи, поэтому принимаются только хешированнные данные.
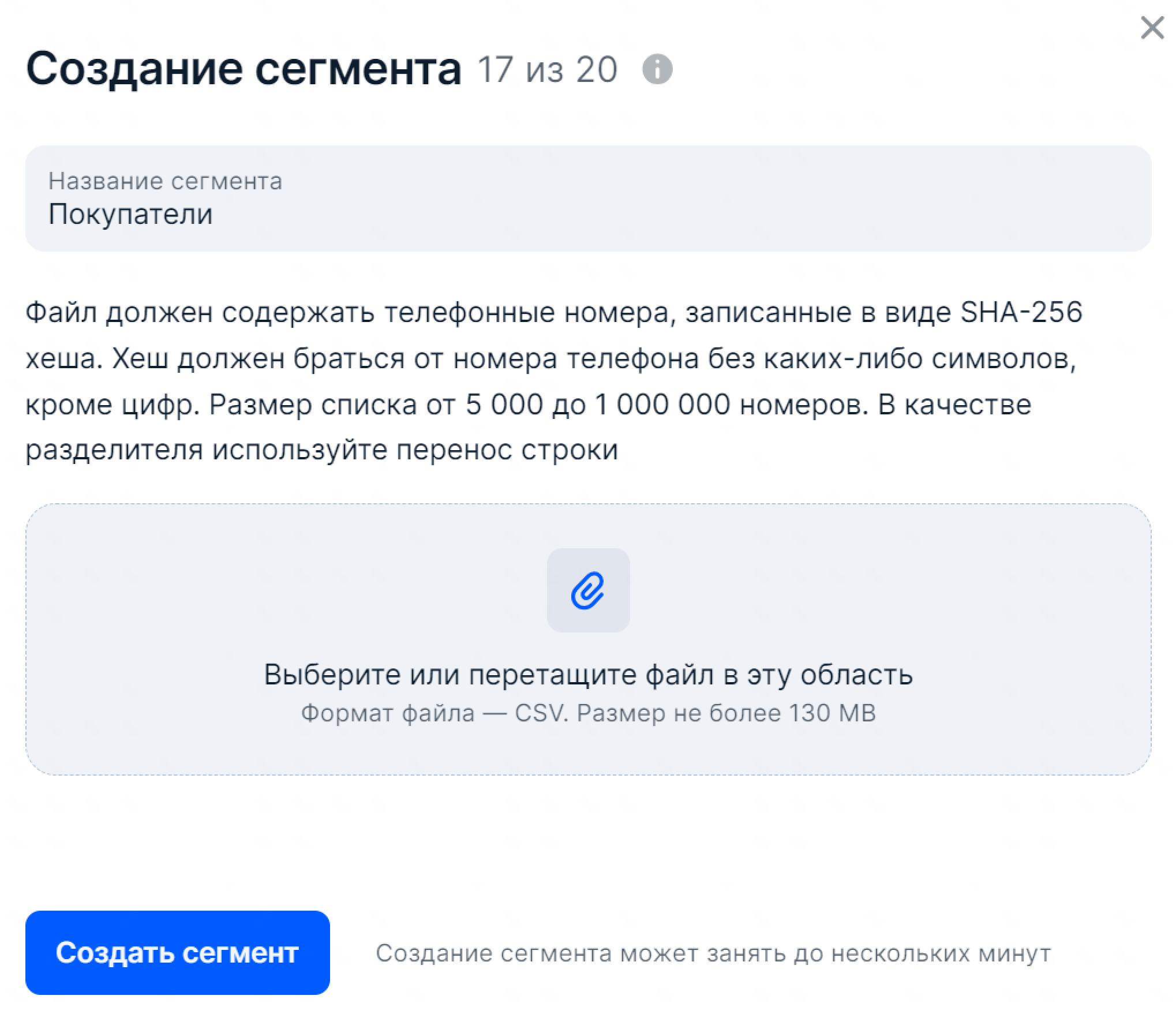
Сегмент может находиться в одном из статусов: «Формируется», «Сформирован» или «Ошибка создания». Вы можете использовать сформированный сегмент, даже если в него идет добавление пользователей. Если сегмент в статусе «Ошибка создания», проверьте файл на соответствие требованиям и загрузите его заново.
Прогноз охватов может отображаться с задержкой до 2 дней после создания сегмента, учитывайте это при запуске рекламных кампаний.
Срок действия сегмента — 180 дней. После истечения срока он может быть удалён автоматически.
Чтобы удалить сегмент или расширить их количество, обратитесь к вашему менеджеру или напишите нам в чат.
Как работает аукцион #
При настройке кампании вы указываете ставку за 1000 показов или за 1 клик и конкурируете с другими продавцами за место размещения. Побеждает баннер с самой высокой ставкой.
Спишем ставку за показ или клик по баннеру. Размер ставки зависит от формата медийной рекламы и типа оплаты:
| Формат медийной рекламы | Тип оплаты | Что списываем |
|---|---|---|
| Баннеры, промо-баннеры и видеобаннеры | За показы | Применяем аукцион первой цены — спишем ставку, которую вы установили в кампании. |
| Баннеры | За клики | Применяем аукцион второй цены — спишем ставку, которую установил следующий за вами участник. Итоговая стоимость клика может быть ниже, чем ваша установленная ставка. |
Пример 1
Вы выиграли в аукционе со ставкой 25 рублей за клик по баннеру, ставка следующего за вами участника 22 рубля. За клик по баннеру спишем сумму, которую установил следующий за вами участник аукциона — 22 рубля.
Пример 2
Вы выиграли в аукционе со ставкой 25 рублей за показ видеобаннера, ставка следующего за вами участника 22 рубля. За показ видеобаннера спишем ставку, которую вы установили — 25 рублей.
Посмотреть ERID #
ERID-идентификатор — уникальная цифровая метка интернет-рекламы. Она обязательна по закону и используется для учёта рекламных материалов. Когда баннер, промо-баннер или видеобаннер пройдёт модерацию, идентификатор ERID сформируется автоматически. Чтобы его посмотреть:
- В личном кабинете на вкладке Медийная реклама выберите рекламную кампанию.
- Напротив баннера нажмите
 .
Идентификатор отобразится в меню.
.
Идентификатор отобразится в меню.
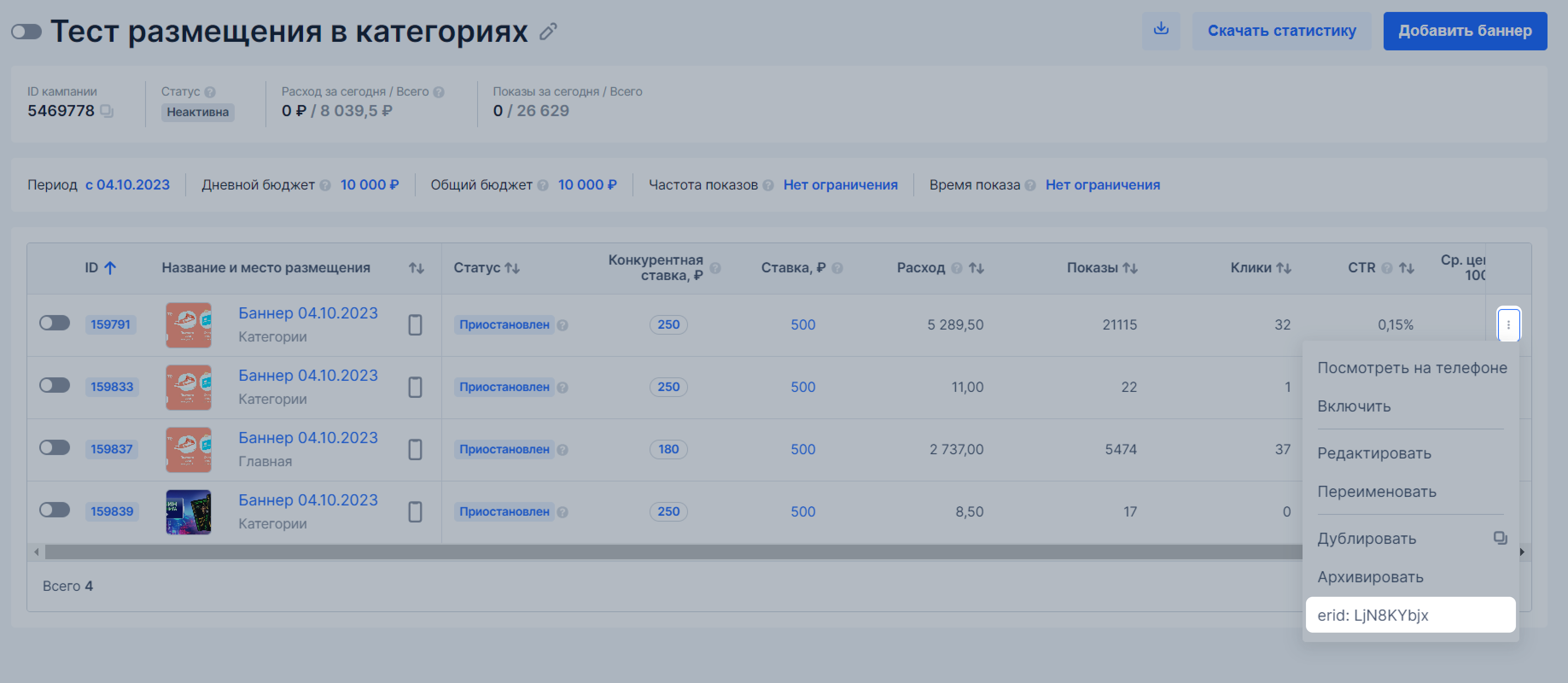
Чтобы скопировать ERID, нажмите на него.
Если баннер, промо-баннер или видеобаннер в архиве, вы не сможете посмотреть его ERID. Чтобы это сделать, разархивируйте баннер.
Скачать отчёт по ERID #
В личном кабинете вы можете скачать отчёт со списком ERID всех креативов, прошедших модерацию. В отчёте указываются:
- название и ID кампании,
- название и ID баннера,
- ERID и дата его присвоения.
Чтобы скачать отчёт в формате XLSX:
-
В личном кабинете перейдите в раздел Медийная реклама. Найдите кампании, которые нужно включить в отчёт. Для этого воспользуйтесь фильтрами или поиском по названию кампании.
-
Нажмите
 → Маркировка рекламы.
→ Маркировка рекламы.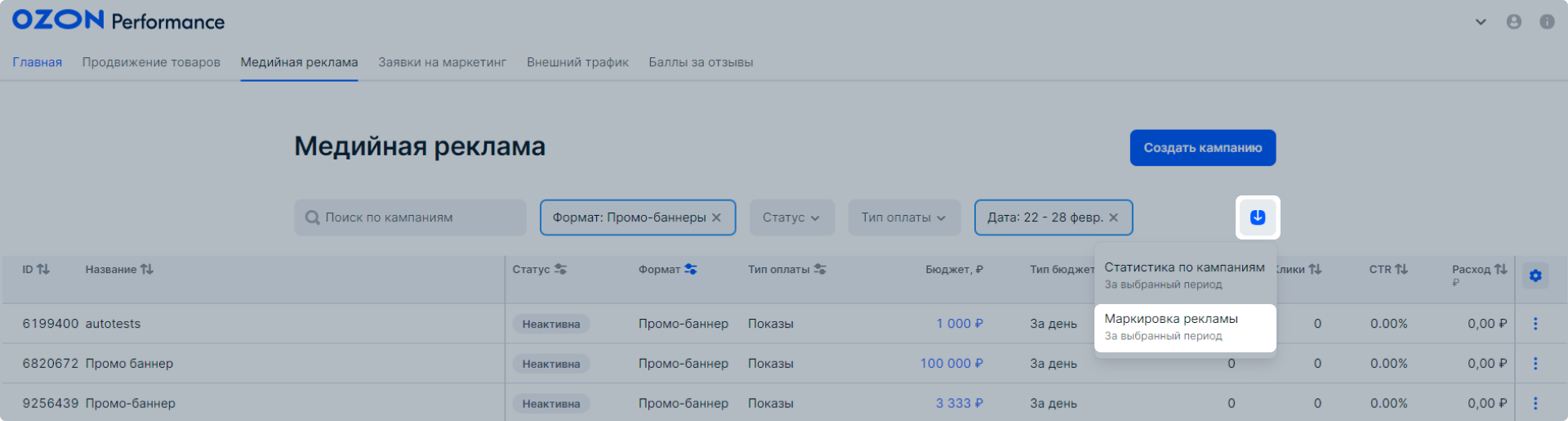
Статусы рекламной кампании #
- Активна — показываются активные баннеры и видеобаннеры.
- Неактивна — рекламная кампания отключена.
- Приостановлена — баннеры и видеобаннеры не показываются из-за окончания бюджета.
- Запланирована — рекламная кампания автоматически запустится в указанный период.
- Завершена — баннеры и видеобаннеры не показываются из-за окончания сроков размещения.
- Архивирована — баннеры и видеобаннеры находятся в архиве и автоматически удаляются через 30 дней с момента архивации.
Статусы креативов #
- Черновик — баннер, промо-баннер или видеобаннер добавлен, но не отправлен на модерацию.
- Активен — показ включён.
- Приостановлен — показ остановлен. Чтобы продолжить показ, активируйте баннер, промо-баннер или видеобаннер.
- Отклонён — баннер, промо-баннер или видеобаннер не прошёл модерацию. Чтобы узнать причину, нажмите
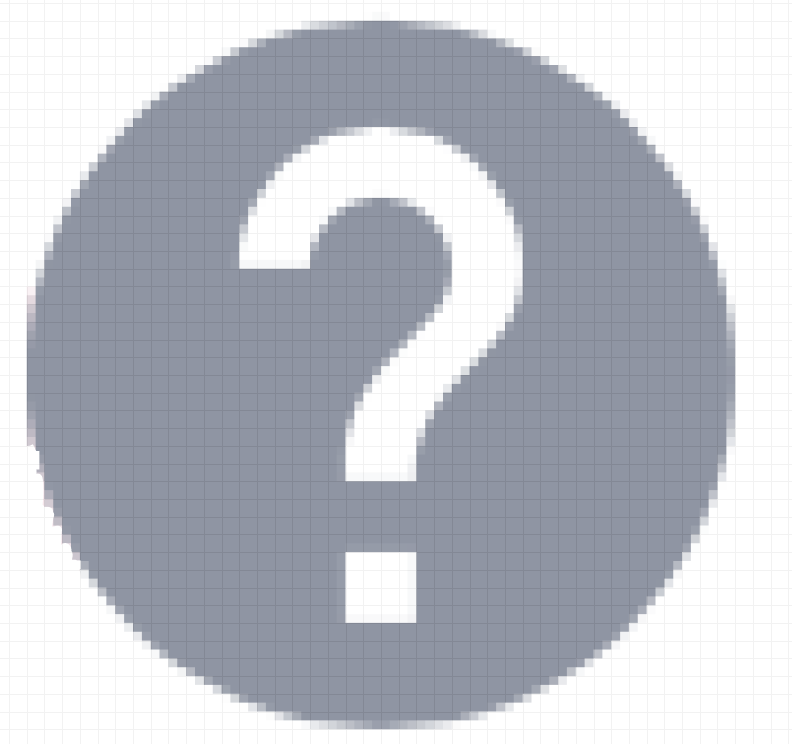 .
. - Устаревший — баннер, промо-баннер или видеобаннер с устаревшими параметрами. C таким статусом они не могут отправиться на модерацию.
- На модерации — проверка на соответствие общим требованиям. Модерация занимает до 5 часов в рабочее время с 9:00 до 19:00 мск.
Метрики #
В кампании вы можете посмотреть метрики по баннеру, промо-баннеру и видеобаннеру:
- Показы — общее число показов.
- Клики — количество «кликов».
- Расход.
- CTR — отношение числа кликов к числу показов.
- Средняя цена клика или 1000 показов — средний расход на 1 клик или каждую 1000 показов баннера и видеобаннера.
Метрики считаются за всё время существования баннера или видеобаннера.
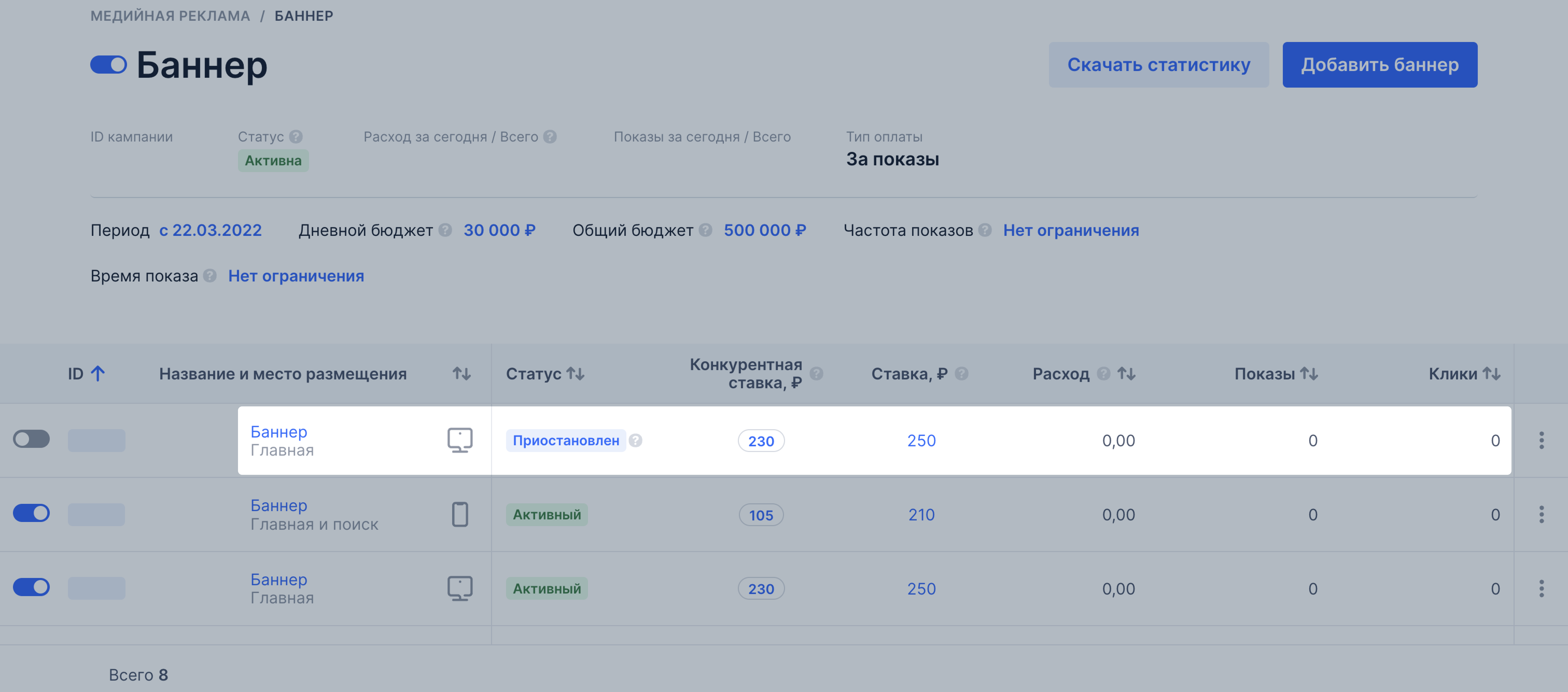
Стоимость размещения медийной рекламы #
Минимальная ставка за размещение баннера на местах:
- страницы Главная в приложении и Главная и поиск на сайте — 135 рублей за 1000 показов или 10 рублей за клик;
- страница Категории — 250 рублей за 1000 показов;
- страница Заказ выполнен — 350 рублей за 1000 показов.
Минимальная ставка за размещение промо-баннера:
- на месте Экстра — 130 рублей за 1000 показов;
- на месте Топ — 130 рублей за 1000 показов.
Минимальная ставка за размещение видеобаннера — 250 рублей за 1000 видимых показов.