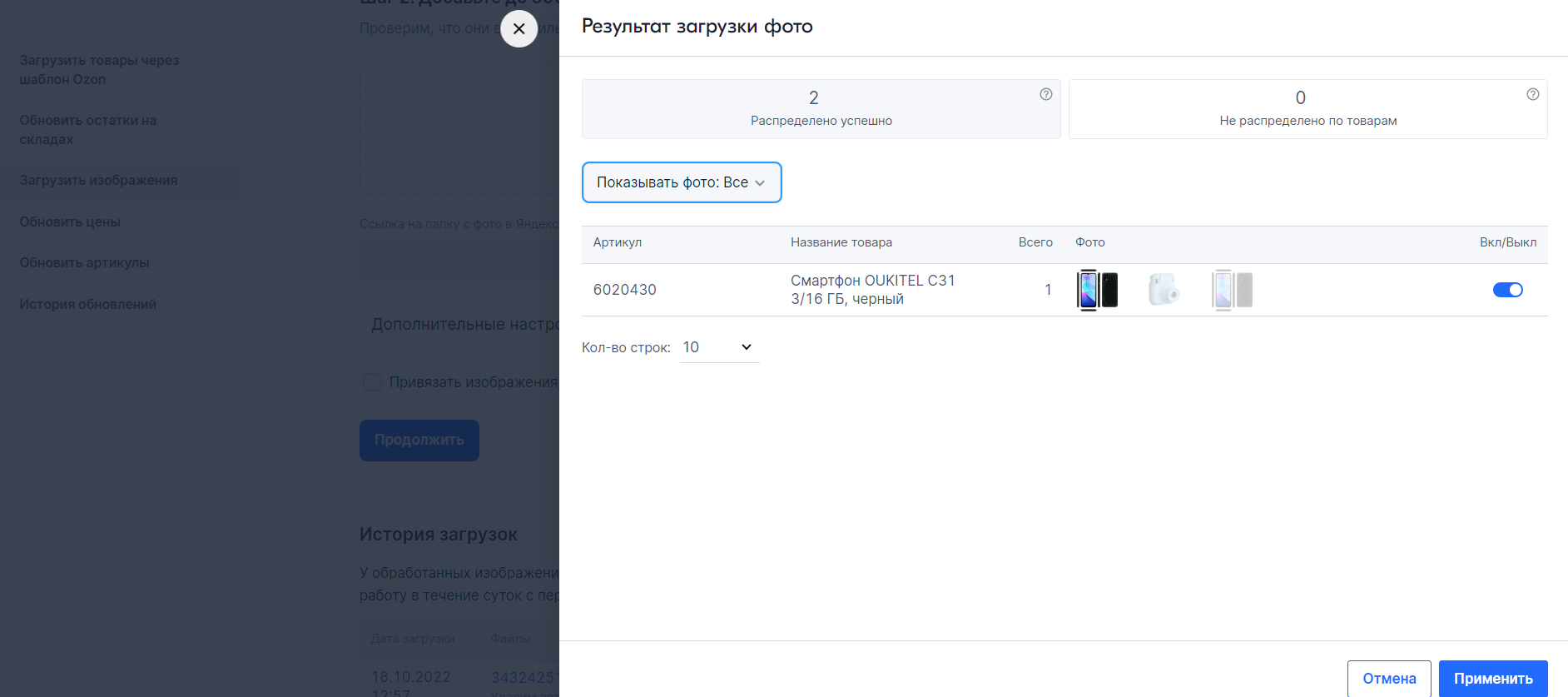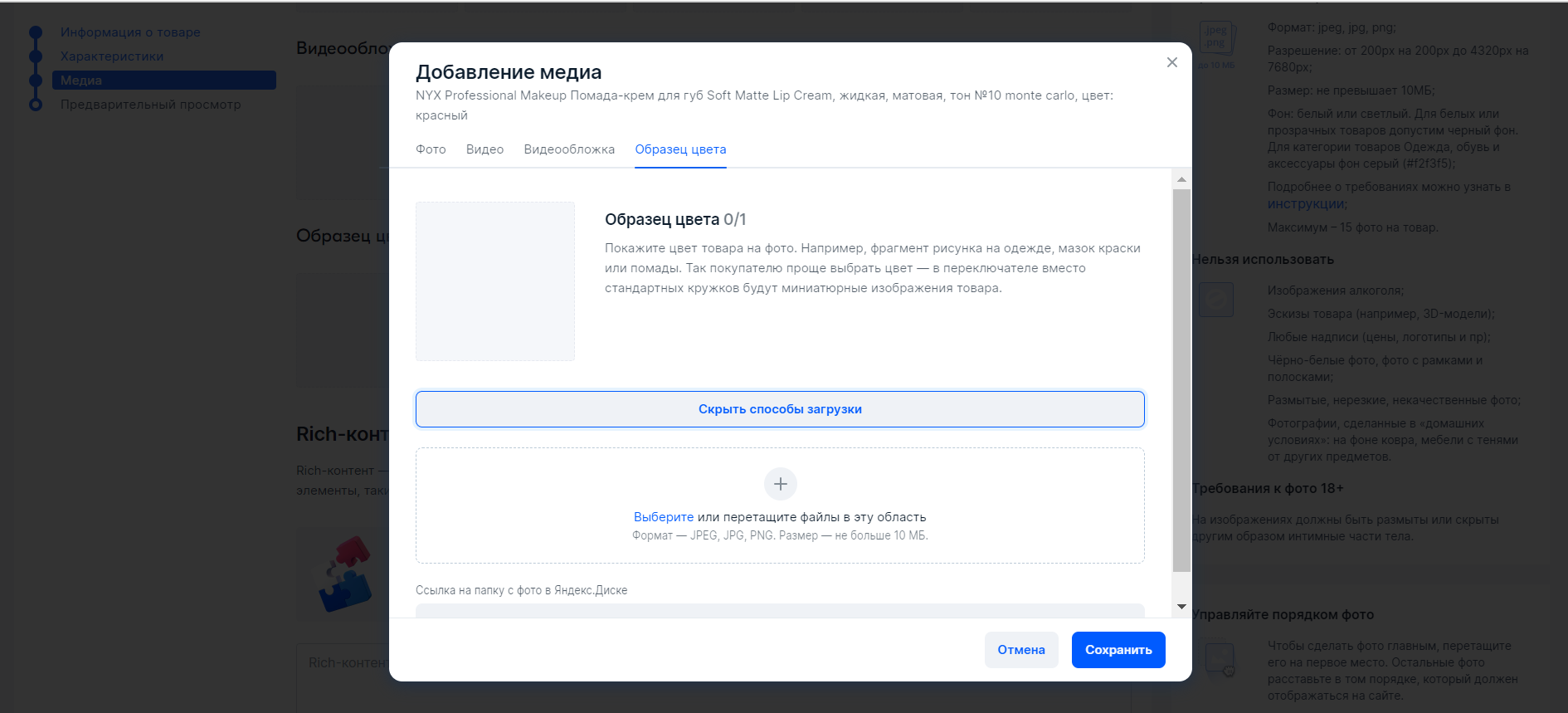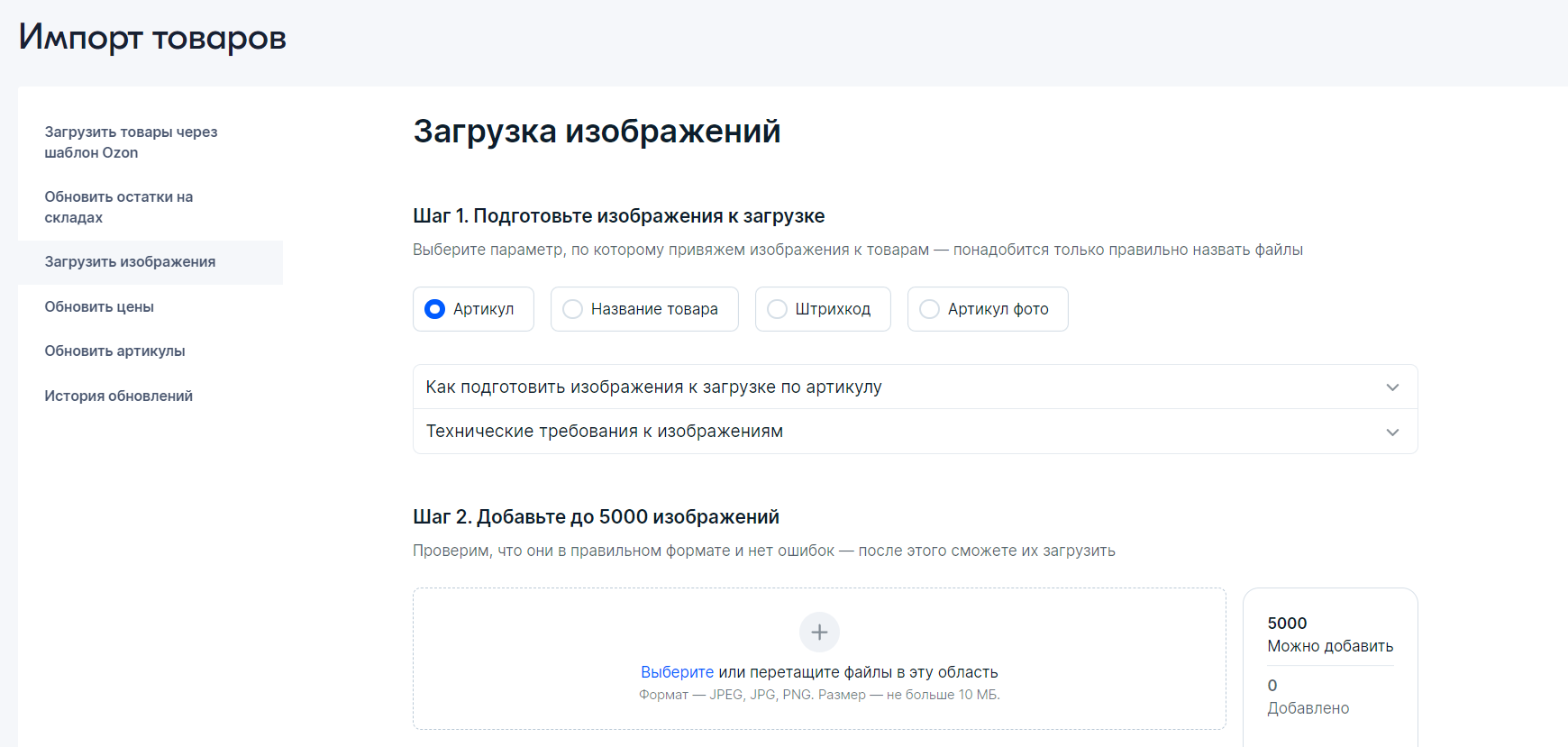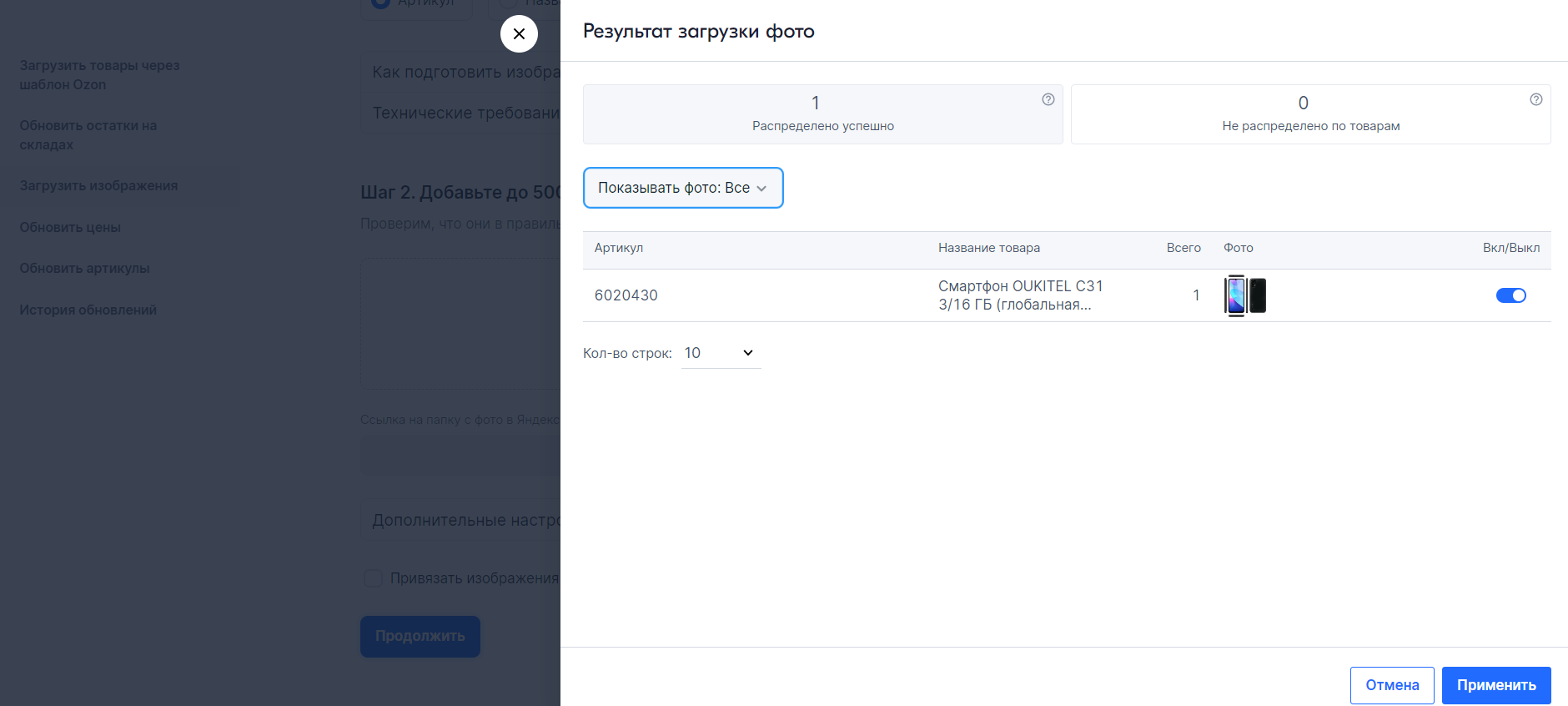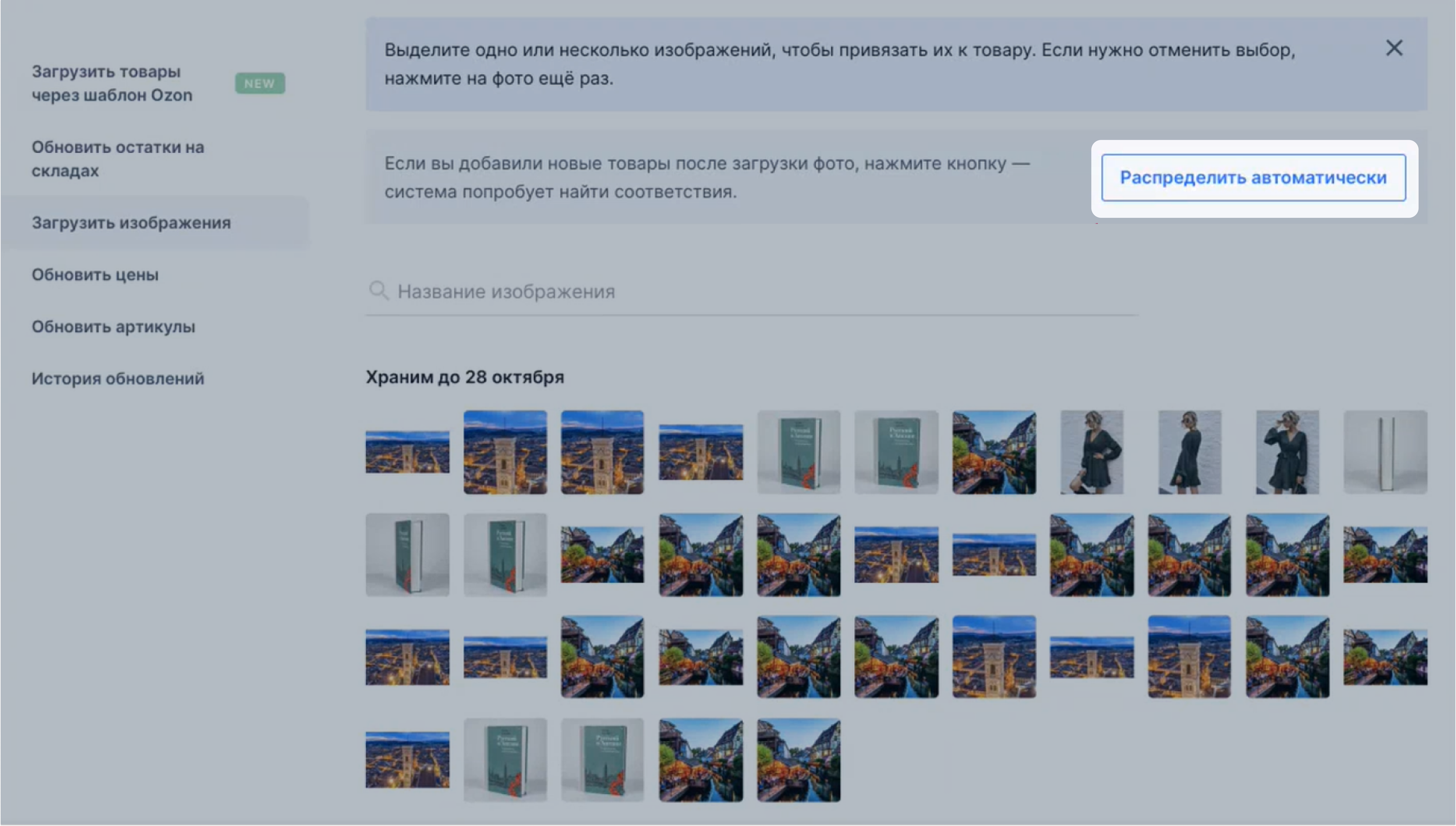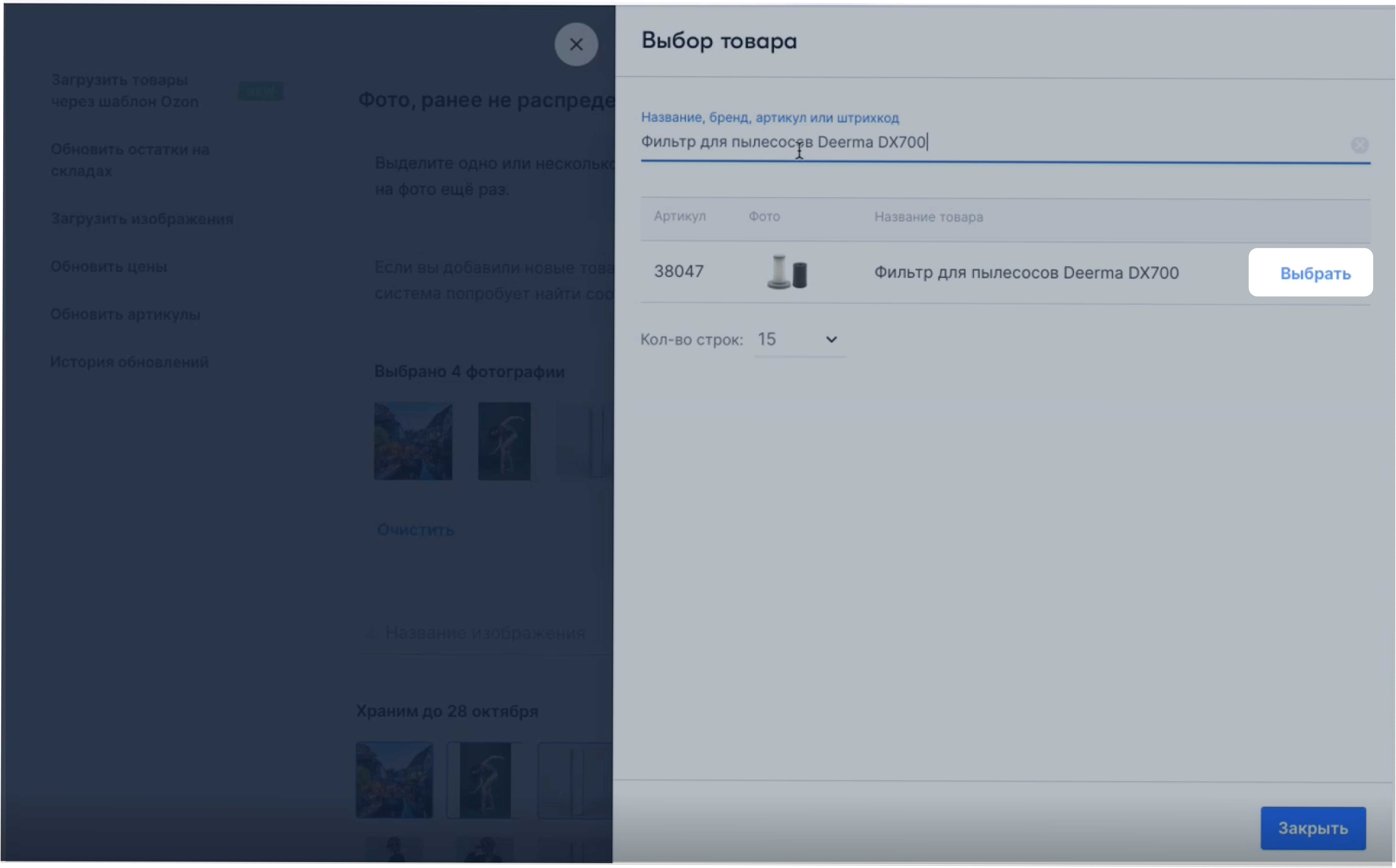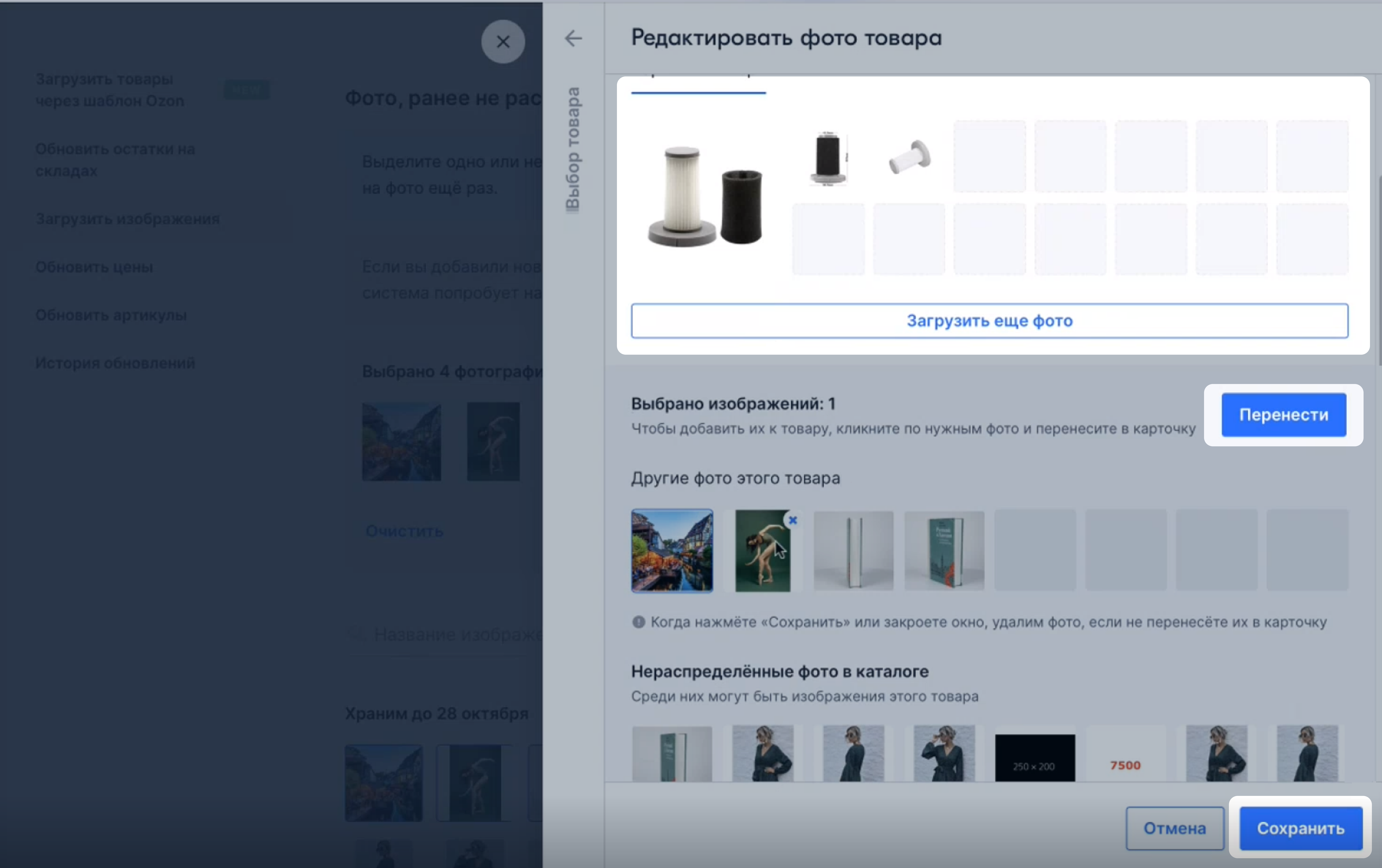Բոլոր պատկերները մոդերացվում են, հաշվի առեք
պահանջները։
Ապրանքի քարտի միջոցով
#
Ավելացնել նկար
#
Ապրանքների վաճառք սկսելու համար ավելացրեք նկար։ Բոլոր կատեգորիաներում, բացառությամբ «Ավտոմոբիլային ապրանքներ», «Սպորտ և հանգիստ» և «Շինարարություն և վերանորոգում», կարող եք նախ ստեղծել ապրանքի քարտ, այնուհետև վերբեռնել նկար։
Ինչպես ավելացնել ապրանք առանց նկարի
Այլ կատեգորիաների առանց պատկերների քարտերը չեն հայտնվի վաճառվքում։ Դրանք կարելի է տեսնել Товары → Список товаров → Ошибки («Ապրանքներ → Ապրանքների ցանկ → Սխալներ») բաժնում։
Որ նկարներն են համապատասխան քարտին
-
Լրացրեք ապրանքի բնութագրերը և անցեք Медиа («Մեդիա») ներդիր։ Изображения («Պատկերներ») բաժնում սեղմեք Добавить («Ավելացնել»)։
-
Վերբեռնեք նկար ցանկացած ձևով.
- Տեղաշարժեք պատկերը վերբեռնման տարածք։
- Սեղմեք
 և ավելացրեք ֆայլեր ձեր համակարգչից։
և ավելացրեք ֆայլեր ձեր համակարգչից։
- Նշեք Яндекс.Диск («Յանդեքս Սկավառակի») վրա գտնվող նկարով թղթապանակի հղումը։ Թղթապանակը պետք է պարունակի միայն պատկերներ։ Այլ ֆայլեր և ենթաթղթապանակներ չեն ճանաչվում։
Ինչպես ստանալ ուղիղ հղում
Եթե Яндекс.Диск («Յանդեքս Սկավառակի») հասանելի չէ ձեր տարածաշրջանում, օգտագործեք ներբեռնման այլընտրանքային մեթոդներ։

Հնարավոր է վերբեռնել ոչ ավելի, քան 30 նկար՝ 1 հիմնական և 29 լրացուցիչ։ Եթե ավելի շատ բեռնեք, լրացուցիչ նկարները կհայտնվեն Другие фото этого товара («Այս ապրանքի այլ նկարներ») բլոկում։
Դրանք քարտին ավելացնելու համար հեռացրեք որևէ պատկեր դրանից։
Հիմնական նկար տեղադրելու համար այն առաջինը տեղադրեք Главное фото («Հիմնական նկար») պատուհանի պատկերների ցանկում։ Սխալներով պատկերը կնշվի կարմիրով։ Ուղղեք ձեր կուրսորը դրա վրա՝ հուշում տեսնելու համար։
-
Սեղմեք Сохранить («Պահպանել»)։ Լրացրեք ապրանքի մնացած բնութագրերը։
Եթե քարտի հետ ամեն ինչ կարգին է, ապրանքը կհայտնվի Товары → Список товаров → Готовы к продаже («Ապրանքներ → Ապրանքների ցանկ → Պատրաստ է վաճառքի») բաժնում։
Սխալներով ապրանքները կարելի է գտնել Ошибки («Սխալներ»), На доработку («Մշակման համար») ներդիրներում։
-
Անցեք բաժին Товары → Список товаров («Ապրանքներ → Ապրանքների ցանկ»), անհրաժեշտ տողում սեղմեք,
 և ընտրեք Редактировать медиа («Խմբագրել մեդիան»)։
և ընտրեք Редактировать медиа («Խմբագրել մեդիան»)։
-
Ավելացրեք պատկերներ հետևյալ եղանակներից մեկով.
- Տեղաշարժեք նկարը վերբեռնման տարածք,
- Սեղմեք
 և ավելացրեք ֆայլեր ձեր համակարգչից,
և ավելացրեք ֆայլեր ձեր համակարգչից,
- Նշեք Яндекс.Диск («Յանդեքս Սկավառակի») վրա գտնվող նկարով թղթապանակի հղումը։ Թղթապանակը պետք է պարունակի միայն պատկերներ։ Այլ ֆայլեր և ենթաթղթապանակներ չեն ճանաչվում։
Եթե Яндекс.Диск («Յանդեքս Սկավառակի») հասանելի չէ ձեր տարածաշրջանում, օգտագործեք ներբեռնման այլընտրանքային մեթոդներ։

Հնարավոր է վերբեռնել ոչ ավելի, քան 30 նկար՝ 1 հիմնական և 29 լրացուցիչ։ Եթե ավելի շատ բեռնեք, լրացուցիչ նկարները կհայտնվեն Другие фото этого товара («Այս ապրանքի այլ նկարներ») բլոկում։
Դրանք քարտին ավելացնելու համար հեռացրեք որևէ պատկեր դրանից։
Հիմնական նկար տեղադրելու համար այն առաջինը տեղադրեք Главное фото («Հիմնական նկար») պատուհանի պատկերների ցանկում։ Սխալներով պատկերը կնշվի կարմիրով։ Ուղղեք ձեր կուրսորը դրա վրա՝ հուշում տեսնելու համար։
-
Սեղմեք Сохранить («Պահպանել»)։
Եթե քարտի հետ ամեն ինչ կարգին է, ապրանքը կհայտնվի Товары → Список товаров → Готовы к продаже («Ապրանքներ → Ապրանքների ցանկ → Պատրաստ է վաճառքի») բաժնում։
Սխալներով ապրանքները կարելի է գտնել Ошибки («Սխալներ»), На доработку («Մշակման համար») ներդիրներում։
Կարող եք չափերի աղյուսակով նկար ավելացնել ապրանքի քարտին կոնստրուկտոր-ի աղյուսակի փոխարեն։ Վերբեռնված պատկերը կբացվի, երբ օգտատերը սեղմի Таблица размеров («Չափերի աղյուսակը»)։
Որպեսզի նկարի չափսերը փոխեք 3х4-ի, օգտագործե՛ք «Կադրավորում 3х4» հատկանիշը։
Ավելին՝ 3х4 նկարների բեռնման մասին
Ավելացնել ապրանքներ առանց նկարների
#
Բոլոր կատեգորիաներում, բացառությամբ «Ավտոմոբիլային ապրանքներ», «Սպորտ և հանգիստ» և «Շինարարություն և վերանորոգում», կարող եք նախ ստեղծել ապրանքի քարտ, այնուհետև վերբեռնել նկար։ Օրինակ՝ պահեստում նոր հավաքածու դնելու համար, եթե ապրանքի նկարները դեռ պատրաստ չեն։
Որպեսզի ապրանքը հայտնվի վաճառքում.
- Ստեղծեք քարտեր առանց նկարների։ Ապրանքների ցանկում դրանք կլինեն «Պատրաստ է վաճառքի» և «Մշակման համար» ներդիրներում։
- Նշեք մնացորդները կամ ստեղծեք մատակարարում։
- Վերբեռնեք նկարներ, հենց որ նկարները պատրաստ լինեն։ Ապրանքների ցանկում առանց նկարների ապրանքները գտնելու համար օգտագործեք «Միայն ապրանքներ առանց նկարների» զտիչը։
Երբ նկարով ապրանքը անցնի մոդերացիան, ապրանքը կհայտնվի վաճառքում։
Ավելացնել գունային նմուշ
#
Գունային նմուշը հնարավոր է ավելացնել ոչ բոլոր կատեգորիաների համար։
Եթե ապրանքը ներկայացված է մի քանի երանգներով, վերբեռնեք պատկերներ գունային նմուշներով ապրանքի քարտերում։ Այդ դեպքում, կայքի գունային ընտրիչում ստանդարտ շրջանակների փոխարեն կհայտնվեն փոքր պատկերներ, օրինակ՝ ապրանքի վրա նկարի մի հատված, ներկի կամ շրթներկի քսուք։
Յուրաքանչյուր ապրանքի համար կարող է լինել մեկ գունային նմուշ։

-
Լրացրեք ապրանքի բնութագրերը և անցեք Медиа («Մեդիա») ներդիր։ Образец цвета («Գունային նմուշ») բաժնում սեղմեք Добавить («Ավելացնել»)։
-
Ավելացրեք պատկերներ հետևյալ եղանակներից մեկով.
- Տեղաշարժեք նկարը վերբեռնման տարածք։
- Սեղմեք
 և վերբեռնեք ֆայլեր ձեր համակարգչից։
և վերբեռնեք ֆայլեր ձեր համակարգչից։
- Ավելացրեք հղում Яндекс.Диск («Յանդեքս Սկավառակի») նկարների թղթապանակին։ Թղթապանակը պետք է պարունակի միայն նկարներ։ Այլ ֆայլեր և ենթաթղթապանակներ չեն ճանաչվում։
Եթե Яндекс.Диск («Յանդեքս Սկավառակի») հասանելի չէ ձեր տարածաշրջանում, օգտագործեք ներբեռնման այլընտրանքային մեթոդներ։
-
Սեղմեք Сохранить («Պահպանել»)։
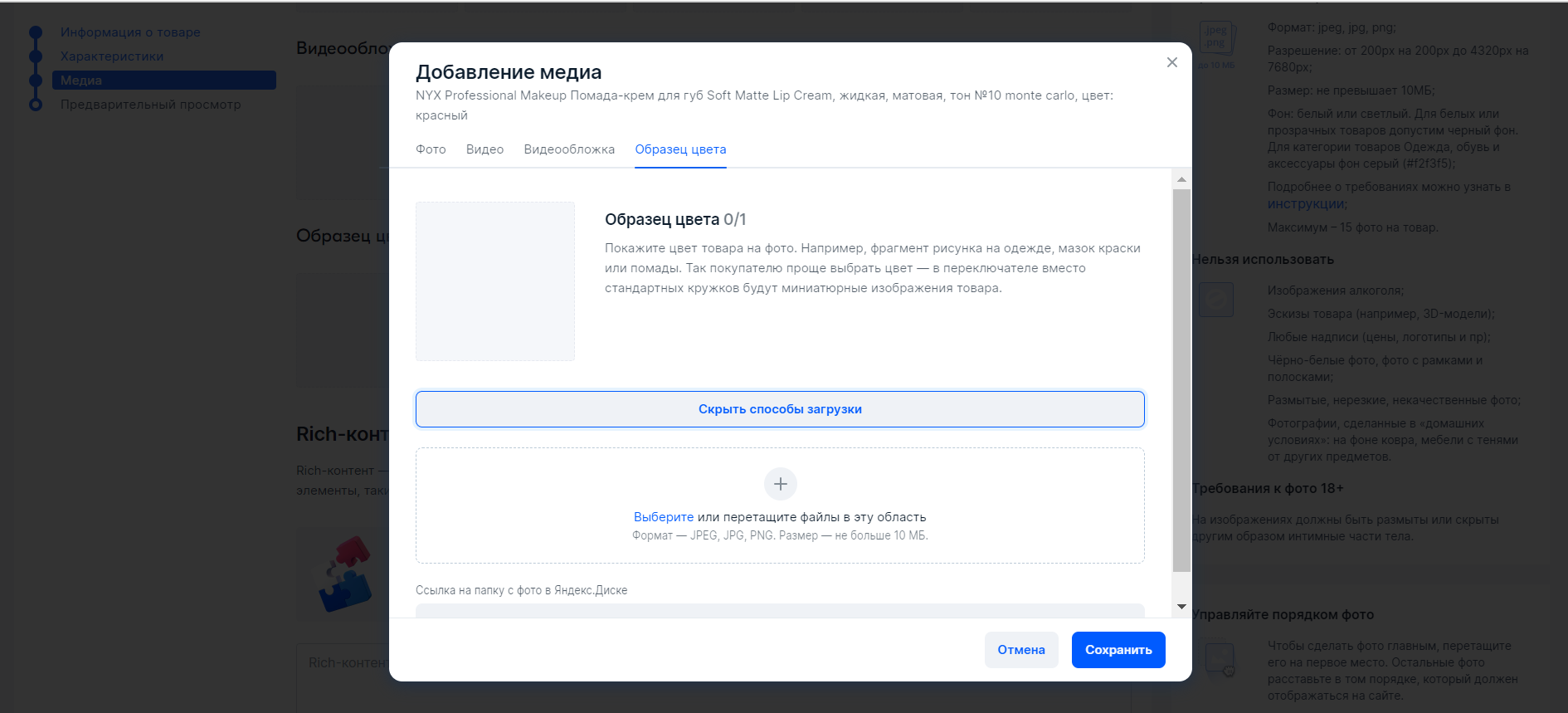
Որպեսզի նկարի չափսերը փոխեք 3х4-ի, օգտագործե՛ք «Կադրավորում 3х4» հատկանիշը։
Ավելին՝ 3х4 նկարների բեռնման մասին
XLS ձևանմուշի միջոցով
#
Ավելացնել նկար
#
- Բացեք XLS ֆայլը ձևանմուշով կամ առցանց-աղյուսակը։
- Шаблон для поставщика («Ձևանմուշ մատակարարի համար») ներդիրում լրացրեք Ссылка на главное фото («Հիմնական նկարի հղում») դաշտը։ Հնարավոր է ավելացնել միայն մեկ հղում։
Պահանջներ պատկերների և դրանց հղումների համար
- Ссылки на дополнительные фото («Լրացուցիչ նկարների հղումներ») դաշտում մուտքագրեք ստորակետերով առանձնացված հասցեները կամ մուտքագրեք յուրաքանչյուր հասցե նոր տողում։
- Վերբեռնեք XLS ֆայլը կամ պահպանեք առցանց աղյուսակը և սպասեք մոդերացիայի։
Եթե հիմնական նկարին հղում չտրամադրեք, այն կընտրվի լրացուցիչներից, և ապրանքը կտեղափոխվի Товары → Список товаров → На доработку («Ապրանքների → Ապրանքների ցանկ → Մշակման համար») ներդիր։
Փոխարինել նկարը
#
-
Անցեք Товары → Список товаров («Ապրանքներ → Ապրանքների ցանկ») ներդիր։
-
Ընտրեք այն ապրանքները, որոնց համար ցանկանում եք խմբագրել նկարը։
-
Սեղմեք Действия («Գործողություններ») և ընտրեք Скачать шаблон по категориям XLS («Ներբեռնել ձևանմուշը ըստ XLS կատեգորիայի»)։

-
Սեղմեք ներբեռնման պատկերակը։
-
Менеджер загрузок («Ներբեռնման կառավարիչ») պատուհանում գտեք անհրաժեշտ ֆայլը և ներբեռնեք։ Յուրաքանչյուր հարցման համար ստեղծվում է ձևանմուշ և հասանելի է ձեր անձնական հաշվում 2 օր։
-
Խմբագրք նկարների ցանկը՝ ավելացրեք նորերը, փոխարինեք կամ ջնջեք հին հղումները։
-
Անցեք Товары → Добавить товары → Через шаблон («Ապրանքներ → Ավելացնել ապրանքներ → Ձևանմուշի միջոցով») բաժին։ Заполните шаблон («Լրացրեք ձևանմուշը») բլոկում ընտրեք Excel («Excel»), ավելացրեք թարմացված ձևանմուշը և սեղմեք Опубликовать («Հրապարակել»)։
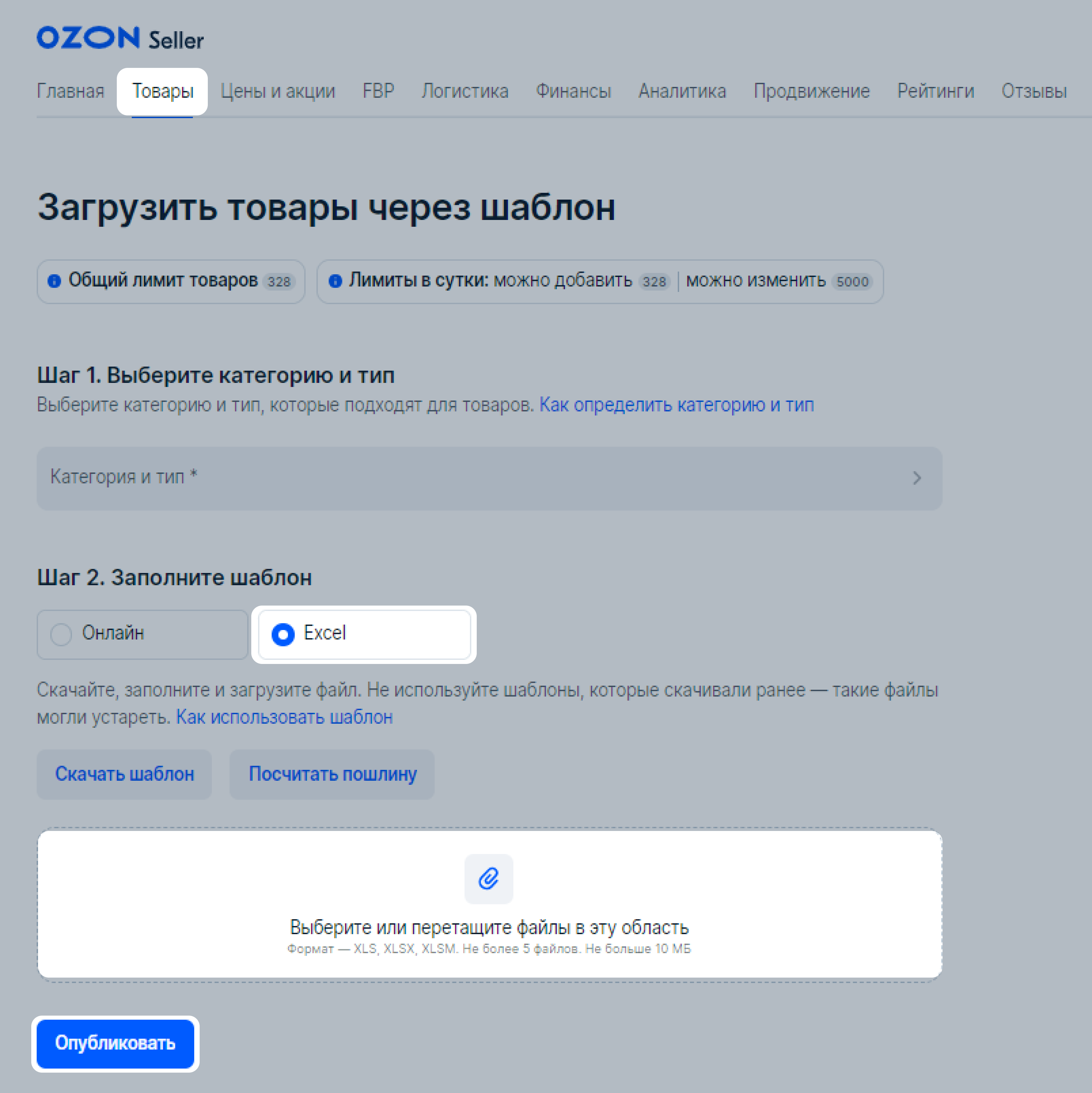
Եթե ապրանքը սխալներ ունի, ներբեռնեք հաշվետվություն սխալների նկարագրությամբ Товары → История обновлений («Ապրանքներ → Թարմացումների պատմություն») բաժնում։ Հաշվետվությունը պարունակում է հղումներ դեպի այն նկարները, որոնք ավելացրել եք ապրանքը վերբեռնելիս։
Նկարներում սխալ ունեցող ապրանքը նաև կարելի է գտնել ապրանքների ցանկում՝ Ошибки («Սխալներ») և На доработку («Մշակման համար») ներդիրներում։
API-ի միջոցով
#
Ozon Seller API-ն ծրագրային ինտերֆեյս է Ozon-ի մարկեթփլեյսի հետ աշխատելու համար։ Այն հնարավորություն է տալիս ավտոմատ կերպով փոխանակել մեծ քանակությամբ տեղեկատվություն ձեր համակարգի և կայքի միջև։
Ինչպես աշխատել API-ի հետ
Ինչպես ավելացնել պատկերներ API-ի միջոցով
Ավելացնել լուսանկար միանգամից մի քանի ապրանքների վրա
#
Товары → Загрузить изображения («Ապրանքներ → Վերբեռնել պատկերներ») բաժնում կարող եք միաժամանակ ավելացնել մինչև 5000 պատկեր JPEG, JPG, PNG, HEIC կամ WEBPB ձևաչափերով։
Դրանք ավտոմատ կերպով կապվելու են ապրանքների հետ․
- ըստ ապրանքի արտիկուլի, շտրիխ կոդի կամ անվանման․ օգտագործեք մեկ քարտին մի քանի նկար ավելացնելու համար,
- ըստ նկարի արտկուլի․ օգտագործեք տարբեր ապրանքների համար մեկ նկար վերբեռնելու համար։
Զանգվածային վերբեռնման դեպքում մենք կարող ենք միաժամանակ թարմացնել միայն 1000 ապրանք։ Նրանք ընտրվում են պատահականության սկզբունքով։
- Վերանվանեք նկարը, որը ցանկանում եք կապել ապրանքների հետ. նշեք արտիկուլը, շտրիխ կոդը կամ ապրանքի անվանումը։
Օրինակ, եթե ապրանքի արտիկուլը «123white» է, անվանեք նկարը «123white.jpg»։ Ապրանքների համար մի քանի նկարներ վերբեռնելու համար, պատկերի վերնագրում ավելացրեք ընդգծում և հերթական համարը՝ սկսած 2-ից՝ «123white_2.jpg», «123white_3.jpg»։
- Անցեք Товары → Загрузить изображения («Ապրանքներ→ Վերբեռնել պատկերներ») բաժին։
- Ընտրեք այն պարամետրը, որով ցանկանում եք կապել պատկերները ապրանքներին. Артикул («Արտիկուլ»), Штрихкод («Շտրիխ կոդ») կամ Название товара («Ապրանքի անվանում»)։
- Վերբեռնեք պատկերներ։ Աջ կողմում կտեսնեք, թե որքան է վերբեռնվել, որքան է մնացել և արդյոք սխալներ կան։
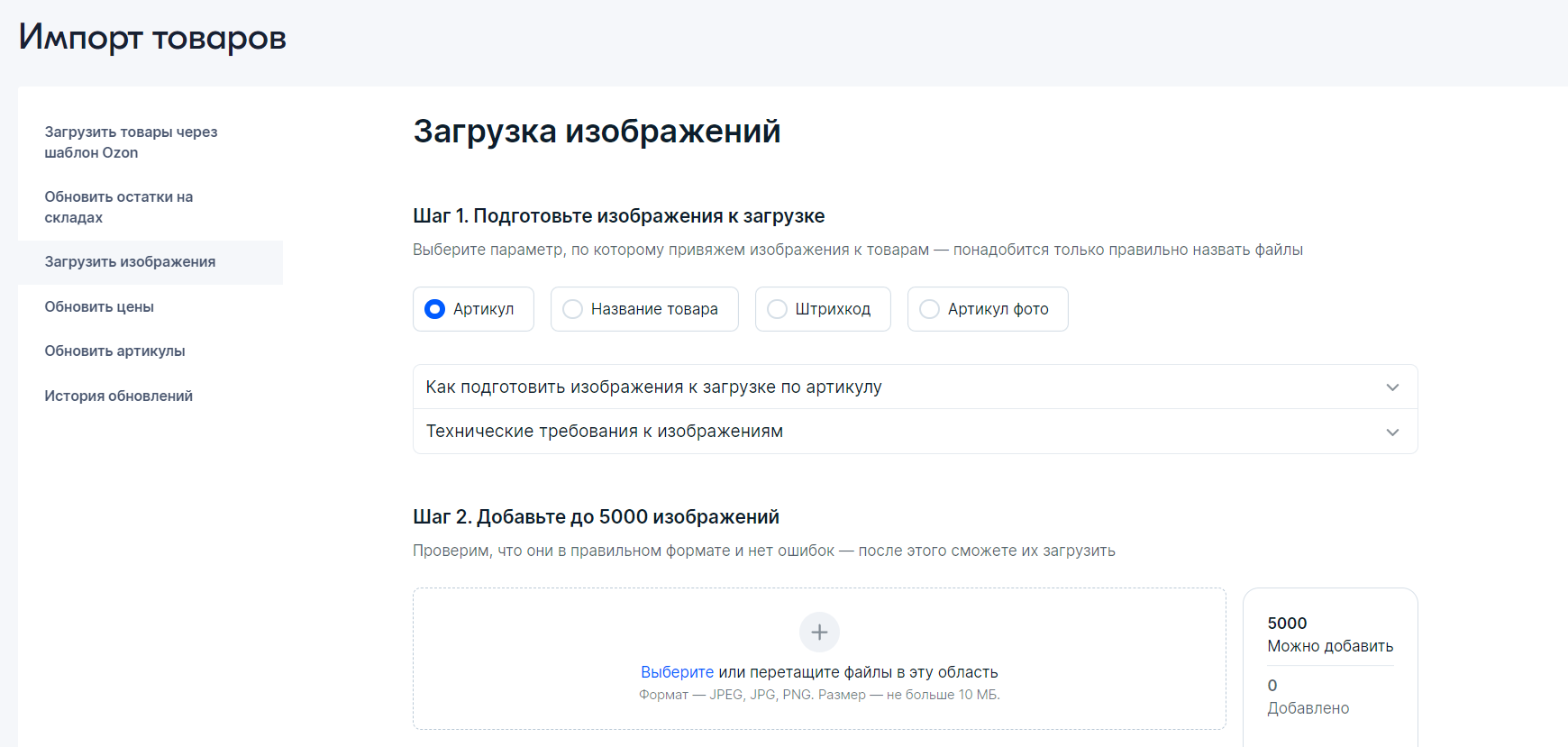
-
Եթե ապրանքները, որոնց դուք ավելացնում եք նկարներ, արդեն ունեն պատկերներ, բացեք Дополнительные настройки для товаров с фото («Լրացուցիչ կարգավորումներ նկարներով ապրանքների համար») և ընտրեք, թե ինչ անել քարտի ընթացիկ նկարների հետ.
- ավելացնել նորերը հներից հետո,
- ավելացնել նորերը հներից առաջ,
- փոխարինել ընթացիկ պատկերները նորերով։
Սեղմեք Продолжить («Շարունակել»)։

Ապրանքների հետ համապատասխանեցված նկարները կհայտնվեն Распределено успешно («Հաջողությամբ բաշխված») բաժնում։ Մնացածը գտնվում են Не распределено по товарам («Բաշխված չէ ըստ ապրանքների») բաժնում։
-
Սեղմեք Применить («Կիրառել»)՝ նկարի կապելը ավարտելու համար, կամ Отмена («Չեղարկել»), եթե ցանկանում եք պահպանել սևագիրը և շարունակել աշխատել ավելի ուշ։
Ինչպես աշխատել սևագրերի հետ
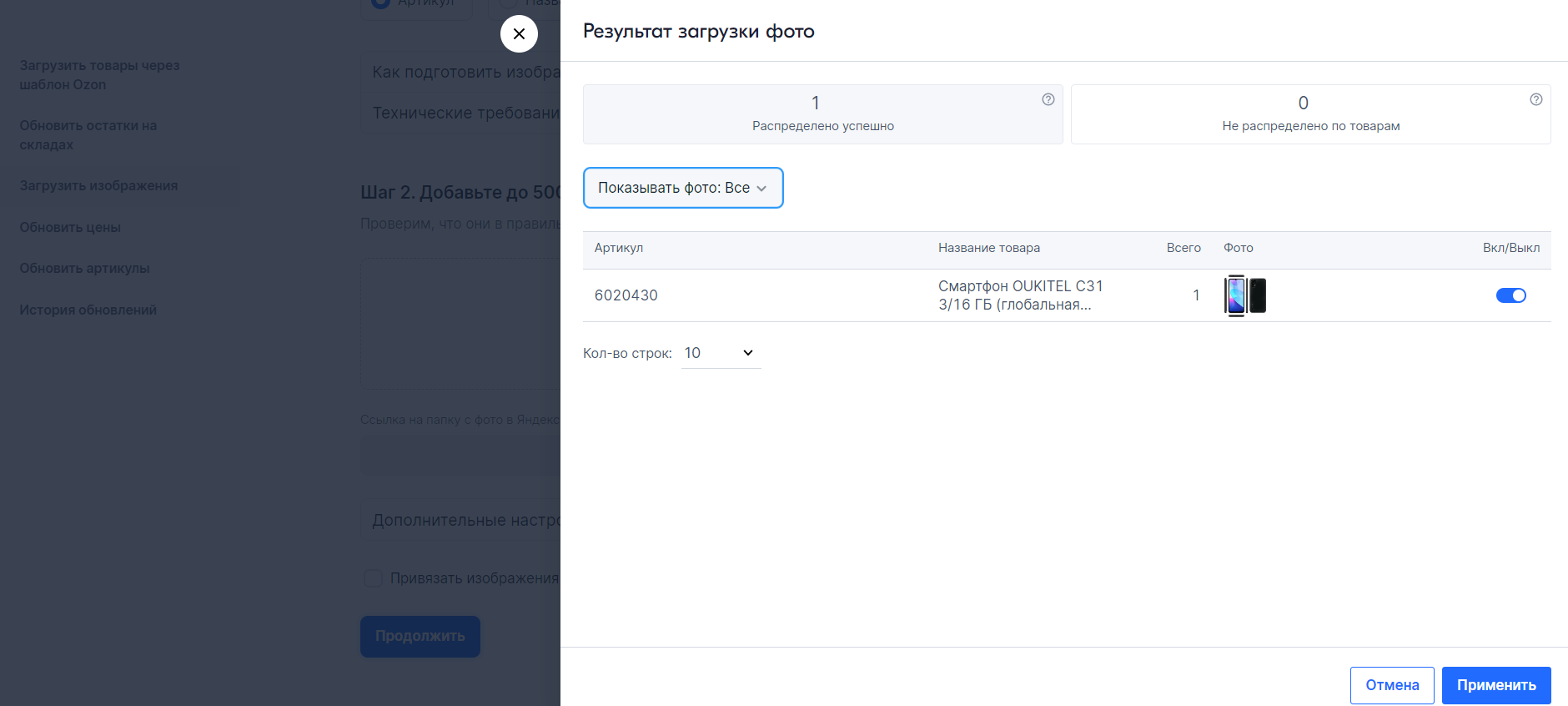
Ապրանքների ցանկից կարող եք ստուգել, թե որ նկարներն են հայտնվել քարտի վրա՝ սեղմեք Фото («Նկար») սյունակի վերնագրի վրա և նշեք Фото с карточки («Նկար քարտից»)։
Իմանալ ավելին պատկերները դիտելու մասին
Պատկերները, որոնք չի հաջողվել բաշխել, կահյտնվեն Фото, ранее не распределённые по товарам («Նկարներ, որոնք նախկինում չեն բաշխվել ըստ ապրանքների») բաժնում և կպահվեն ևս 7 օր։ Այդ ընթացքում կարող եք նորից փորձել դրանք բաշխել՝ օգտագործել այլ կապման պարամետր կամ ևս մեկ անգամ ստուգել՝ արդյոք ապրանքը ճիշտ է ընտրված։ Դա անելու համար սեղմեք Распределить автоматически («Բաշխել ավտոմատ կերպով») և ընտրեք նոր պարամետր, օրինակ, ոչ թե По артикулу («Ըստ արտիկուլի»), այլ По названию товара («Ըստ ապրանքի անվան»)։ Սեղմեք Продолжить («Շարունակել»)։
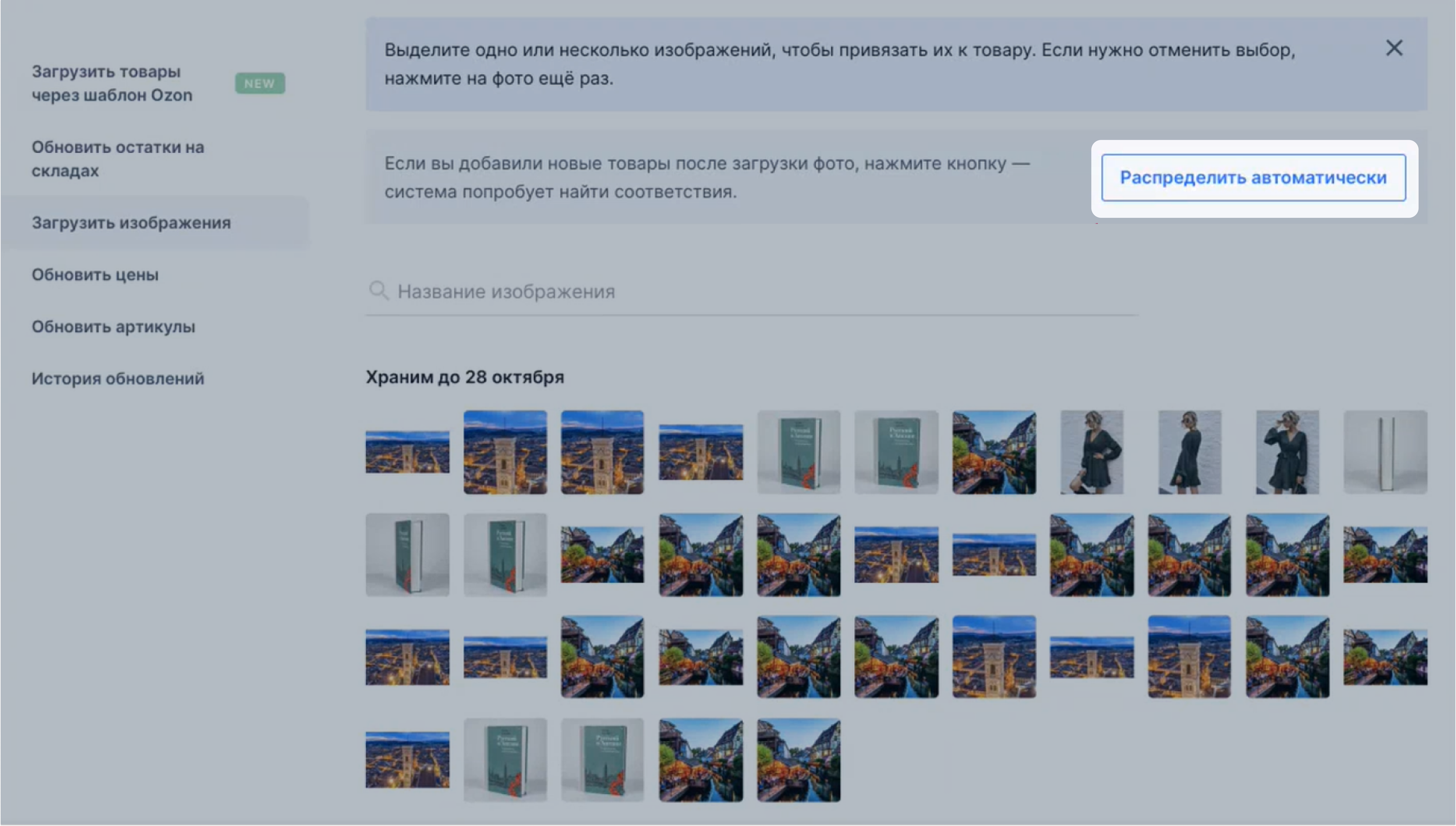

Եթե նոր փորձից հետո նկարներն ավտոմատ կերպով չեն բաշխվել, դրանք հնարավոր է ձեռքով կապել ապրանքների հետ։ Դա անելու համար Фото, ранее не распределённые по товарам («Նախկինում ըստ ապրանքի չբաշխված նկարներ») բաժնում ընտրեք անհրաժեշտ նկարները և սեղմեք Привязать к товару («Կապել ապրանքին»)։ Մուտքագրեք ապրանքի անունը, ապրանքանիշը, արտիկուլը կամ շտրիխ կոդը և սեղմեք Выбрать («Ընտրել»)։

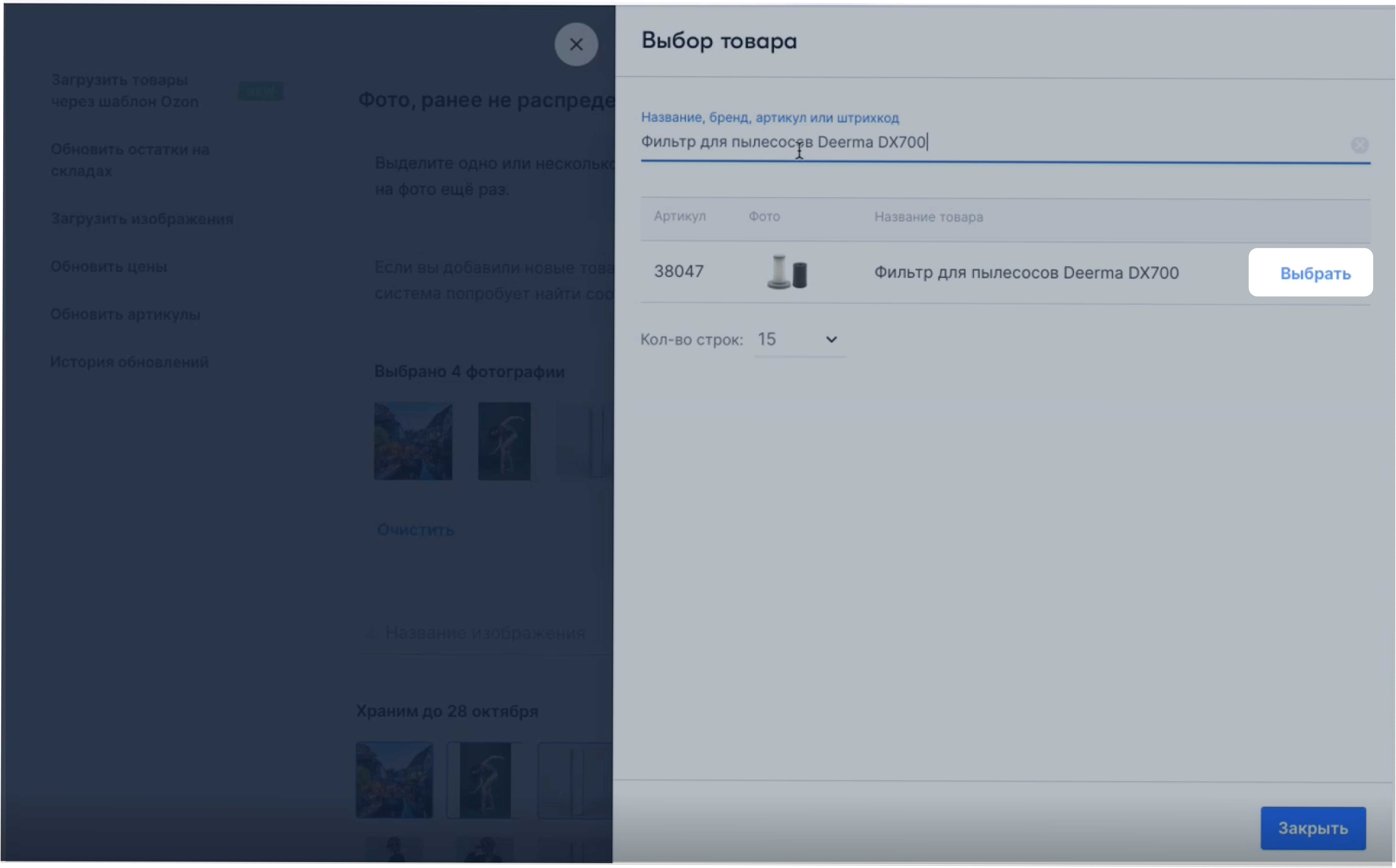
Եթե բաշխվածների մեջ կան այդ ապրանքի այլ նկարներ, սեղմեք դրանց վրա և ընտրեք Перенести («Տեղափոխել») կամ պարզապես տեղաշարժեք դրանք մյուսների մոտ։ Երբ ընտրեք ձեր ուզած բոլոր նկարները, սեղմեք Сохранить («Պահպանել»)։
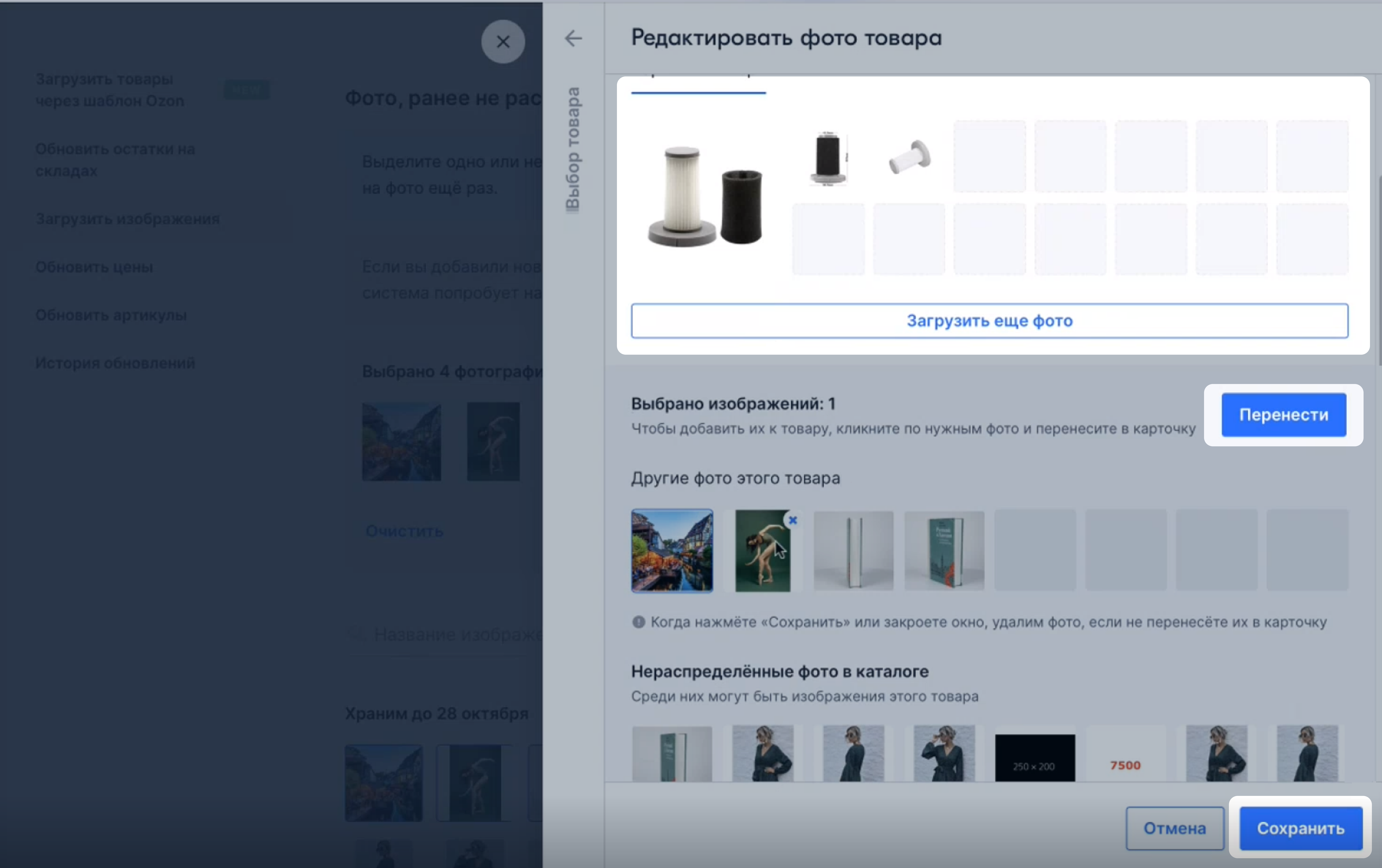
Եթե դուք ներբեռնել եք նոր ապրանքներով XLS ֆայլ, սպասեք 5-10 րոպե, նախքան այդ բաժնի պատկերները ներբեռնելը։
- Մտածեք նկարի արտիկուլ՝ նույնացուցիչ, որն անհրաժեշտ է նկարներն ու ապրանքները համապատասխանեցնելու համար։ Օրինակ՝ «123white»։ Մի օգտագործեք / և «» նշանները նկարի արտիկուլում։
-
Բացեք ձևանմուշը XLS ֆայլի կամ առցանց աղյուսակի միջոցով։
Шаблон для поставщика («Ձևանմուշ մատակարարի համար») ներդիրում լրացրեք Артикул фото («Նկարի արտիկուլ») դաշտը։ Եթե չեք պլանավորում ապրանքի նկար ավելացնել ըստ արտիկուլի, թողեք այդ դաշտը դատարկ։
-
Ներբեռնեք XLS ֆայլը կամ պահպանեք առցանց աղյուսակը։ Սպասեք մոդերացիայի ավարտին։
-
Վերանվանեք նկարը, որը պետք է կապվի ապրանքների հետ. վերնագրում նշեք նկարի արտիկուլը։ Օրինակ, եթե արտիկուլը «123white» է, ապա նկարը՝ «123white.jpg»։ Եթե անհրաժեշտ է մի քանիսը կապել մեկ ապրանքի, ապա պատկերի անվան մեջ արտիկուլից հետո ավելացրեք ներքին ընդգծում և հերթական համարը՝ սկսած 2-ից՝ «123white_2.jpg», «123white_3.jpg»։
-
Բացեք Товары → Загрузить изображения («Ապրանքներ→ Վերբեռնեք պատկերներ») բաժինը։
Ընտրեք Артикул фото («Նկարի արտիկուլ») տարբերակը։
-
Վերբեռնեք պատկերներ։ Աջ կողմում կտեսնեք, թե որքան է վերբեռնվել, որքան է մնացել և արդյոք սխալներ կան։
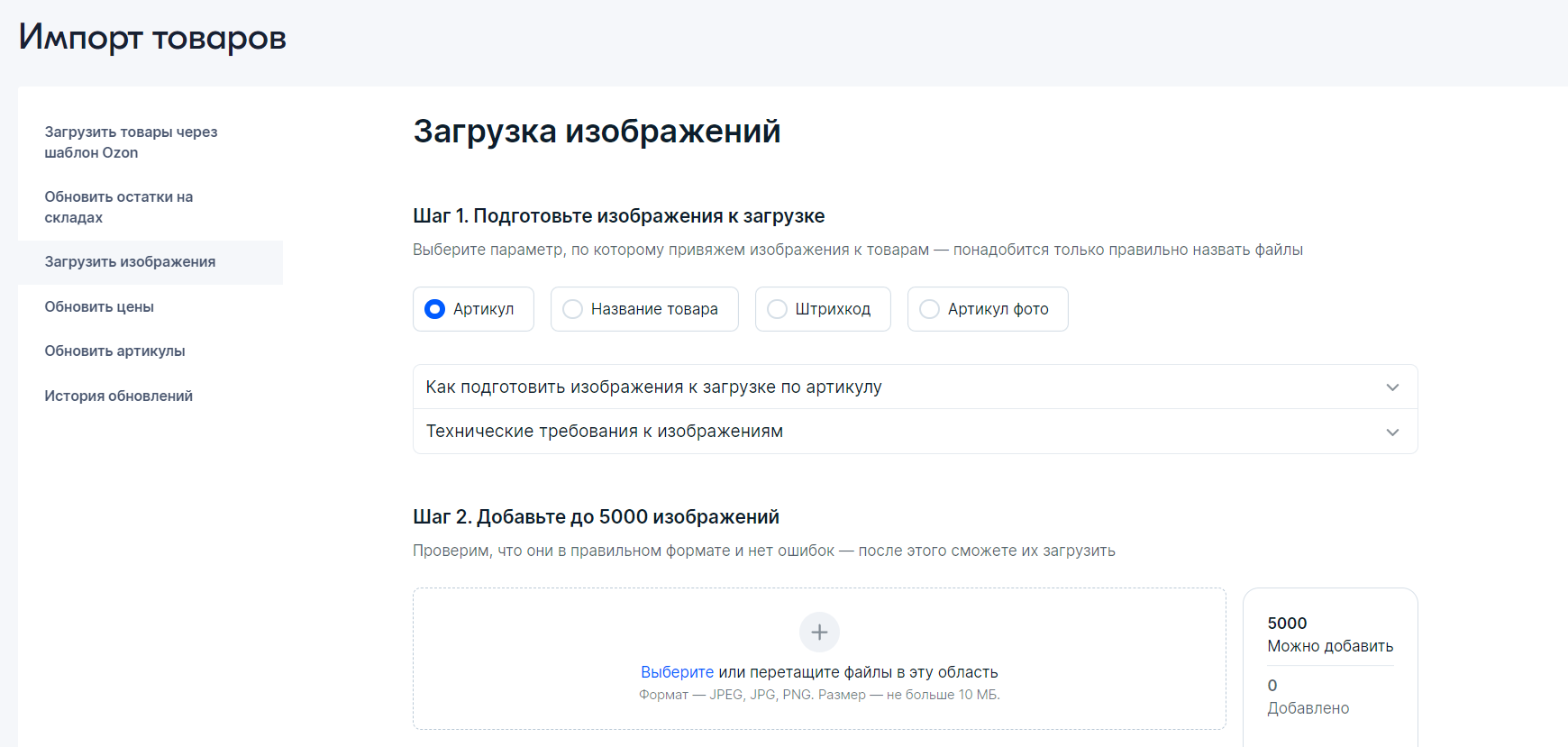
-
Եթե ապրանքները, որոնց դուք ավելացնում եք նկարներ, արդեն ունեն պատկերներ, բացեք Дополнительные настройки для товаров с фото («Լրացուցիչ կարգավորումներ նկարներով ապրանքների համար») և ընտրեք, թե ինչ անել քարտի ընթացիկ նկարների հետ.
- ավելացնել նորերը հներից հետո,
- ավելացնել նորերը հներից առաջ,
- փոխարինել ընթացիկ պատկերները նորերով։
Սեղմեք Продолжить («Շարունակել»)։

Ապրանքների հետ համապատասխանեցված լուսանկարները կհայտնվեն Распределено успешно («Հաջողությամբ բաշխված») բաժնում։ Մնացածը՝ Не распределено по товарам («Բաշխված չէ ըստ ապրանքների») բաժնում։
-
Սեղմեք Применить («Կիրառել»)՝ լուսանկարների կապումն ավարտելու համար կամ Отмена («Չեղարկել»), եթե չեք ցանկանում կապել լուսանկարները կամ ցանկանում եք պահպանել սևագիրը և շարունակել աշխատել ավելի ուշ։
Ինչպես աշխատել սևագրերի հետ
Ապրանքների ցանկից կարող եք ստուգել, թե որ նկարներն են հայտնվել քարտի վրա․ սեղմեք Фото («Նկար») սյունակի վերնագրի վրա և նշեք Фото с карточки («Նկարներ քարտից»)։
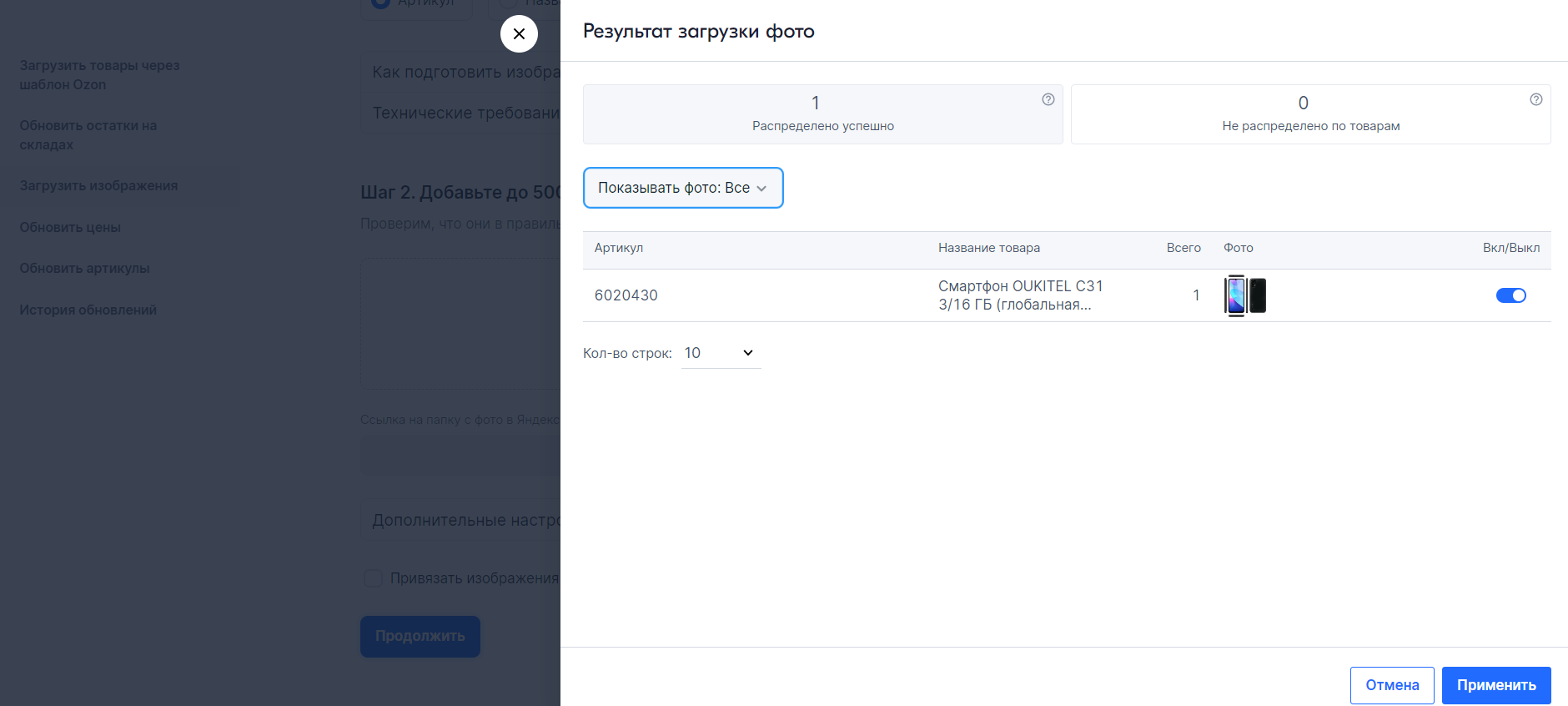
Պատկերները, որոնց չի հաջողվել բաշխել, կհայտնվեն Фото, ранее не распределённые по товарам («Նկարներ, որոնք նախկինում չեն բաշխվել ըստ ապրանքների») բաժնում և կպահվեն ևս 7 օր։ Այդ ընթացքում կարող եք նորից փորձել դրանք բաշխել՝ օգտագործել այլ կապման պարամետր կամ ևս մեկ անգամ ստուգել՝ արդյոք ապրանքը ճիշտ է ընտրված։ Դա անելու համար սեղմեք Распределить автоматически («Բաշխել ավտոմատ կերպով») և ընտրեք նոր պարամետր, օրինակ, ոչ թե По артикулу («Ըստ արտիկուլի»), այլ По названию товара («Ըստ ապրանքի անվան»)։ Սեղմեք Продолжить («Շարունակել»)։
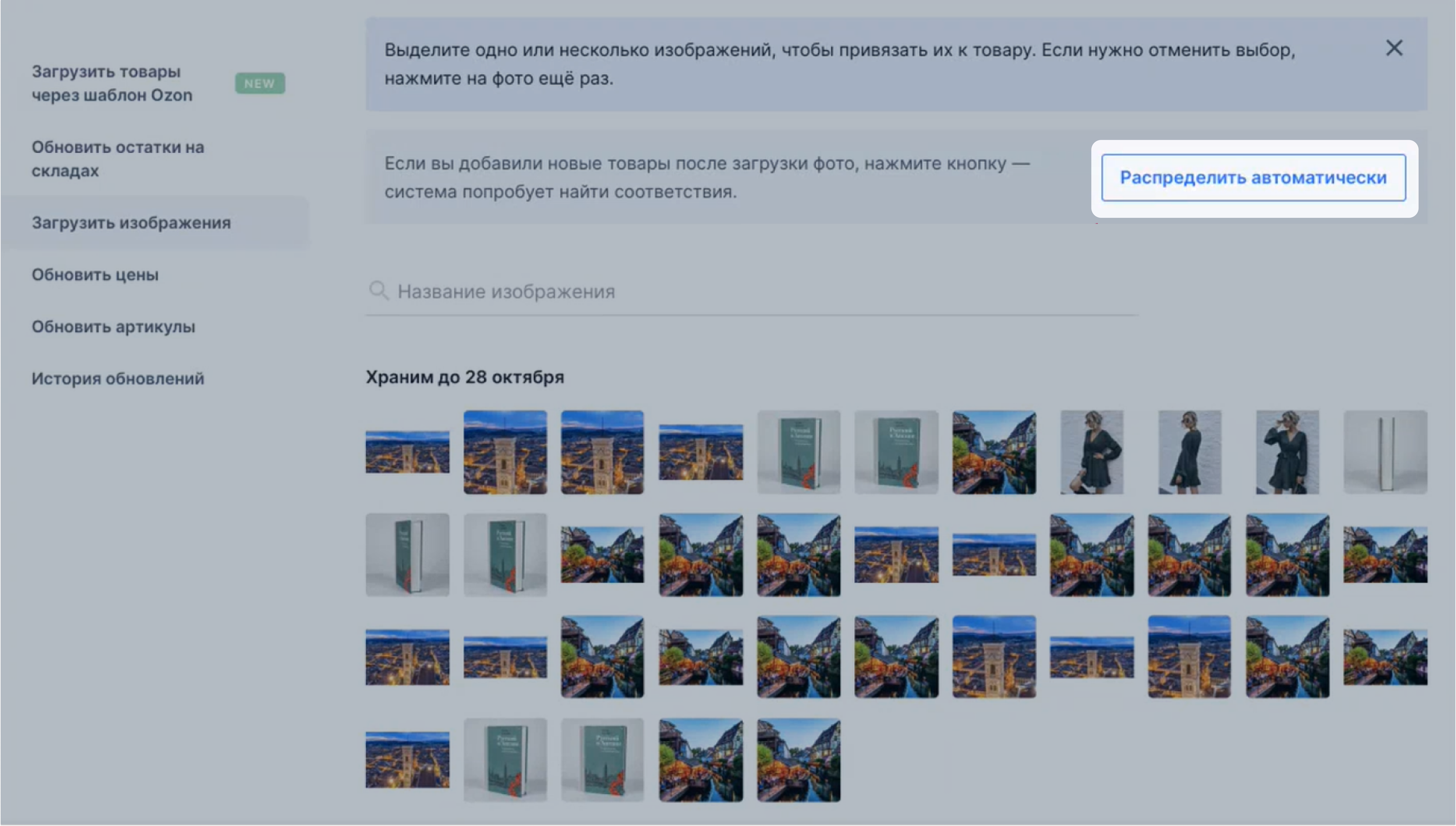

Եթե նոր փորձից հետո լուսանկարներն ավտոմատ կերպով չեն բաշխվում, դրանք հնարավոր է ձեռքով կապել ապրանքների հետ։ Դա անելու համար Фото, ранее не распределённые по товарам («Նախկինում ըստ ապրանքի չբաշխված նկարներ») բաժնում ընտրեք անհրաժեշտ նկարները և սեղմեք Привязать к товару («Կապել ապրանքին»)։ Մուտքագրեք ապրանքի անունը, ապրանքանիշը, արտիկուլը կամ շտրիխ կոդը և սեղմեք Выбрать («Ընտրել»)։

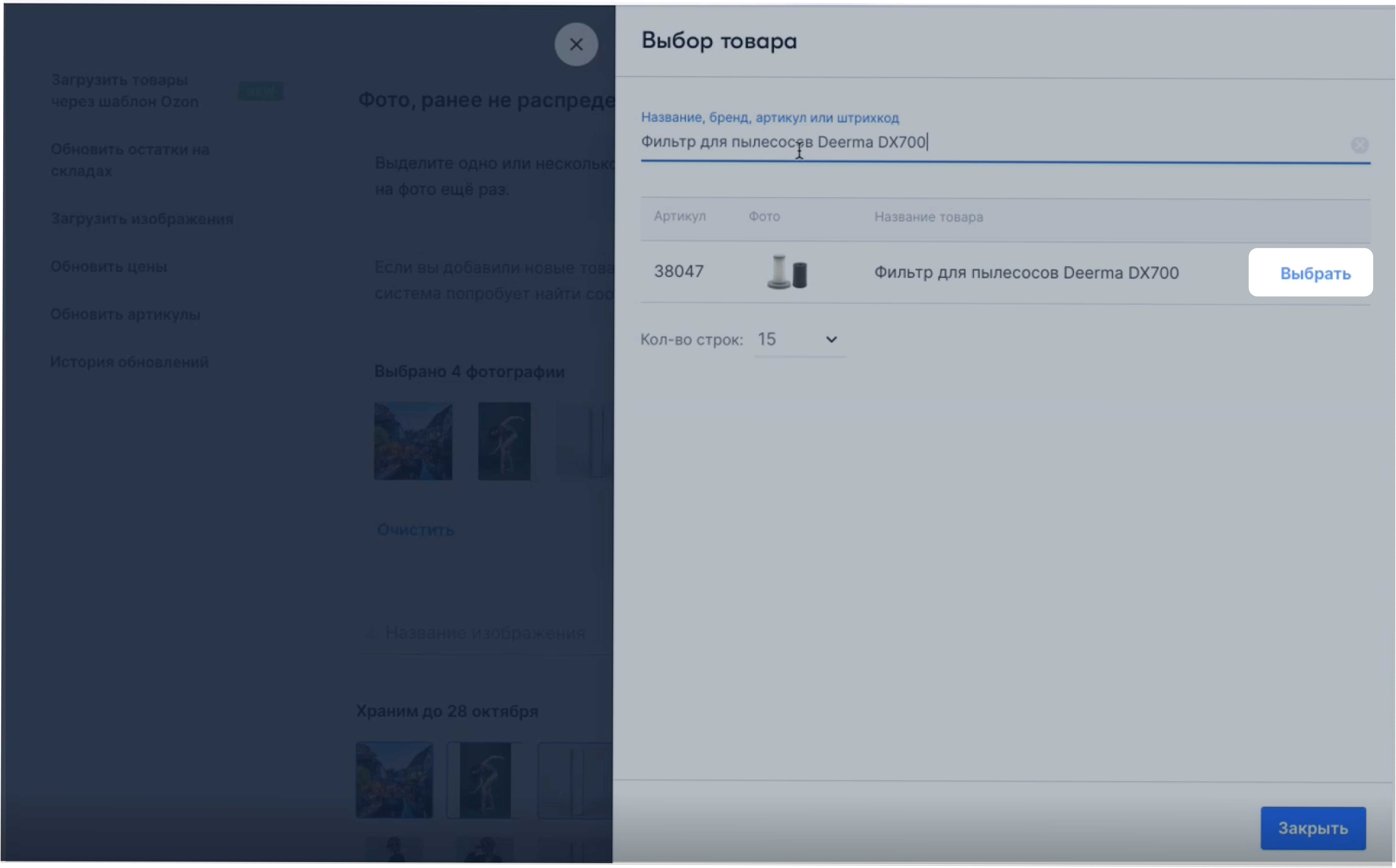
Եթե չբաշխվածների մեջ կմնան այդ ապրանքի այլ լուսանկարներ, սեղմեք դրանց վրա և ընտրեք Перенести («Տեղափոխել») կամ պարզապես տեղաշարժեք դրանք մնացածի մոտ։ Երբ ընտրեք անհրաժեշտ բոլոր լուսանկարները, սեղմեք Сохранить («Պահպանել»)։
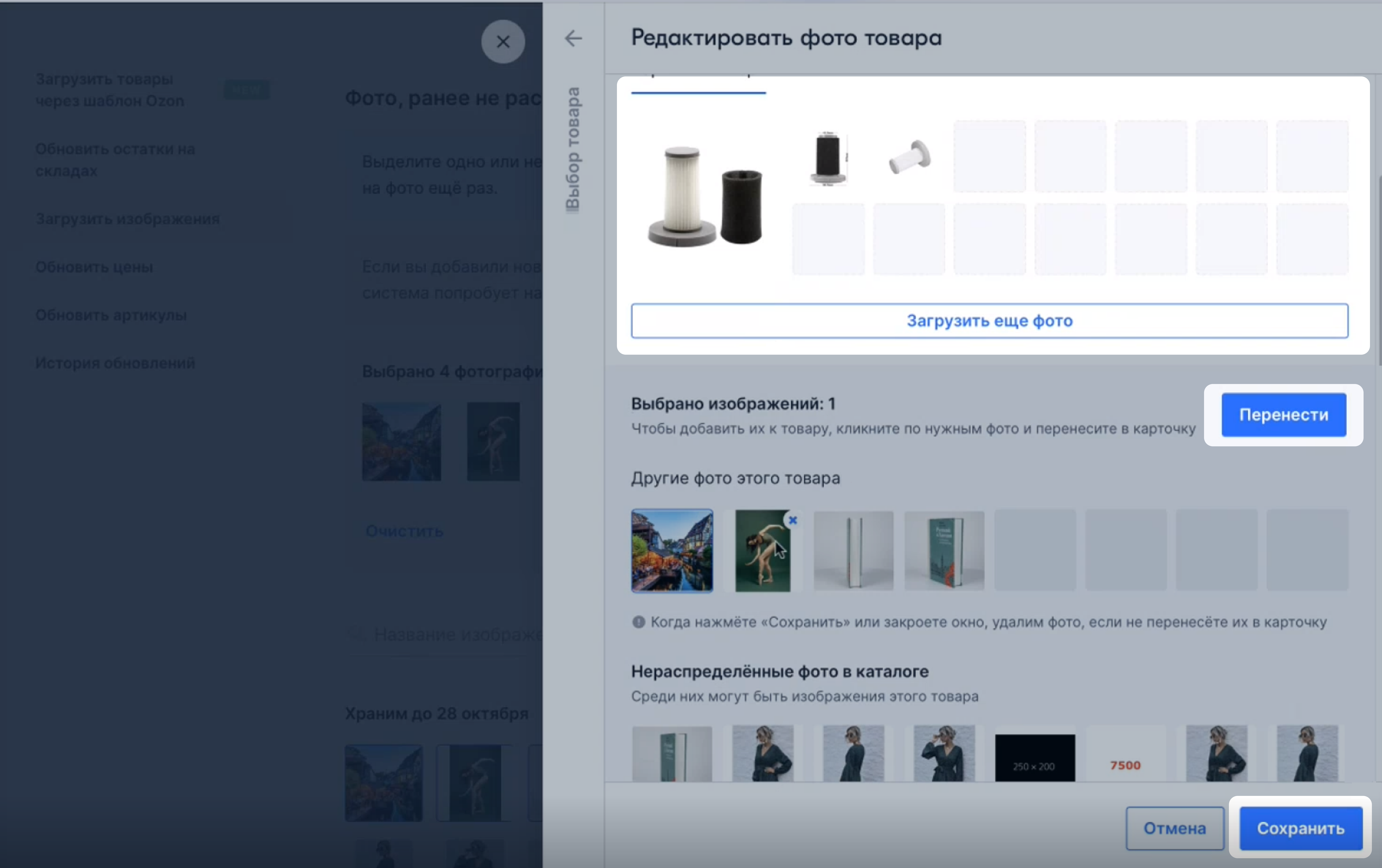
Վերբեռնված լուսանկարների, սևագրերի և սխալների մանրամասները կարող եք դիտել История загрузок («Վերբեռնման պատմություն») բլոկում Товары → Загрузить изображения («Ապրանքներ → Վերբեռնել պատկերներ») էջում։
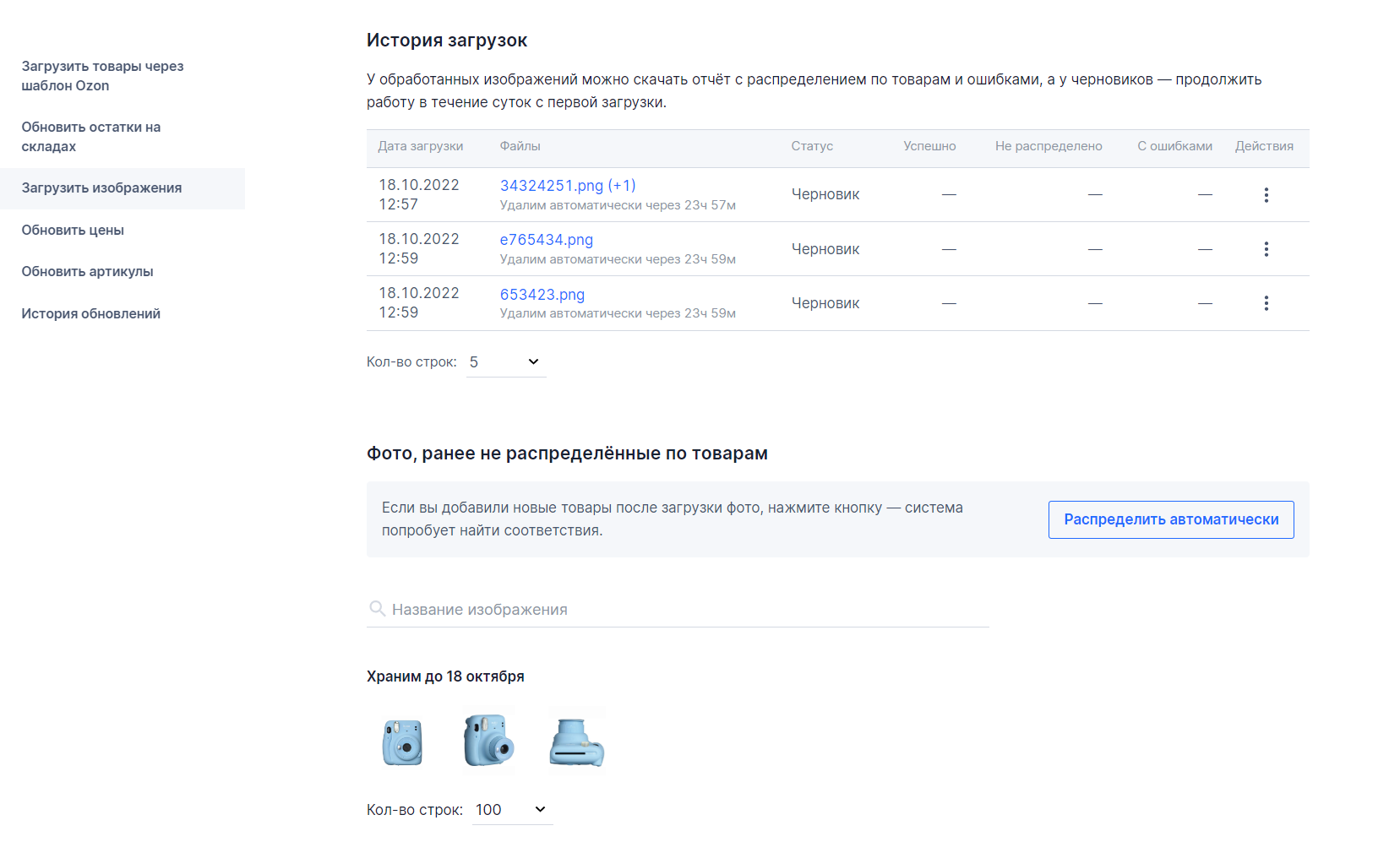
Դիտել ապրանքների պատկերները
#
Կարող եք տեսնել, թե ինչ պատկերներ ունեն ձեր ապրանքները։ Դա անելու համար.
- Բացեք Товары → Список товаров («Ապրանքներ → Ապրանքների ցանկ») բաժինը։
- Սեղմեք Фото («Նկար») սյունակի վերնագրի վրա և նշեք Фото с карточки («Նկար քարտից»)։ Նկարները կցուցադրվեն ապրանքի քարտում նշված հերթականությամբ։ Ցանկում վերջինը գունային նմուշն է։
- Ուղղեք կուրսորը պատկերի վրա՝ դրա անվանումը տեսնելու համար։
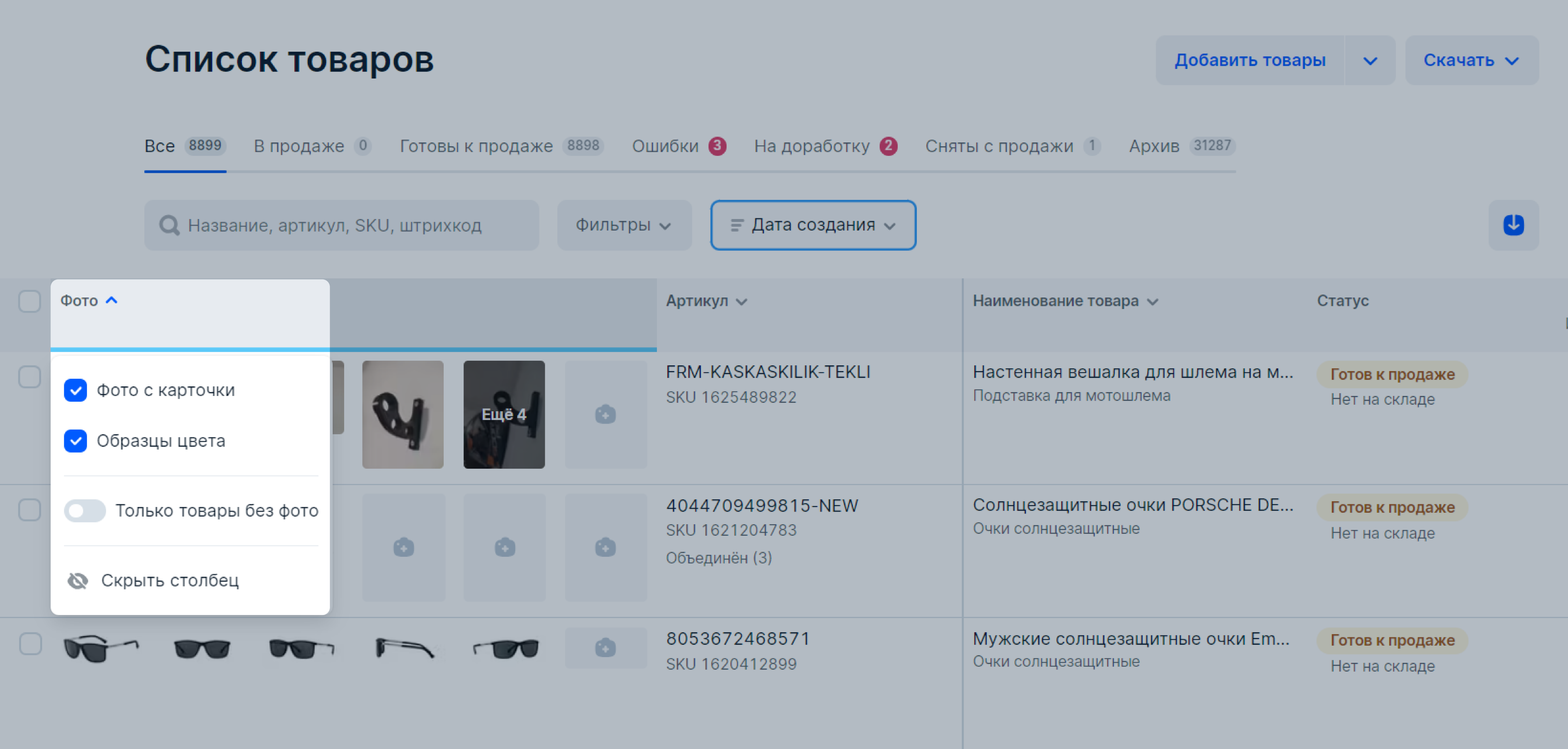
Սևագրեր
#
Եթե դադարեցրել եք աշխատել լուսանկարի վրա և պահպանում եք սևագիրը, կարող եք գտնել այն ձեր Истории загрузок («Վերբեռնման պատմության») մեջ և խմբագրել այն 24 ժամվա ընթացքում։
- Բացեք Товары → Загрузить изображения («Ապրանքներ→ Վերբեռնել պատկերներ») բաժինը։
- Истории загрузок («Վերբեռնման պատմություն»)-ում ընտրեք սևագիր, սեղմեք
 և ընտրեք Редактировать черновик («Խմբագրել սևագիրը»)։
և ընտրեք Редактировать черновик («Խմբագրել սևագիրը»)։
- Ընտրեք գործողություն և սեղմեք Применить («Կիրառել»)։

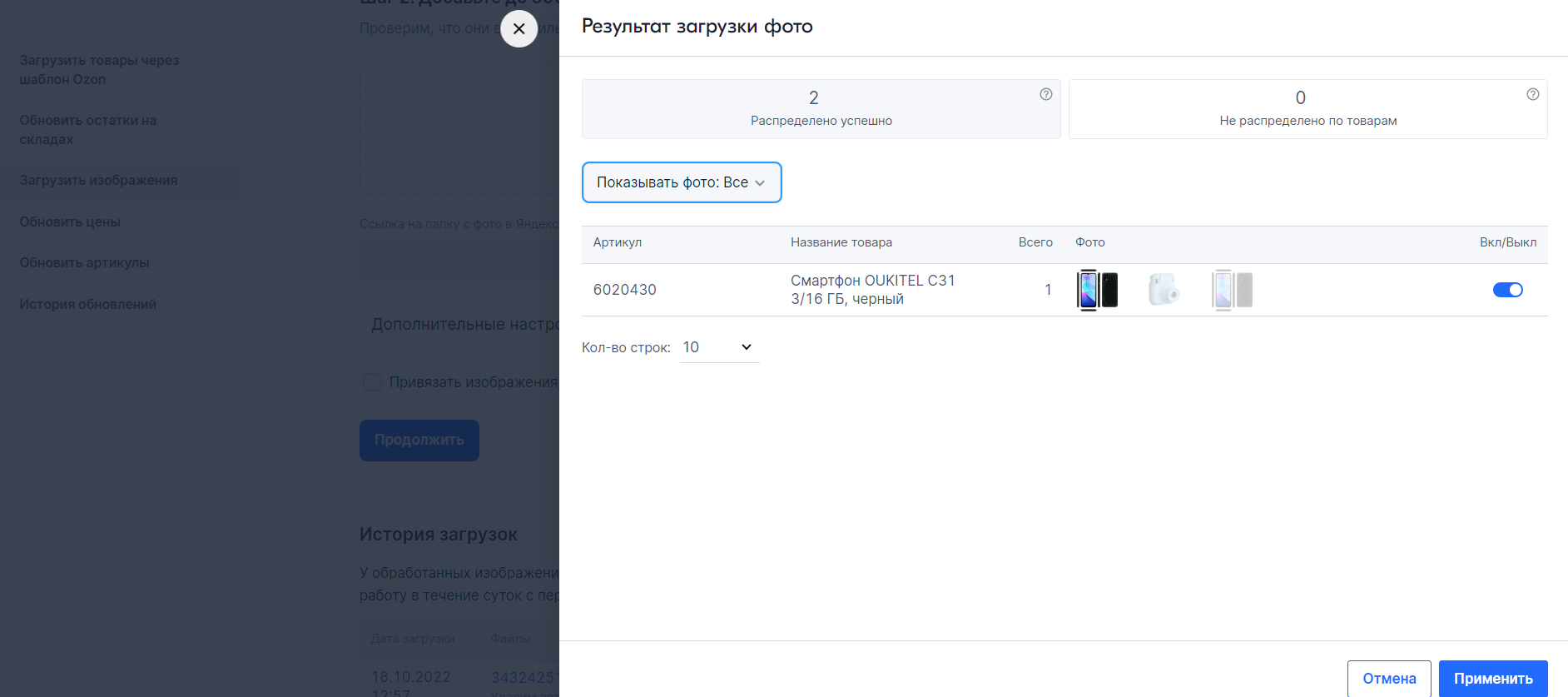
Անցում 3:4 ձևաչափով առևտրային սալիկների
#
2025 թվականին մենք կանցնենք ապրանքային սալիկների ունիվերսալ տեսակի։ Ապրանքների բոլոր կատեգորիաներում լուսանկարների տարածքը կփոխվի 1:1 ձևաչափից 3:4-ի: Հիմա այդ ձևաչափով նկարներ կարող եք բեռնել մեդիայի ավելացման կամ խմբագրման ժամանակ: Գնորդները չեն տեսնի դրանք ցուցադրված մինչև նոր ձևաչափին անցնելը։
Ավելին` 3х4 նկարների բեռնման մասին
Անցումը տեղի կունենա մի քանի փուլով։ 2025 թվականի փետրվարին մենք կներկայացնենք 3:4 ձևաչափը հետևյալ կատեգորիաներում՝
- Ավտոմոտոցիկլետային տեխնիկա։
- Գրքեր։
- Գեղեցկություն և հիգիենա։
- Սպորտ և հանգիստ:
- Հոբբի և ստեղծագործականություն:
- Ոսկերչական իրեր։
Ավելին՝ 3:4 ձևաչափին անցնելու մասին


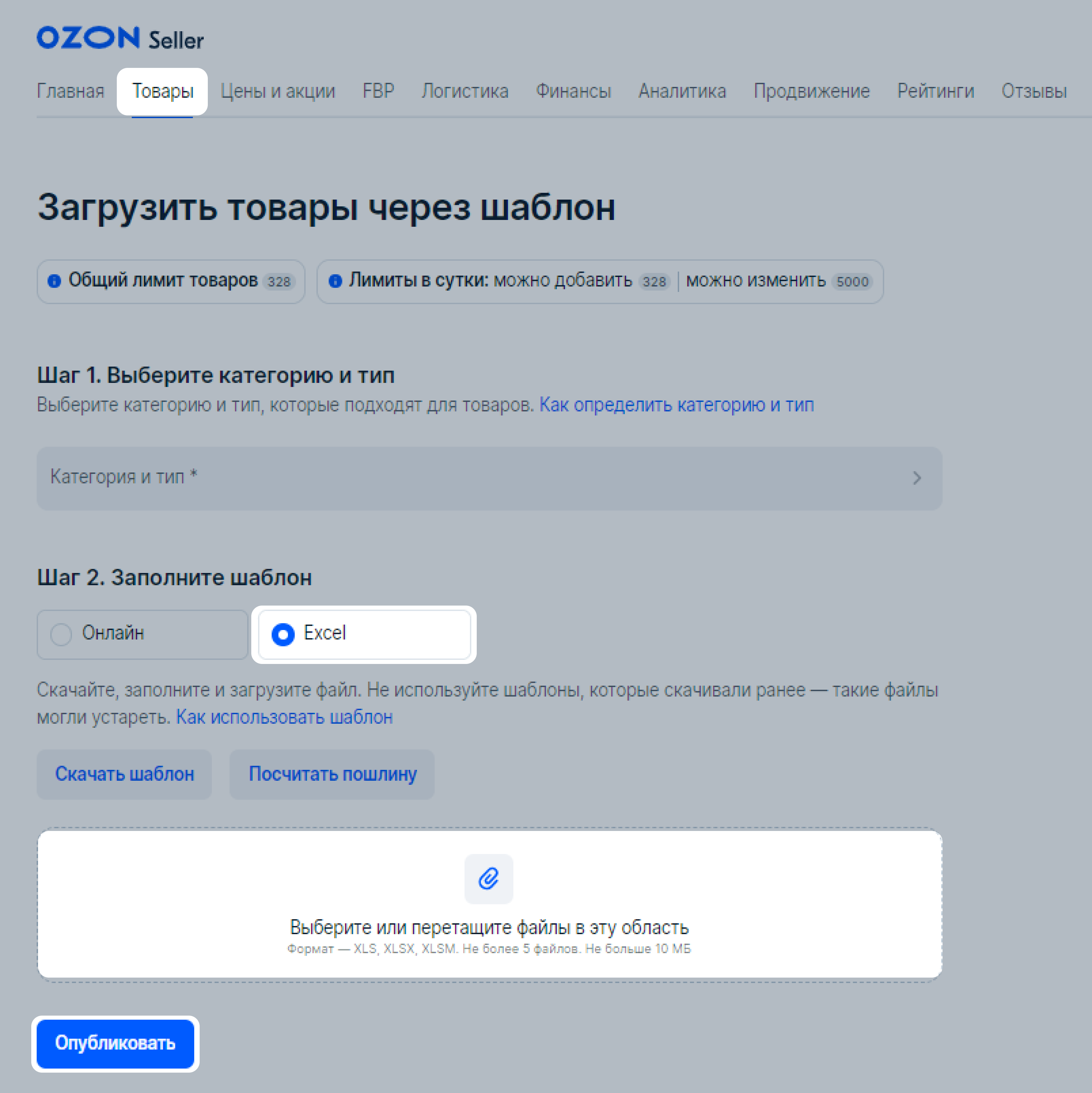
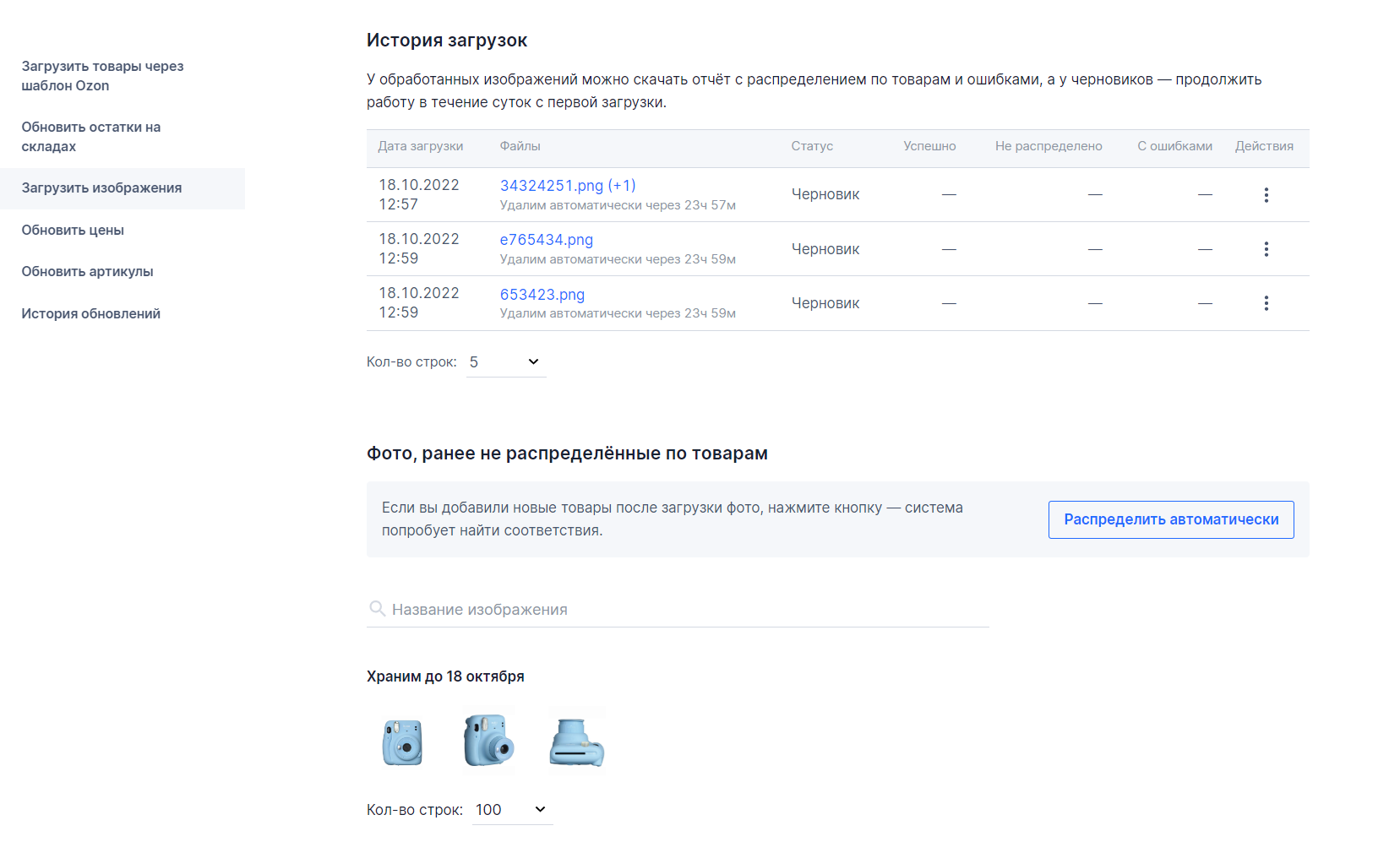
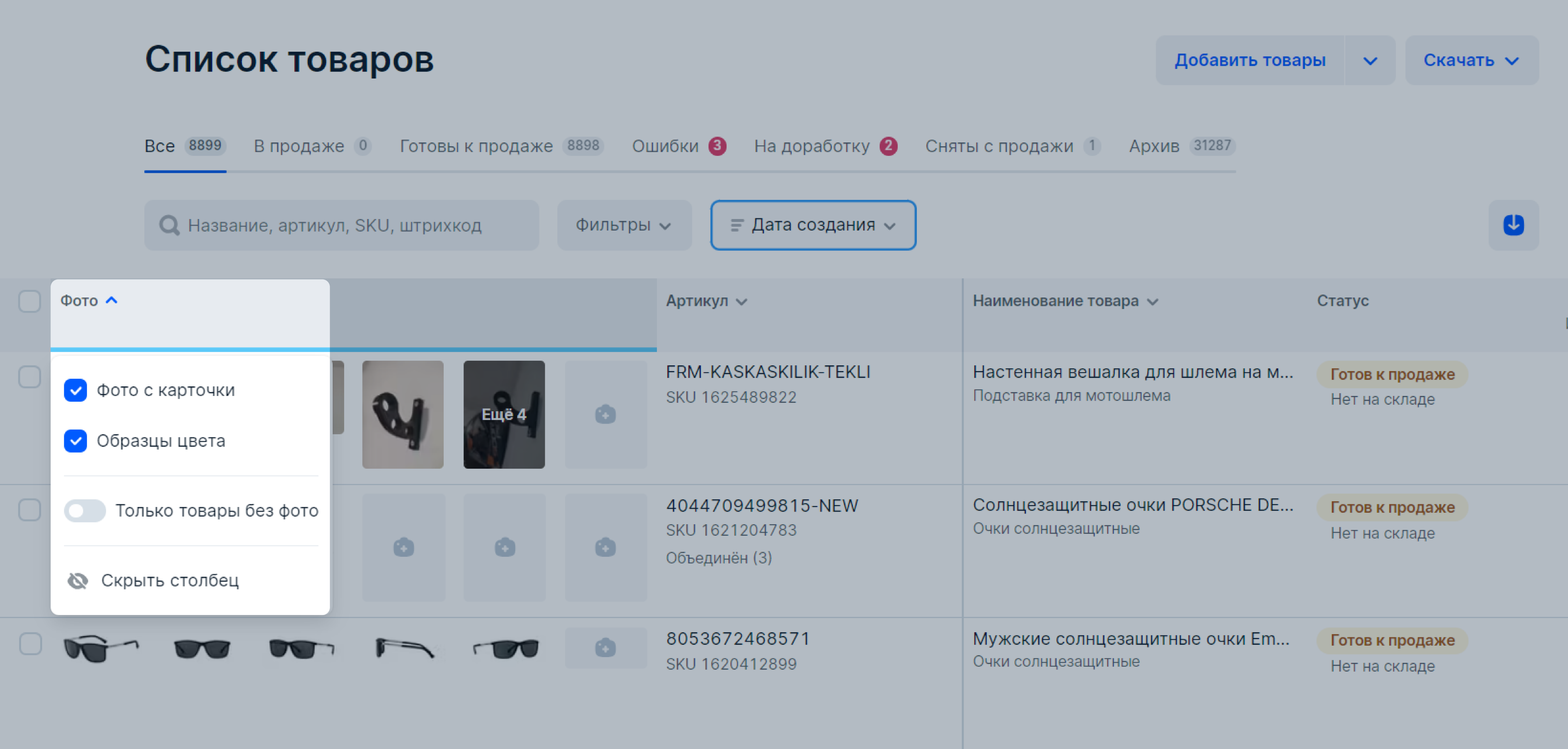
 և ընտրեք Редактировать черновик («Խմբագրել սևագիրը»)։
և ընտրեք Редактировать черновик («Խմբագրել սևագիրը»)։