Определили ваш договор
Он заключён с ООО «Интернет Решения». Если есть другой договор, сможете переключиться на него в боковом меню
所有图片都将经过审核,因此请保证图片符合要求。
如果商品有多种型号选项,您可以将它们合并至一张卡片。
为了让商品开始销售,请添加照片。除了“汽车用品”、“运动与休闲”和“建筑与装修”类目外,其他所有类目都可以先创建商品卡片,然后再上传照片。
在其他类目中,没有图片的卡片将不会被上架销售。您可以在商品 → 商品列表 → 错误标签页上查看这些商品。
如果Yandex.Disk在您的地区不可用,请使用其它可选的上传方法。
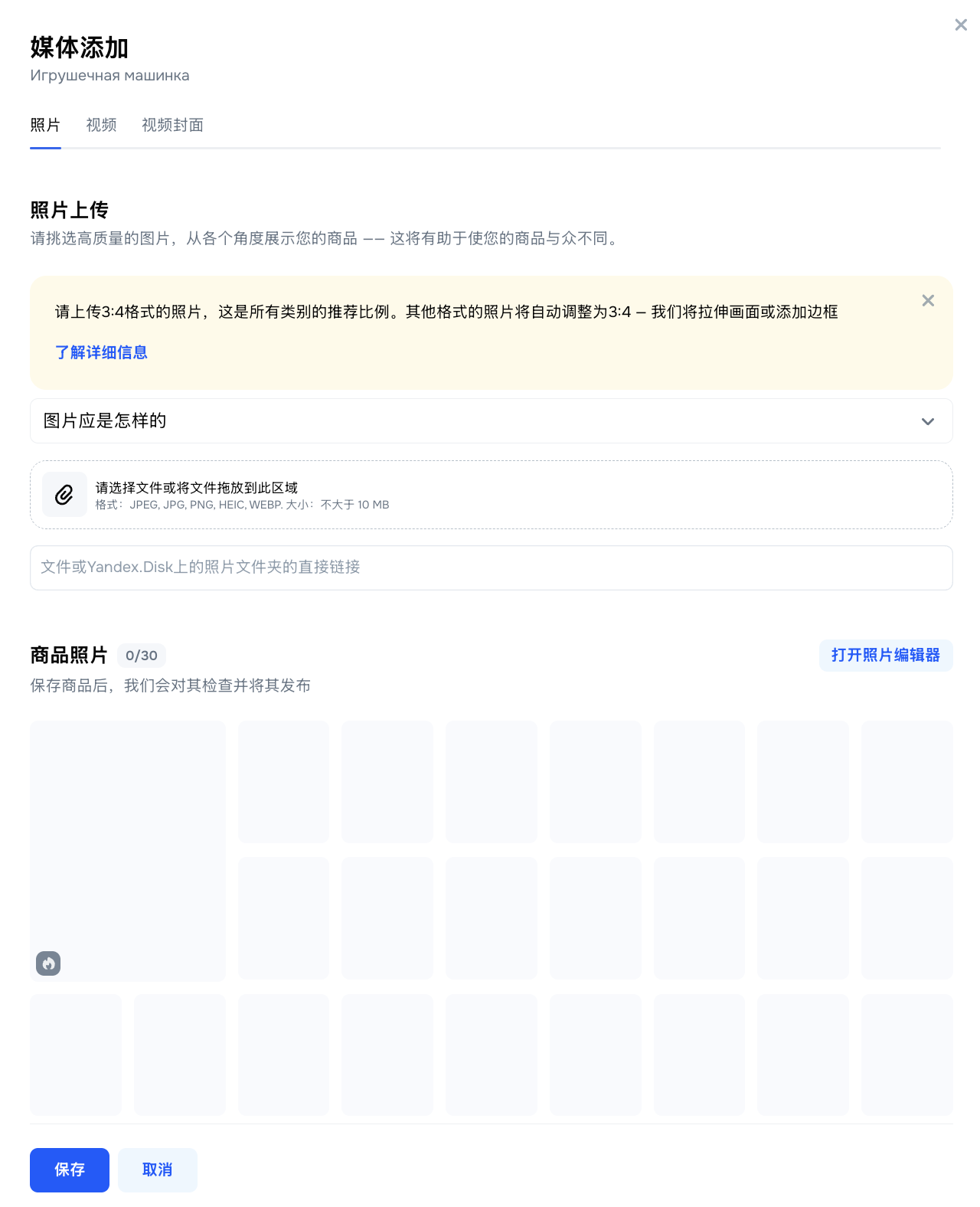
您可以上传不多于30张照片:1张主照片和29张附加照片。如果您上传更多,那么多余的照片将进入该商品的其它照片板块。
如果您想把它们加入到卡片中,则需要从卡片中删除一些图片。
如果您想设置主照片, 请将它放在照片列表中的第一位——主照片窗口中。 有错误的图片将显示为红色。请将光标放在该图片上以阅读提示信息。 请对您的图片在搜索结果中对买家的展示效果进行评估。
如果已上传照片的宽高比为3 : 4,那么您的操作一切正确。买家将看到完整的图片,且不会错过重要细节。
如果所上传商品照片的宽高比不是3 : 4,但符合8点拉伸法要求,那么我们会将其拉伸至上下边界。
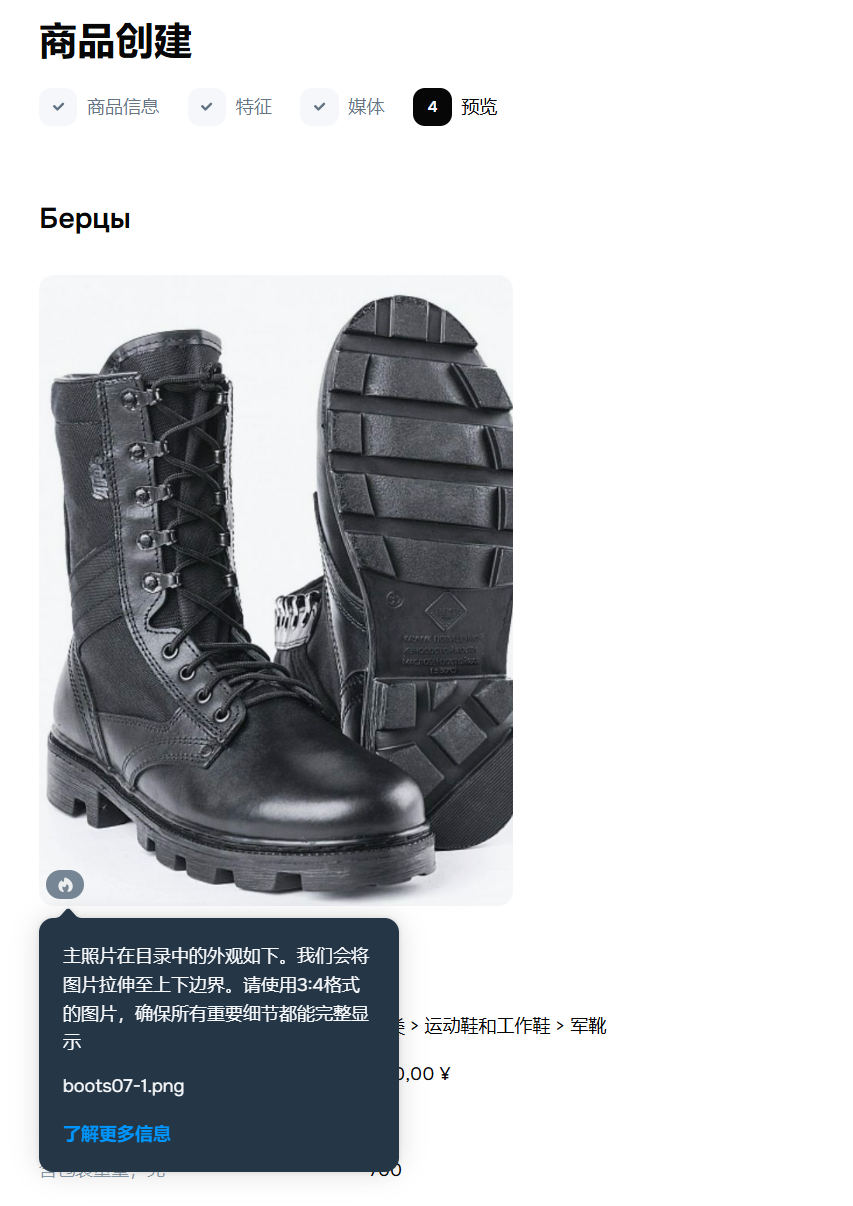
如果上传照片的宽高比不是3 : 4v且不适用8点拉伸法,那么我们将保留图片上下部的空白区域进行显示。
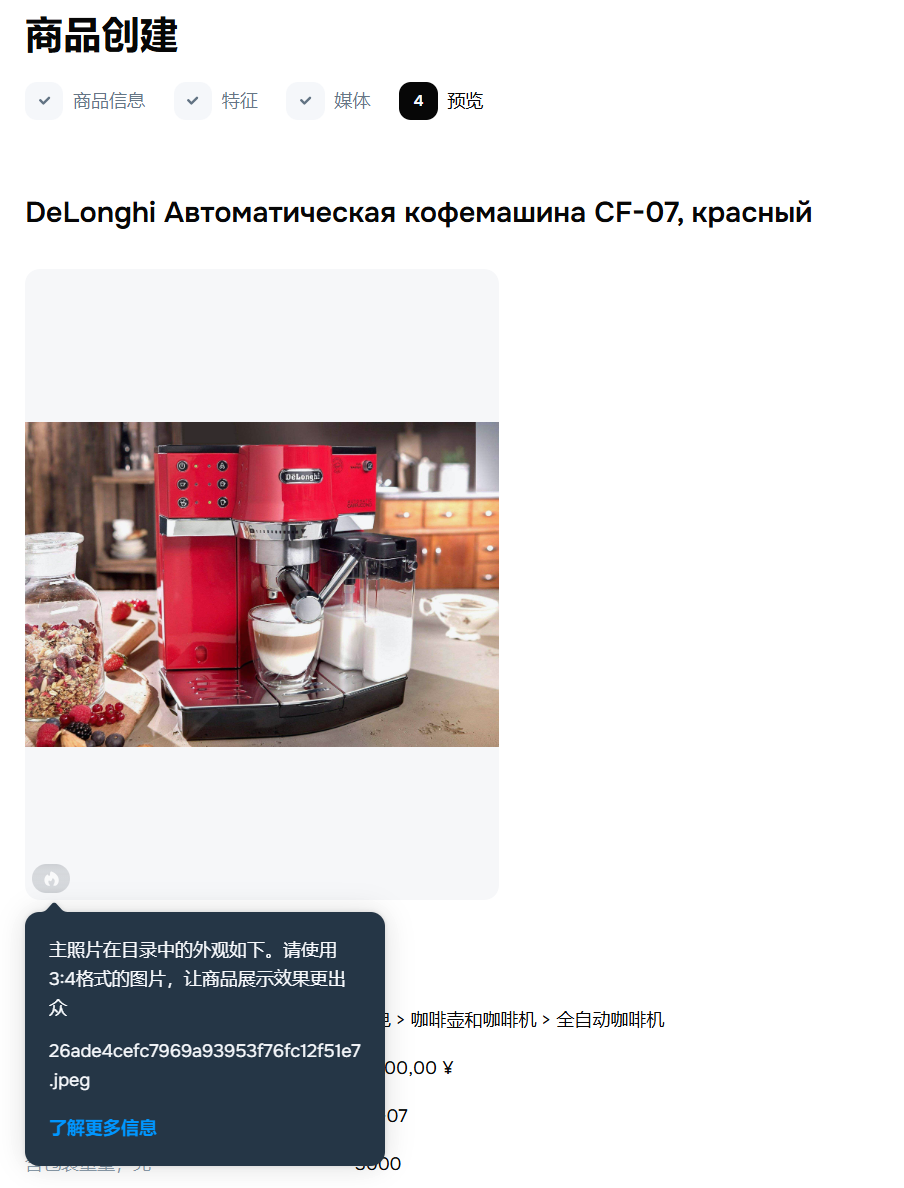
如果卡片一切正常,那么商品将出现在 商品 → 商品列表 → 已准备好出售板块中。 您可以在下列标签页中找到有错误的商品: 错误,发送修改。
您可以在商品卡片中添加一张包含尺码表的图片,替代通过构建器创建的尺码表。当用户点击尺码表 时,上传的图片将会打开。
除了“汽车用品”、“运动与休闲”和“建筑与装修”类目外,其他所有类目都可以先创建商品卡片,然后再上传照片。例如,如果商品照片还未准备好,您可以先将新系列放入仓库。
要让商品上架销售:
不是所有类目都可以添加颜色样本。
如果商品以多种色调呈现,那么请向商品卡片中上传带有颜色样本的图片。如此一来,在网站上的颜色切换器中显示的将不是普通的圆形,而是小图片——比如,商品图案上的部分图,颜料或口红抹片。
每个商品都可以有一个颜色样本。

如果Yandex.Disk在您的地区不可用,请使用其它可选的上传方法。
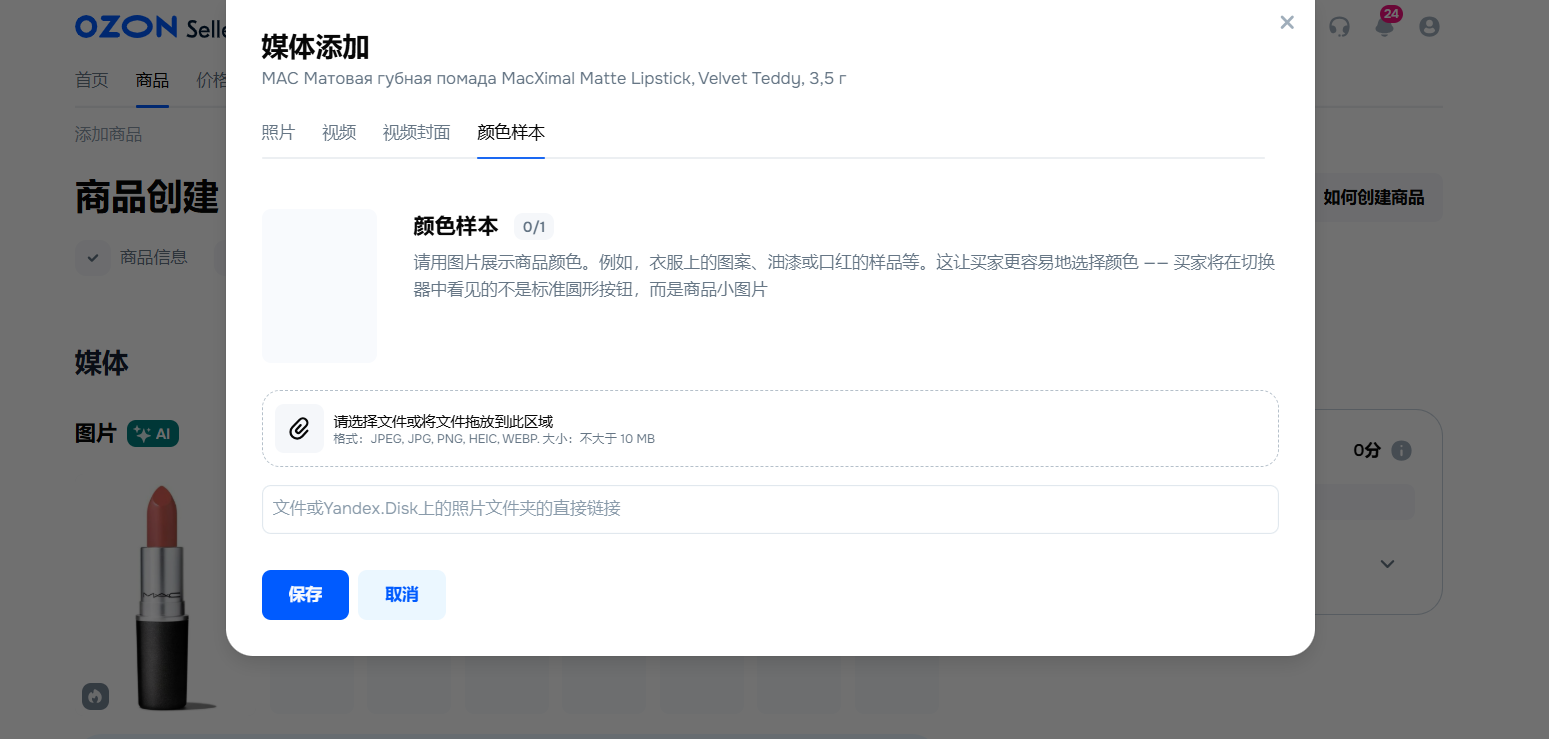
Ozon Seller API 是用于Ozon平台工作的程序界面。它让您可以在您的系统和平台之间自动交换大量信息。
在商品 → 上传图片板块中您可以同时添加多达5000张JPEG, JPG, PNG, HEIC或WEBPB格式的图片。 它们将根据下列参数自动绑定至商品:
在批量上传照片时我们只能一次添加1000件以下商品——我们将对商品进行随机选择。
将需要绑定至商品的照片重命名:注明商品货号、条形码或名称。
比如,如果商品货号为123white,那么请将照片命名为123white.jpg。如果您想为商品上传多张照片,那么请在图片名称中添加下划线和顺序号。顺序号从2开始,比如123white_2.jpg, 123white_3.jpg。
进入商品 → 上传图片板块。
请选择您想使用什么参数将图片绑定至商品:货号,条形码还是商品名称。
请选择上传格式:新照片追加到旧照片之后,新照片插入到旧照片之前,用新照片替换旧照片。
请上传图片。您将在上方看到已上传数量、剩余数量以及是否有错误。
请点击继续。已匹配商品的照片将进入分配成功部分,而其他照片将归入尚未分配至商品部分。
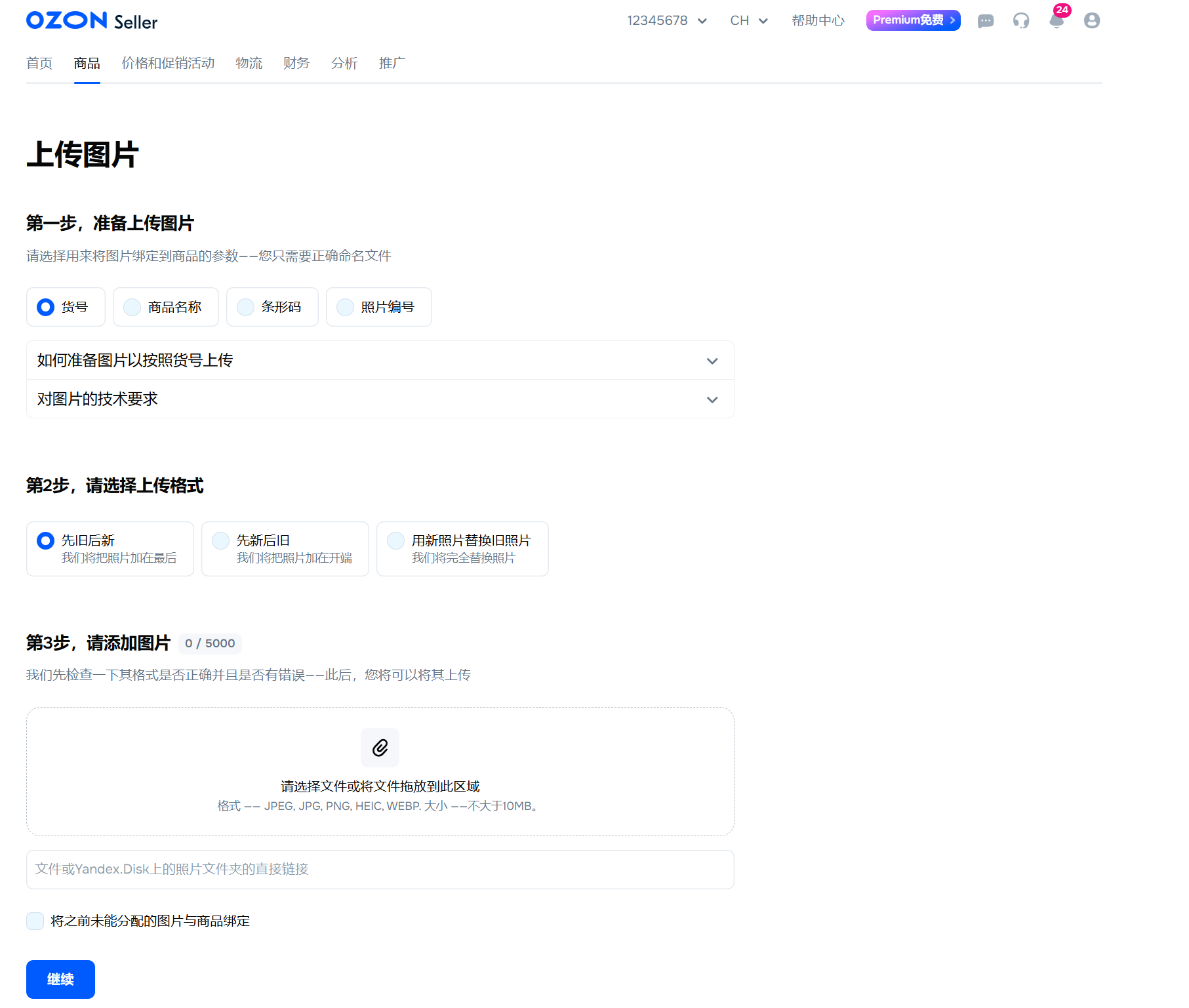
请点击应用以完成照片绑定。或者点击取消,如果您想保存草稿并稍后继续操作。
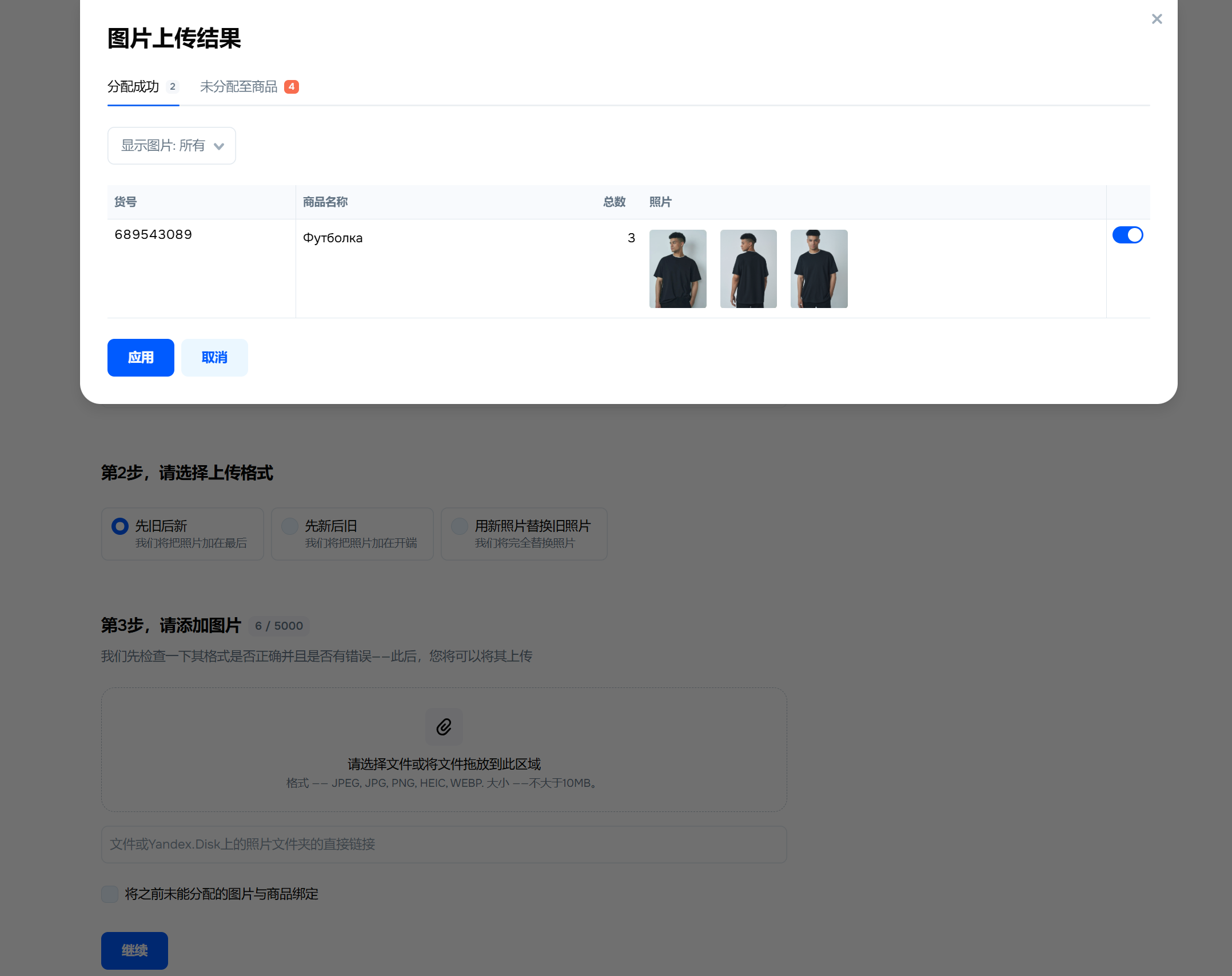
您可以在商品列表中检查哪些照片进入了商品卡片:点击照片列的标题并选中商品卡片照片。
关于如何查看图片的更多信息
无法分配的图片将进入尚未分配至商品部分,并保留24小时。在此期间,您可以尝试重新分配——使用其他绑定参数或检查商品选择是否正确。为此,请点击自动分配并选择新参数,例如不使用按货号,而改用按商品名称。点击继续。
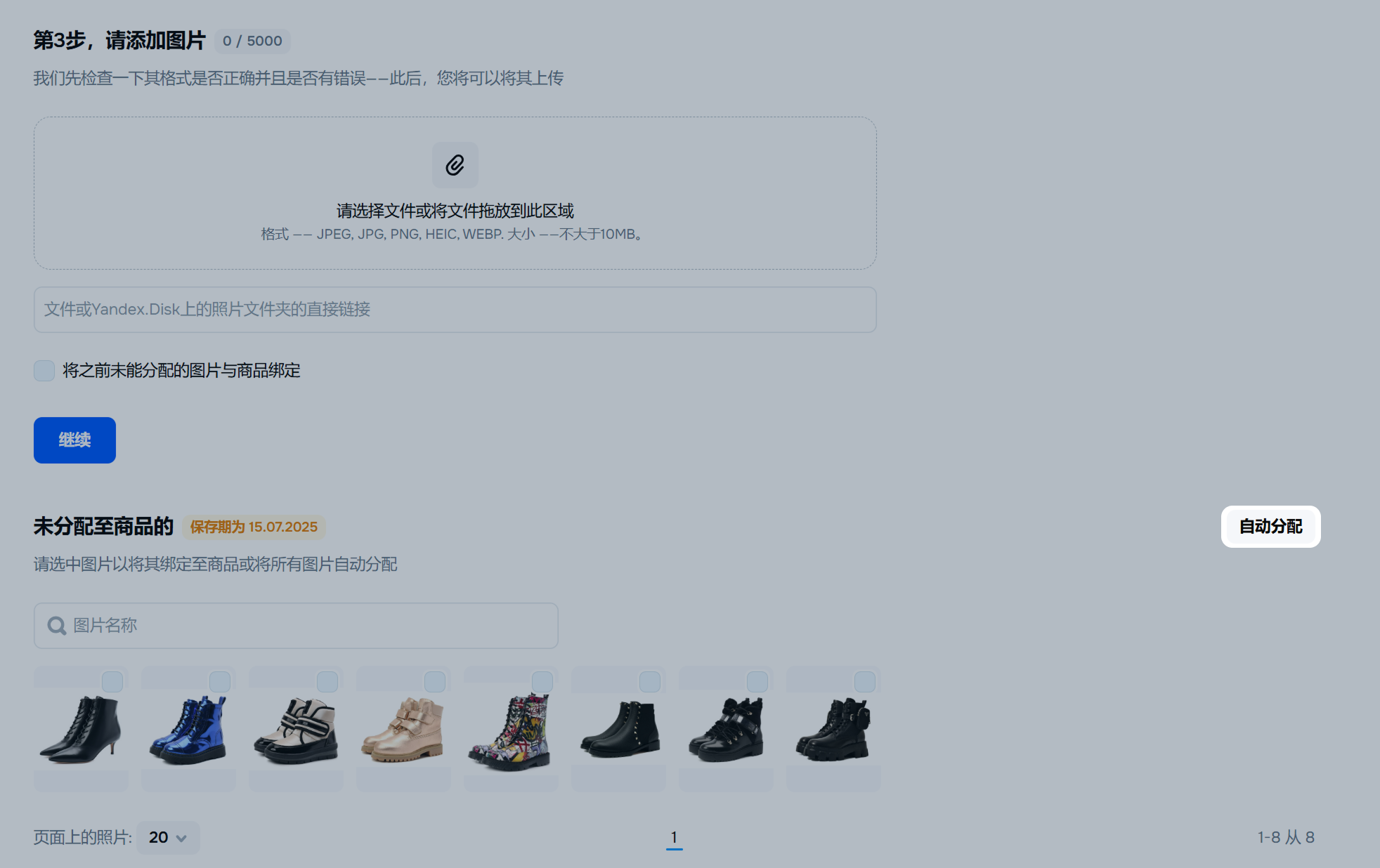
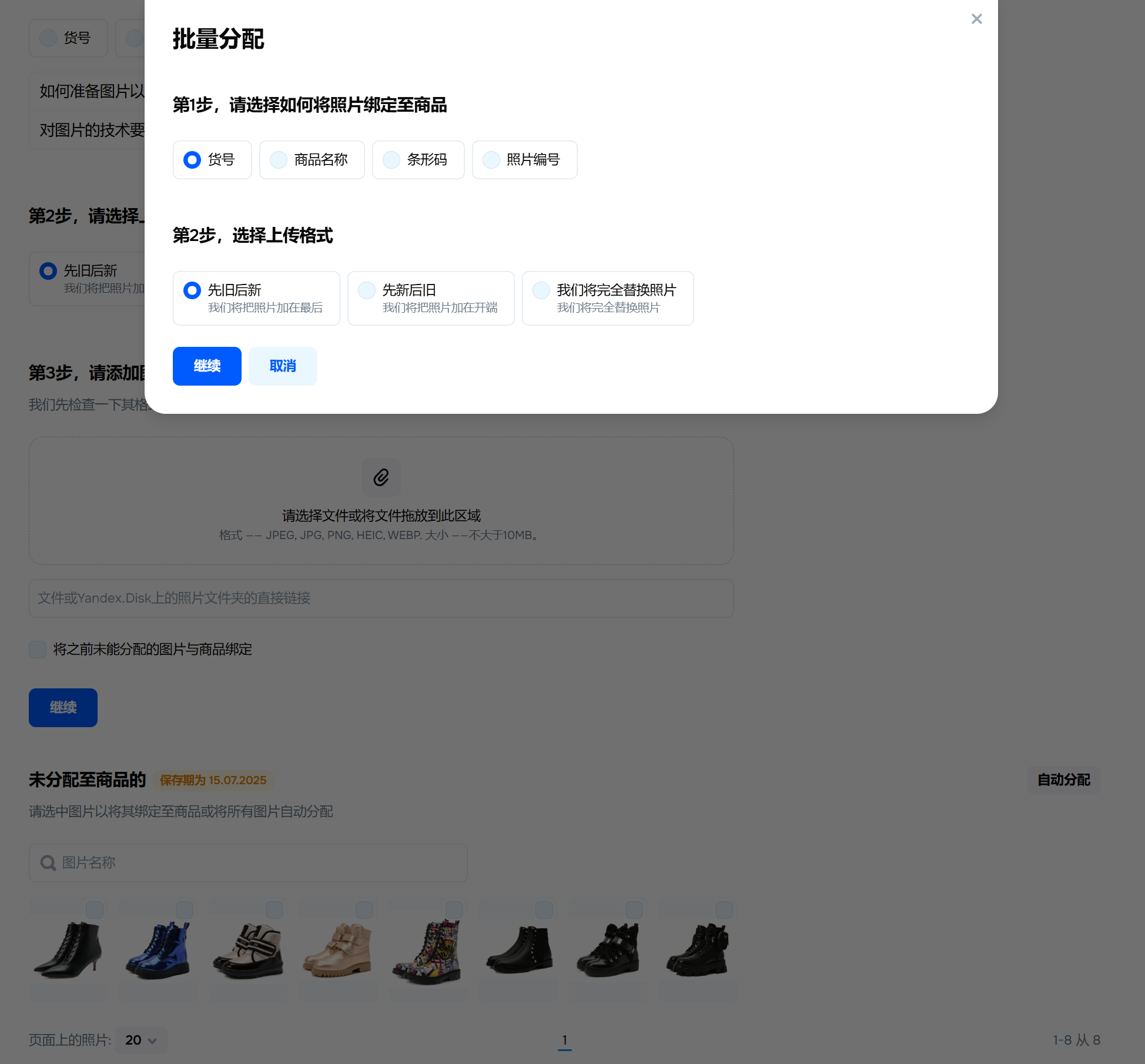
如果在重新尝试后,照片没有自动分配,那么您可以手动将其绑定至商品。为此请在尚未分配至商品部分选择所需照片并点击绑定至商品。输入商品名称、品牌、货号或条形码并点击选择。
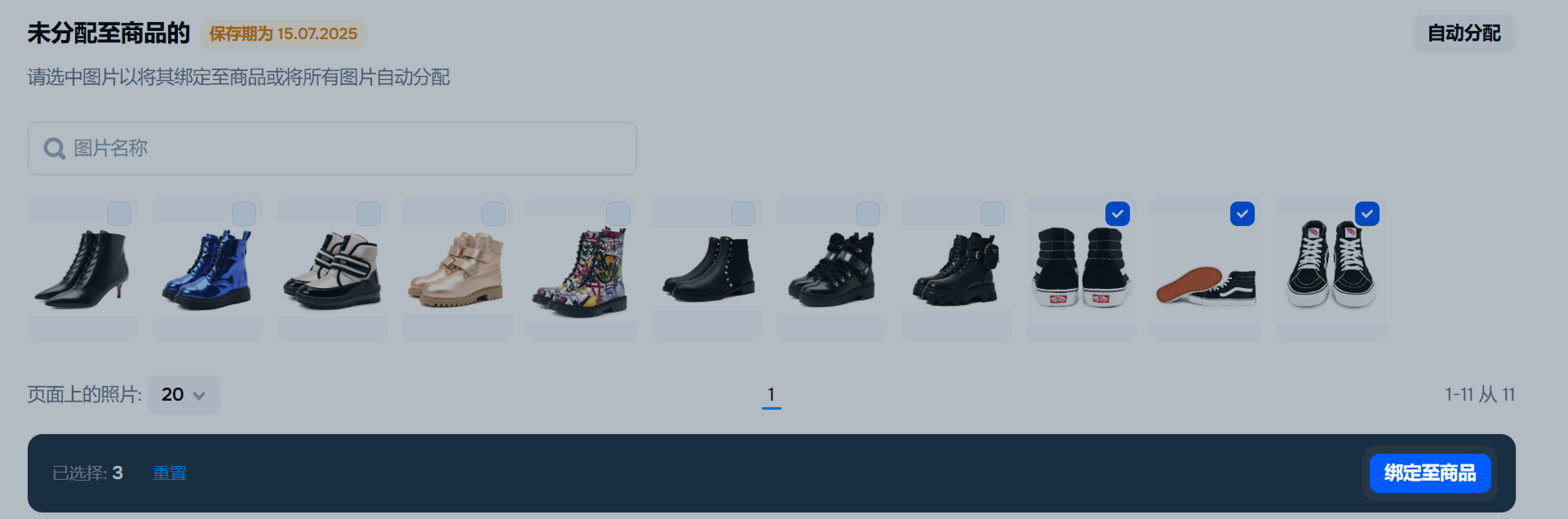
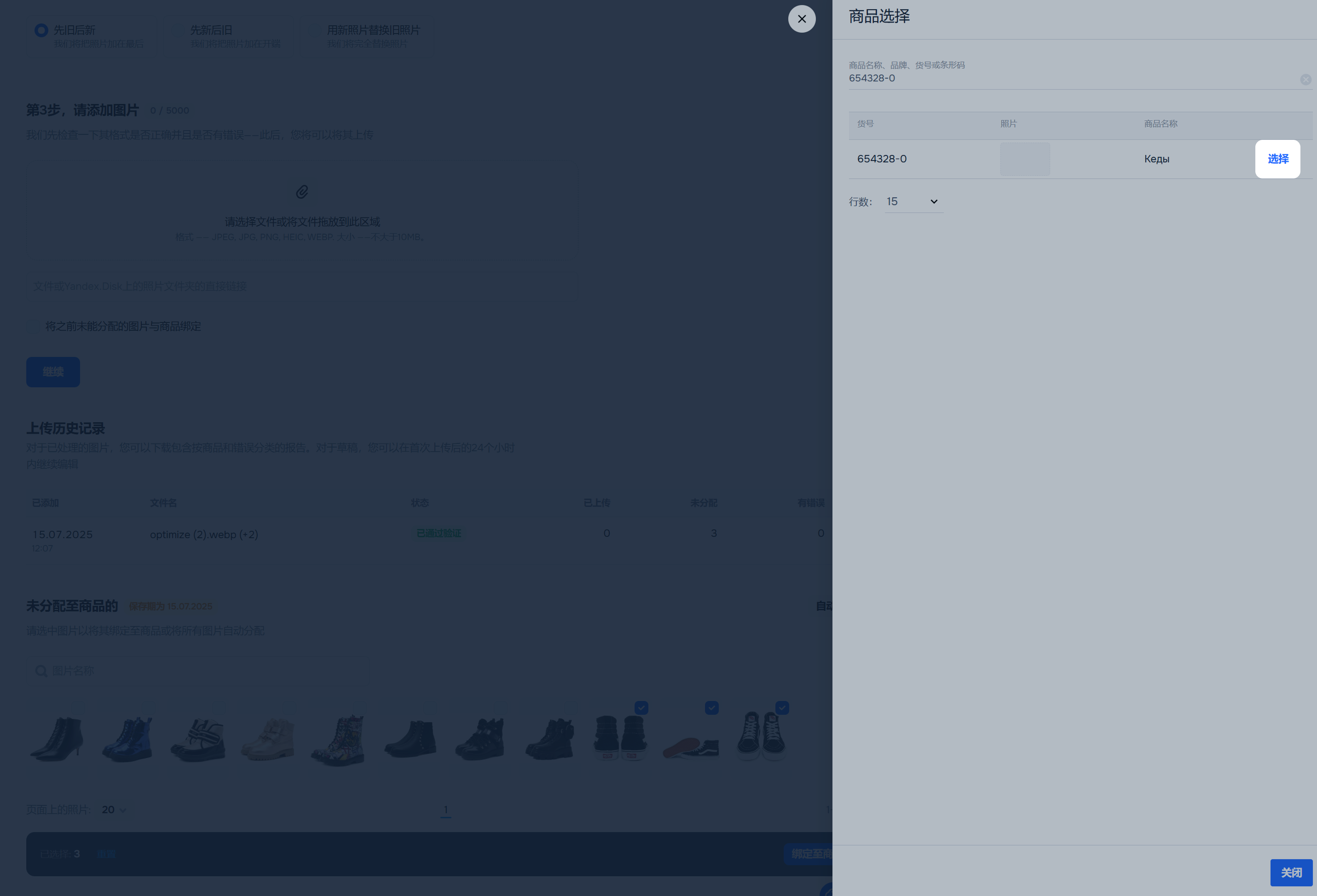
如果在未分配的照片中有该商品的其他照片,请点击它们并选择转移或者将其拖动至其他照片区域。选择所有所需照片后,请点击保存。
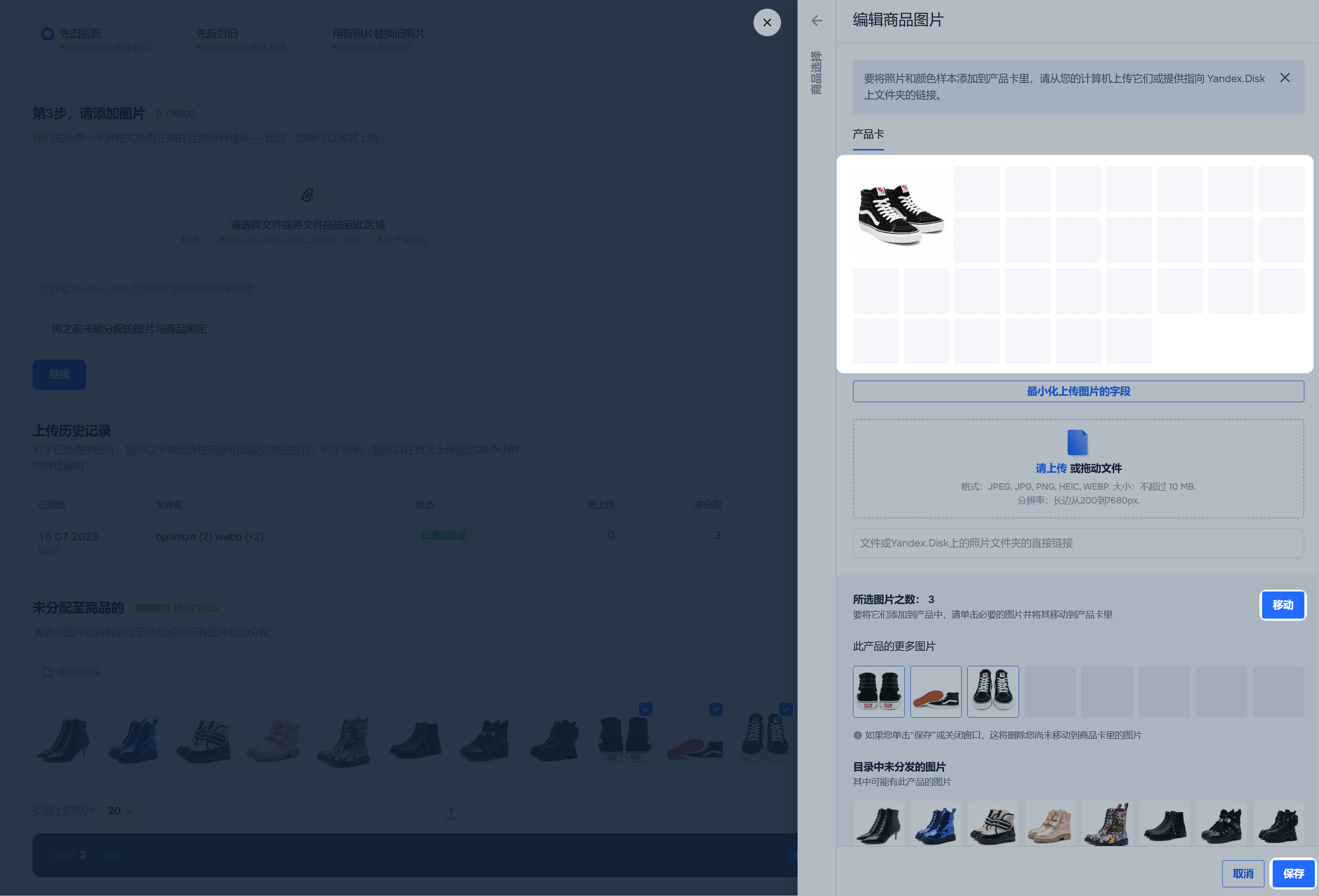
已上传照片的详情、草稿和错误可以在商品 → 上传图片页面的上传历史记录板块查看。
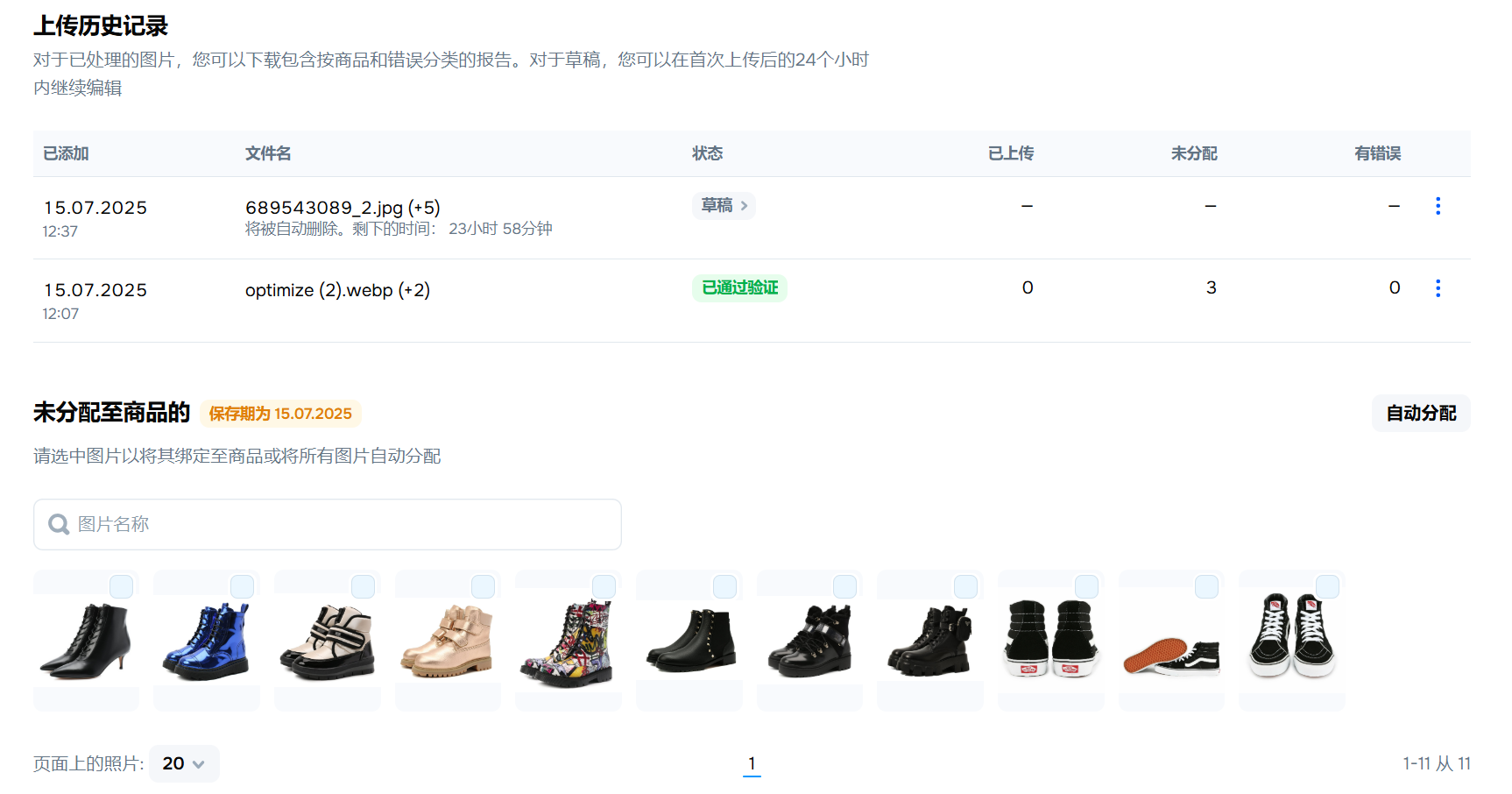
您可以查看您的商品有哪些图片。为此请:
打开商品 → 商品列表板块。
点击照片列的名称并标出商品照片照片。照片将按照商品卡片上指出的顺序显示。列表中的最后一张是颜色样本。
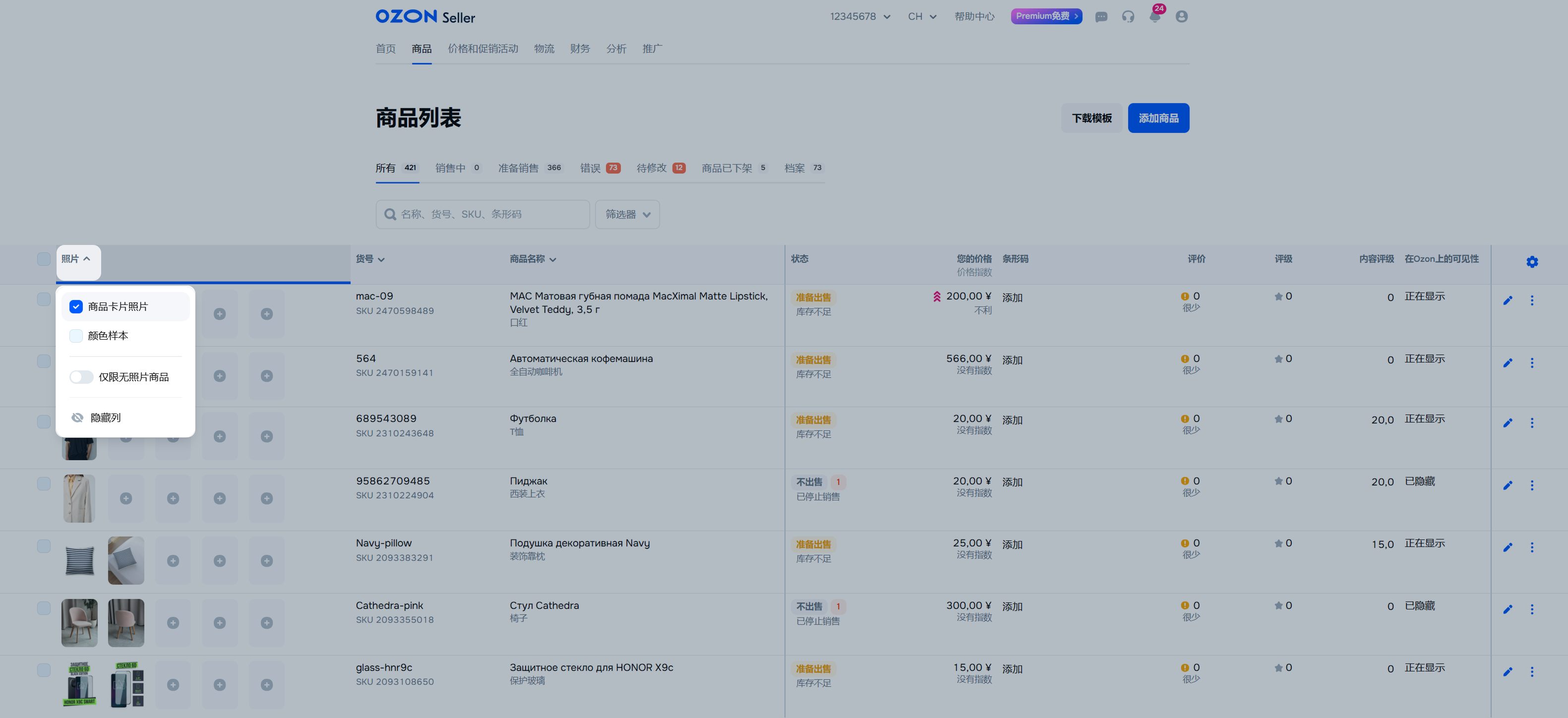
将光标放在图片上来查看图片名称。
如果您中断了照片操作并保存了草稿,那么您可以在上传历史中找到它并在24小时内进行编辑。
打开商品 → 上传图片板块。
在上传历史中选择草稿,点击
![]() 并选择 编辑草稿。
并选择 编辑草稿。
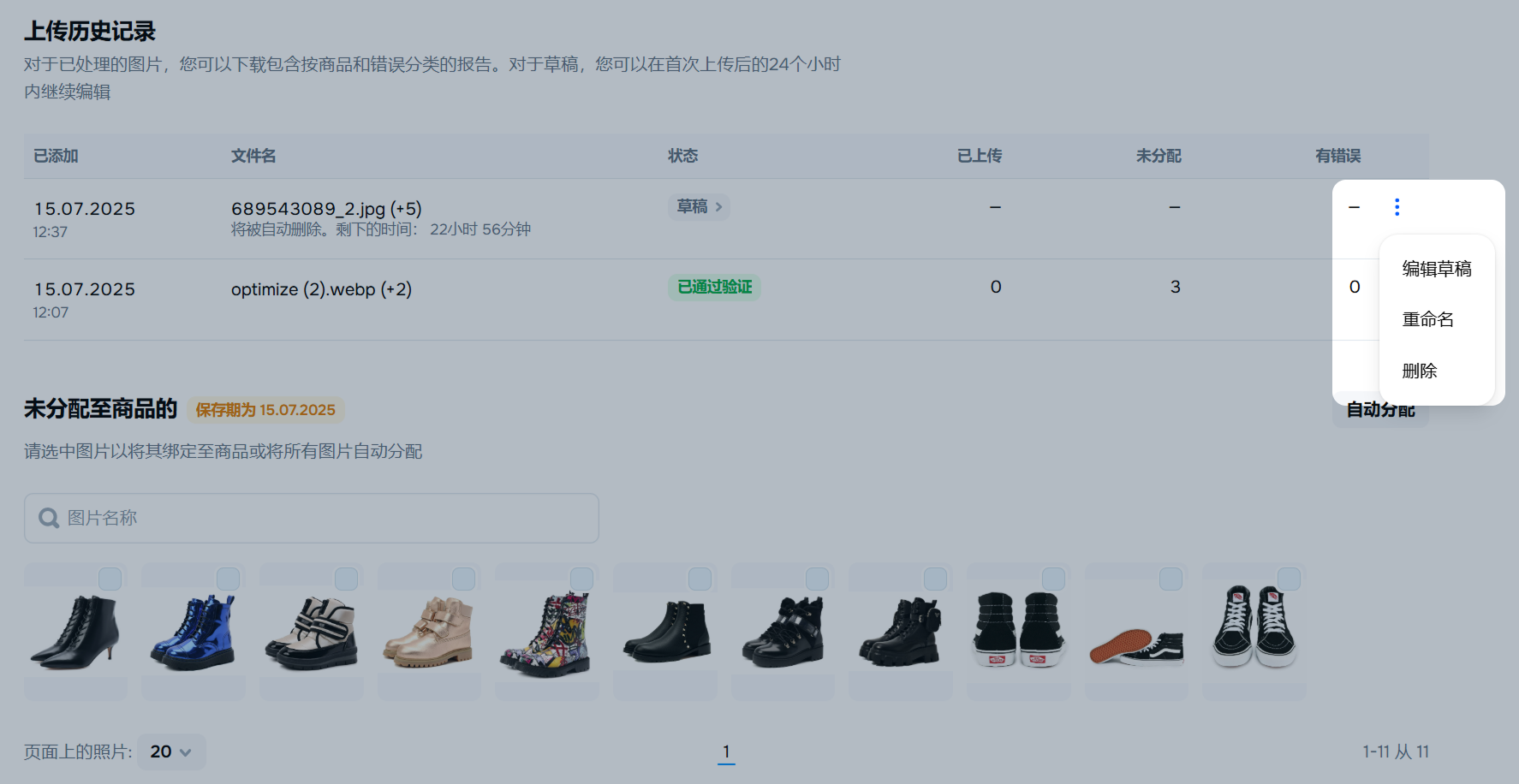
选择操作并点击应用。
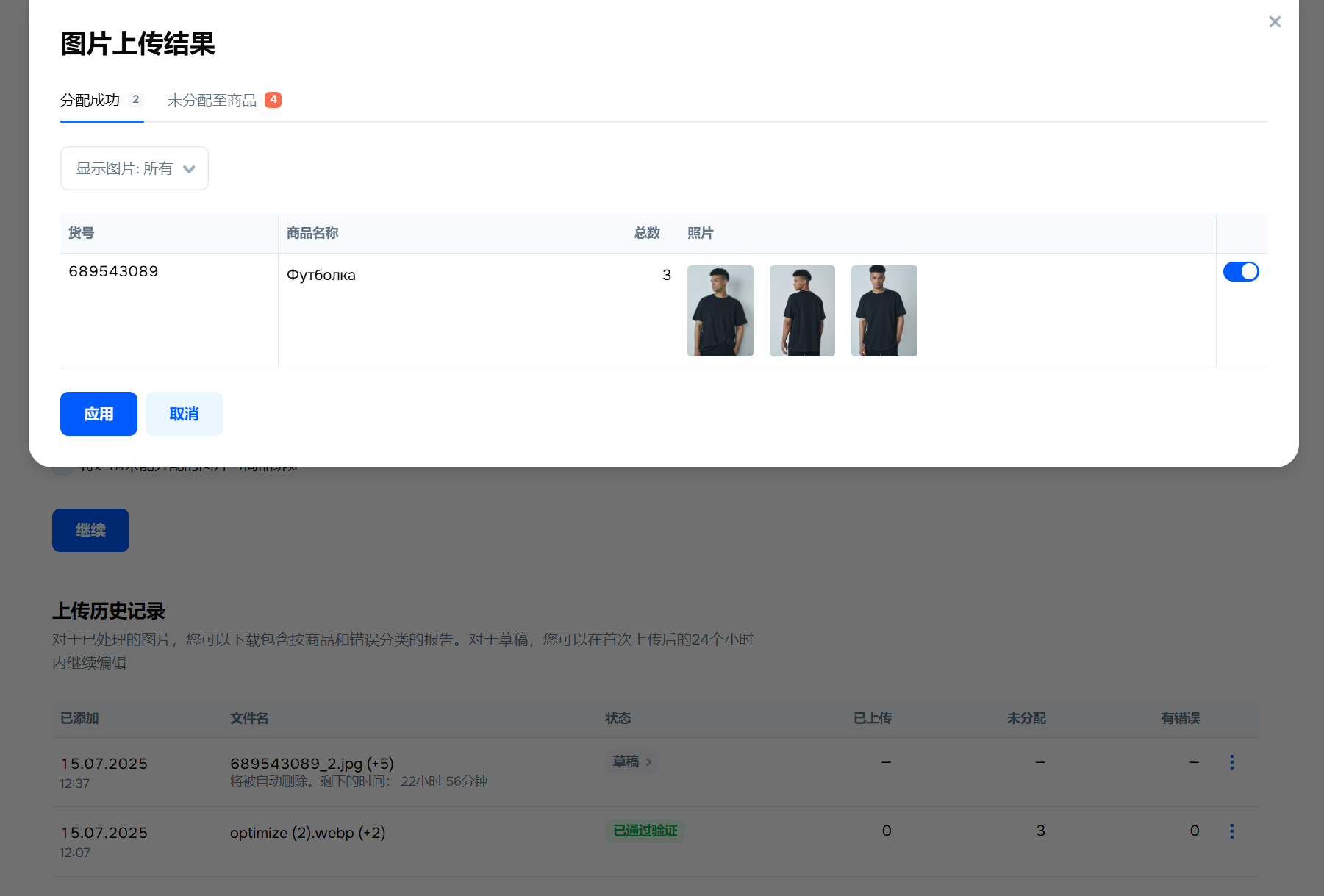
隐藏导航
显示导航

Это база знаний для продавцов из стран СНГ и дальнего зарубежья.
Если ваша компания зарегистрирована в России, перейдите в базу знаний для продавцов из России.
Когда вы зарегистрировались на Ozon?
Условия работы и инструкции зависят от даты заключения договора — её можно посмотреть в разделе Договоры
Определили ваш договор
Он заключён с ООО «Интернет Решения». Если есть другой договор, сможете переключиться на него в боковом меню
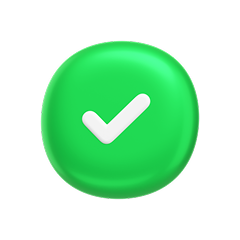
您从哪个国家销售?
Выберите договор