将同一张商品卡照片中出现的商品合并到一个分组中。 在它的照片上添加徽章 照片上的商品,点击徽章即可查看该分组内的所有商品。 这样买家可以更轻松地选购那些相互搭配的商品。
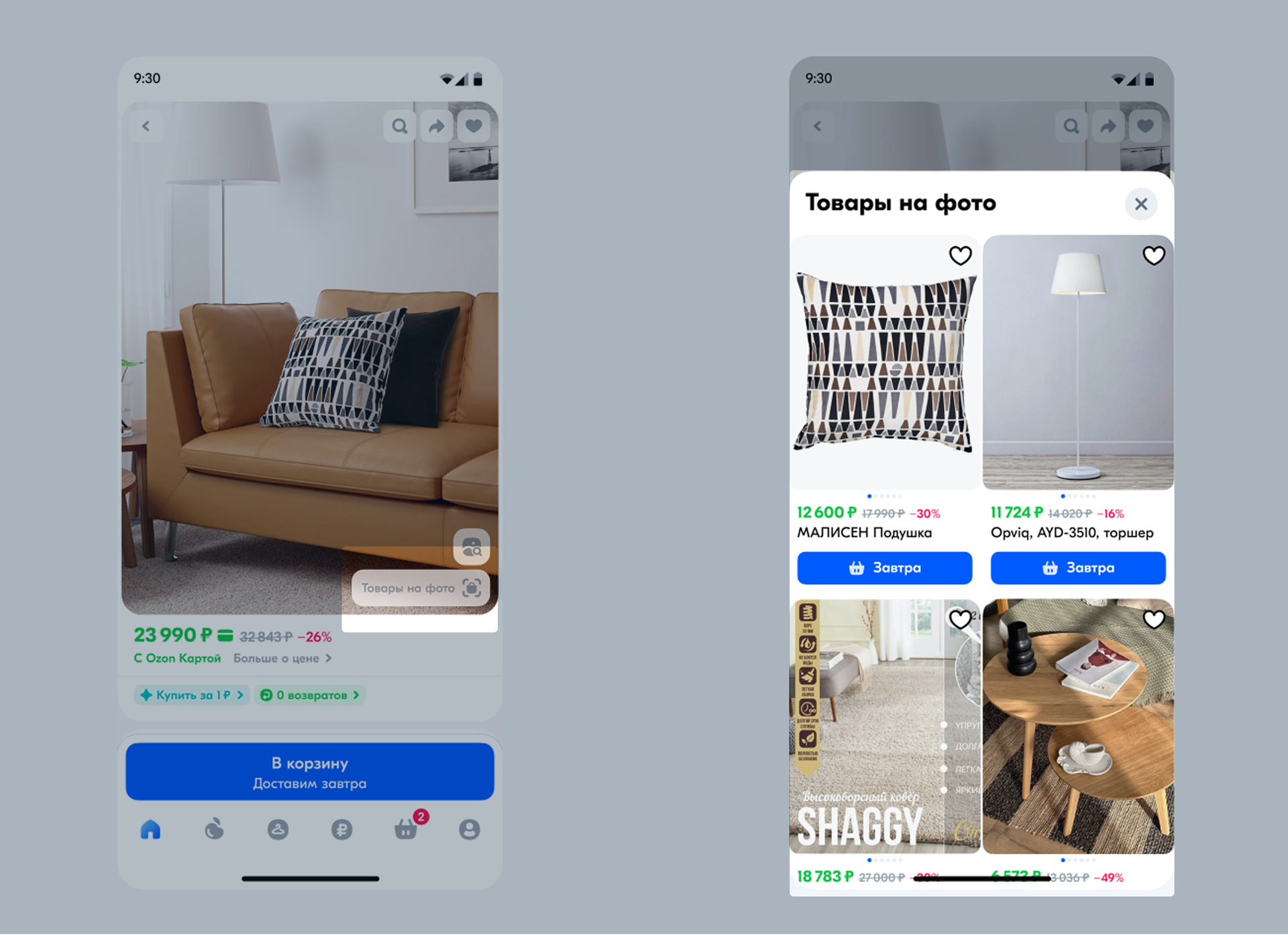
可以将哪些商品合并为分组 #
无法将以下商品添加到分组:
-
无 SKU;
-
无照片。
您可以指定 1 个主商品,以及不超过 10 个出现在照片中的补充商品。
示例 1
在沙发的商品卡中,照片上展示了抱枕、落地灯和地毯。 您的店铺中也有这些商品 —— 将它们合并到同一个分组。 在沙发照片上会出现徽章 照片上的商品,点击即可展示抱枕、落地灯和地毯。
示例 2
在夹克的商品卡中,照片里模特穿着裤子、卫衣和帽子。 您的店铺中也有这些商品——同样地,将它们分成一个组。 在沙发照片上会出现徽章 照片上的商品,点击该徽章即可展示您店铺中的裤子、卫衣和帽子。
创建分组 #
-
进入 商品 → 合并商品页面。
-
选择 “照片上的商品” 选项卡。
-
点击 创建分组。
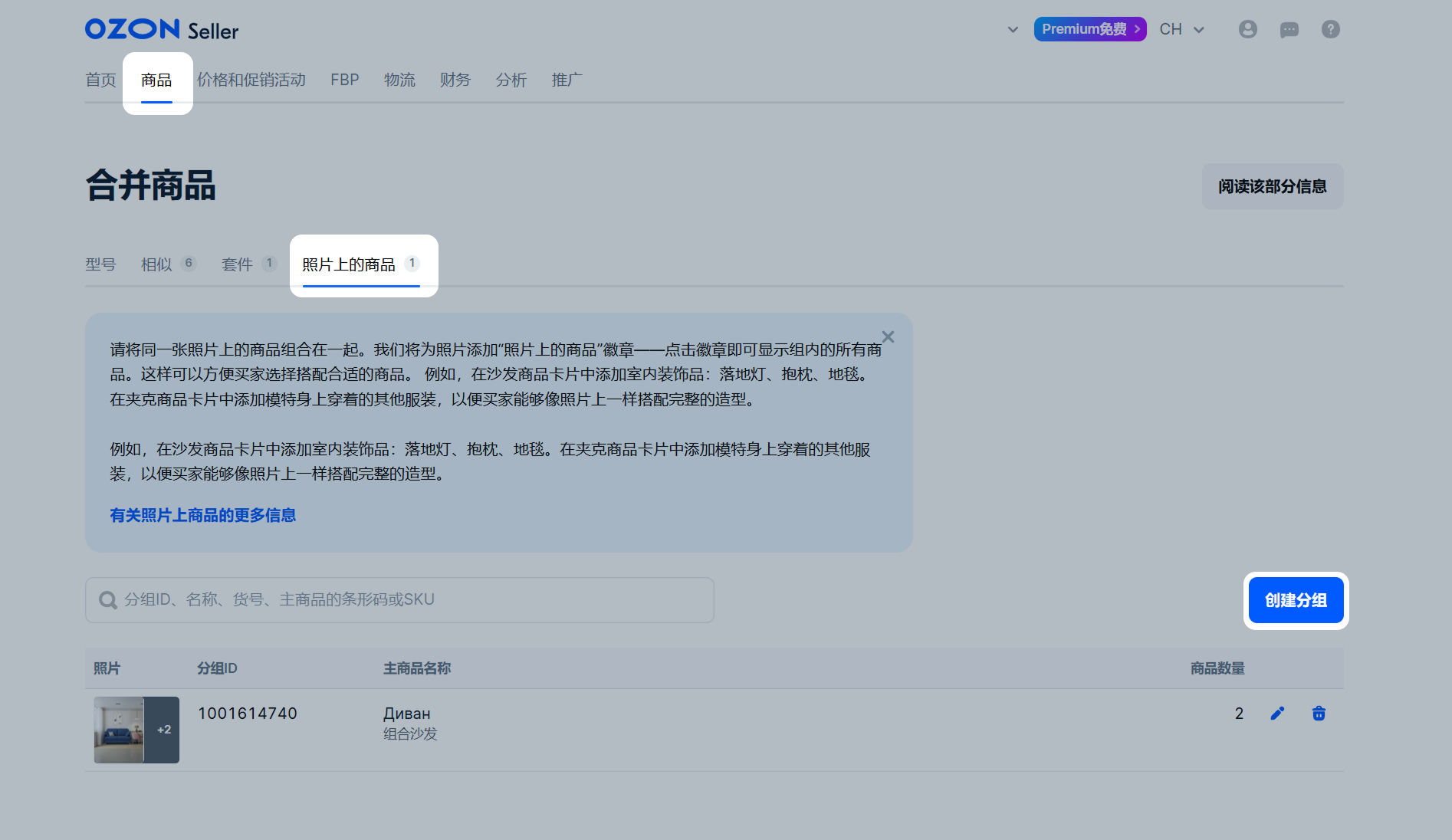
-
选择主要商品——在此卡片中将展示照片上的商品。 在 主要商品 区块点击 选择。 在弹窗中搜索并勾选对应商品。 使用搜索:
-
按商品名称、货号或 SKU 搜索;
-
通过品牌和类目筛选。
确认选择。保存分组后无法更改主要商品。
-
选择照片中出现的商品——点击 添加商品 并勾选对应条目。在商品列表的左侧显示主要商品卡片中有哪些照片。确认选择。
-
检查商品列表。 要删除照片中的多余商品,点击
 。在保存分组前,您仍可替换主要商品:在“主要商品”区块点击 选择 并选定新的商品。
。在保存分组前,您仍可替换主要商品:在“主要商品”区块点击 选择 并选定新的商品。 -
点击保存。
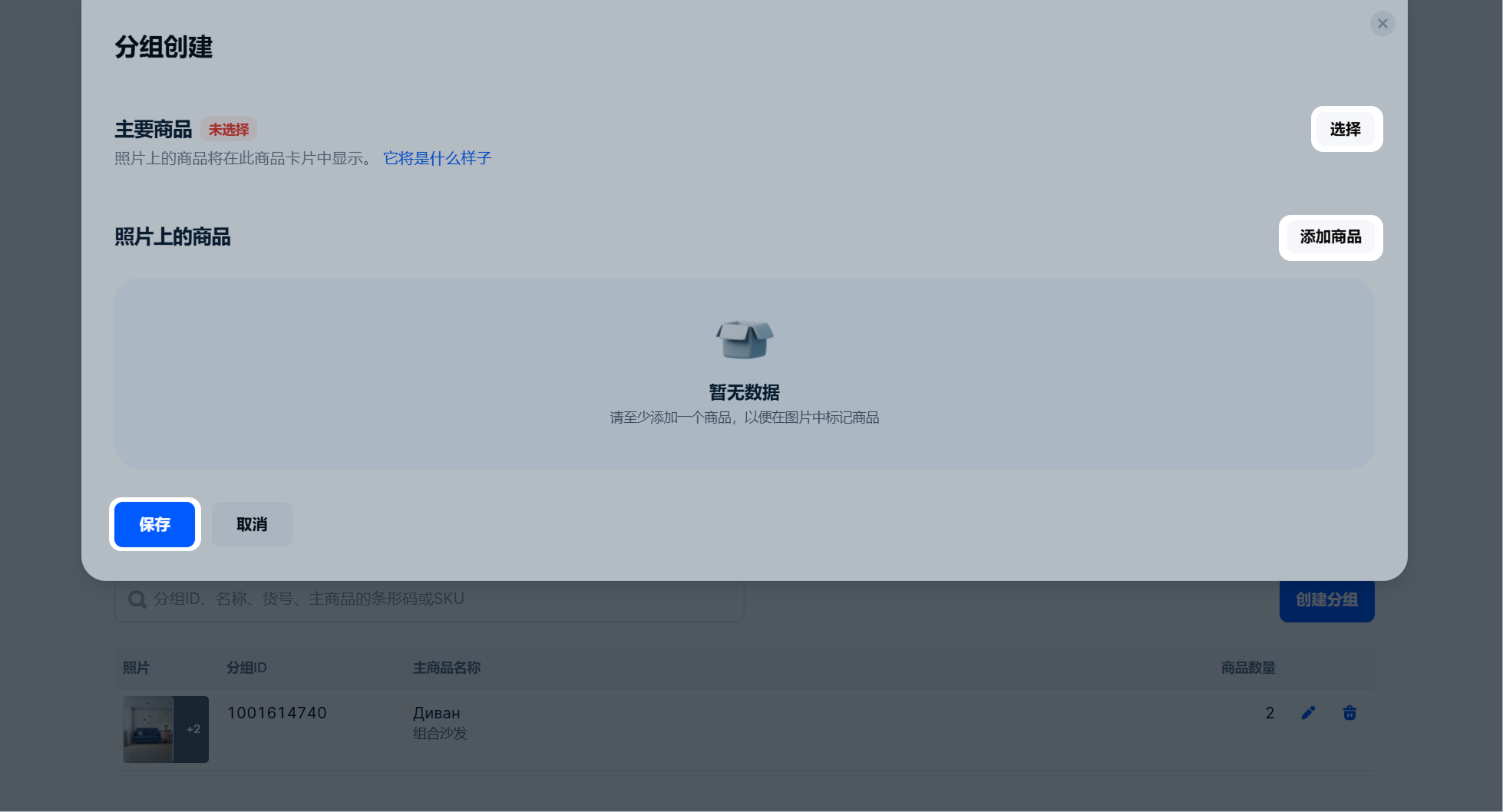
查看分组中的商品 #
-
进入 商品 → 合并商品页面。
-
选择照片上的商品选项卡。
-
在对应分组行,点击显示的图标
 。
。
页面将显示主要商品、照片中标注的商品数量及其列表。
-
每件商品旁边会显示其状态。
-
如果某张商品卡未包含在分组中,旁边会出现图标
 ,将鼠标悬停在图标上即可查看原因。
,将鼠标悬停在图标上即可查看原因。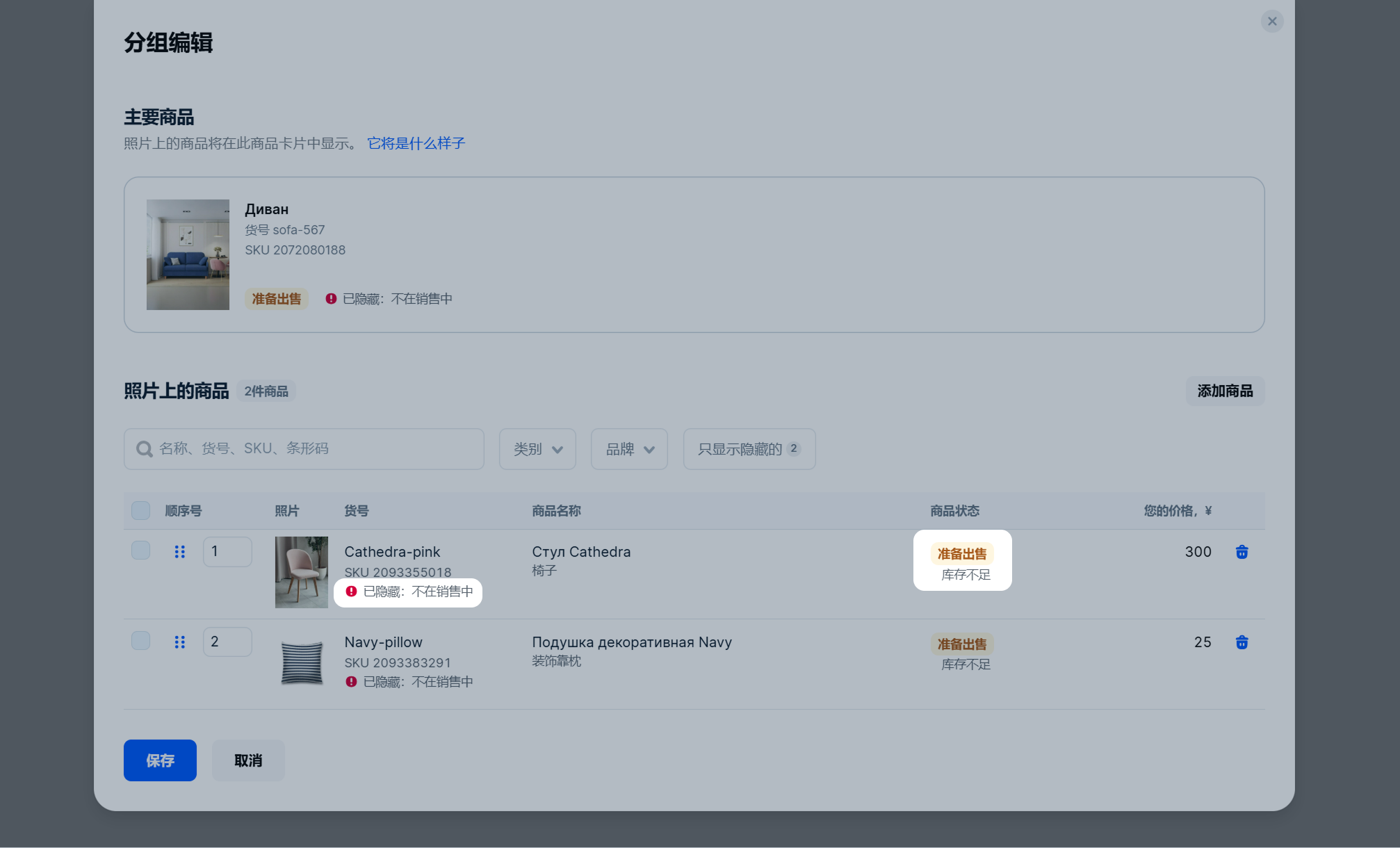
修改分组 #
-
请进入 商品 → 合并商品页面。
-
选择 “照片上的商品” 选项卡。
-
在对应分组行,点击显示的图标
 。
。
您可以:
-
添加补充商品:点击 添加商品 按钮。
-
删除补充商品:
-
在对应商品行,点击图标
 ;
; -
勾选一件或多件商品,点击 从分组中删除。
-
无法替换主要商品。
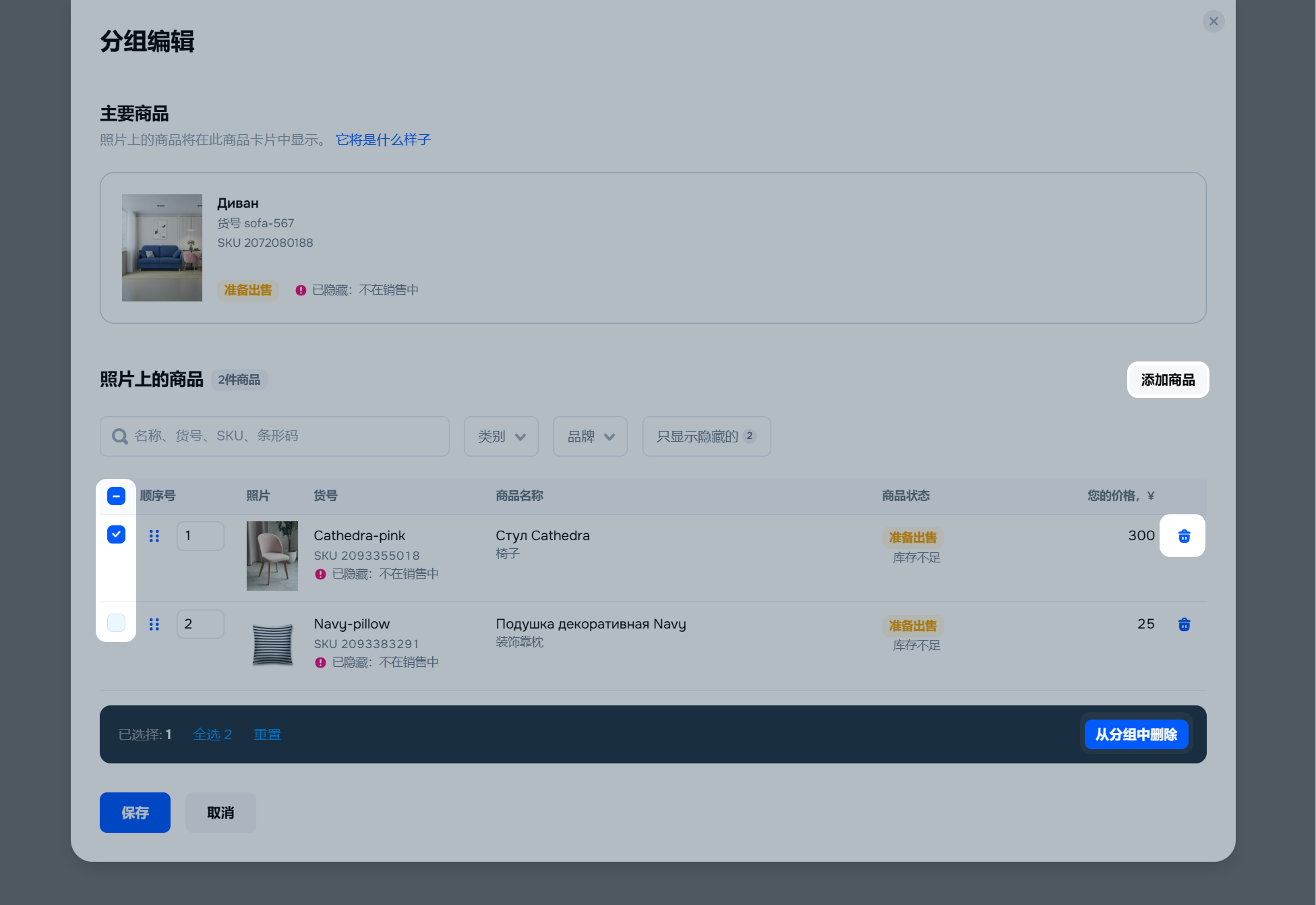
删除分组 #
-
进入 商品 → 合并商品页面。
-
选择照片上的商品选项卡。
-
在对应分组行,点击图标
 。
。 -
确认操作。
删除后系统将在 24 小时内从商品卡上移除 照片上的商品 徽章,该分组对买家将不可见。已加入分组的商品状态不会发生变化。
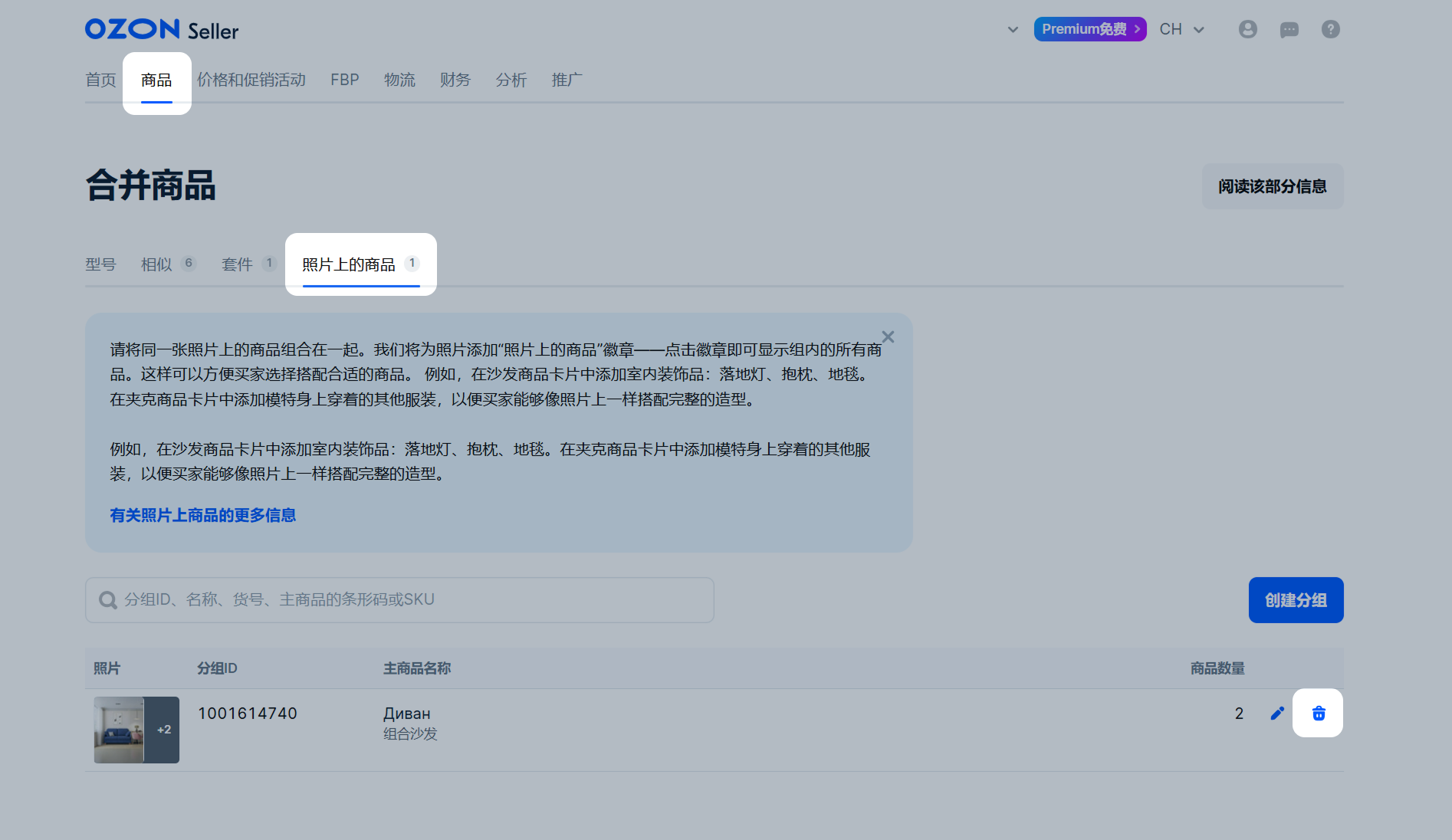
商品未显示在分组中 #
如果买家在主商品卡上看到了 照片上的商品 徽章,但点击后列表中没有相应商品,请检查该分组的设置。 当商品状态发生变化时(例如编辑后未通过审核或已下架),系统会隐藏该商品。

