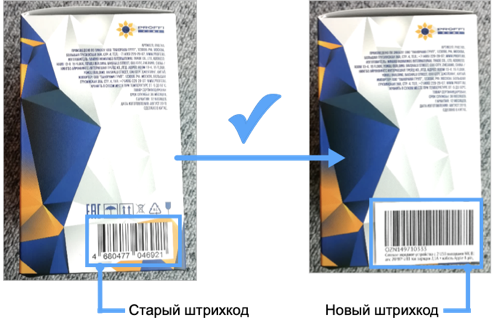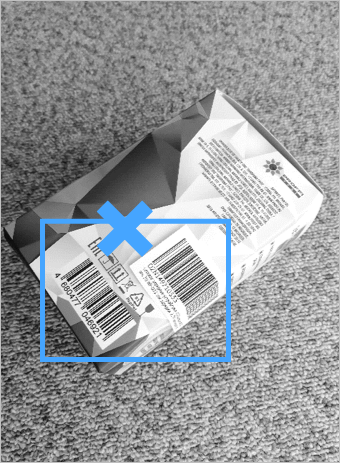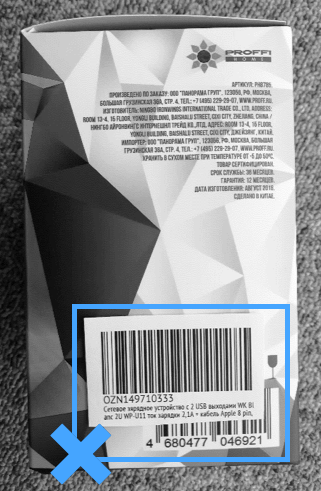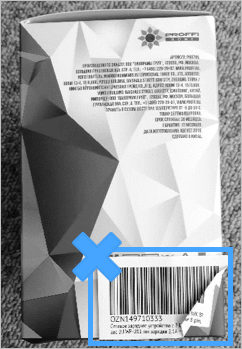Если вы продаёте товары по схемам FBO и FBS, вам понадобятся штрихкоды для всех товаров. Вы можете использовать:
- штрихкоды от производителя или ваши — если они соответствуют требованиям;
- уникальные штрихкоды Ozon — их можно сгенерировать в личном кабинете.
Требования к форматам #
Ozon поддерживает штрихкоды в форматах:
- EAN-8;
- EAN-13;
- EAN-14 (GTIN-14);
- ISBN-10;
- ISBN-12;
- UPC-12;
- Code 39 — к шифрованию допускаются только символы: заглавные латинские буквы от A до Z, цифры от 0 до 9, специальные символы: - . $ / + % и пробел.
Форматы Data Matrix ECC 200 и GS1 DataBar ES больше не поддерживаются.
В начале штрихкода не указывайте сочетания букв: BP, BX, BXDC, CB, CL, OZN, II, PL, PLDC, SC, SR, US. Система может обработать их неправильно.
Правила добавления #
- Один продавец не может добавить одинаковые штрихкоды для разных товаров.
- Два продавца могут добавить одинаковые штрихкоды для одного или нескольких разных товаров, если это штрихкод производителя. Мы не рекомендуем так делать, ваши товары могут перепутать с товарами другого продавца. Если у продавца были товары с браком, их могут посчитать вашими.
Зачем нужны штрихкоды #
FBO #
Товары на складе принимают по штрихкодам: их сканируют и сверяют со штрихкодами, которые вы указывали в личном кабинете. Товары без штрихкодов не получится добавить в заявку на поставку.
Если штрихкоды на товаре и в личном кабинете не совпадают, товар не примут на складе и его придётся забрать. Чтобы на складе товары смогли обработать, у каждого из них должен быть уникальный штрихкод.
FBS #
С 15 августа 2023 года стоимость возврата компенсируется только для товаров со штрихкодом.
realFBS #
При работе на realFBS добавлять штрихкод необязательно. Мы рекомендуем всё равно добавлять штрихкод на случай, если вы захотите перейти на FBO, FBS или совмещать несколько схем.
Добавление и проверка штрихкодов #
Укажите или сгенерируйте штрихкоды при загрузке товаров в личном кабинете или в XLS-файле.
Если товар уже загружен в личный кабинет, вы можете добавить для него новый штрихкод в личном кабинете или в XLS-файле.
У одного товара может быть не больше 100 штрихкодов.
Когда вы укажете штрихкоды, они попадут на модерацию. Проверка займёт до 3 рабочих дней.
Для штрихкодов применяется цветовая индикация:
- чёрный — штрихкод успешно прошёл модерацию, товар готов к продаже;
- серый — штрихкод находится на модерации;
- красный — штрихкод нельзя использовать, потому что он уже указан для другого товара или для такого же товара другого продавца.
Чтобы посмотреть, почему штрихкод не прошёл модерацию:
-
В разделе Товары и цены → Список товаров или Товары и цены → Управление штрихкодами наведите курсор на номер штрихкода.
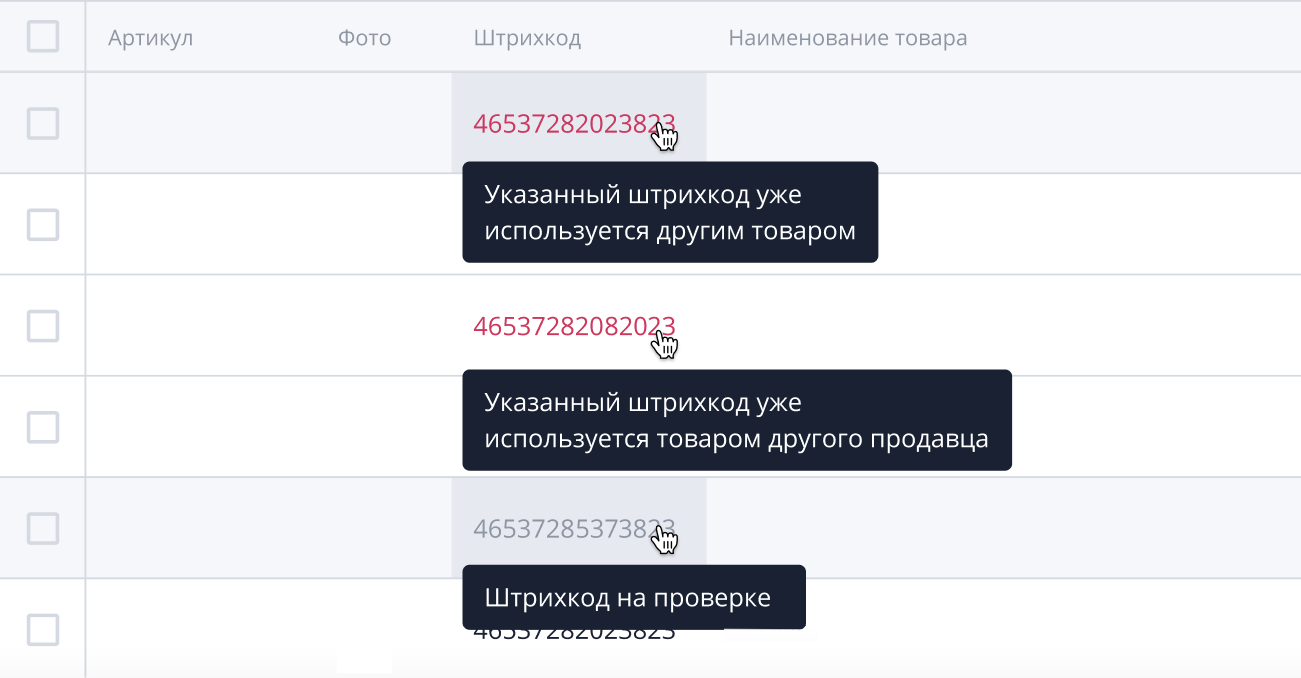
-
На странице Товары и цены → Управление штрихкодами перейдите на вкладку С ошибками — причина указана в поле «Описание ошибки».
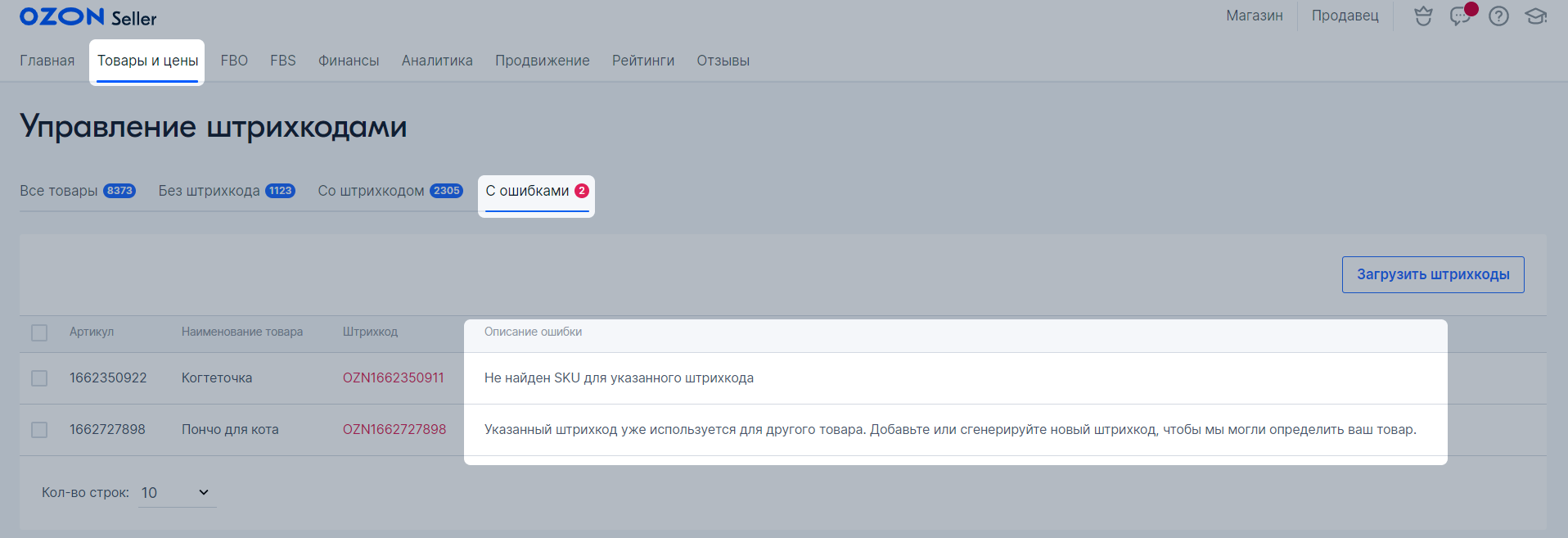
Добавить штрихкоды в личном кабинете #
Чтобы мы могли компенсировать вам стоимость потерянных возвратов, при работе на FBS добавляйте штрихкод до отгрузки на пункт.
Если вы хотите сгенерировать штрихкоды для всех товаров, где он не указан:
-
На вкладке Товары и цены → Управление штрихкодами → Без штрихкода нажмите Сгенерировать для всех.
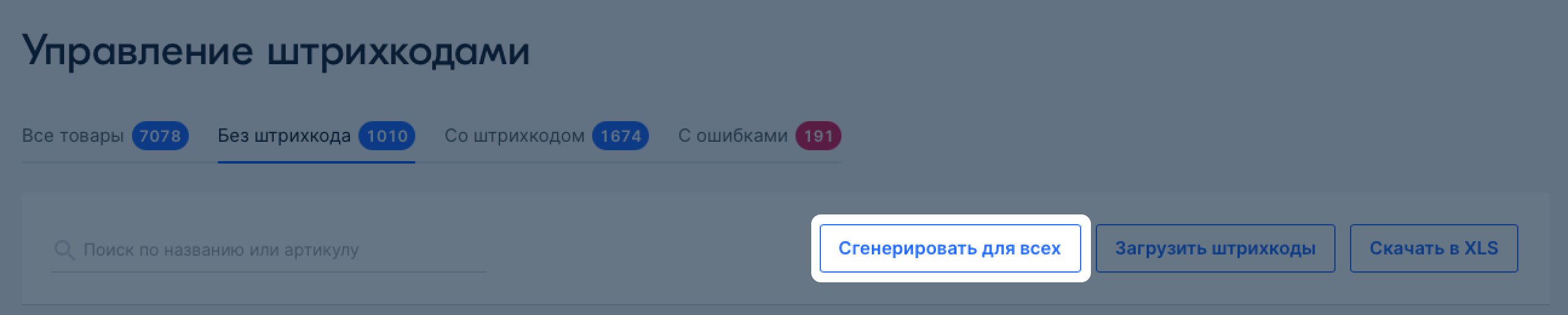
-
Подтвердите, что вы хотите сгенерировать штрихкоды для всех ваших товаров, у которых его нет.
Если вы хотите добавить или сгенерировать штрихкоды для отдельных товаров:
-
Перейдите на страницу Товары и цены → Список товаров или Товары и цены → Управление штрихкодами.
-
В столбце Штрихкод нажмите Добавить. Если штрихкод указан, нажмите на него.
Откроется список штрихкодов товара. Нажмите Добавить штрихкод.

-
Введите штрихкод вручную и нажмите
 или создайте уникальный штрихкод — нажмите Сгенерировать. При необходимости добавьте несколько штрихкодов.
или создайте уникальный штрихкод — нажмите Сгенерировать. При необходимости добавьте несколько штрихкодов.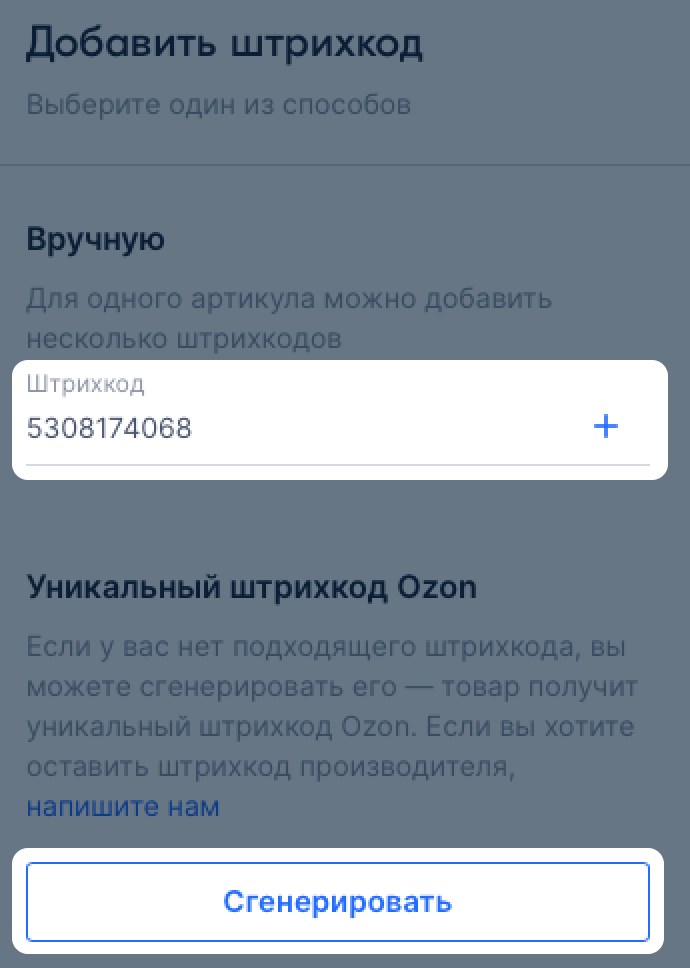
-
В окне Добавить штрихкод проверьте введённые штрихкоды и нажмите Сохранить.
Загрузить штрихкоды в XLS-файле #
- На странице Товары и цены → Управление штрихкодами нажмите Скачать в XLS и откройте загруженный файл.
- В поле Сгенерировать штрихкод укажите «да» или введите штрихкод в поле Ввести штрихкод вручную. Если вы хотите добавить несколько штрихкодов для одного товара, скопируйте и вставьте строку с товаром. В каждой строке — один штрихкод.
- В личном кабинете нажмите Загрузить штрихкоды и загрузите заполненный файл.
Если в загруженных штрихкодах есть ошибки, вы увидите их в столбце «Ошибки»:
- На странице Товары и цены → История обновлений → Штрихкоды: найдите файл со штрихкодами,
который вы загружали, нажмите
 и
выберите Скачать.
и
выберите Скачать. - На странице Товары и цены → Управление штрихкодами нажмите Скачать в XLS.
Если штрихкоды загружены верно, распечатайте и наклейте их на товары.
Генерация штрихкодов #
Система создаёт уникальный штрихкод для каждого товара. Штрихкод состоит из символов «OZN» и идентификатора товара Ozon SKU ID.
Генерация штрихкодов занимает некоторое время. По окончании в значение «OZNXXXXXXXXXX» подставляются сгенерированные цифры. Например, Ozon SKU ID — 1234567891. Система сгенерирует штрихкод OZN1234567891.
Если штрихкод уже нанесён производителем на упаковку, не нужно клеить другой из личного кабинета. Исключение — товар упакован в пупырчатую плёнку или пластиковый пакет.
Список штрихкодов товара #
Перейдите на страницу Товары и цены → Список товаров или Товары и цены → Управление штрихкодами и нажмите на штрихкод. Откроется список штрихкодов для этого товара. Штрихкоды сгруппированы по статусам:
- На проверке — ещё не прошли модерацию;
- Действующие — успешно прошли модерацию и готовы к продаже;
- Непринятые — нельзя использовать для продажи товаров.
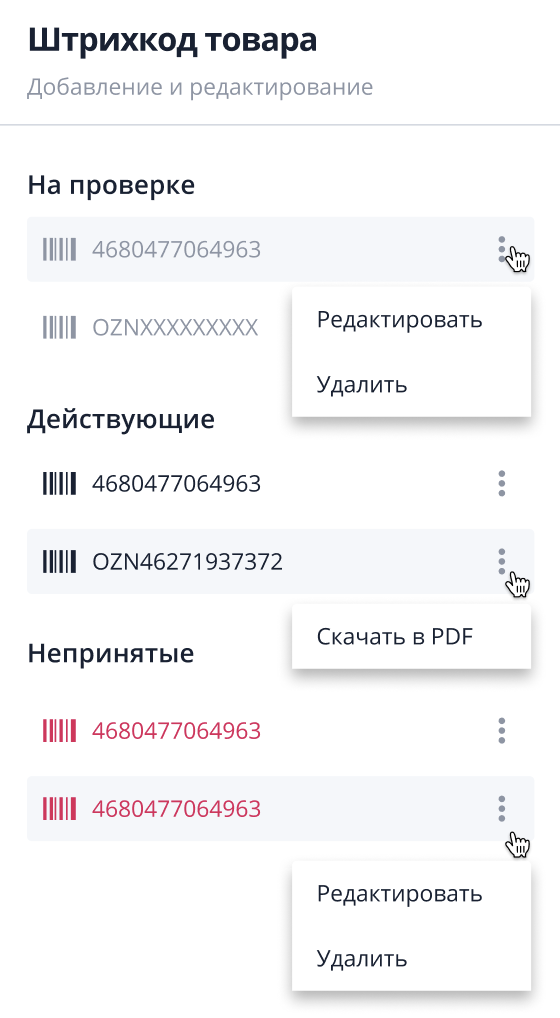
Удалить и изменить штрихкод #
Действующий штрихкод нельзя отредактировать и удалить, если товар продавался по схеме FBO и его остатки закончились меньше, чем 6 месяцев назад.
Нельзя отредактировать штрихкоды, сгенерированные автоматически. Пример такого штрихкода: OZN32322342.
Непринятые штрихкоды или штрихкоды на проверке можно отредактировать или удалить в любой момент:
- Перейдите на страницу Товары и цены → Управление штрихкодами или Товары и цены → Список товаров.
- Найдите товар и нажмите на его штрихкод.
- Справа от штрихкода нажмите
 и выберите действие.
и выберите действие.
Поменять два штрихкода местами #
Чтобы поменять штрихкоды:
- Для первого товара укажите произвольный временный штрихкод и сохраните его.
- Для второго товара укажите штрихкод, который был раньше на первом, и сохраните его.
- Для первого товара укажите штрихкод, который был раньше на втором, и сохраните его.
Например: вы указали штрихкод H123456 для чайника, а CH789012 — для холодильника.
Чтобы поменять их местами, для чайника укажите любой штрихкод, например, 1234567AB, и сохраните его. После этого укажите штрихкод H123456 для холодильника, а CH789012 — для чайника.
Не забудьте до поставки распечатать новые штрихкоды и наклеить их на товары.
Распечатать и наклеить штрихкоды #
Если в вашем личном кабинете привязано несколько действующих штрихкодов, на складе ваши товары примут с любым из них.
На распечатанном штрихкоде будут:
- код, указанный вами или сгенерированный Ozon;
- название товара или альтернативное название товара, если позиция из категории «Товары для взрослых».
Скачать штрихкоды #
-
На странице Товары и цены → Управление штрихкодами в строке товара нажмите
 и выберите Скачать штрихкод в PDF.
и выберите Скачать штрихкод в PDF.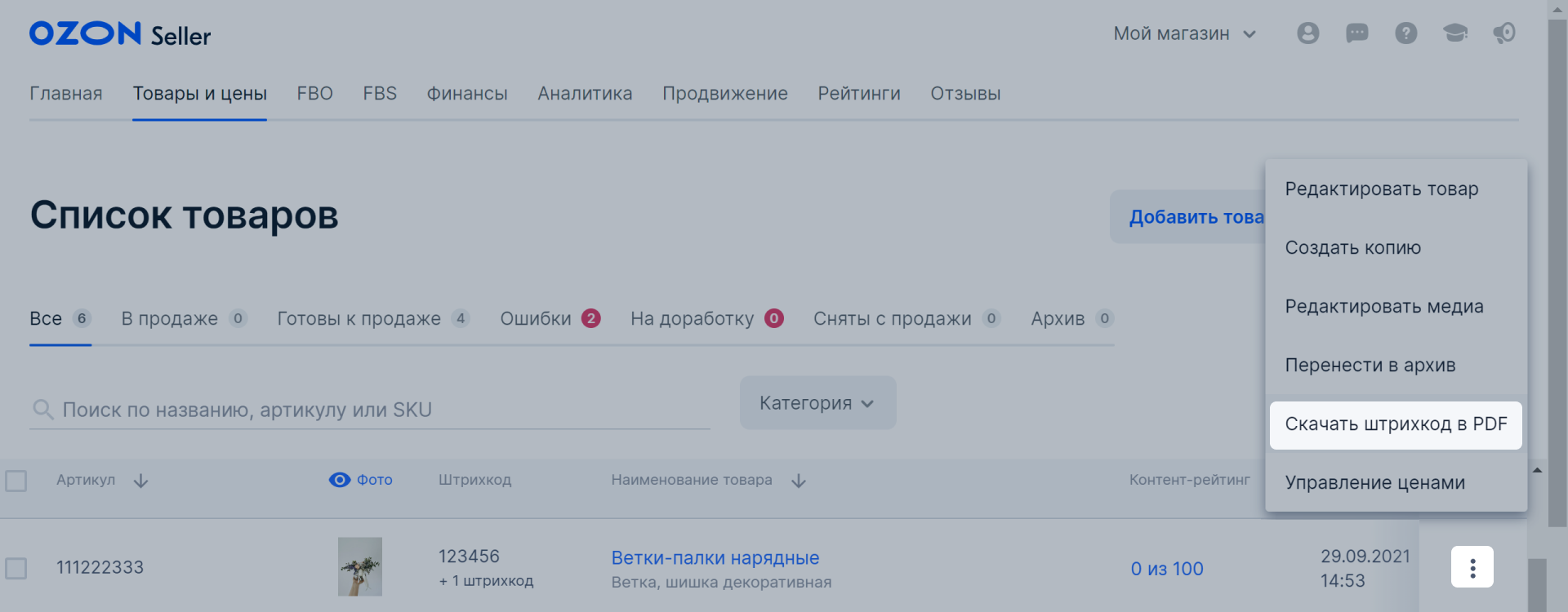
-
Выберите тип принтера:
- Принтер для печати штрихкодов — система адаптирует размер штрихкодов под печать на ленте.
- Офисный принтер — укажите количество и размер. Размер зависит от формата бумаги, заводского штрихкода и самого товара.
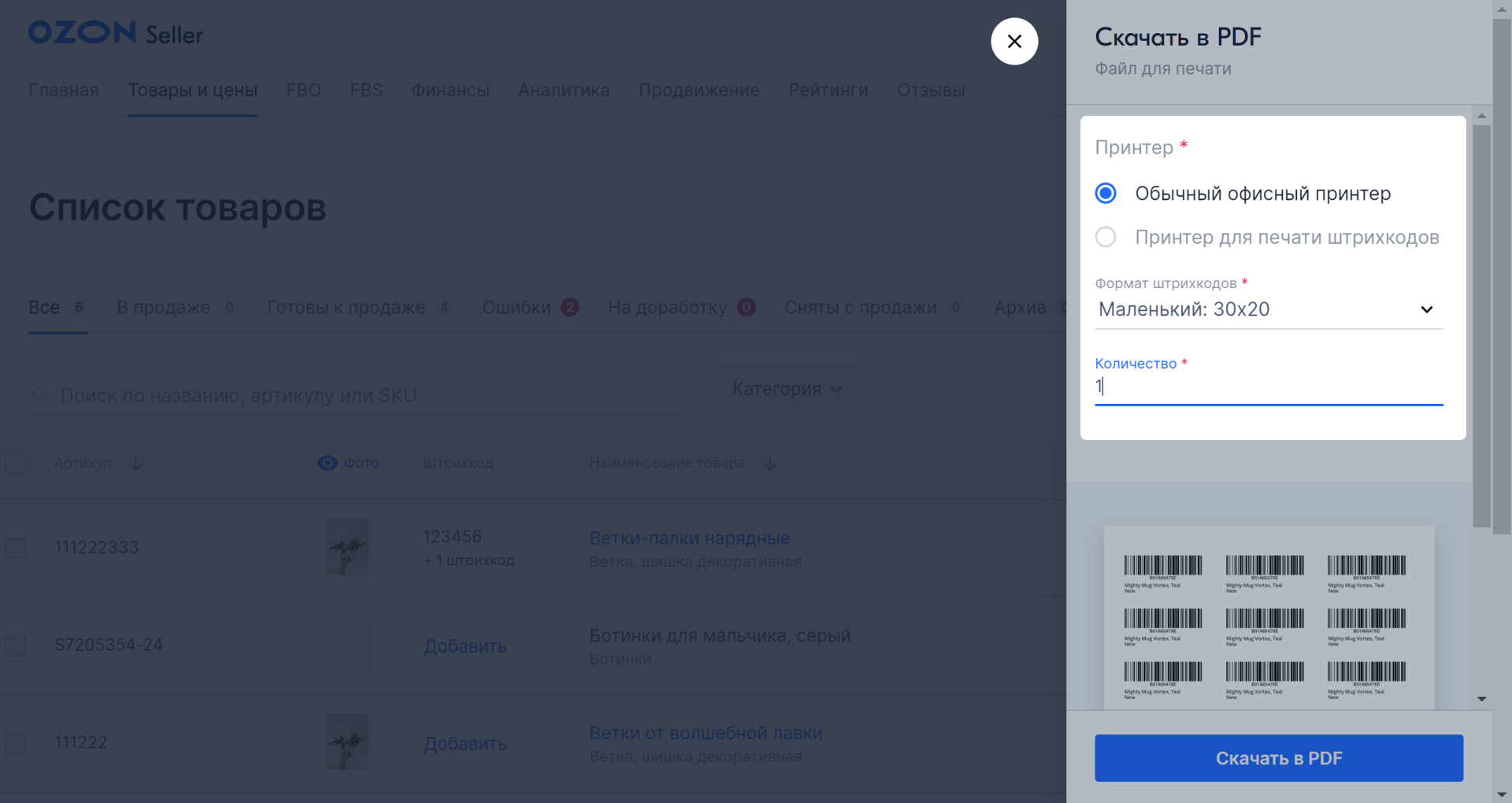
-
Нажмите Скачать в PDF. Готовые штрихкоды нужно наклеить на каждый товар. Если вы печатали штрихкоды на обычном принтере, предварительно вырежьте их.
Наклеить штрихкоды #
Наклейте штрихкод на каждый товар на этапе подготовки. Некоторые товары нужно предварительно дополнительно упаковать.
Подробнее о требованиях к упаковке
Если товар небольшой, и штрихкод больше него — дополнительно упакуйте отправление.
Не наносите штрихкод на транспортировочную упаковку с логистической этикеткой.
Штрихкод должен быть на видном месте и не перекрывать сроки годности и описание товара. На товаре должен быть виден только один штрихкод. Если вы наклеиваете новый штрихкод, он должен полностью закрывать старый и правильно считываться, например, не должен быть смят.
Наклейте новый штрихкод, если:
- Вы не указывали штрихкод при создании товара, а добавили его позже. При этом на товаре уже был какой-то штрихкод, ваш или производителя.
- Вы указали штрихкод, а потом его поменяли.
Во всех случаях штрихкод на товаре должен совпадать со штрихкодом в личном кабинете на момент поставки.
Примеры #
Чем отличаются штрихкод, артикул и Ozon ID #
| Что это | Требования | Кто создаёт | Когда создаётся | Где можно посмотреть | |
|---|---|---|---|---|---|
| Штрихкод | Код, по которому товар принимают на складе Ozon и компенсируется стоимость потерянных возвратов на FBS. | Уникальный среди разных товаров на Ozon. Для одного товара у разных продавцов могут быть одинаковые штрихкоды. Соответствует одному из форматов. |
Вы | При загрузке товара или после создания, до отгрузки на пункт приёма. | В личном кабинете перейдите на страницу Товары и цены→ Список товаров и найдите товар в общем списке. Нужное значение указано в столбце Штрихкод.
|
| Артикул | Идентификатор товара в вашей базе. | Уникальный среди ваших товаров. | Вы | При загрузке товара. | В личном кабинете перейдите на страницу Товары и цены → Список товаров и найдите товар в общем списке. Нужное значение указано в столбце Артикул.
|
| Ozon ID | Идентификатор товара в системе Ozon. | Уникальный среди всех товаров на Ozon. Какие виды бывают: 1. FBO Ozon SKU ID — идентификатор товара, который продаётся со склада Ozon. 2. FBS Ozon SKU ID — идентификатор товара, который продаётся с вашего склада. |
Ozon | При загрузке товара. | Способ 1 Перейдите на страницу Аналитика → Отчёты и на панели слева выберите раздел Товары. Нажмите Скачать, откройте файл и в строке товара посмотрите значение в столбце FBO Ozon SKU ID или FBS Ozon SKU ID. Способ 2 В личном кабинете перейдите на страницу FBO → Заявки на поставку и нажмите на номер заявки. Посмотрите значение в столбце Ozon ID. 
Способ 3 Откройте карточку товара на Ozon и посмотрите код товара в правом верхнем углу, над его названием. Eсли в блоке Доставка указано: • Доставка со склада Ozon — это FBO Ozon SKU ID, • Доставка со склада продавца — FBS Ozon SKU ID. |