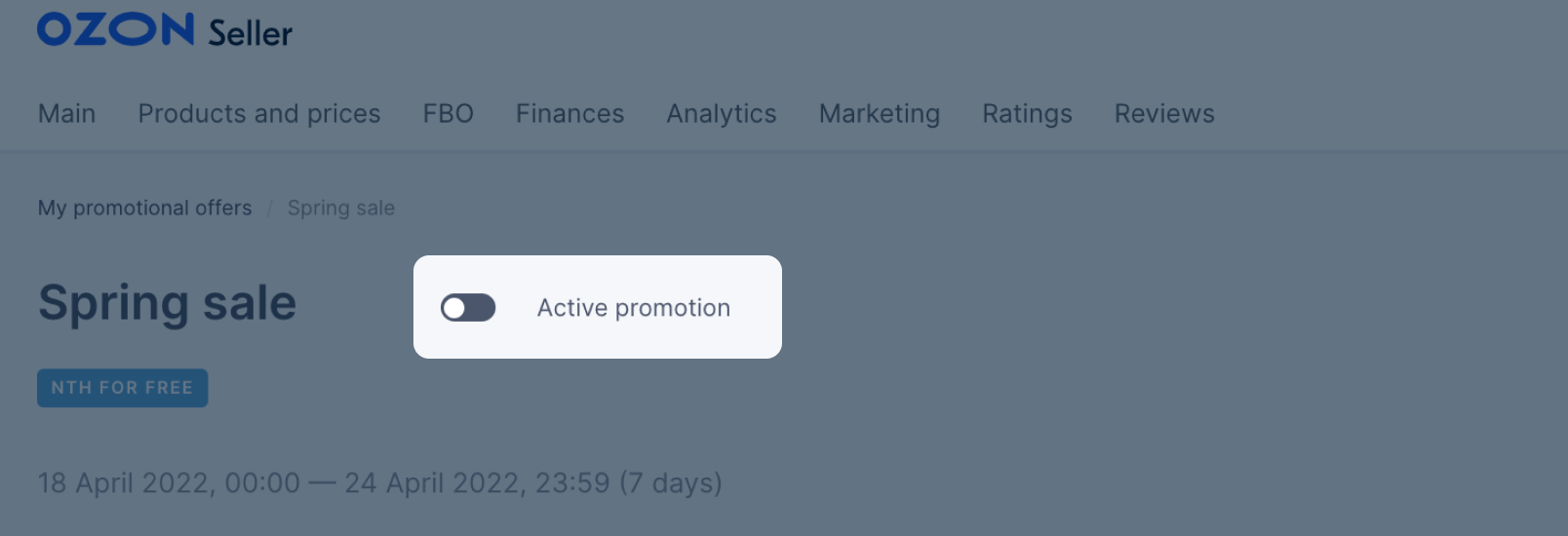You can offer customers every second, third, fourth or fifth product for free if it is participating in the “Buy One, Get One Free” type of promotion.
Discounts under this promotion are combined with the standard discount under the “Discount” type of promotion. Learn more about products participating in several promotions.
How the promotion works #
- The customer adds to cart several products participating in the promotion. The number of products depends on whether you give the second, third, fourth or fifth product for free.
- We choose the product with the minimum cost.
- The customer receives a discount equal to its cost.
- This discount is distributed to all products in proportion to their cost.
For example, the customer adds to cart some products participating in the “Second product for free” campaign for a total of 1100 rubles:
-
a teapot at a cost of 1000 rubles—0.9 of the total order;
-
a cup at a cost of 100 rubles—0.1 of the total order.
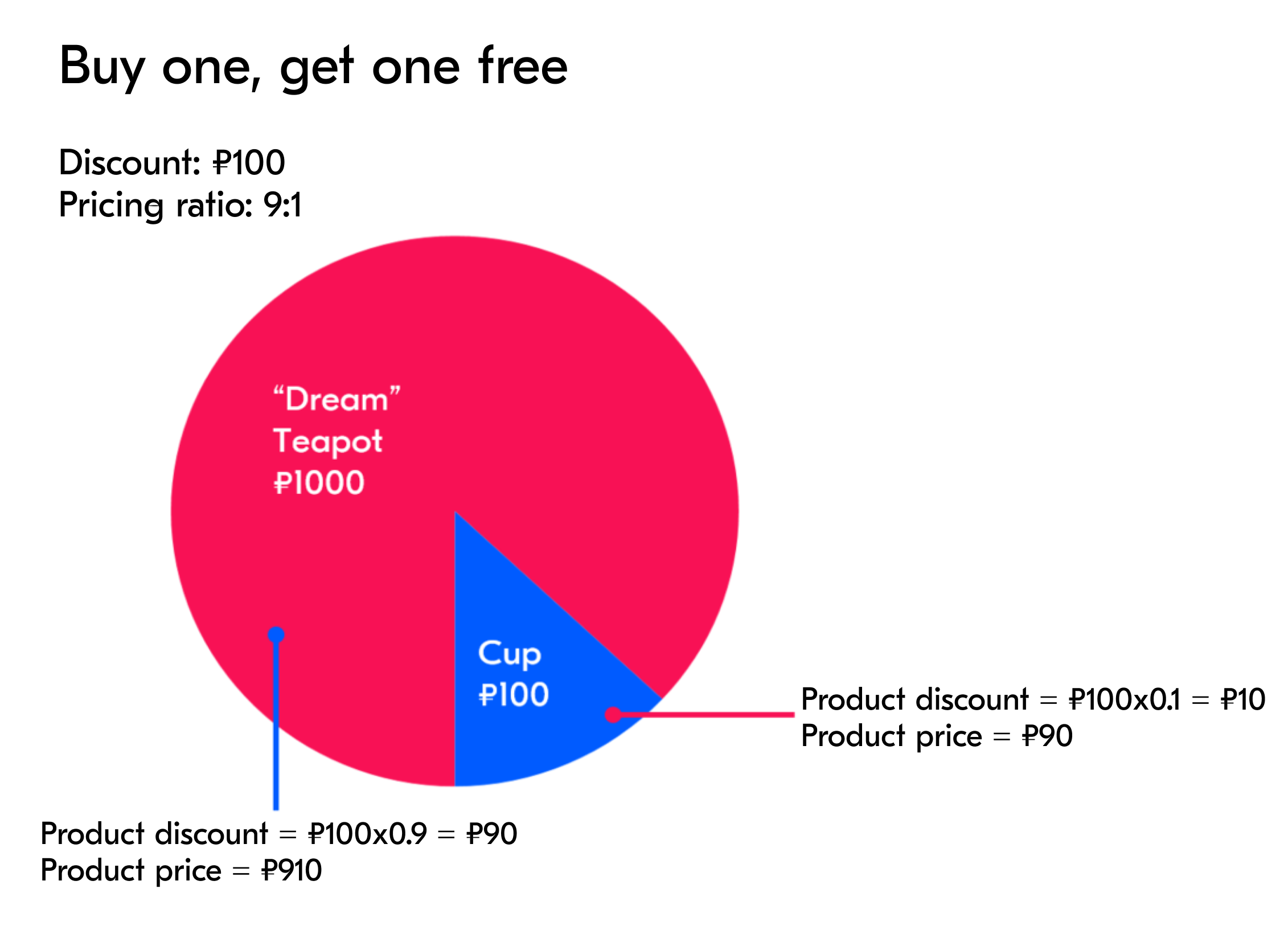
How to set a discount #
The promotion will not pass validation and will remain inactive if the list of products in it completely matches the list of products in your other promotion.
-
In your personal account, open Marketing → My promotions.
-
Click Create a new promotion.
-
In the General information section fill in the following fields:
- Name. Specify the name of the promotion. It is not visible for customers and will not be displayed on the product.
- Start date and End date. Specify the dates when the discount will be active.
- Promotion mechanics. Select Nth for free
- N-product. Specify which product you are giving for free: the second, third, fourth or fifth.
-
In the Audience settings section, the option All users is selected by default. This means that the promotion will be available to all Ozon customers. To make your promotion available to a certain category of customers only, select Audience and configure the audience. Make sure to set up an audience for promotions with an additional discount on products participating in Ozon promotions of the “Discount” type.
-
In the Geography section, the following options are selected by default: All warehouses and All cities. This means that the promotion is available to customers from all cities and will apply to products from all warehouses. You can specify certain warehouses from which products will be delivered under the promotion and the cities in which it will be active by clicking Chosen.
-
In the Promotion banner section, click Add banner to upload your banner. If you don’t have your own banner and you want to use the standard Ozon banner, select Standard banner. Your banner must meet the Requirements.
If you uploaded your banner and specified the promotion name, they must pass moderation. Moderation lasts for 1 day. The banner and the promotion name will pass moderation successfully if they meet the Requirements. After that, the status of your banner in your personal account will change to Moderated, and it will automatically replace the standard one. -
Agree with the legal terms of the promotion and click Save and select products.
-
Add products to the promotion. To find the necessary product, use:
- search by Ozon ID, SKU, or product name.
- filter by category. To do this, click Select category.
-
Activate the promotion. It will start from the date you specified in Step 3.
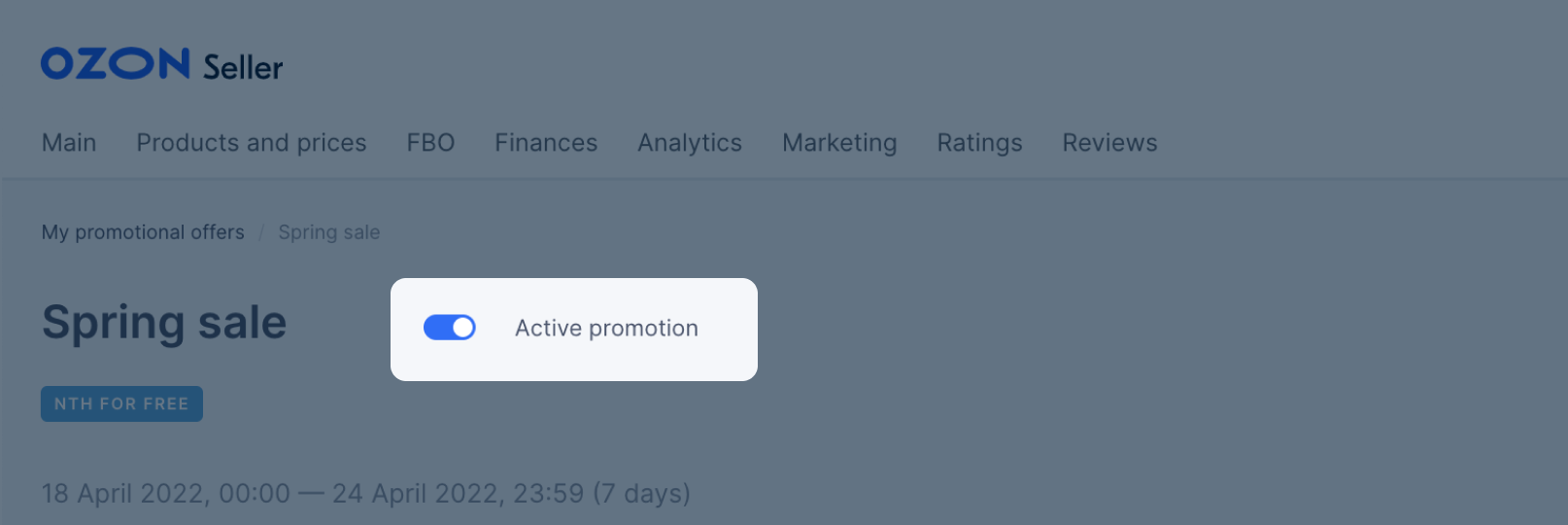
On the My promotions page you can view all the promotions you have created. Active ones are marked in green:
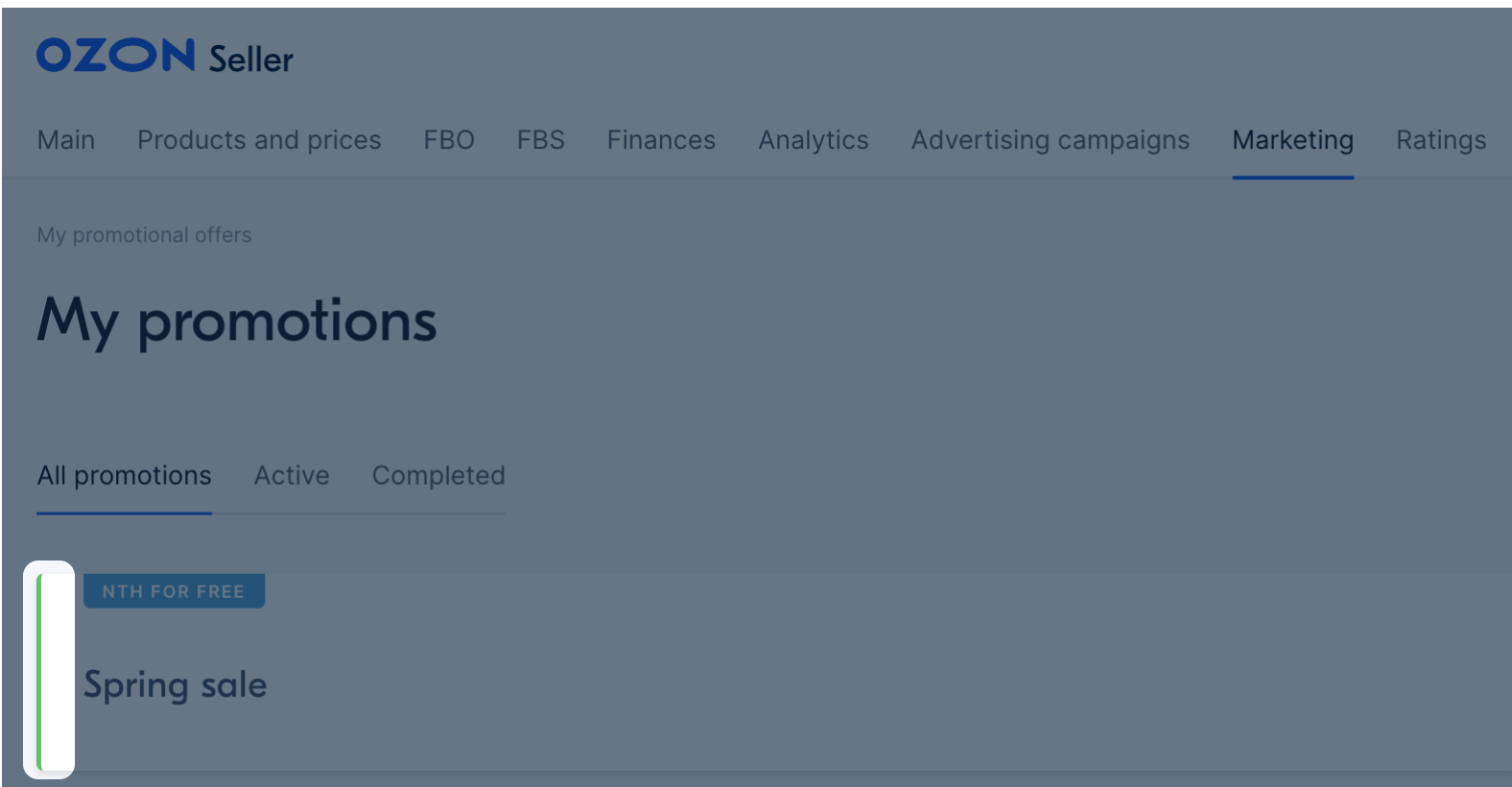
You can stop the promotion at any time. To do this, go to the promotion page and deactivate the promotion.